So fügen Sie einen drahtlosen Drucker in Windows und Mac hinzu und verbinden ihn
Veröffentlicht: 2019-05-05Ärgern Sie sich, wenn Sie etwas drucken möchten, aber Ihr Drucker ist entweder eingepackt oder ausgesteckt und Sie müssen ihn auspacken oder an ein USB-Kabel anschließen? In solchen Fällen kommen drahtlose Drucker zur Rettung.
Da die meisten Dinge digital werden, ist der Papierverbrauch zurückgegangen, aber das macht Drucker nicht weniger wichtig. Wir benötigen weiterhin physische Dokumente für den legalen Gebrauch, Versandetiketten, Bordkarten, Tickets usw.
Dies bedeutet, dass Drucker in absehbarer Zeit nirgendwo hingehen werden. Daher erklären wir Ihnen in diesem Artikel, wie Sie einen Drucker in Windows 10 und Mac hinzufügen und verbinden. Nicht nur ein Drucker, sondern ein drahtloser Drucker, mit dem Sie aus der Ferne darauf zugreifen können, ohne physisch mit dem Gerät verbunden zu sein.
Die meisten neuen Drucker bieten heute die Möglichkeit, sich mit einem drahtlosen Netzwerk zu verbinden, aber wie man es benutzt, ist eine große Frage. Sehen wir uns daher an, wie Sie einen drahtlosen Drucker unter Windows und Mac einrichten.
Wir führen Sie durch das Hinzufügen und Verbinden von drahtlosen Druckern in Windows und Mac. Dazu betrachten wir zunächst:
So entfernen Sie nicht verwendete Drucker unter Windows 10 und Mac
So verbinden Sie den Drucker mit Ihrem Windows 10 und Mac
So finden Sie die IP-Adresse des Druckers unter Windows 10 und Mac
So drucken Sie drahtlos von Ihrem Windows 10 und Mac aus
So legen Sie den Standarddrucker unter Windows und Mac fest
Jeder Drucker mit Option zum Verbinden mit einem drahtlosen Netzwerk oder ein All-in-One-Gerät kann mit diesen Schritten auf Ihrem Windows und Mac eingerichtet werden.
Bevor wir mit der Einrichtung eines Druckers beginnen, ist es am besten, alle nicht verwendeten Drucker auf Ihrem Windows und Mac zu entfernen.
Nicht verwendeten Drucker unter Windows 10 mit Einstellungen deinstallieren:
Wenn Sie einen Drucker nicht mehr verwenden, können Sie ihn mit diesen einfachen Schritten von Ihrem Windows 10 deinstallieren:
1. Klicken Sie auf die Schaltfläche „Start“ > und klicken Sie im Menü auf das Zahnradsymbol, um die Einstellungen zu öffnen.
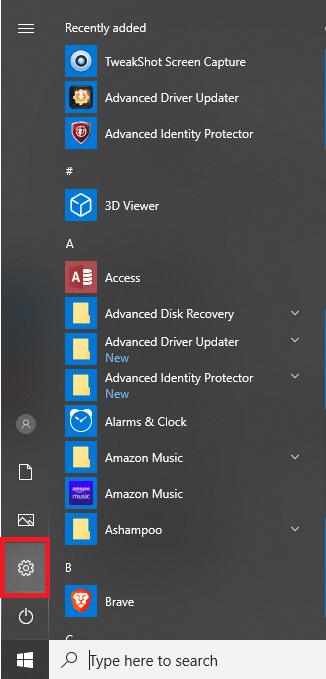
2. Suchen Sie als Nächstes nach der Option Geräte und klicken Sie darauf.
3. Klicken Sie nun im linken Bereich auf Drucker & Scanner.
4. Um den Drucker zu entfernen, suchen Sie ihn im rechten Bereich, wählen Sie ihn aus und klicken Sie auf Gerät entfernen.
5. Klicken Sie auf Ja, um die Deinstallation des Druckers zu bestätigen.
Nachdem Sie diese Schritte ausgeführt haben, wird der nicht verwendete Drucker von Ihrem Windows 10-PC entfernt.
Unbenutzten Drucker vom Mac entfernen
Unerwünschte Daten nehmen unnötig Speicherplatz in Anspruch und sorgen für Unordnung auf dem Mac. Daher ist es eine gute Idee, einen nicht verwendeten Drucker, der mit Ihrem Mac verbunden ist, zu entfernen.
Es trägt nicht nur zur Unordnung bei, sondern kann auch mit dem neuen Gerät, das Sie installieren, in Konflikt geraten. Diese Unordnung kann manuell entfernt werden.
Führen Sie die folgenden Schritte aus, um den Drucker manuell von Ihrem Mac zu entfernen:
Unbenutzten Drucker manuell vom Mac entfernen
- Gehen Sie auf Ihrem Mac zu Systemeinstellungen > Drucker & Scanner.
- Wählen Sie den Drucker und klicken Sie dann auf die Schaltfläche „-“ unten im Scanner-Fenster.
Wenn diese Schritte korrekt ausgeführt wurden, werden unbenutzte Drucker von Ihrem Mac entfernt. Sie können jetzt einen neuen Drucker auf Ihrem Mac-Computer installieren.
Lesen Sie auch: So beheben Sie den Fehler, dass der Druckspoolerdienst in Windows 10 nicht ausgeführt wird
So verbinden Sie den Drucker mit Ihrem Windows 10 und Mac
Das Verbinden des Druckers unter Windows 10 und Mac hängt von der Art des verwendeten Druckers ab. Da es in diesem Artikel darum geht, einen drahtlosen Drucker unter Windows 10 und Mac hinzuzufügen und zu verbinden, werden wir Drucker besprechen, die die Option „Wireless“ oder „AirPrint“ anbieten.
WLAN-Drucker unter Windows 10 verbinden
- Drücken Sie gleichzeitig die Tasten Windows + Q, um die Windows-Suche zu öffnen .
- Geben Sie hier „Drucker“ ein und wählen Sie die Option „ Drucker & Scanner “.
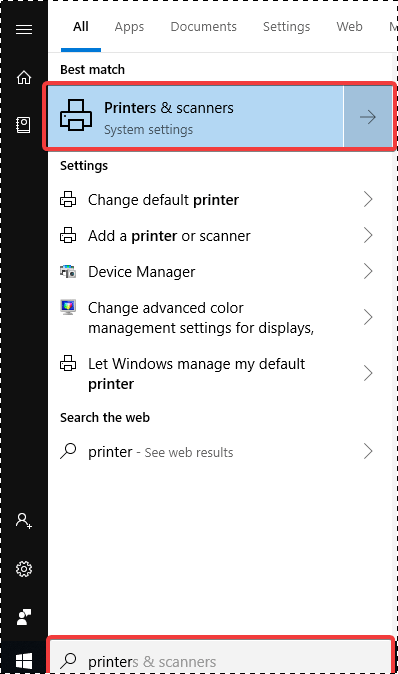
3. Schalten Sie den anzuschließenden Drucker ein.
4. Da wir einen drahtlosen Drucker anschließen, müssen Sie sich auf das Handbuch beziehen, da der Vorgang nicht nur von Hersteller zu Hersteller, sondern auch von Drucker zu Drucker unterschiedlich ist.
5. Klicken Sie anschließend im rechten Bereich auf die Option Drucker oder Scanner hinzufügen.
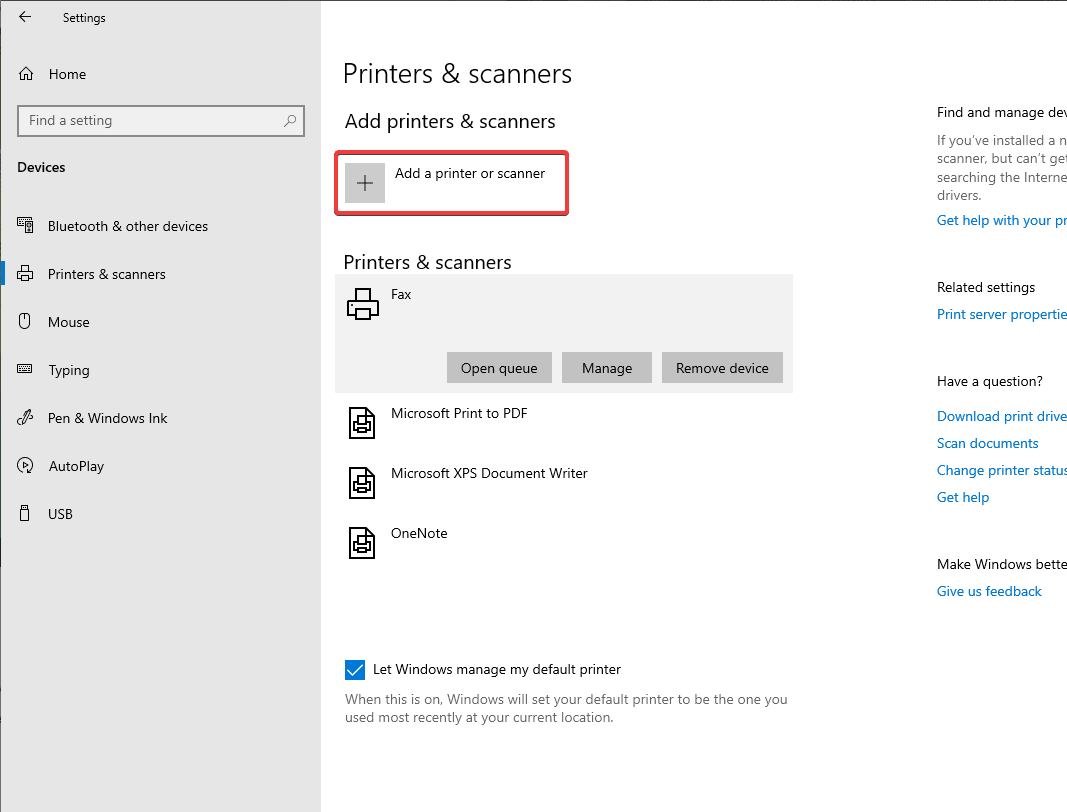
6. Wählen Sie nun den Drucker aus dem Gerät aus und klicken Sie auf Gerät hinzufügen.
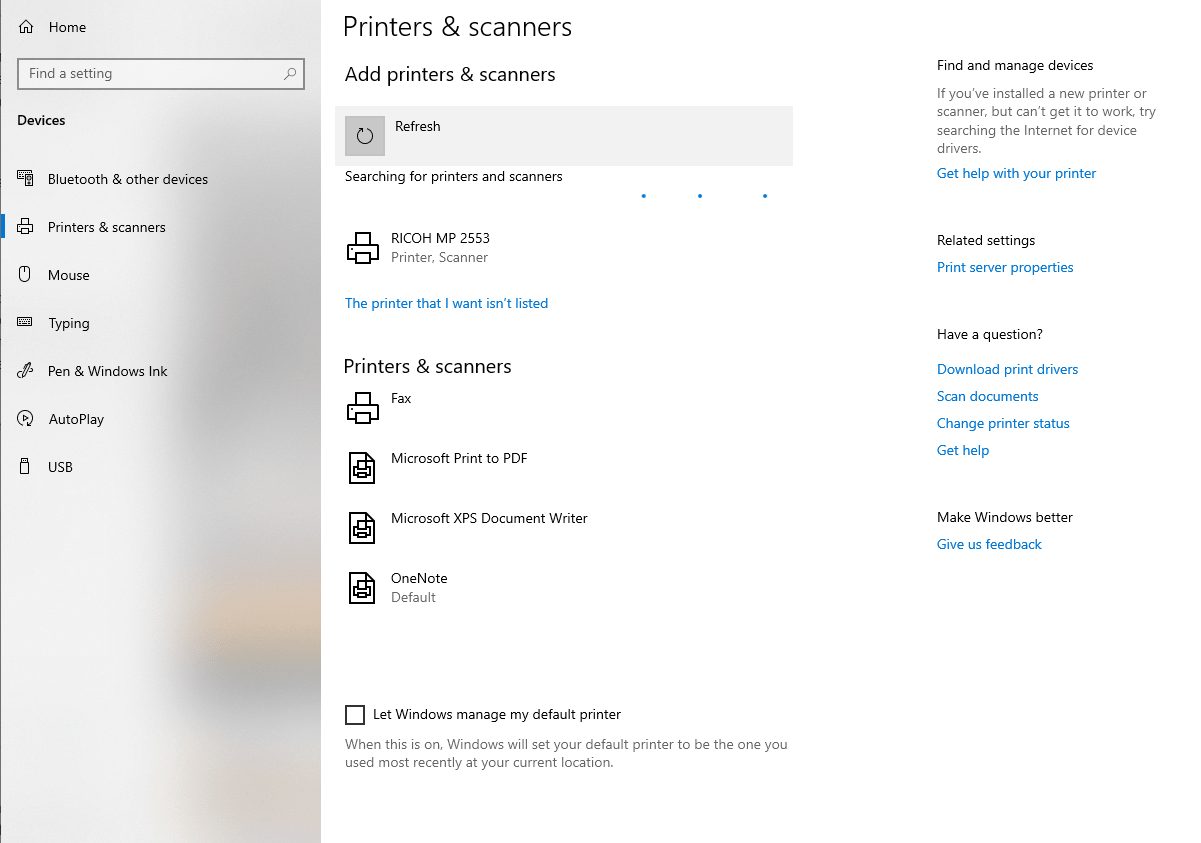
Sie können jetzt loslegen. Sie können die gleichen Schritte ausführen, um einen kabelgebundenen Drucker auf Ihrem Windows 10 hinzuzufügen.
Wenn Sie jedoch Probleme haben, den Drucker zu finden, dh er ist nicht aufgeführt, brauchen Sie sich keine Sorgen zu machen. Sie können den Drucker unter Windows 10 manuell hinzufügen und eine Verbindung herstellen. Führen Sie dazu die folgenden Schritte aus:
1. Drücken Sie gleichzeitig die Tasten Windows + Q, um die Windows-Suche zu öffnen .
2. Geben Sie hier „Drucker“ ein und wählen Sie die Option „ Drucker & Scanner “.
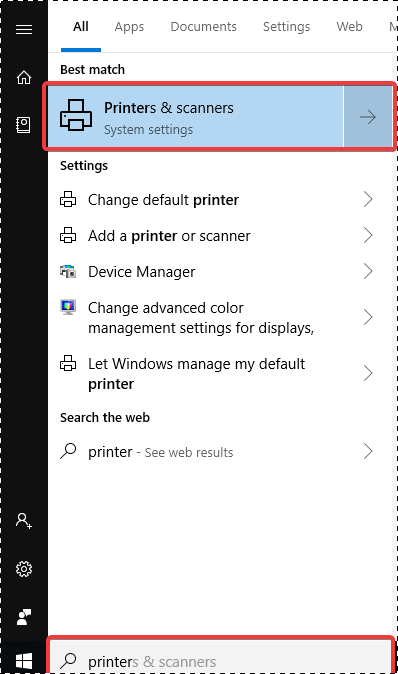
3. Klicken Sie auf Drucker oder Scanner hinzufügen.
4. Klicken Sie als Nächstes auf die Option „Der gewünschte Drucker ist nicht aufgeführt“.
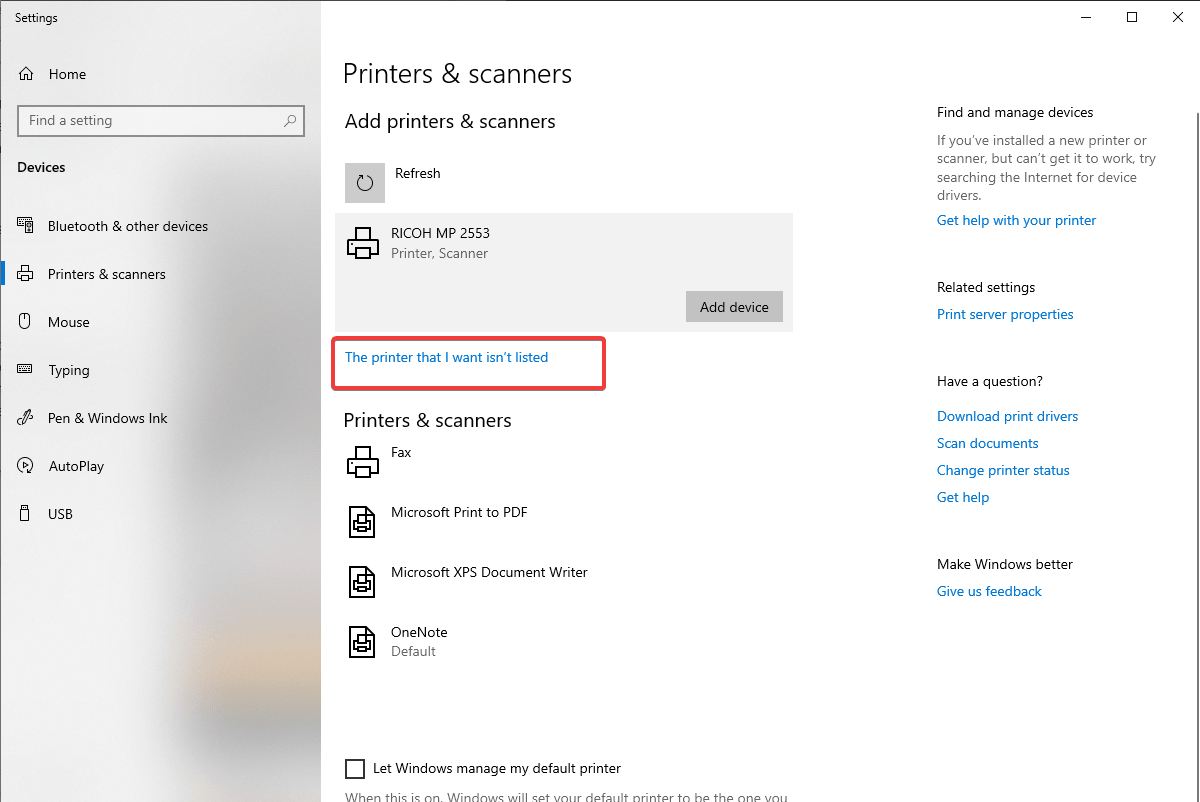
5. Wählen Sie Bluetooth-, Wireless- oder netzwerkfähigen Drucker hinzufügen .
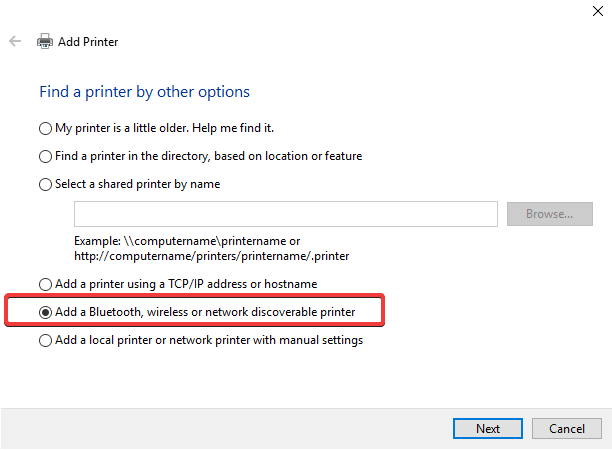
6. Angeschlossenen Drucker auswählen.
Sie können jetzt Ihren Drucker hinzufügen und verbinden. Wenn Sie jedoch weiterhin Probleme haben, stellen Sie sicher, dass der Drucker eingeschaltet ist und sich sowohl der Drucker als auch der Windows 10-PC im selben LAN befinden.
So verbinden Sie einen drahtlosen Drucker mit Ihrem Mac
Bevor Sie einen Drucker auf dem Mac einrichten, müssen Sie ihn mit dem Wi-Fi-Netzwerk verbinden. Wenn Sie einen Drucker mit eingebautem Display verwenden, geben Sie den Namen und das Passwort des Wi-Fi-Netzwerks ein.
Wenn der Drucker jedoch (WPS) Wi-Fi Protected Setup verwendet, lesen Sie die Dokumentation des Routers, um zu erfahren, wie Sie einen WPS-Drucker hinzufügen.
Wenn Sie einen Router mit AirPort-Basisstation verwenden, führen Sie die folgenden Schritte aus:

- Öffnen Sie den Anwendungsordner auf Ihrem Mac und suchen Sie nach der Option AirPort-Dienstprogramm. Oder wählen Sie auf Ihrem Mac Gehe zu > Programme > Ordner Dienstprogramme > AirPort-Dienstprogramm.
- Wählen Sie nun Ihre Basisstation aus und geben Sie das Passwort ein, wenn Sie dazu aufgefordert werden.
- Wählen Sie als Nächstes in der Menüleiste Basisstation > WPS-Drucker hinzufügen.
- Wählen Sie hier entweder PIN oder Erster Versuch , Typ der WPS-Verbindung zuzulassen > klicken Sie auf Weiter.
Hinweis : Wenn die Option „Erster Versuch“ ausgewählt ist, drücken Sie die WPS-Taste am Drucker. Wenn Sie die MAC-Adresse des Druckers im AirPort-Dienstprogramm sehen, klicken Sie auf „Fertig“.
Wenn PIN ausgewählt ist, geben Sie die PIN-Nummer des Druckers ein. Sie finden es unter dem Handbuch des Druckers. Klicken Sie auf „Fortfahren“, um fortzufahren. Sie sehen jetzt die MAC-Adresse des Druckers im AirPort-Dienstprogramm. Klicken Sie auf „Fertig“, um den Vorgang abzuschließen.
5. Beenden Sie das AirPort-Dienstprogramm.
Inzwischen sollte Ihr Drucker mit der Wi-Fi-Verbindung verbunden sein. Lassen Sie uns nun lernen, wie Sie es mit Ihrem Mac verbinden.
Führen Sie die folgenden Schritte aus, um einen drahtlosen Drucker mit Ihrem Mac zu verbinden:
- Gehen Sie zu Systemeinstellungen > Drucker & Scanner und klicken Sie auf die Schaltfläche „+“.
- Lassen Sie jetzt Ihren Mac nach verbundenen Druckern mit dem Wi-Fi-Netzwerk suchen. Wenn Sie möchten, dass der drahtlose Drucker der Standarddrucker ist, lassen Sie die Registerkarte Standard ausgewählt.
- Wählen Sie als Nächstes den Drucker aus der Liste aus und klicken Sie auf Jetzt hinzufügen.
Wenn Ihr Drucker jedoch nicht AirPrint-kompatibel ist, müssen Sie die erforderlichen Treiber herunterladen und installieren. Führen Sie dazu die folgenden Schritte aus:
- Wählen Sie den Namen des Druckers > Download-Treiber hinzufügen.
- Klicken Sie erneut auf Drucker hinzufügen, um den Drucker hinzuzufügen.
So fügen Sie einen Netzwerkdrucker auf dem Mac hinzu
Das Hinzufügen eines Netzwerkdruckers auf dem Mac ist einfach. Wenn Sie einen drahtlosen Drucker auf dem Mac hinzugefügt haben, können Sie einen über Ethernet verbundenen Drucker hinzufügen. Fügen Sie es von der Registerkarte „Standard“ in „Drucker & Scanner“ hinzu.
So finden Sie die IP-Adresse des Druckers unter Windows 10
Führen Sie die folgenden Schritte aus, um die IP-Adresse des Druckers unter Windows 10 zu finden:
1. Öffnen Sie das Ausführungsfenster, indem Sie die Windows + R-Taste vollständig drücken.
2. Geben Sie hier cmd ein und drücken Sie die Eingabetaste.
3. Geben Sie ipconfig ein, um die Standard-Gateway-IP-Adresse zu erfahren.
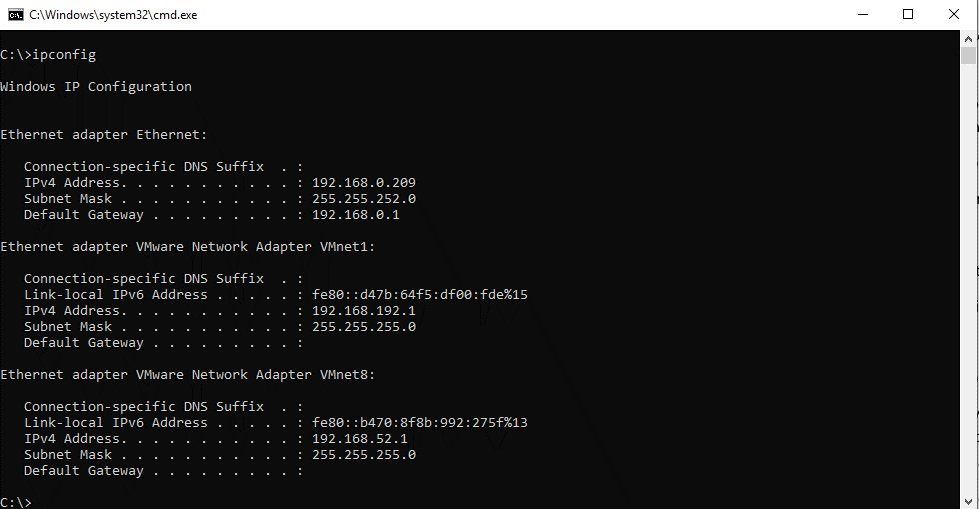
4. Öffnen Sie nun Ihren Webbrowser und geben Sie das Standard-Gateway (normalerweise http://10.1.1.1 oder http://192.168.1.1 .) in die Adressleiste ein.
5. Sie sehen nun den Anmeldebildschirm des Routers. Geben Sie zur Anmeldung die Administrator-ID und das Passwort ein.
6. Suchen Sie als Nächstes Verbundene Geräte > wählen Sie den Drucker im Feld Hostname aus.
7. Dadurch können Sie die IP-Adresse des Druckers unter IPV4-Adresse sehen.
Wie finde ich die IP-Adresse des Druckers auf dem Mac mit dem Router?
Manchmal wird beim Hinzufügen eines Druckers auf dem Mac dieser möglicherweise nicht auf der Registerkarte „Standard“ von „Drucker & Scanner“ angezeigt. Wenn dieses Problem auftritt, müssen Sie die IP-Adresse des Druckers finden und ihn dann über die Registerkarte „IP“ auf dem Mac verbinden.
Führen Sie die folgenden Schritte aus, um die IP-Adresse auf dem Mac mit dem Router zu finden:
- Gehen Sie zu Systemeinstellungen > Netzwerk > Erweitert > TCP/IP. Hier sehen Sie neben Router die Standard-Gateway-Adresse.
- Öffnen Sie nun Ihren Webbrowser und geben Sie das Standard-Gateway (normalerweise http://10.1.1.1 oder http://192.168.1.1 .) in die Adressleiste ein.
- Hier sehen Sie den Anmeldebildschirm des Routers, geben Sie Ihren Router mit der Administrator-ID und dem Passwort ein.
- Suchen Sie Verbundene Geräte im Menüsystem Ihres Routers.
- Klicken Sie auf den Drucker unter dem Feld Hostname .
- Sie sehen nun die IP-Adresse des Druckers unter IPV4 -Adresse aufgelistet.
Wie drucke ich drahtlos von Ihrem Windows 10 aus?
Jetzt ist der drahtlose Drucker unter Windows 10 eingerichtet und verbunden. Sie können das Dokument auf die gleiche Weise wie mit einem kabelgebundenen Drucker drucken. Um ein Dokument zu drucken, drücken Sie Strg+P, wählen Sie den Drucker aus, wenn er nicht als Standard eingerichtet ist. Das Dokument wird nun unter Verwendung der drahtlosen Druckereinrichtung unter Windows 10 gedruckt.
Wie drucke ich mit einem drahtlosen Drucker auf einem Mac?
Um mit einem drahtlosen Drucker auf dem Mac zu drucken, müssen Sie die Druckereinstellungen verwalten. Klicken Sie dazu auf das Apple-Logo > Systemeinstellungen. Suchen Sie hier nach Drucker & Scanner und klicken Sie auf die Druckerliste, um den Standarddrucker festzulegen und andere Einstellungen anzupassen.
Um zu drucken und zu sehen, ob der drahtlose Drucker einwandfrei funktioniert, drücken Sie Befehlstaste + P oder gehen Sie zu Datei > Drucken. Wählen Sie den Drucker aus der Liste aus, wenn der Wireless-Drucker nicht als Standard eingestellt ist.
So legen Sie den Standarddrucker unter Windows fest
Im Allgemeinen wird der Drucker, der häufig im verbundenen Netzwerk verwendet wird, von Windows als Standard festgelegt. Dies bedeutet jedoch nicht, dass Sie es nicht deaktivieren können. Indem Sie die unten erläuterten Schritte befolgen, können Sie den Standarddrucker unter Windows ganz einfach ändern:
1. Drücken Sie gleichzeitig die Tasten Windows + Q, um die Windows-Suche zu öffnen.
2. Geben Sie hier Drucker > Drucker & Scanner ein.
3. Deaktivieren Sie „Windows meinen Standarddrucker verwalten lassen“.
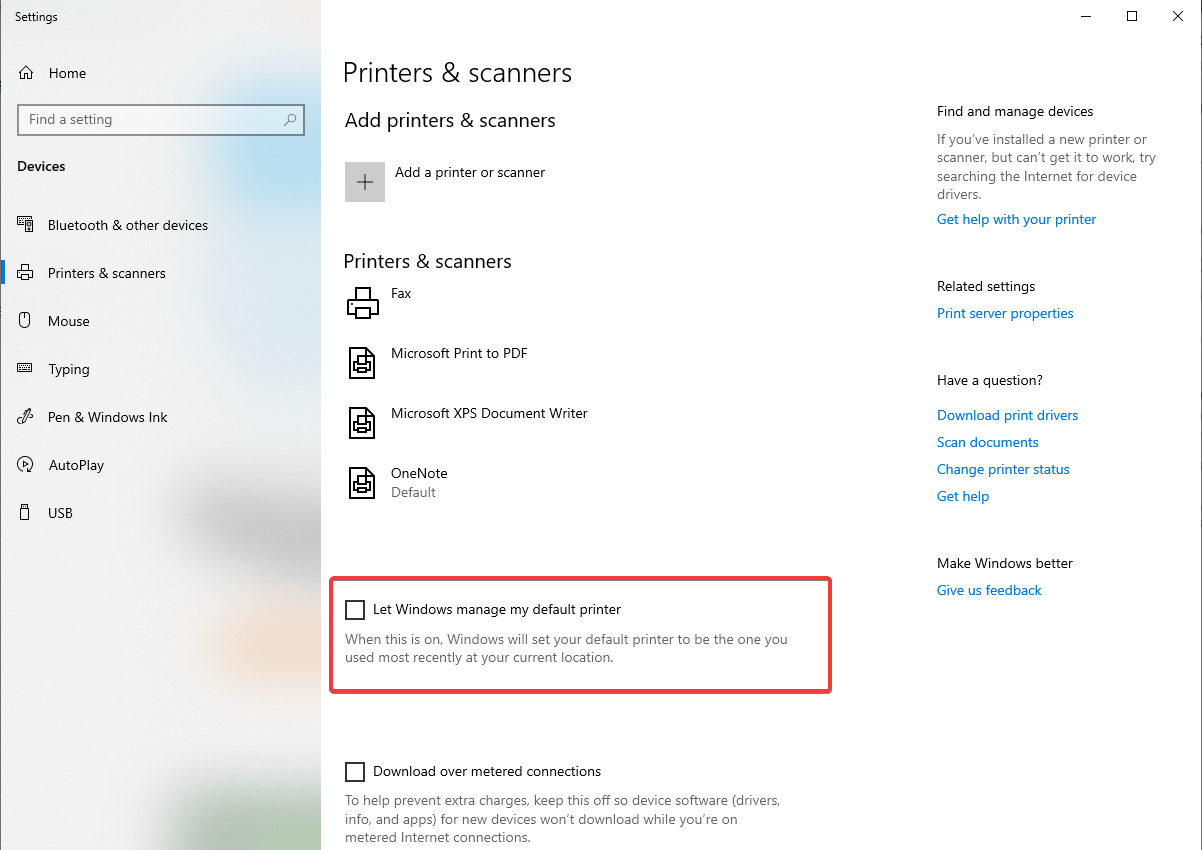
4. Wählen Sie als Nächstes den drahtlosen Drucker aus, den Sie als Standard auf Ihrem Windows 10 festlegen möchten.
5. Wählen Sie Verwalten und wählen Sie aus der Dropdown-Liste den Treiber aus.
6. Klicken Sie auf Als Standard festlegen.
Sie sind jetzt fertig eingestellt, Ihr drahtloser Drucker wird jetzt der Standarddrucker sein.
So legen Sie den Standarddrucker auf dem Mac fest
Wenn Sie in Ihren drahtlosen Drucker verliebt sind und ihn verwenden möchten. Sie können ihn zum Standarddrucker machen, sodass er jedes Mal verwendet werden kann, wenn Sie etwas drucken möchten.
Führen Sie die folgenden Schritte aus, um den Standarddrucker auf dem Mac zu ändern:
- Klicken Sie auf das Apple-Menü
- Wählen Sie im Kontextmenü Systemeinstellungen > Drucker & Scanner.
- Suchen Sie nun nach der Option Standarddrucker, Sie finden sie unten in der Box. Klicken Sie auf das Dropdown-Menü, um den drahtlosen Drucker auszuwählen, den Sie als Standard festlegen möchten.
Auf diese Weise können Sie den drahtlosen Drucker als Standarddrucker auf Ihrem Mac einrichten.
War es nicht einfach! Wir hoffen, dass Sie nach den oben genannten Schritten das Problem mit dem drahtlosen Drucker lösen konnten, dh wie Sie ihn hinzufügen und mit Ihrem Windows und Mac verbinden können. Wenn wir etwas verpasst haben oder wenn Sie weitere Informationen wünschen, hinterlassen Sie uns einen Kommentar.
