Come aggiungere e collegare una stampante wireless in Windows e Mac
Pubblicato: 2019-05-05Ti infastidisci quando vuoi stampare qualcosa, ma la tua stampante è imballata o scollegata e devi disimballarla o collegarla a un cavo USB? In questi casi vengono in soccorso le stampanti wireless.
Con la maggior parte delle cose che stanno diventando digitali, l'utilizzo della carta è diminuito, ma questo non rende le stampanti meno importanti. Abbiamo ancora bisogno di documenti fisici per uso legale, etichette di spedizione, carte d'imbarco, biglietti ecc.
Ciò significa che le stampanti non andranno da nessuna parte a breve. Pertanto, in questo articolo ti spiegheremo come aggiungere e collegare la stampante in Windows 10 e Mac. Non solo una stampante, ma una stampante wireless che ti consentirà di accedervi da remoto senza essere fisicamente collegato all'unità.
La maggior parte delle nuove stampanti oggi fornisce la connessione con l'opzione di rete wireless, ma come usarla è una grande domanda. Pertanto, diamo un'occhiata a come configurare la stampante wireless in Windows e Mac.
Ti spiegheremo come aggiungere e collegare una stampante wireless in Windows e Mac. Per questo in primo luogo, esamineremo:
Come rimuovere qualsiasi stampante inutilizzata su Windows 10 e Mac
Come collegare la stampante a Windows 10 e Mac
Come trovare l'indirizzo IP della stampante su Windows 10 e Mac
Come stampare in modalità wireless da Windows 10 e Mac
Come impostare la stampante predefinita su Windows e Mac
Qualsiasi stampante con l'opzione di connessione alla rete wireless o una multifunzione può essere configurata utilizzando questi passaggi su Windows e Mac.
Prima di iniziare a configurare una stampante, sarà meglio rimuovere qualsiasi stampante inutilizzata su Windows e Mac.
Disinstallazione della stampante inutilizzata su Windows 10 tramite Impostazioni:
Se non utilizzi più una stampante, puoi disinstallarla da Windows 10 seguendo questi semplici passaggi:
1. Fare clic sul pulsante Start > e dal menu fare clic sull'icona a forma di ingranaggio per aprire Impostazioni .
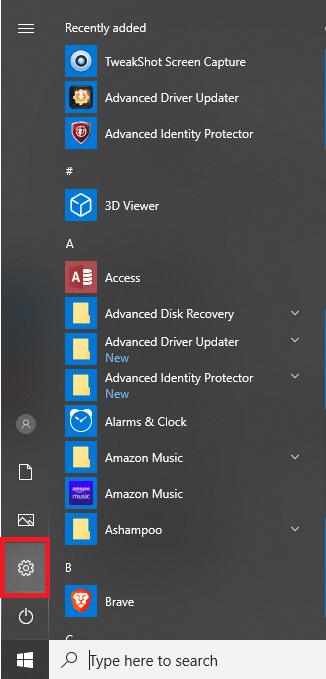
2. Quindi, cerca l'opzione Dispositivi e fai clic su di essa.
3. Ora dal riquadro sinistro fare clic su Stampante e scanner.
4. Per rimuovere la stampante, cercarla nel riquadro di destra, selezionarla e fare clic su Rimuovi dispositivo.
5. Fare clic su Sì per confermare la disinstallazione della stampante.
Dopo aver eseguito questi passaggi, la stampante inutilizzata verrà rimossa dal PC Windows 10.
Rimozione della stampante inutilizzata dal Mac
I dati indesiderati occupano spazio non necessario e ingombrano il Mac. Pertanto, è una buona idea rimuovere una stampante inutilizzata collegata al tuo Mac.
Non solo si aggiunge al disordine, ma può anche entrare in conflitto con il nuovo dispositivo che installerai. Questo disordine può essere rimosso manualmente.
Per rimuovere manualmente la stampante dal Mac, procedi nel seguente modo:
Rimozione manuale della stampante inutilizzata dal Mac
- Vai a Preferenze di Sistema> Stampanti e scanner sul tuo Mac.
- Scegli la stampante e quindi fai clic sul pulsante '-' presente nella parte inferiore delle finestre degli scanner.
Questi passaggi, una volta seguiti correttamente, rimuoveranno la stampante inutilizzata dal tuo Mac. Ora sei pronto per installare una nuova stampante sul tuo computer Mac.
Leggi anche: Come risolvere l'errore di servizio spooler di stampa non in esecuzione in Windows 10
Come collegare la stampante a Windows 10 e Mac
Il collegamento della stampante su Windows 10 e Mac dipende dal tipo di stampante in uso. Poiché questo articolo riguarda come aggiungere e collegare una stampante wireless su Windows 10 e Mac, discuteremo delle stampanti che offrono l'opzione Wireless o AirPrint.
Connessione della stampante wireless su Windows 10
- Premi il tasto Windows + Q insieme per aprire la ricerca di Windows .
- Qui, digita "Stampante", seleziona l'opzione Stampanti e scanner .
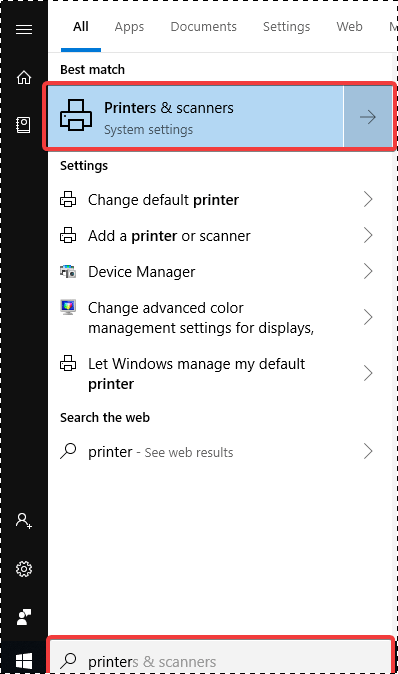
3. Accendere la stampante da collegare.
4. Poiché stiamo collegando una stampante wireless, è necessario fare riferimento al manuale poiché il processo non solo varia da produttore a produttore, ma anche da stampante a stampante.
5. Quindi fare clic sull'opzione Aggiungi una stampante o uno scanner nel riquadro di destra.
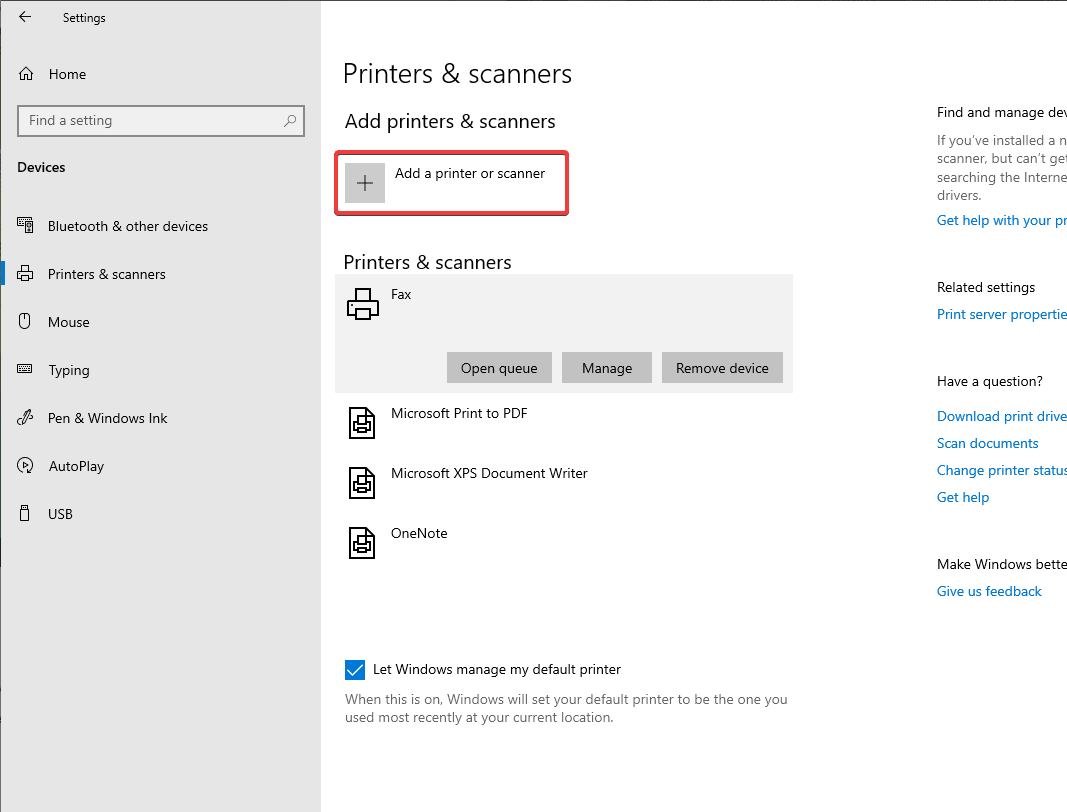
6. Ora scegli la stampante dal dispositivo e fai clic su Aggiungi dispositivo.
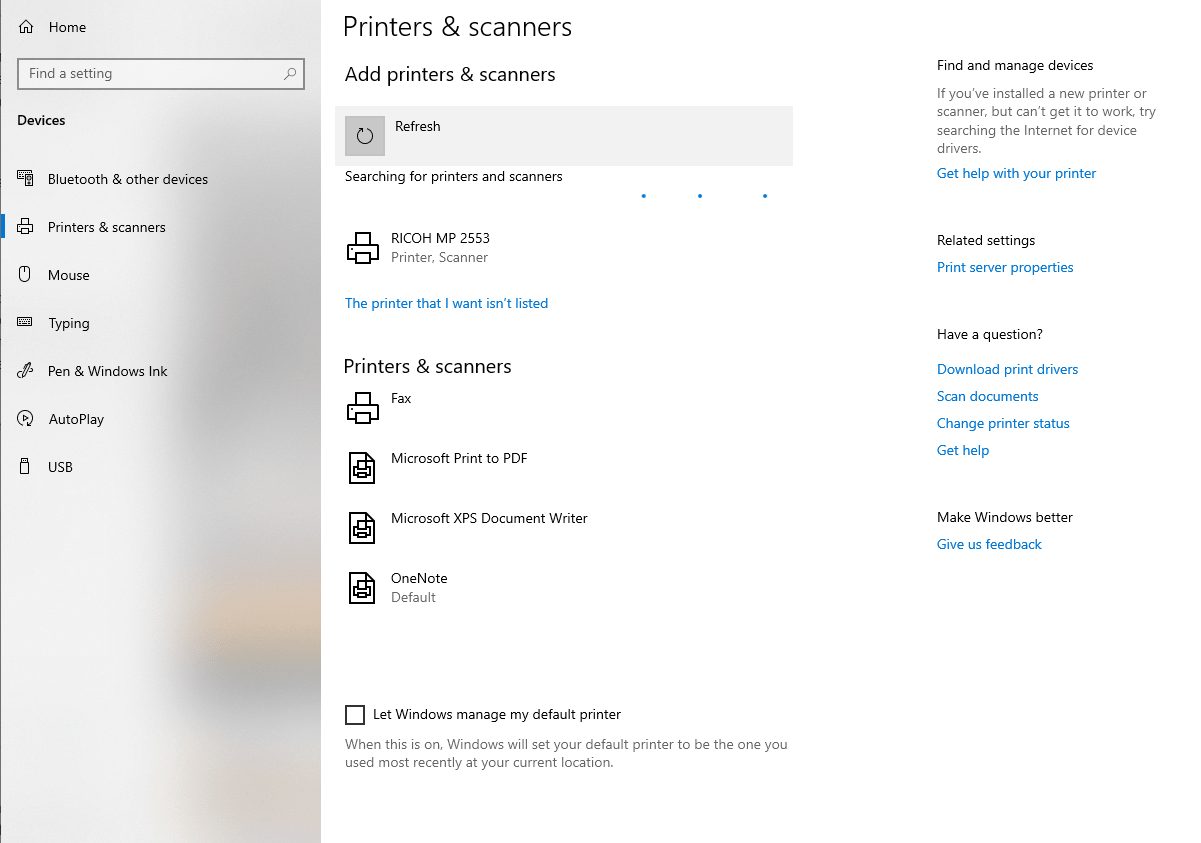
Ora sei a posto. Puoi seguire gli stessi passaggi per aggiungere una stampante cablata su Windows 10.
Tuttavia, se il tuo problema nel trovare la stampante, ad esempio, non è elencato, non devi preoccuparti. È possibile aggiungere e connettere manualmente la stampante su Windows 10. Per farlo, attenersi alla seguente procedura:
1. Premi il tasto Windows + Q insieme per aprire la ricerca di Windows .
2. Qui, digita "Stampante", seleziona l'opzione Stampanti e scanner .
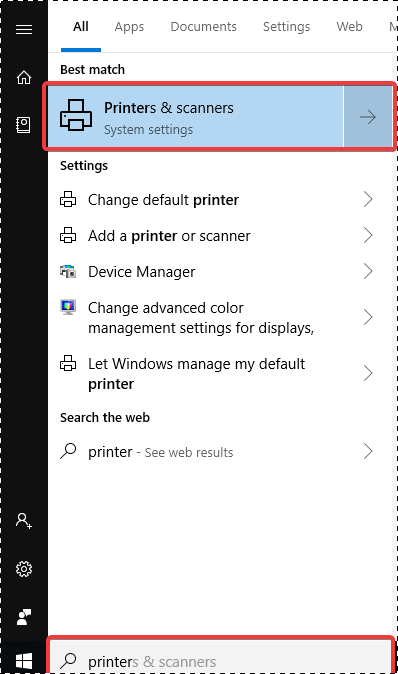
3. Fare clic su Aggiungi una stampante o uno scanner.
4. Quindi, premi l'opzione "La stampante che voglio non è elencata".
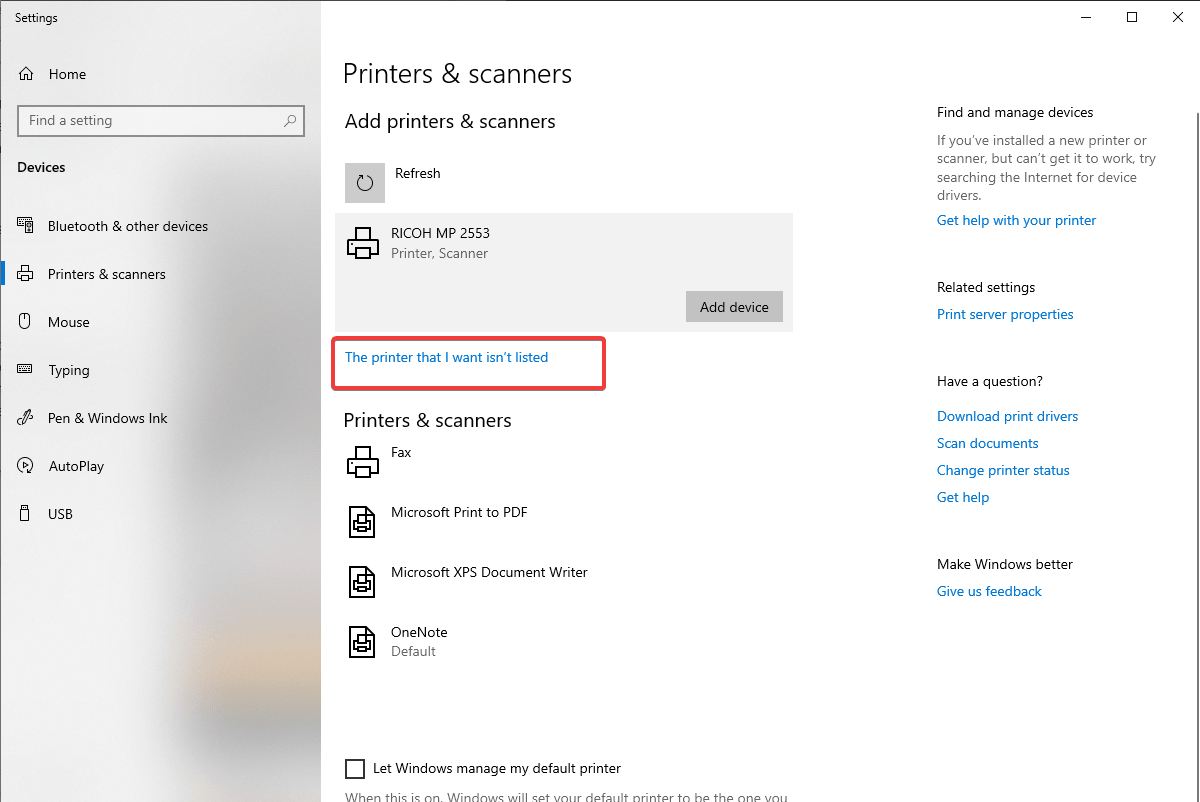
5. Scegliere Aggiungi una stampante Bluetooth, wireless o rilevabile in rete .
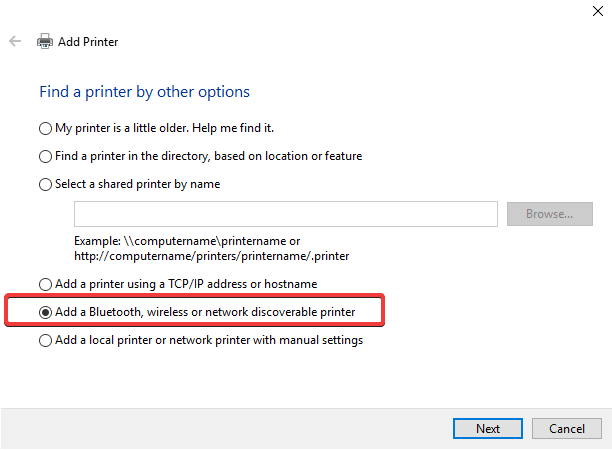
6. Selezionare la stampante collegata.
Ora potrai aggiungere e collegare la tua stampante. Tuttavia, se si verificano ancora problemi, assicurarsi che la stampante sia accesa e che sia la stampante che il PC Windows 10 siano sulla stessa LAN.
Come collegare una stampante wireless sul tuo Mac
Prima di configurare una stampante su Mac, è necessario collegarla alla rete Wi-Fi. Se si utilizza una stampante con display integrato, digitare il nome e la password della rete Wi-Fi.
Tuttavia, se la stampante utilizza (WPS) Wi-Fi Protected Setup, fare riferimento alla documentazione del router per sapere come aggiungere una stampante WPS.

Se utilizzi un router con Base AirPort, segui i passaggi indicati di seguito:
- Apri la cartella Applicazioni sul Mac e cerca l'opzione Utility AirPort. Oppure sul Mac seleziona Vai > Applicazioni > cartella Utility > Utility AirPort.
- Ora scegli la tua base, inserisci la password quando richiesto.
- Quindi dalla barra dei menu, seleziona Base > Aggiungi stampante WPS.
- Qui, seleziona PIN o Primo tentativo per consentire il tipo di connessione WPS > fai clic su Continua.
Nota : se viene selezionata l'opzione Primo tentativo, premere il pulsante WPS sulla stampante. Quando vedi l'indirizzo MAC della stampante in Utility AirPort, premi Fine.
Se si sceglie il PIN, immettere il numero PIN della stampante. Puoi trovarlo nel manuale della stampante. Fai clic su Continua per procedere, ora vedrai l'indirizzo MAC della stampante in Utility AirPort, premi Fine per completare il processo.
5. Uscire da Utility AirPort.
A questo punto, la tua stampante dovrebbe essere collegata alla connessione Wi-Fi. Ora impariamo come collegarlo al tuo Mac.
Per connettere la stampante wireless al tuo Mac, procedi nel seguente modo:
- Vai a Preferenze di Sistema> Stampanti e scanner, fai clic sul pulsante "+".
- Ora consenti al tuo Mac di cercare le stampanti connesse alla rete Wi-Fi. Se si desidera che la stampante wireless sia quella predefinita, lasciare selezionata la scheda Predefinita.
- Quindi, seleziona la stampante dall'elenco e fai clic su Aggiungi ora.
Tuttavia, se la tua stampante non è compatibile con AirPrint, dovrai scaricare e installare i driver necessari. Per farlo, segui i passaggi seguenti:
- Seleziona il nome della stampante > aggiungi download driver.
- Ancora una volta, fai clic su Aggiungi la stampante per Aggiungi la stampante.
Come aggiungere una stampante di rete su Mac
Aggiungere una stampante di rete su Mac è semplice. Quando hai aggiunto una stampante wireless su Mac, puoi aggiungere una stampante collegata tramite Ethernet. Aggiungilo dalla scheda Predefinito in Stampanti e scanner.
Come trovare l'indirizzo IP della stampante su Windows 10
Per trovare l'indirizzo IP delle stampanti su Windows 10, procedi nel seguente modo:
1. Apri la finestra Esegui premendo il tasto Windows + R del tutto.
2. Qui digita cmd e premi invio.
3. Digitare ipconfig per conoscere l'indirizzo IP del gateway predefinito.
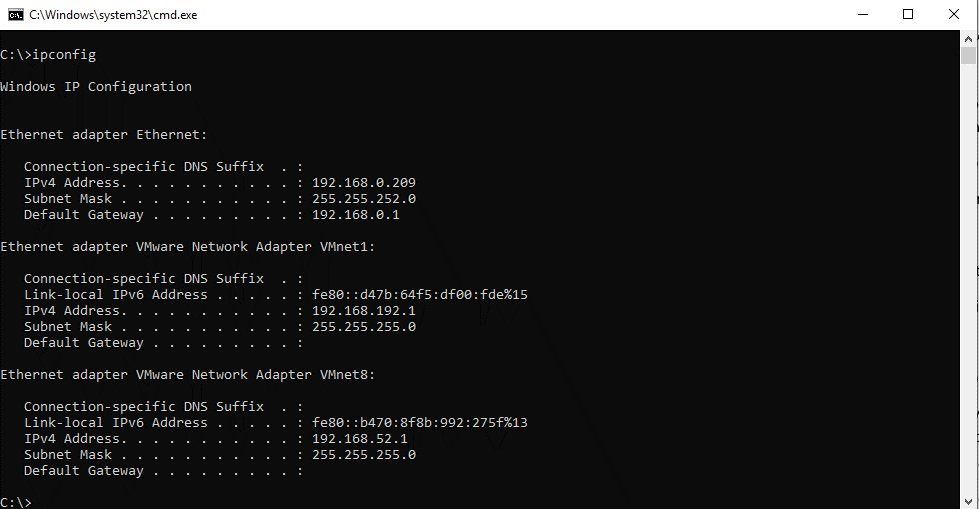
4. Ora apri il tuo browser web e digita il gateway predefinito (di solito è http://10.1.1.1 o http://192.168.1.1 .) nella barra degli indirizzi.
5. Ora vedrai la schermata di accesso del router. Per accedere inserire ID amministratore e password.
6. Quindi, individua Dispositivi connessi > scegli la stampante nel campo Nome host .
7. Questo ti aiuterà a vedere l'indirizzo IP della stampante sotto Indirizzo IPV4 .
Come trovare l'indirizzo IP delle stampanti su Mac utilizzando il router?
A volte, quando aggiungi una stampante su Mac potresti non vederla nella scheda Predefinito di Stampanti e scanner. Se riscontri questo problema, dovrai trovare l'indirizzo IP della stampante e quindi collegarlo tramite la scheda IP su Mac.
Per trovare l'indirizzo IP su Mac utilizzando il router, procedi nel seguente modo:
- Vai a Preferenze di Sistema> Rete> Avanzate> TCP/IP. Qui accanto a Router puoi vedere l'indirizzo del gateway predefinito.
- Ora apri il tuo browser web e digita il gateway predefinito (di solito è http://10.1.1.1 o http://192.168.1.1 .) nella barra degli indirizzi.
- Qui vedrai la schermata di accesso del router, inserisci il tuo router usando l'ID amministratore e la password.
- Trova i dispositivi connessi nel sistema di menu del tuo router.
- Fare clic sulla stampante nel campo Nome host .
- Ora vedrai l'indirizzo IP della stampante elencato in Indirizzo IPV4 .
Come stampare in modalità wireless da Windows 10?
Ora che la stampante wireless è configurata e collegata su Windows 10. È possibile stampare il documento nello stesso modo in cui si fa con la stampante cablata. Per stampare un documento premere Ctrl+P selezionare la stampante se non è impostata come predefinita. Il documento verrà ora stampato utilizzando la configurazione della stampante wireless su Windows 10.
Come stampare utilizzando la stampante wireless su Mac?
Per stampare utilizzando una stampante wireless su Mac, dovrai gestire le impostazioni della stampante. Per farlo, fai clic sul logo Apple > Preferenze di Sistema. Qui cerca Stampanti e scanner e fai clic sull'elenco delle stampanti per impostare la stampante predefinita e personalizzare altre impostazioni.
Avanti per stampare e vedere se la stampante wireless funziona correttamente, premi Comando + P o vai su File> Stampa. Selezionare la stampante dall'elenco se la stampante wireless non è impostata come predefinita.
Come impostare la stampante predefinita su Windows
In genere, la stampante utilizzata spesso sulla rete connessa è impostata come predefinita da Windows. Ma questo non significa che non puoi disabilitarlo. Seguendo i passaggi spiegati di seguito è possibile modificare facilmente la stampante predefinita su Windows:
1. Premi il tasto Windows + Q insieme per aprire la ricerca di Windows.
2. Qui digita stampante > Stampanti e scanner.
3. Deseleziona "Consenti a Windows di gestire la mia stampante predefinita".
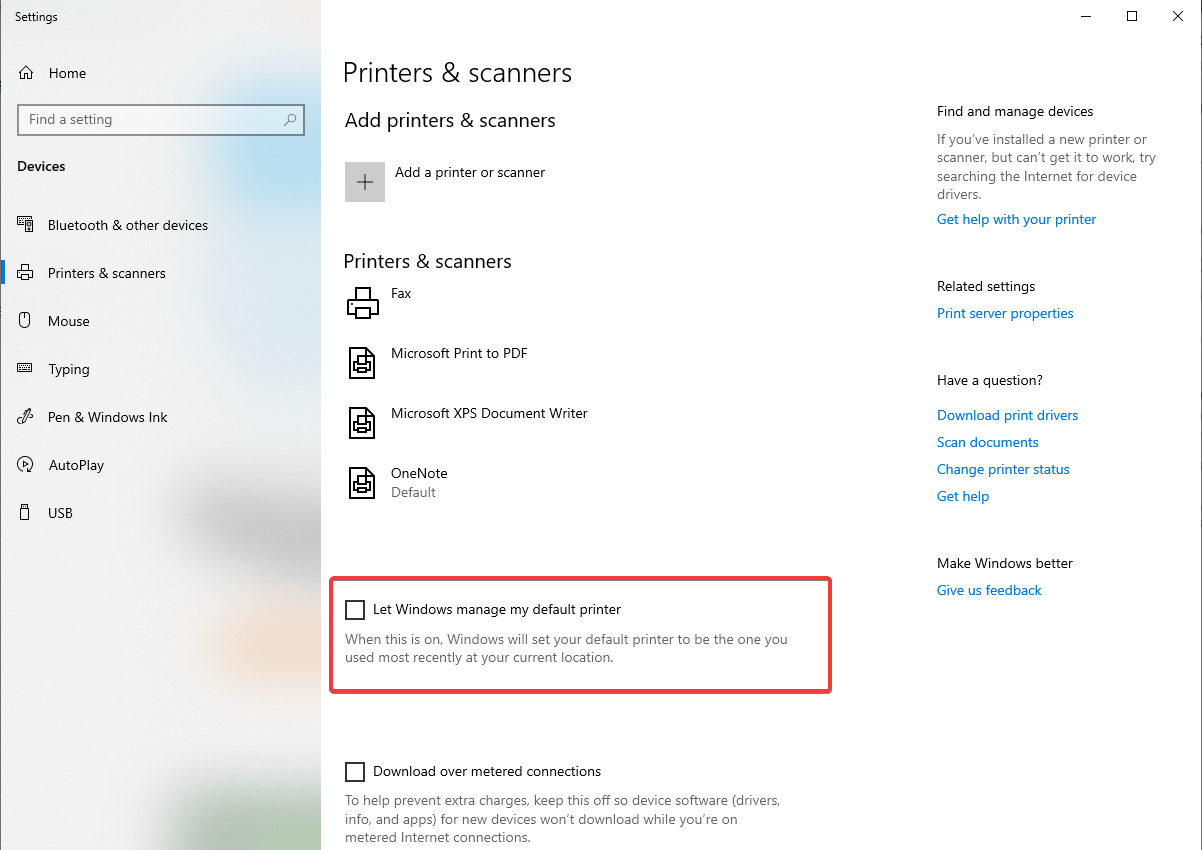
4. Quindi seleziona la stampante wireless che desideri impostare come predefinita su Windows 10.
5. Scegli Gestisci, dal menu a tendina seleziona il driver.
6. Fare clic su Imposta come predefinito.
Ora sei pronto, la tua stampante wireless sarà ora la stampante predefinita.
Come impostare la stampante predefinita su Mac
Se sei innamorato della tua stampante wireless e vuoi usarla. Puoi impostarla come stampante predefinita in modo che possa essere utilizzata ogni volta che desideri stampare qualsiasi cosa.
Per cambiare la stampante predefinita su Mac, segui i passaggi seguenti:
- Fare clic sul menu Mela
- Dal menu contestuale selezionare Preferenze di Sistema > Stampanti e scanner.
- Ora cerca l'opzione Stampante predefinita, puoi trovarla nella parte inferiore della scatola. Fare clic sul menu a discesa per selezionare la stampante wireless che si desidera impostare come predefinita.
In questo modo puoi configurare la stampante wireless come stampante predefinita sul tuo Mac.
Non era semplice! Ci auguriamo che dopo aver utilizzato i passaggi sopra menzionati tu sia stato in grado di risolvere il problema relativo alla stampante wireless, ad esempio come aggiungerla e collegarla a Windows e Mac. Se ci siamo persi qualcosa o se vuoi altre informazioni lasciaci un commento.
