Como usar o recurso de câmera multi-aplicativo do Windows 11
Publicados: 2025-05-06Se você faz parte do programa Windows Insider no seu PC Windows 11, poderá conhecer todos os novos recursos que a Microsoft é lançada através do canal Insider. A versão mais recente da compilação de visualização Insider traz um recurso bastante interessante chamado Suporte à câmera com vários aplicativos do Windows 11, projetado para melhorar a acessibilidade. O recurso permite que os usuários usem vários aplicativos simultaneamente e também visualizem seu feed de câmera ao mesmo tempo. O novo recurso de suporte à câmera com vários aplicativos do Windows 11 abre uma infinidade de novos casos de uso.
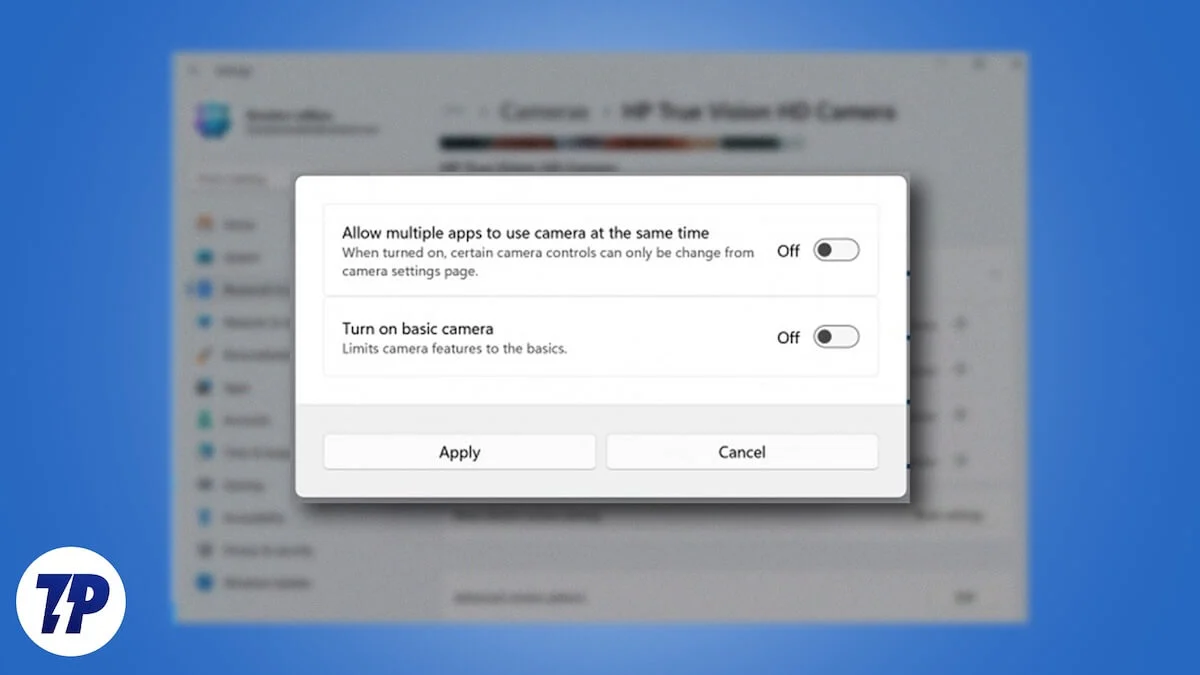
Se você usa seu computador Windows 11 para chamadas de vídeo, conferência, chamadas em grupo ou solução de problemas, esse recurso de suporte à câmera de vários aplicativos permitirá que você entre em contato com vários feeds de câmera na área de trabalho para que você não precise fazer malabarismos entre cada um deles separadamente. Neste guia, mostraremos como você pode ativar o novo recurso de suporte à câmera com vários aplicativos do Windows 11. Vamos pular direto para isso.
Índice
O que é o suporte à câmera Windows 11 Multi-App?
De acordo com a Microsoft, o futuro do suporte à câmera multi-aplicativo do Windows 11 é construído "com a comunidade de muito tempo elogiar a transmissão de vídeo para um intérprete de linguagem de sinais e para o público final ao mesmo tempo". Notavelmente, esse novo recurso, disponível com o Windows 11 Insider Preview Build 26120.2702 (canal de dev) permite que os usuários usem a câmera para vários aplicativos. Por exemplo, se você estiver discutindo com seu grupo no Google Meet, também poderá apresentar as equipes da Microsoft.
Anteriormente, o uso da webcam do seu PC para duas ou mais tarefas diferentes não era possível, porque os aplicativos lutariam entre si para assumir o controle da câmera. Mas agora, com o suporte à câmera com vários aplicativos do Windows 11, você é o responsável pela câmera e o usa em qualquer aplicativo que desejar, simultaneamente. Os usuários do Windows 11 podem usar o novo recurso para streaming, colaborar com pessoas diferentes em diferentes plataformas de videoconferência e muito mais.
Como usar o suporte à câmera de vários aplicativos?
Antes de começar a usar o recurso de suporte à câmera com várias aplicativos do Windows 11 no seu PC, você precisa executar as etapas abaixo para preparar seu PC para acessar o recurso.
Faça parte do programa Windows Insider
Como esses recursos experimentais são disponibilizados aos usuários como parte do programa Windows Insider, você precisa primeiro se inscrever para ele. A Microsoft empurra esses canais por meio de compilações de visualização insider antes de torná -las públicas, com base no feedback que recebe. Veja como você pode ingressar no programa Windows Insider:

- Pressione as teclas Win+I no teclado para abrir o menu Configurações .
- Toque na atualização do Windows no painel esquerdo.
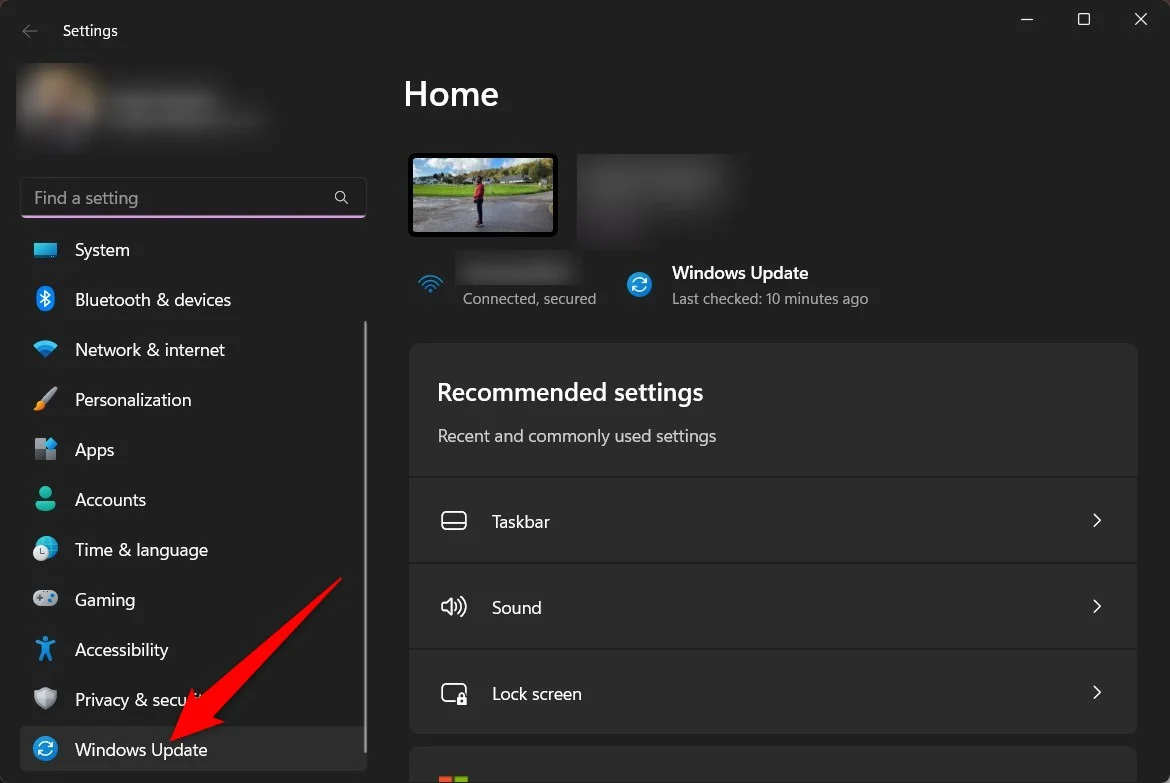
- Clique no programa Windows Insider no lado direito.
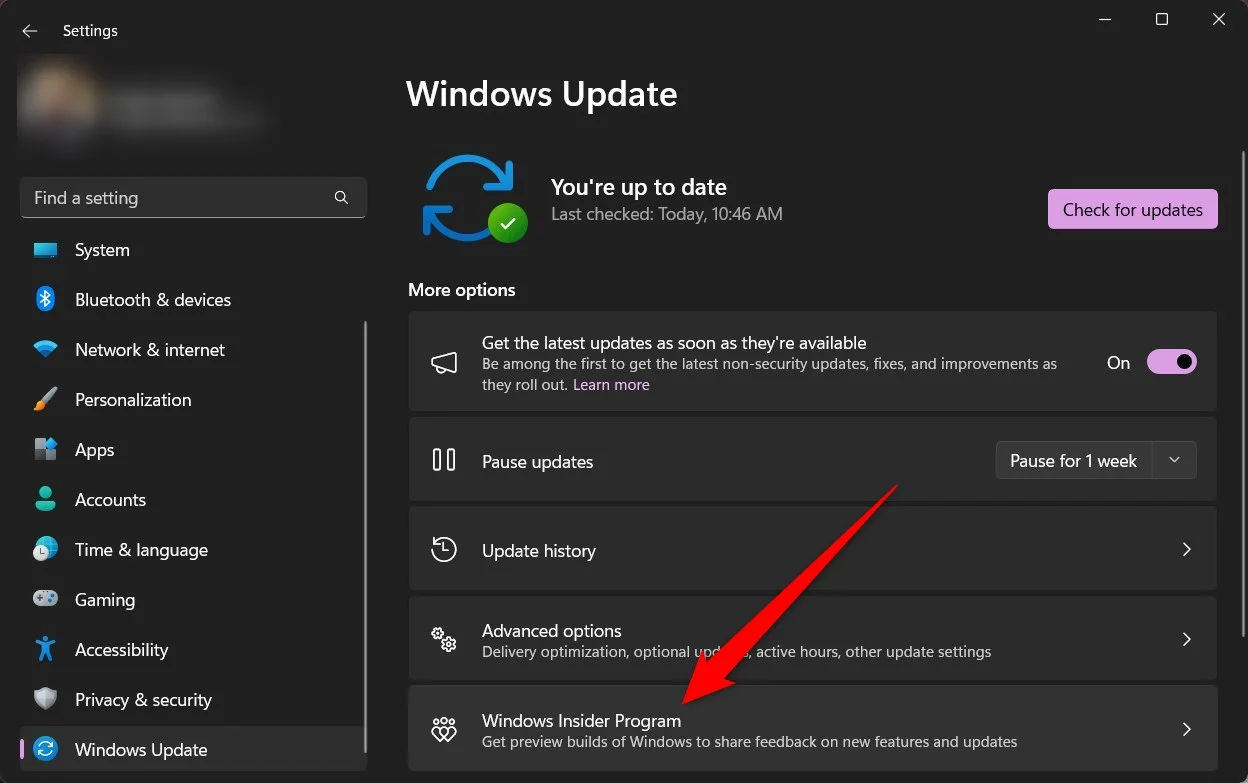
- Clique em Comece a seguir para participar da opção do programa Windows Insider .
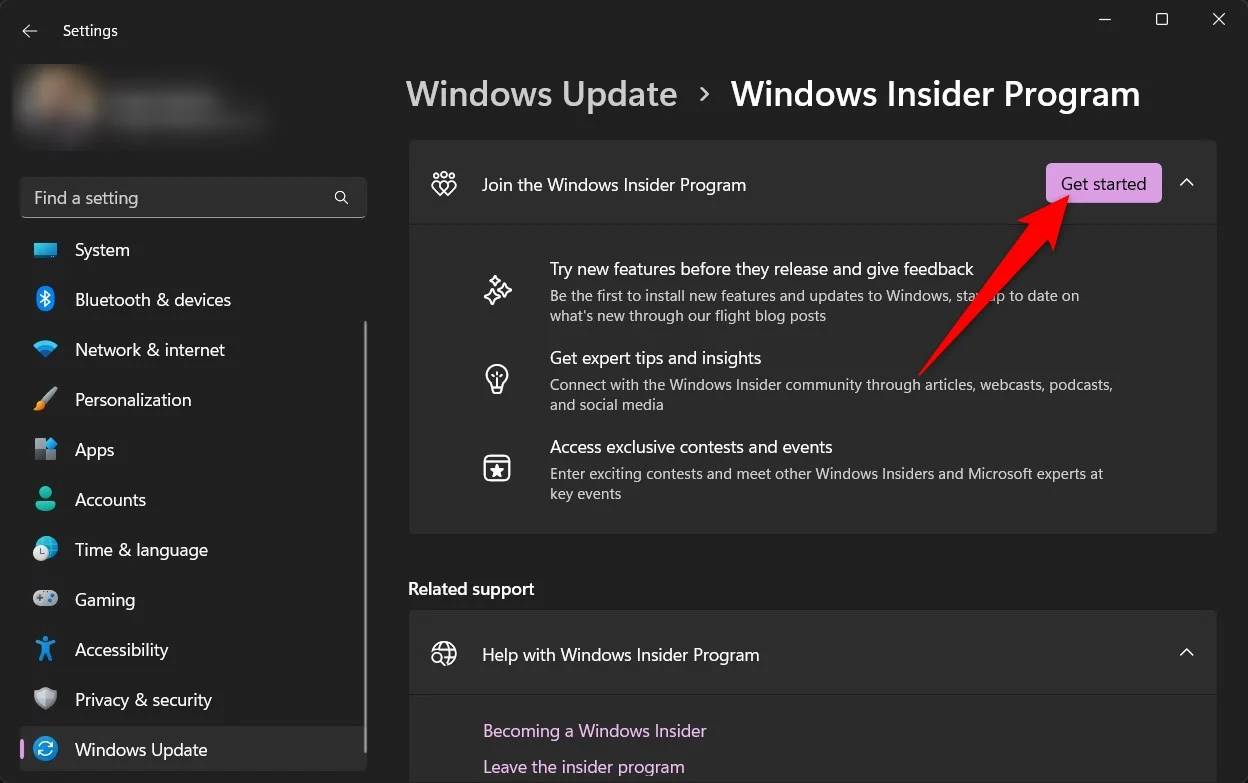
- Você deverá seguir várias etapas, que incluem vincular sua conta da Microsoft, etc.
- Siga as instruções na tela para concluir a inscrição para o programa Windows Insider .
- Depois de concluído, reinicie seu PC e você estará pronto para experimentar os novos recursos como parte da visualização do Insider.
Ativar suporte de câmera multi-aplicativo
Verifique se o seu PC está executando a criação de visualização do Insider 26120.2702 (canal de dev). Quando estiver pronto, siga as etapas abaixo:
- Pressione as teclas Win+I para abrir o menu Configurações .
- Vá para Bluetooth & Devices no menu esquerdo.
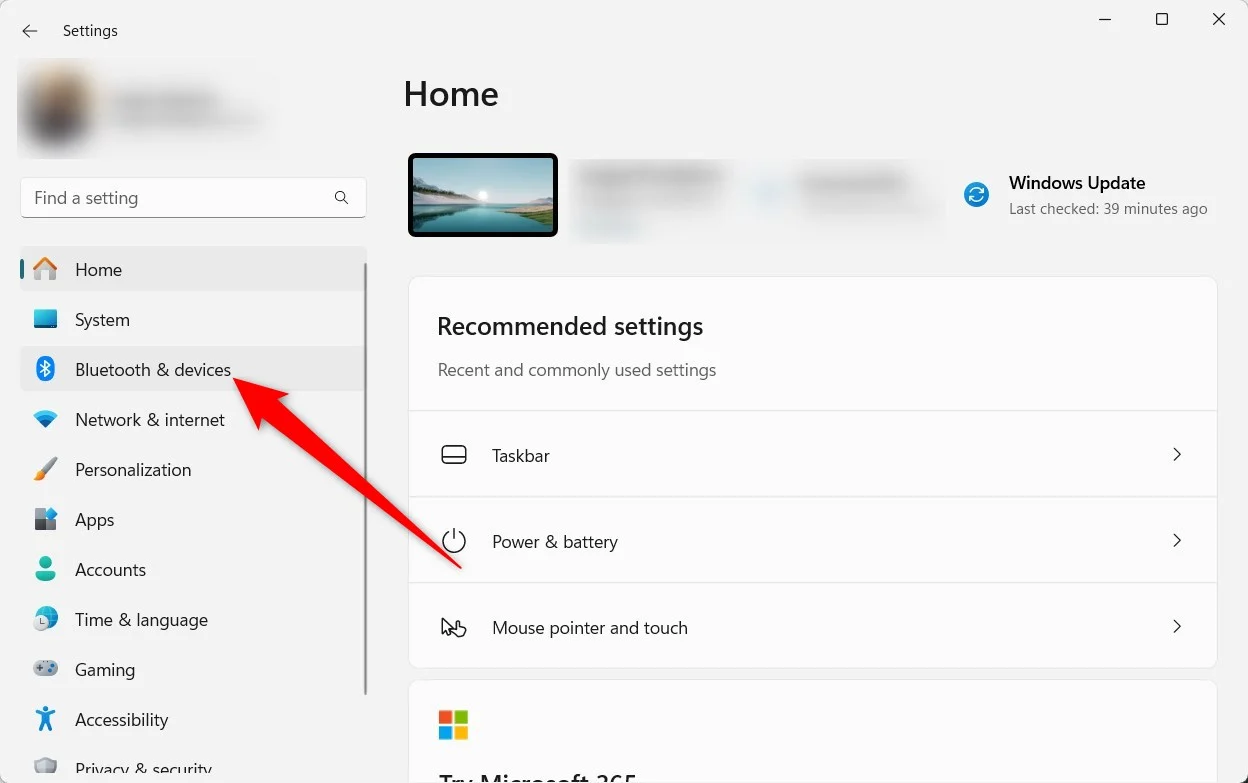
- Selecione câmeras na lista de opções.
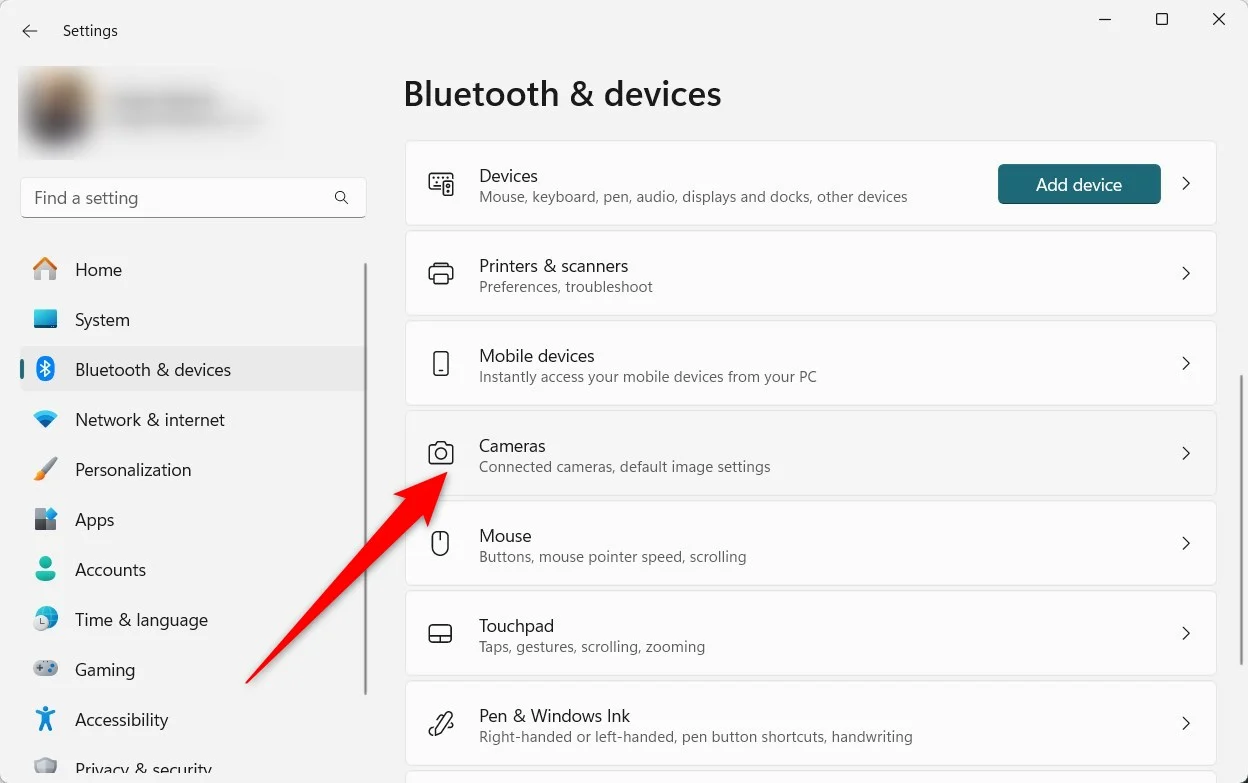
- Escolha sua câmera na lista de dispositivos conectados.
- Clique em Editar nas opções avançadas da câmera .
- Alternar no modo de câmera multi-aplicativo para ativá-lo. Você pode usar o mesmo menu para desativar o recurso.
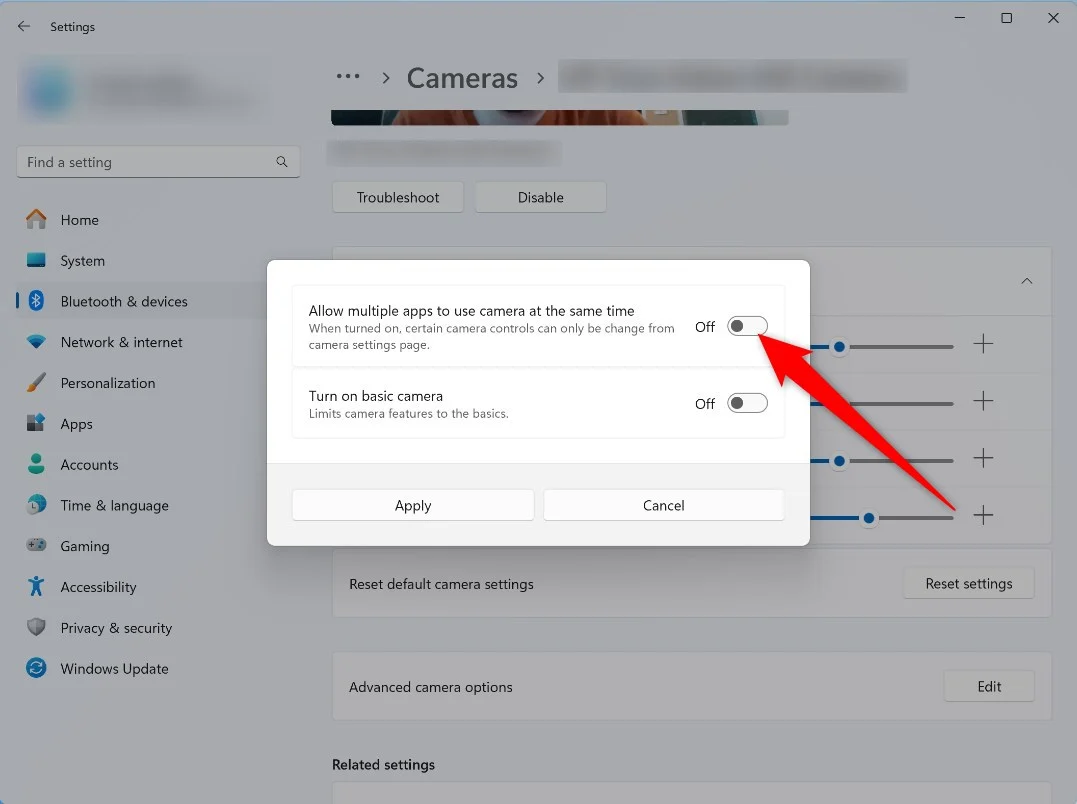
A segunda opção "Ligue a câmera básica" é simplesmente a opção básica da câmera que você costuma usar no seu PC Windows 11. Você pode optar por ativar o recurso que fornecerá um desempenho aprimorado com a depuração aprimorada. Você pode ativar esse recurso, caso o suporte ao aplicativo de várias câmeras não esteja funcionando corretamente ou esteja enfrentando problemas com a funcionalidade da sua câmera.
Em breve: seleção de tipo de mídia
A Microsoft confirmou oficialmente outro recurso a ser adicionado em uma construção futura. O novo recurso permitirá que os usuários selecionem diferentes tipos de mídia, como selecionar a resolução e a taxa de quadros, de acordo com sua preferência. Atualmente, quando você habilita o recurso de câmera multi-aplicativo, as configurações são escolhidas automaticamente pelo seu PC para serem executadas opticamente conforme a configuração do seu PC.
Isso daria mais controle aos usuários que dependem do streaming de vídeo, pois o conteúdo de maior qualidade é o que chama a atenção dos usuários online. O streaming de baixa qualidade seria melhor para salvar a largura de banda ou para chamadas de vídeo.
Como o suporte à câmera multi-aplicativo é útil?
Aqui estão alguns cenários em que o recurso de suporte à câmera de vários aplicativos pode ser útil:
- Trabalhadores remotos ou professores podem realizar sessões ou aulas on-line usando o recurso de câmera de vários aplicativos. O recurso permitirá que eles usem um serviço para conversar por vídeo e outro aplicativo para transmitir seu trabalho. Anteriormente, eles tinham que confiar em plataformas de terceiros para conseguir isso, mas o recurso pode estar disponível nativamente no Windows 11.
- Os problemas técnicos podem ser facilmente corrigidos usando esse recurso, pois você pode obter ajuda de diferentes plataformas de chamada de vídeo. O recurso torna o diagnóstico e a solução de um problema uma tarefa simples.
- Os organizadores e os gerentes de eventos podem reunir suas equipes e passar suas opiniões de uma só vez, sem precisar mudar para diferentes aplicativos para executar a mesma tarefa. Também garante a inclusão de todos os envolvidos.
Questões potenciais
- Você pode enfrentar alguns problemas de desempenho ou atraso ao usar o recurso de suporte à câmera com vários aplicativos do Windows 11, pois ele usa mais recursos do computador para se manter ativo em aplicativos simultaneamente.
- Nem todos os aplicativos funcionarão com esse recurso sem problemas. Pode ser necessário atualizá -los ou abandoná -los, caso eles não suportem o recurso.
- É importante garantir que os usos de privacidade de cada aplicativo antes de experimentar o recurso de suporte à câmera de vários aplicativos. Existem configurações para gerenciar as configurações de privacidade nas configurações do Windows 11.
Se você encontrar qualquer problema ou quiser compartilhar feedback sobre o recurso, poderá registrar feedback no hub de feedback ( win+f ) em dispositivos e drivers > câmera de dispositivo ou webcams .
Estar ativo em vários aplicativos simultaneamente
Observe que o recurso não está disponível para o público em geral e você precisa ser um Windows Insider para usá -lo. Se a câmera do seu PC não for de alta qualidade, você não precisará investir dinheiro para obter uma nova câmera, pois pode usar oficialmente seu telefone Android como uma webcam e usar sua câmera de alta qualidade no seu PC Windows 11. Também existem vários aplicativos de terceiros, que podem transformar seu telefone Android em uma webcam.
