Comment utiliser la fonction de caméra multi-applications Windows 11
Publié: 2025-05-06Si vous faites partie du programme Windows Insider sur votre PC Windows 11, vous connaissez peut-être toutes les nouvelles fonctionnalités que Microsoft déploie via le canal Insider. La dernière version de l'initié Aperçu Build apporte une fonctionnalité assez intéressante appelée la prise en charge de la caméra Multi-App Windows, qui est conçue pour améliorer l'accessibilité. La fonctionnalité permet aux utilisateurs d'utiliser plusieurs applications simultanément et de visualiser également leur flux de caméras en même temps. La nouvelle fonction de support de caméra multi-apparentes Windows 11 ouvre une pléthore de nouveaux cas d'utilisation.
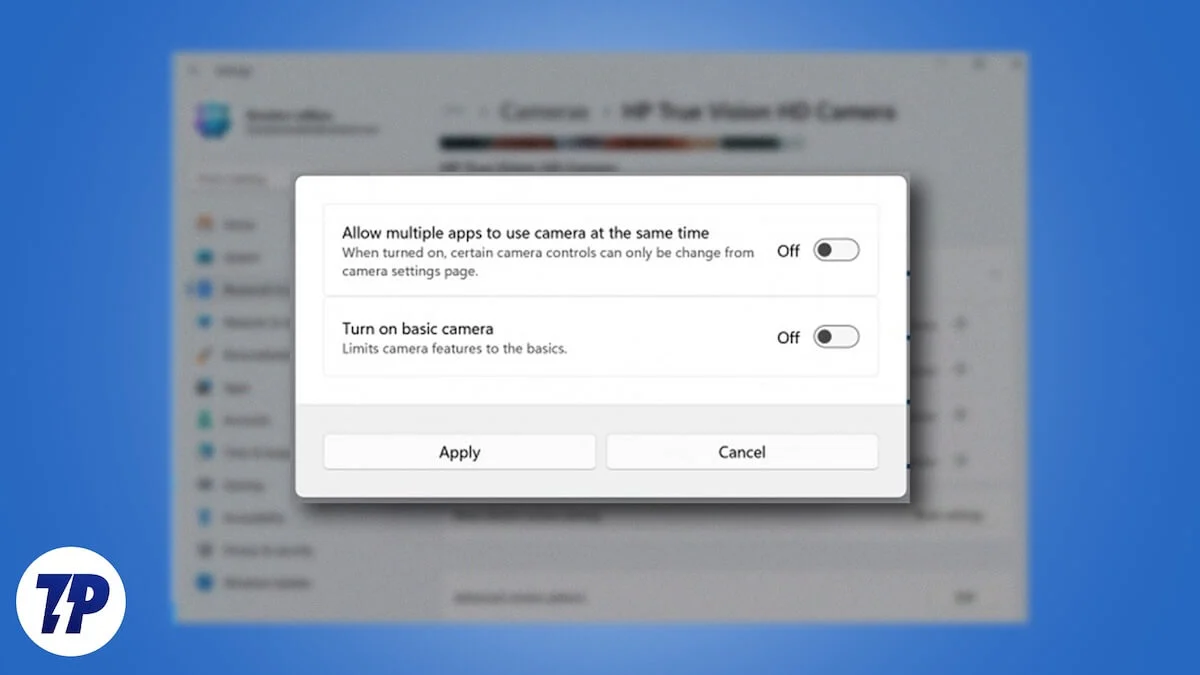
Que vous utilisiez votre ordinateur Windows 11 pour les appels vidéo, la conférence, les appels de groupe ou le dépannage, cette fonction de prise en charge de l'appareil photo multi-application vous permettra d'être en contact avec plusieurs flux de caméras sur votre bureau afin que vous n'ayez pas à jongler entre chacun d'eux séparément. Dans ce guide, nous vous montrerons comment vous pouvez activer la nouvelle fonction de prise en charge de la caméra multi-application Windows 11. Sautons directement dedans.
Table des matières
Qu'est-ce que la prise en charge de la caméra multi-applications Windows 11?
Selon Microsoft, l'avenir de la prise en charge de la caméra multi-applications Windows 11 est construit «Avec la communauté dure à affection pour permettre le streaming vidéo à la fois à un interprète de langue des signes et au public final en même temps». Notamment, cette nouvelle fonctionnalité, disponible avec Windows 11 INSIDER Preview Build 26120.2702 (Dev Channel) permet aux utilisateurs d'utiliser l'appareil photo pour plusieurs applications. Par exemple, si vous discutez avec votre groupe sur Google Meet, vous pouvez également présenter à l'aide d'équipes Microsoft.
Plus tôt, l'utilisation de la webcam de votre PC pour deux tâches différentes ou plus n'était pas possible car les applications se battraient entre elles pour prendre le contrôle de la caméra. Mais maintenant, avec la prise en charge de la caméra multi-applications Windows 11, vous êtes celui qui prend en charge votre appareil photo et l'utilise dans quelle que ce soit que vous aimez, simultanément. Les utilisateurs de Windows 11 peuvent utiliser la nouvelle fonctionnalité pour le streaming, collaborant avec différentes personnes sur différentes plates-formes de vidéoconférence, et bien plus encore.
Comment utiliser la prise en charge de la caméra multi-application?
Avant de pouvoir commencer à utiliser la fonction de prise en charge de la caméra multi-application Windows 11 sur votre PC, vous devez effectuer les étapes ci-dessous pour préparer votre PC à accéder à la fonction.
Faites partie du programme Windows Insider
Étant donné que ces fonctionnalités expérimentales sont mises à la disposition des utilisateurs dans le cadre du programme Windows Insider, vous devez d'abord vous inscrire. Microsoft pousse ces canaux via des builds d'aperçu d'initié avant de les rendre publics, en fonction des commentaires qu'il reçoit. Voici comment vous pouvez rejoindre le programme Windows Insider:

- Appuyez sur les touches Win + I sur votre clavier pour ouvrir le menu Paramètres .
- Appuyez sur la mise à jour de Windows sur le volet gauche.
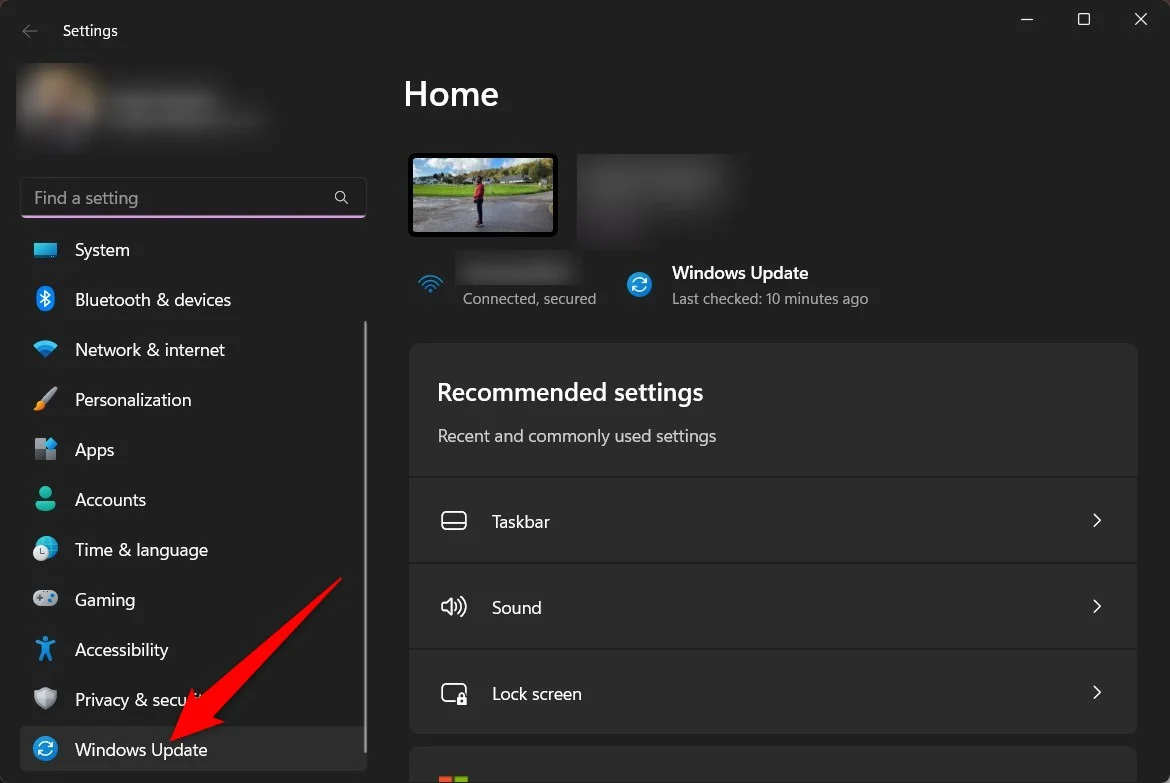
- Cliquez sur le programme Windows Insider sur le côté droit.
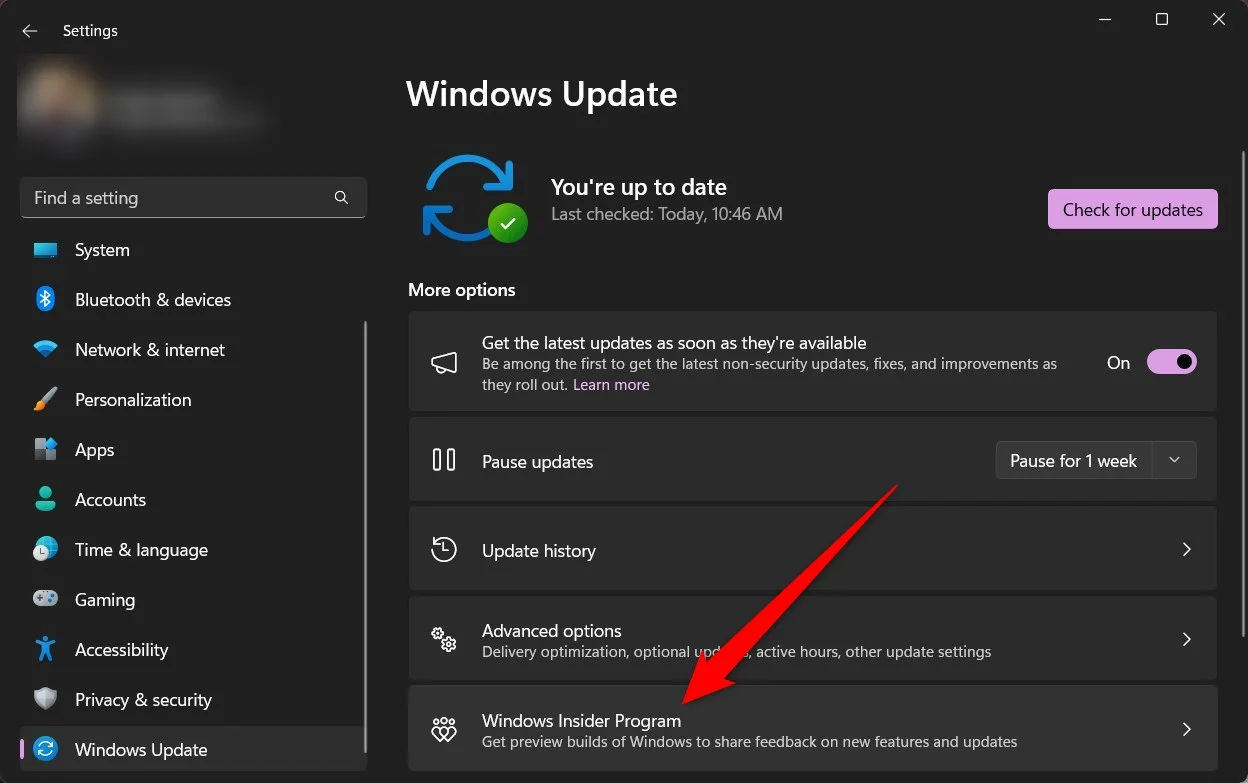
- Cliquez sur Démarrer ensuite pour rejoindre l'option Windows Insider Program .
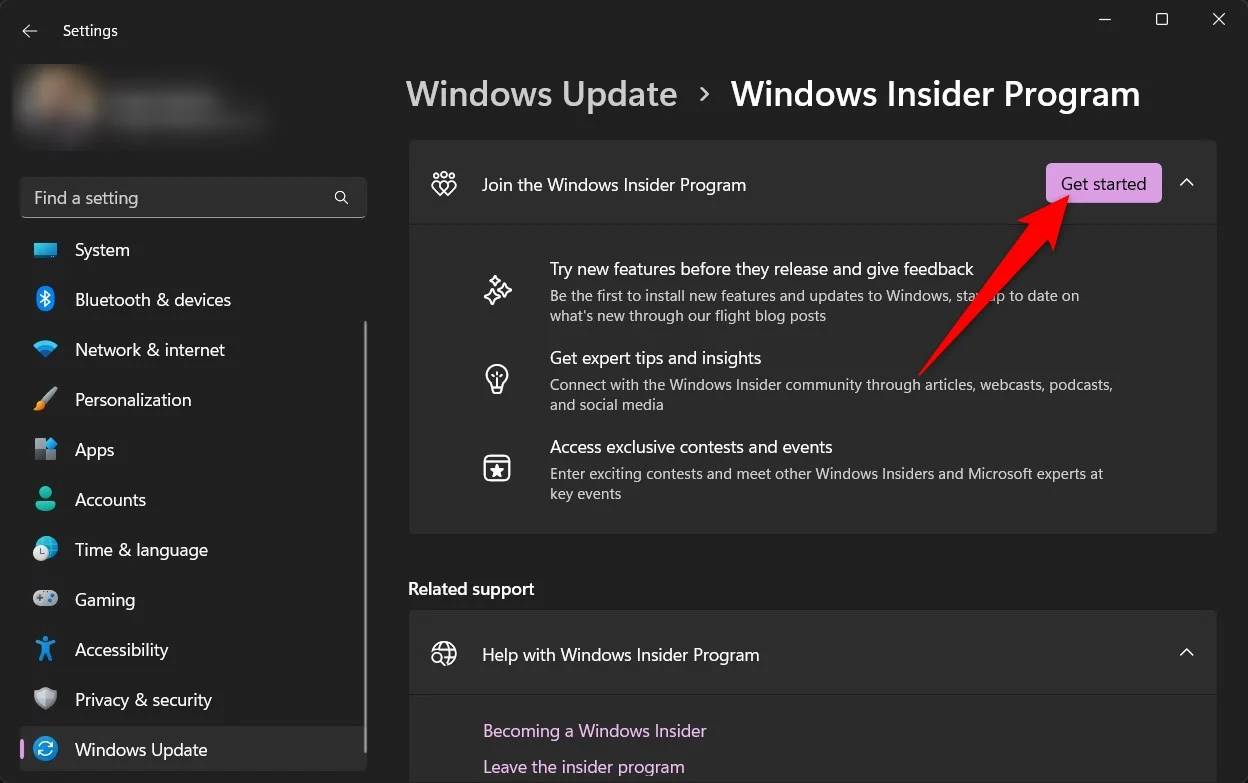
- Vous devrez suivre plusieurs étapes qui incluent la liaison de votre compte Microsoft, etc.
- Suivez les instructions à l'écran pour terminer l'inscription au programme Windows Insider .
- Une fois terminé, redémarrez votre PC et vous êtes prêt à découvrir les nouvelles fonctionnalités dans le cadre de l'aperçu de l'initié.
Activer la prise en charge de la caméra multi-applications
Assurez-vous que votre PC exécute la construction de prévisualisation d'initié 26120.2702 (canal de développement). Une fois cela fait, suivez les étapes ci-dessous:
- Appuyez sur les touches Win + I pour ouvrir le menu Paramètres .
- Accédez à Bluetooth et aux appareils dans le menu de gauche.
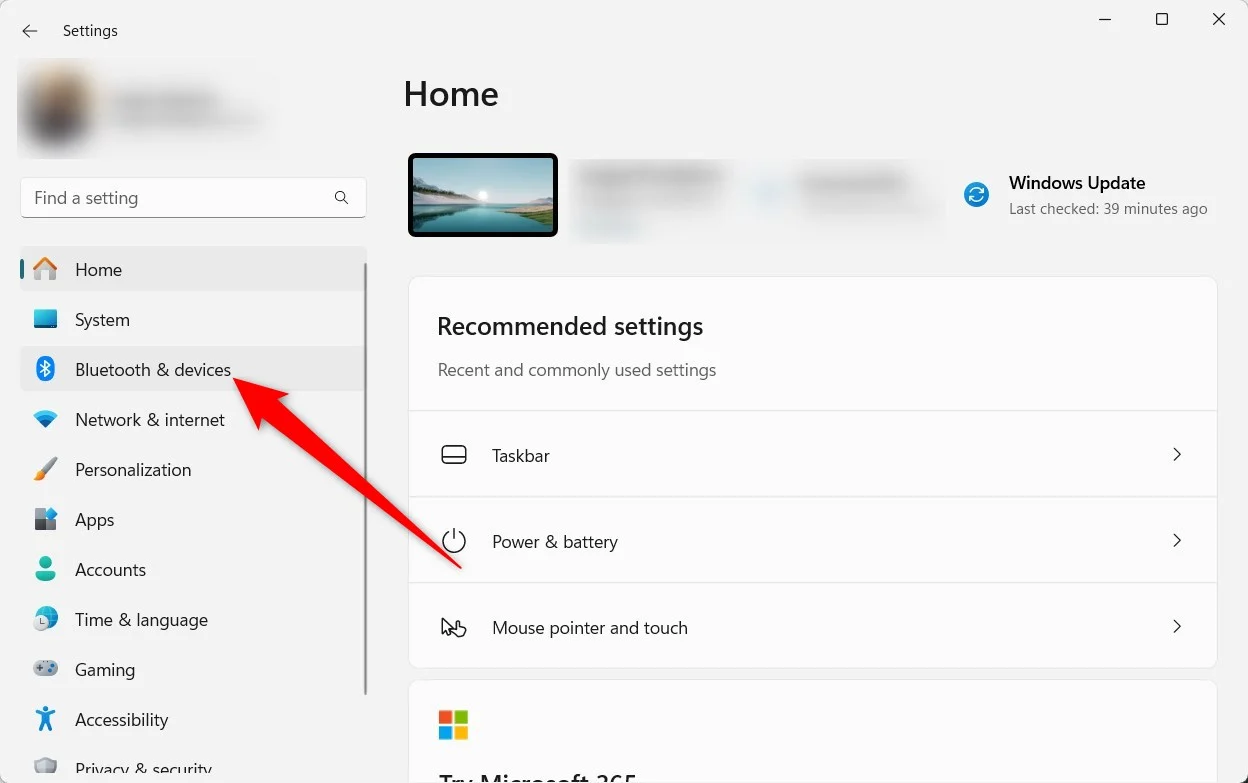
- Sélectionnez les caméras dans la liste des options.
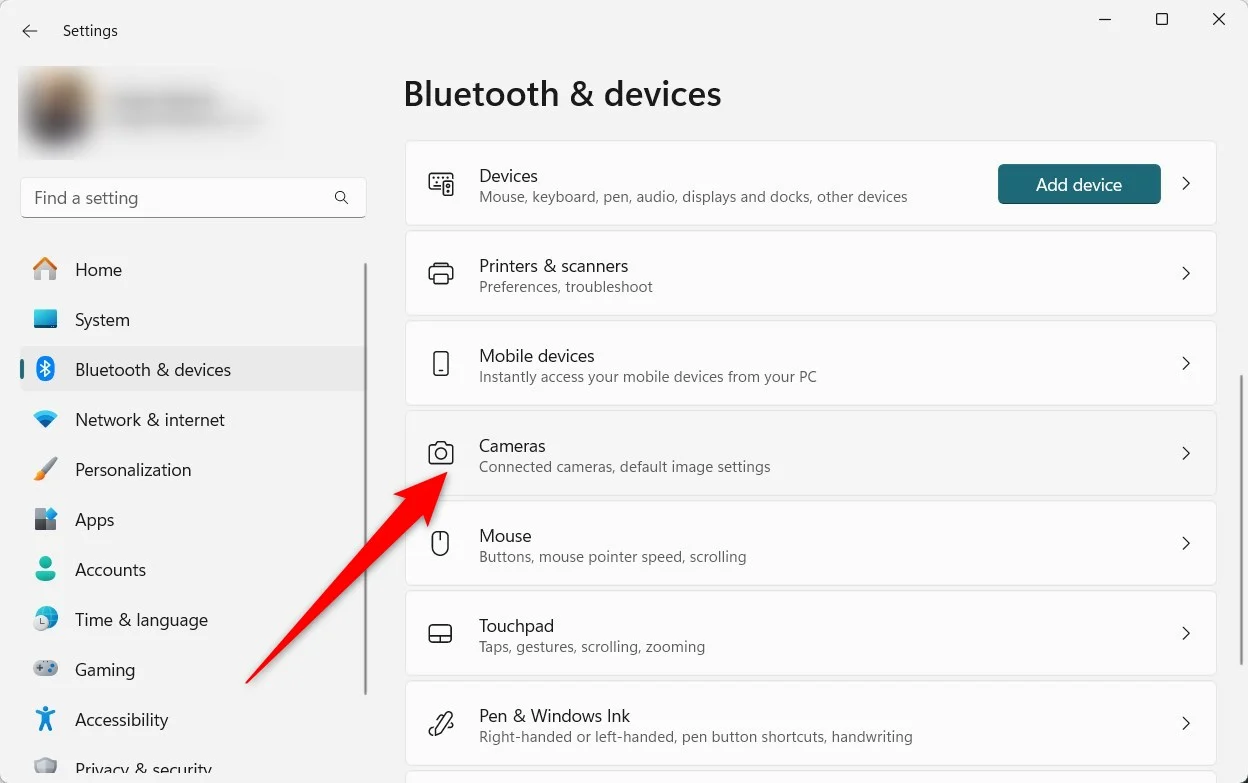
- Choisissez votre appareil photo dans la liste des appareils connectés.
- Cliquez sur Modifier sous les options de caméra avancées .
- Basculez sur le mode de caméra multi-application pour l'activer. Vous pouvez utiliser le même menu pour désactiver la fonctionnalité.
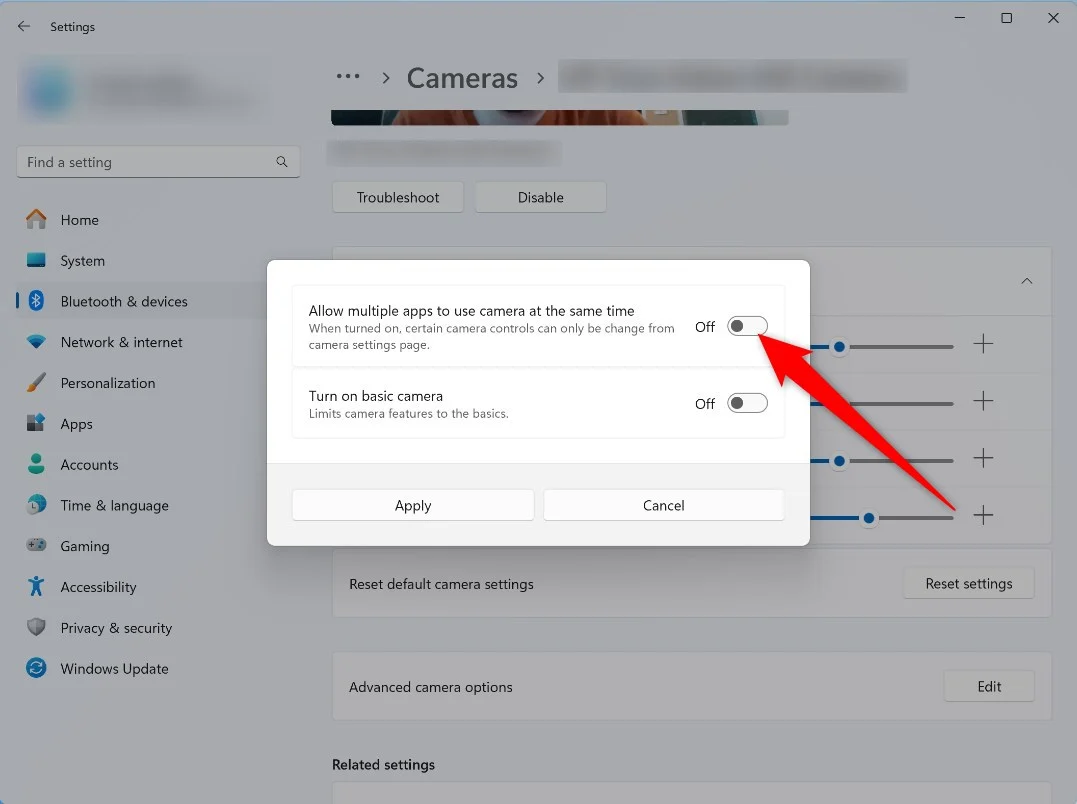
La deuxième option «Allumez la caméra de base» est simplement l'option de base de la caméra de base que vous utilisez généralement sur votre PC Windows 11. Vous pouvez choisir d'activer la fonctionnalité qui vous donnera des performances améliorées avec un débogage amélioré. Vous pouvez activer cette fonctionnalité au cas où la prise en charge de l'application multi-caméras ne fonctionne pas correctement ou que vous faites face à des problèmes avec la fonctionnalité de votre appareil photo.
À venir bientôt: sélection de types de médias
Microsoft a officiellement confirmé une autre fonctionnalité à ajouter dans une version future. La nouvelle fonctionnalité permettra aux utilisateurs de sélectionner différents types de supports, tels que la sélection de la résolution et de la fréquence d'images, selon leur préférence. Actuellement, lorsque vous activez la fonction de caméra multi-applications, les paramètres sont automatiquement choisis par votre PC d'être performant optiquement conformément à la configuration de votre PC.
Cela donnerait plus de contrôle aux utilisateurs qui comptent sur le streaming vidéo, car un contenu de meilleure qualité est ce qui attire l'attention des utilisateurs en ligne. Le streaming de faible qualité serait mieux pour enregistrer la bande passante ou pour les appels vidéo.
Comment la prise en charge de la caméra multi-application est-elle utile?
Voici quelques scénarios où la fonction de support de la caméra multi-application peut être utile:
- Les travailleurs à distance ou les enseignants peuvent effectuer des séances ou des classes en ligne à l'aide de la fonction de caméra multi-application. La fonctionnalité leur permettra d'utiliser un service de chat vidéo et une autre application pour diffuser leur travail. Auparavant, ils devaient s'appuyer sur des plates-formes tierces pour y parvenir, mais la fonctionnalité peut être disponible nativement dans Windows 11.
- Les problèmes techniques peuvent être facilement résolus à l'aide de cette fonctionnalité, car vous pouvez obtenir l'aide de différentes plates-formes d'appels vidéo. La fonctionnalité rend le diagnostic et la résolution d'un problème une tâche simple.
- Les organisateurs et les gestionnaires d'événements peuvent rassembler leurs équipes et transmettre leur point de vue en une seule fois, sans avoir besoin de passer à différentes applications pour effectuer la même tâche. Il assure également l'inclusivité pour toutes les personnes impliquées.
Problèmes potentiels
- Vous pouvez faire face à certains problèmes de performances ou à la retard lorsque vous utilisez la fonction de support de la caméra multi-application Windows 11, car il utilise plus de ressources de l'ordinateur pour rester actif dans les applications simultanément.
- Toutes les applications ne fonctionneront pas avec cette fonctionnalité de manière transparente. Vous devrez peut-être les mettre à jour ou les abandonner au cas où ils ne prennent pas du tout la fonctionnalité.
- Il est important de garantir les utilisations de la confidentialité de chaque application avant d'essayer la fonction de support de la caméra multi-application. Il existe des paramètres pour gérer les paramètres de confidentialité dans les paramètres de Windows 11.
Si vous rencontrez un problème ou si vous souhaitez partager des commentaires sur la fonctionnalité, vous pouvez déposer des commentaires dans Feedback Hub ( Win + F ) sous les appareils et les pilotes > Caméra de périphérique ou webcam .
Être actif sur plusieurs applications simultanément
Notez que la fonctionnalité n'est pas disponible pour le grand public, et vous devez être un initié Windows pour l'utiliser. Si la caméra de votre PC n'est pas de cette haute qualité, vous n'avez pas à investir de l'argent pour obtenir une nouvelle caméra car vous pouvez officiellement utiliser votre téléphone Android comme webcam et utiliser son appareil photo de haute qualité sur votre PC Windows 11. Il existe également plusieurs applications tierces, qui peuvent transformer votre téléphone Android en webcam.
