Как использовать функцию камеры Windows 11 Multi-App
Опубликовано: 2025-05-06Если вы являетесь частью программы Windows Insider на своем ПК Windows 11, вы можете знать все новые функции, которые Microsoft выпускает через канал Insider. В последней версии сборки Insider Preview представлена довольно интересная функция под названием Windows 11 Multi-App Support, которая предназначена для улучшения доступности. Эта функция позволяет пользователям одновременно использовать несколько приложений, а также одновременно просматривать подачу камеры. Новая функция поддержки камеры Windows 11 открывает множество новых вариантов использования.
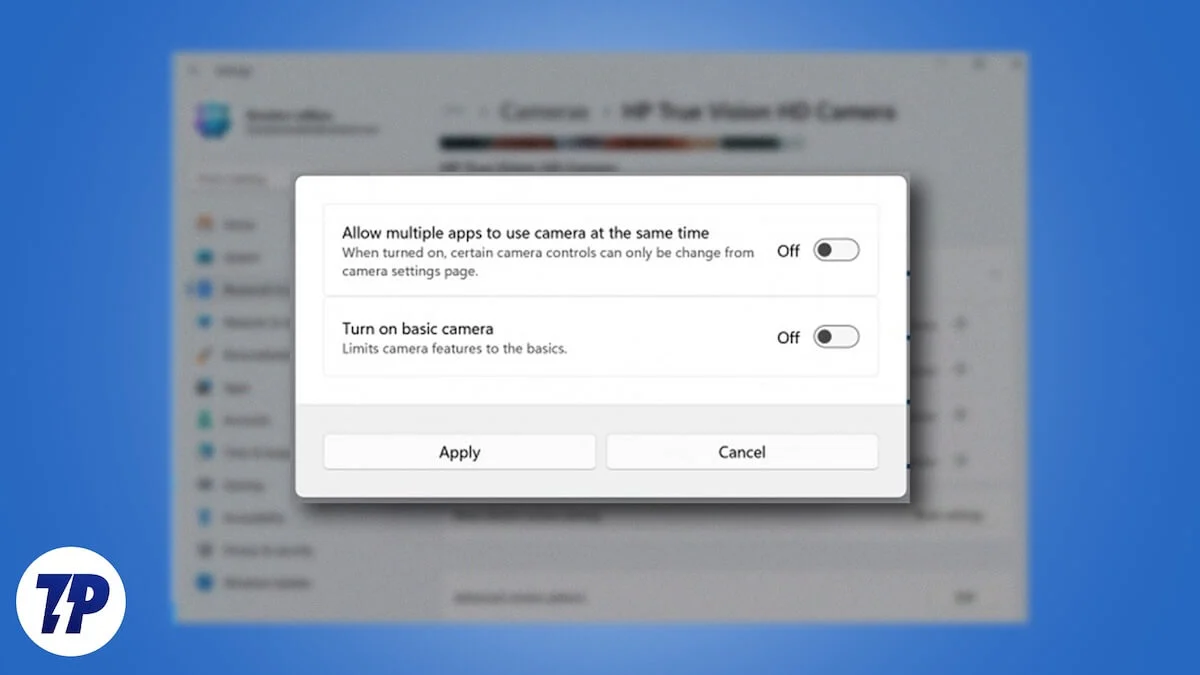
Независимо от того, используете ли вы свой компьютер Windows 11 для видеопроводов, конференций, групповых вызовов или устранения неполадок, эта функция поддержки с несколькими приложениями позволит вам связываться с несколькими каналами камеры на рабочем столе, чтобы вам не приходилось жонглировать каждым из них отдельно. В этом руководстве мы покажем вам, как вы можете включить новую функцию поддержки с несколькими приложениями Windows 11. Давайте прыгнем прямо в это.
Оглавление
Что такое поддержка камеры Windows 11 Multi-App?
По словам Microsoft, Future Support Future Camera Future Camera 11 Windows 11 «с трудным сообществом, чтобы обеспечить потоковую передачу видео как для интерпретатора языка жестов, так и для конечной аудитории одновременно». Примечательно, что эта новая функция, доступная с Windows 11 Insider Preview Build 26120.2702 (Dev Channel), позволяет пользователям использовать камеру для нескольких приложений. Например, если вы обсуждаете со своей группой на Google Meet, вы также можете представить, используя команды Microsoft.
Ранее использование веб -камеры вашего ПК для двух или более разных задач было невозможно, потому что приложения будут бороться между собой, чтобы взять под контроль камеру. Но теперь с поддержкой с несколькими приложениями Windows 11 вы используете свою камеру и используете ее в любом приложении, которое вам нравится, одновременно. Пользователи Windows 11 могут использовать новую функцию для потоковой передачи, сотрудничая с разными людьми на разных платформах для видеоконференций, и многое другое.
Как использовать поддержку с несколькими приложениями?
Прежде чем вы сможете начать использование функции поддержки с несколькими приложениями Windows 11 на своем ПК, вам нужно выполнить приведенные ниже шаги, чтобы подготовить свой компьютер для доступа к этой функции.
Быть частью программы Windows Insider
Поскольку эти экспериментальные функции предоставляются пользователям в рамках программы Windows Insider, вам нужно сначала зарегистрироваться для нее. Microsoft выдвигает эти каналы через сборки Insider Preview, прежде чем публиковать их, основываясь на полученных отзывах. Вот как вы можете присоединиться к программе Windows Insider:

- Нажмите на ключи Win+I на клавиатуре, чтобы открыть меню «Настройки» .
- Нажмите на обновление Windows на левой панели.
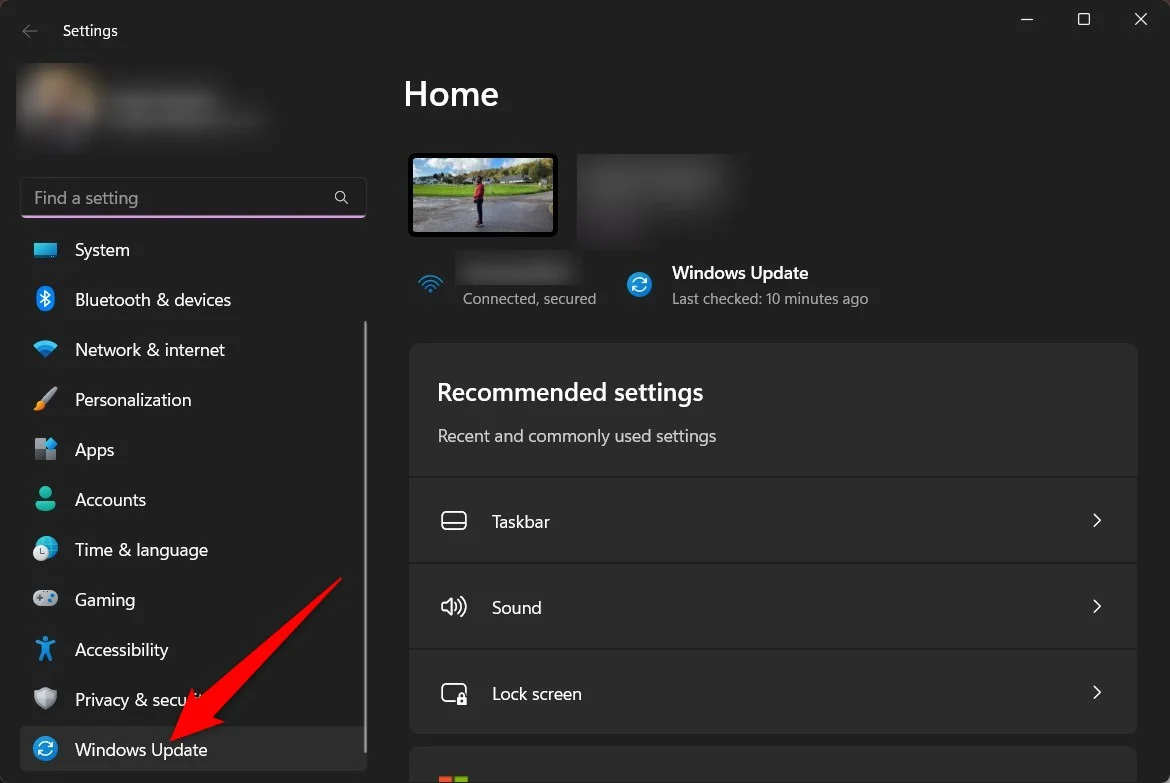
- Нажмите на программу Windows Insider на правой стороне.
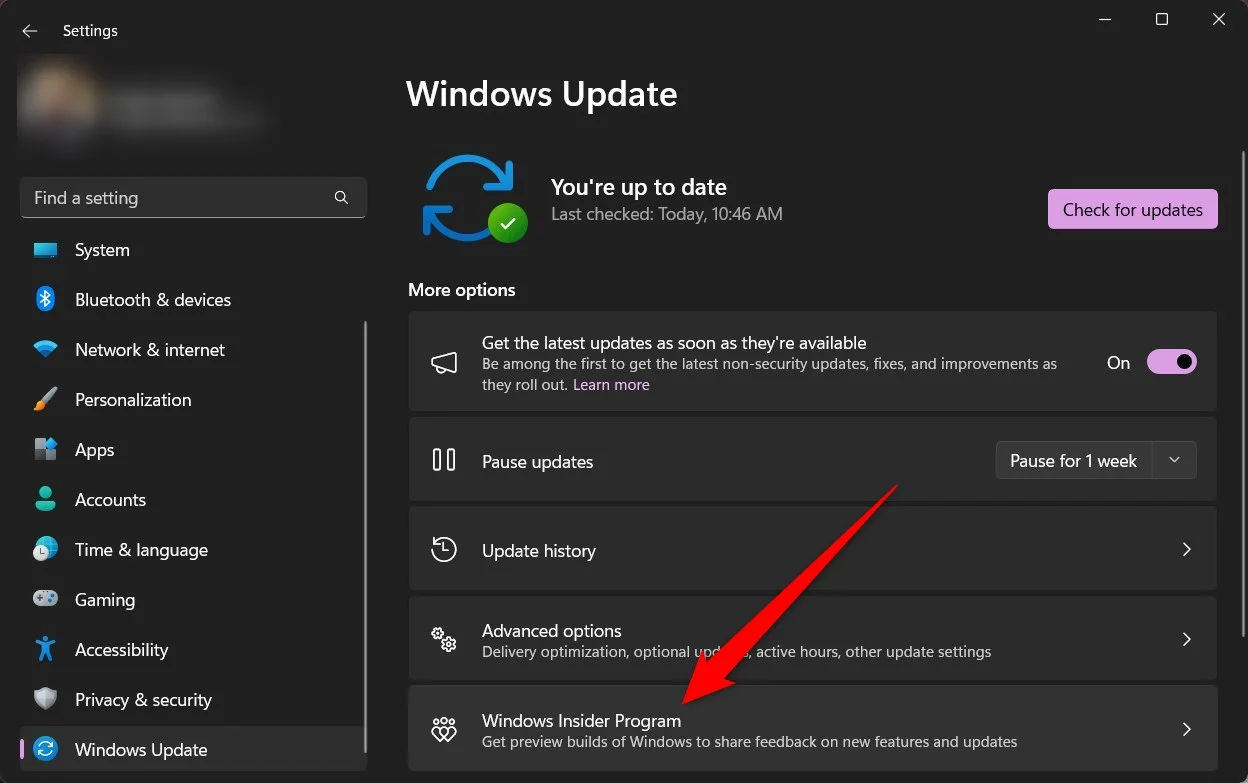
- Нажмите «Начни» рядом с опцией программы программы Windows Insider .
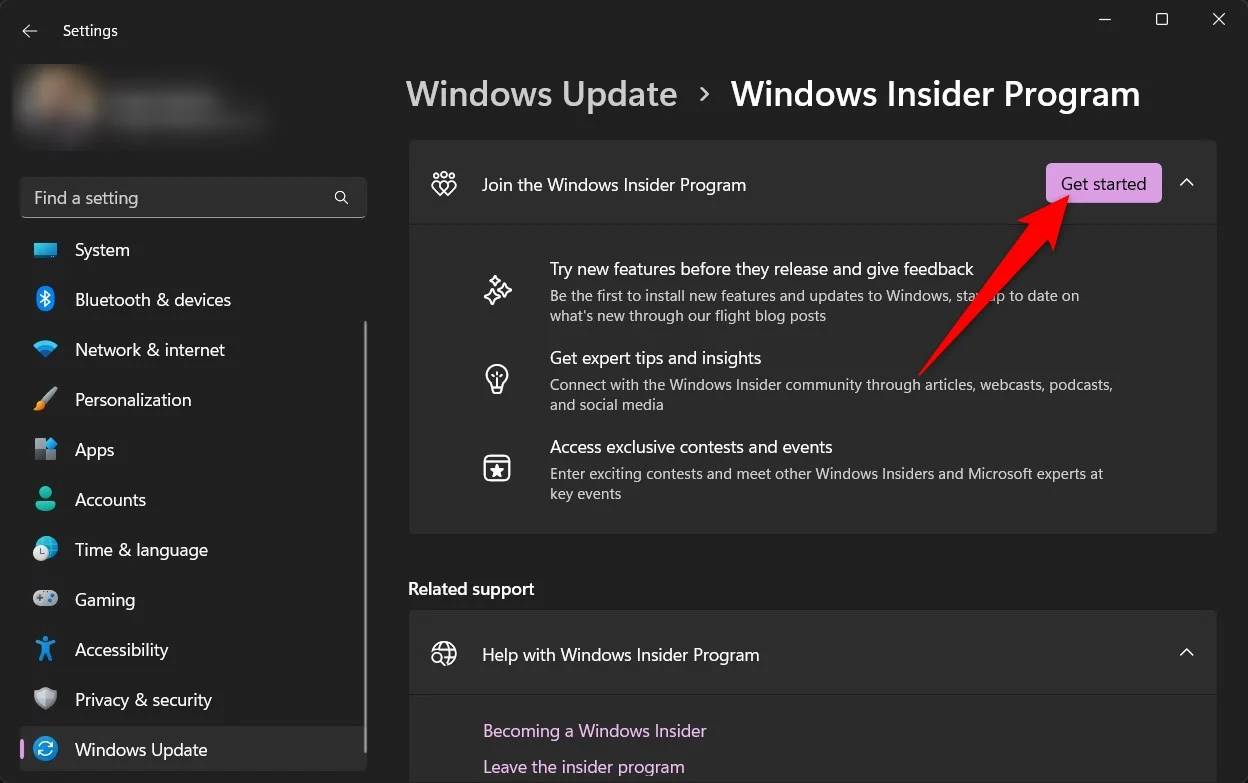
- Вам потребуется выполнить несколько шагов, которые включают в себя связь вашей учетной записи Microsoft и т. Д.
- Следуйте инструкциям на экране, чтобы завершить регистрацию для программы Windows Insider .
- После того, как это сделано, перезапустите свой компьютер , и вы все готовы испытать новые функции в рамках предварительного просмотра Insider.
Включить поддержку с несколькими приложениями
Убедитесь, что ваш компьютер запускает Insider Preview Build 26120.2702 (Dev Channel). Как только это будет сделано, следуйте шагам ниже:
- Нажмите клавиши Win+I , чтобы открыть меню «Настройки» .
- Перейдите к Bluetooth & Devices в левом меню.
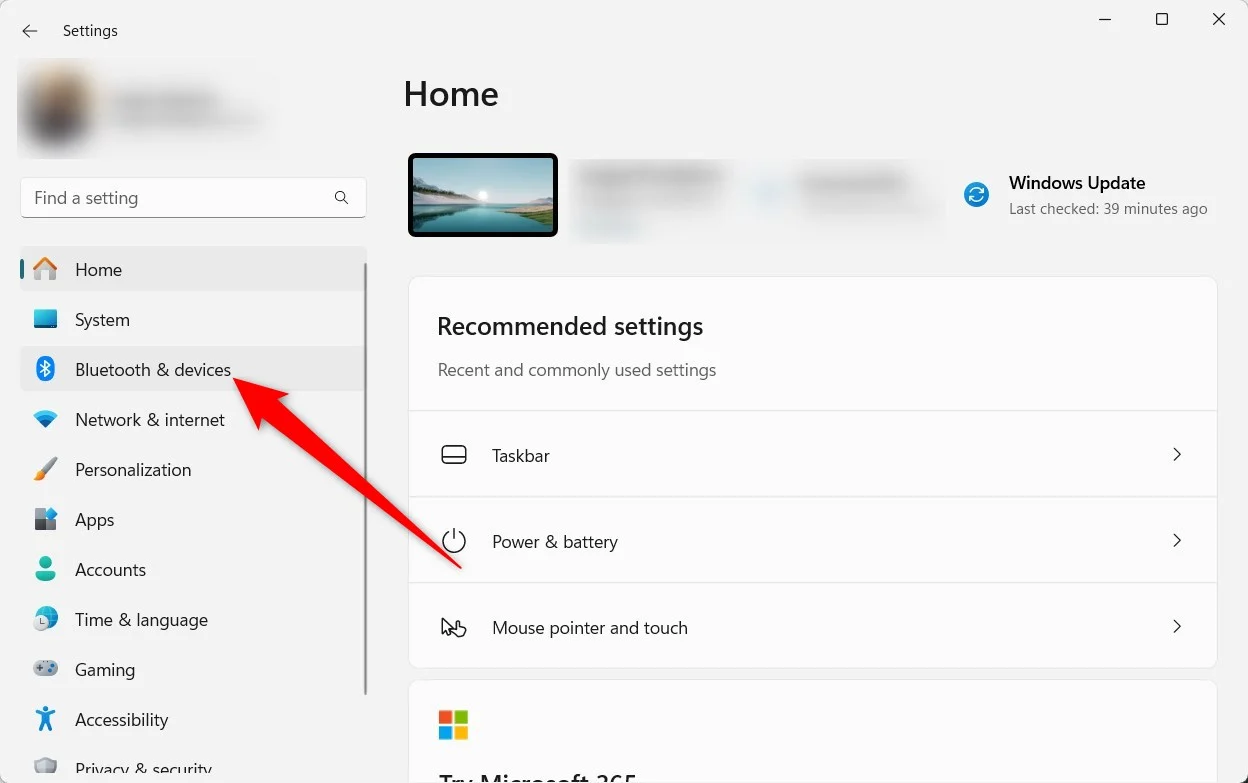
- Выберите камеры из списка параметров.
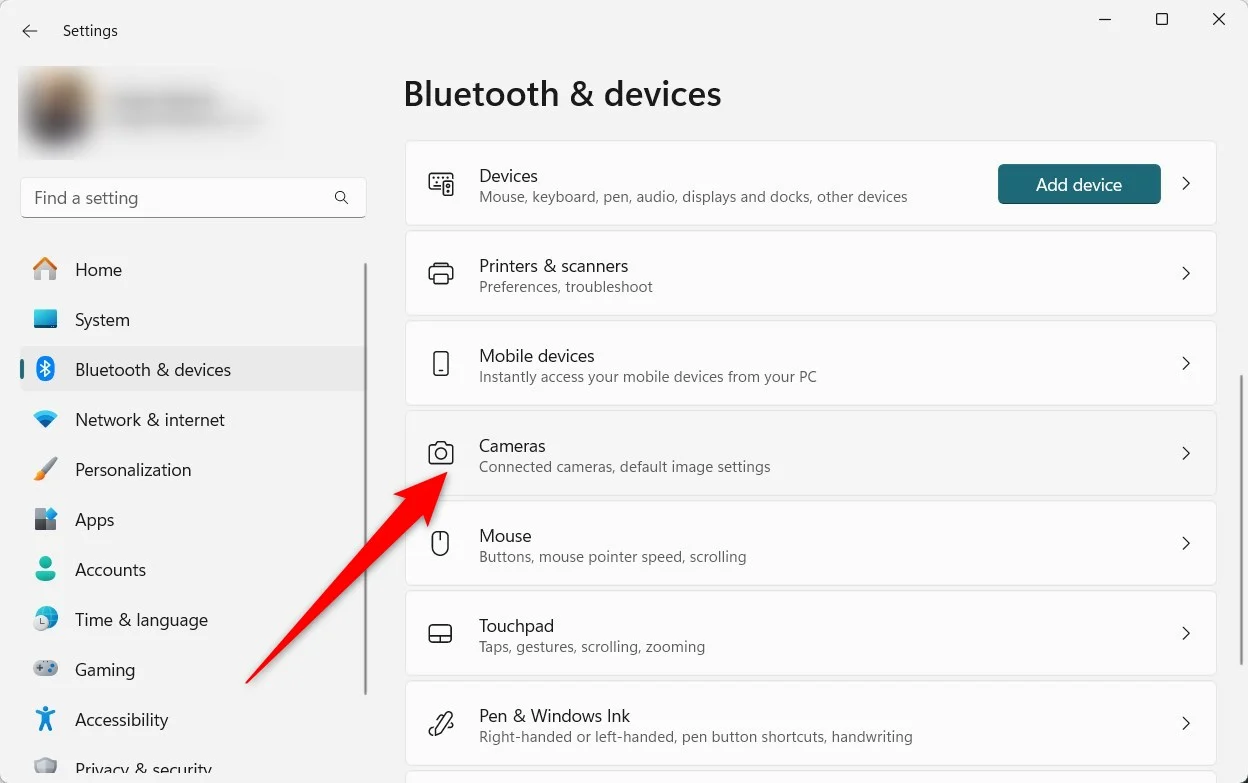
- Выберите камеру из списка подключенных устройств.
- Нажмите «Редактировать» под расширенными параметрами камеры .
- Переверните в режиме камеры с несколькими приложениями , чтобы активировать его. Вы можете использовать одно и то же меню, чтобы отключить функцию.
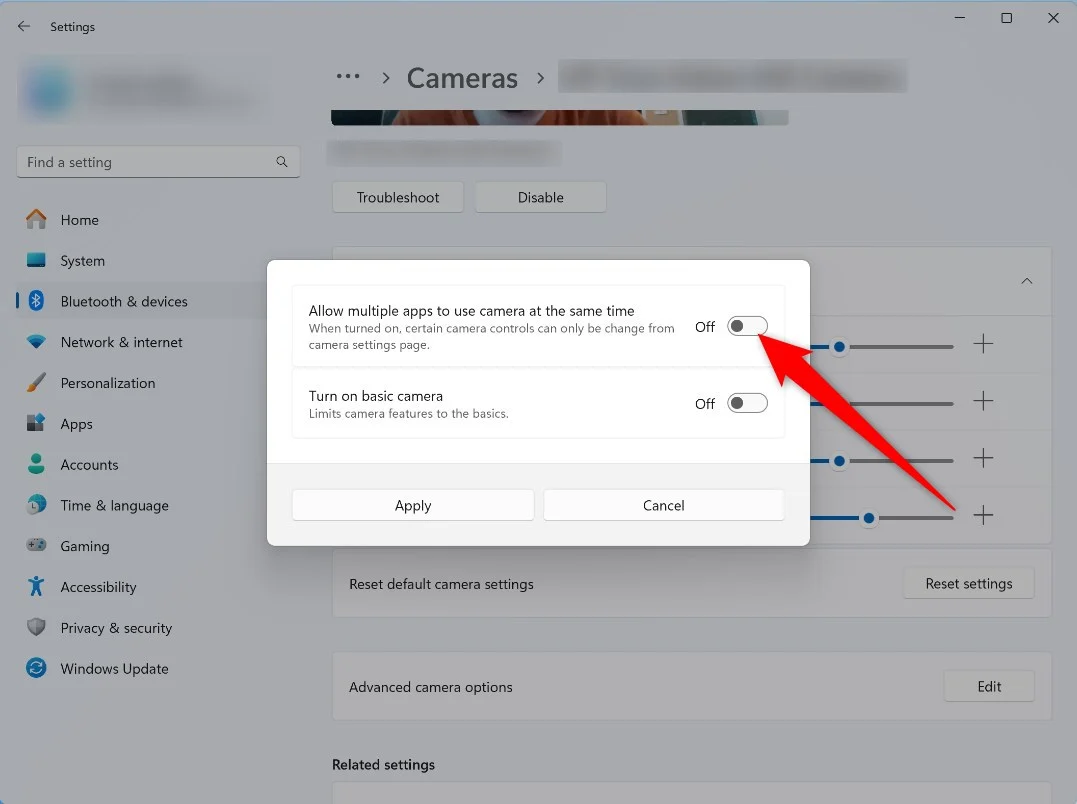
Вторая опция «включить базовую камеру» - это просто базовая камера, которую вы обычно используете на своем ПК с Windows 11. Вы можете включить функцию, которая даст вам улучшенную производительность с улучшением отладки. Вы можете включить эту функцию в случае, если поддержка приложений с несколькими камерами не работает должным образом, или вы сталкиваетесь с любыми проблемами с функциональностью вашей камеры.
Скоро: выбор типа мультимедиа
Microsoft официально подтвердила еще одну функцию, которая будет добавлена в будущей сборке. Новая функция позволит пользователям выбирать различные типы носителей, такие как выбор разрешения и частоты кадров, в соответствии с их предпочтениями. В настоящее время, когда вы включаете функцию камеры с несколькими приложениями, настройки автоматически выбираются вашим ПК, чтобы оптически, выступают в соответствии с конфигурацией вашего ПК.
Это дало бы больше контроля пользователям, которые полагаются на потоковую передачу видео, поскольку более качественный контент привлечет внимание пользователей в Интернете. Низкокачественная потоковая передача была бы лучше для сохранения пропускной способности или для видеозвонок.
Как полезно поддержка с несколькими приложениями?
Вот несколько сценариев, в которых функция поддержки с несколькими приложениями может пригодиться:
- Удаленные работники или учителя могут проводить онлайн-сессии или занятия, используя функцию камеры с несколькими приложениями. Эта функция позволит им использовать сервис для видеочата и другое приложение для трансляции их работы. Ранее им приходилось полагаться на сторонние платформы для достижения этого, но эта функция может быть доступна в Windows 11.
- Технические проблемы могут быть легко исправлены, используя эту функцию, так как вы можете получить помощь от разных платформ видеозвонок. Эта функция делает диагностику и решение проблемы простой задачей.
- Организаторы и менеджеры мероприятий могут объединить свои команды и передавать свои взгляды за один раз, не переключаясь на разные приложения для выполнения одной и той же задачи. Это также обеспечивает инклюзивность для всех участников.
Потенциальные проблемы
- Вы можете столкнуться с некоторыми проблемами с производительностью или задержкой при использовании функции поддержки с несколькими приложениями Windows 11, поскольку она использует больше ресурсов компьютера, чтобы одновременно оставаться активными в приложениях.
- Не все приложения будут работать с этой функцией плавно. Возможно, вам придется обновить их или отказаться от их, если они вообще не поддерживают эту функцию.
- Важно обеспечить использование конфиденциальности каждого приложения, прежде чем попробовать функцию поддержки с несколькими приложениями. Существуют настройки для управления настройками конфиденциальности внутри настроек Windows 11.
Если вы сталкиваетесь с любой проблемой или хотите поделиться отзывом об этой функции, вы можете подать обратную связь в Hub обратной связи ( Win+F ) под устройствами и драйверами > Камера для устройств или веб -камеры .
Быть активным в нескольких приложениях одновременно
Обратите внимание, что функция недоступна для широкой публики, и вам нужно быть инсайдером Windows, чтобы использовать ее. Если камера вашего компьютера не такого высокого качества, вам не нужно вкладывать деньги в получение новой камеры, так как вы можете официально использовать свой телефон Android в качестве веб-камеры и использовать его высококачественную камеру на вашем ПК с Windows 11. Есть и несколько сторонних приложений, которые могут превратить ваш телефон Android в веб-камеру.
