كيفية استخدام ميزة الكاميرا متعددة التطبيقات Windows 11
نشرت: 2025-05-06إذا كنت جزءًا من برنامج Windows Insider على جهاز كمبيوتر يعمل بنظام Windows 11 ، فقد تعرف جميع الميزات الجديدة التي تطرحها Microsoft عبر القناة الداخلية. يقدم أحدث إصدار من Build Insider Preview ميزة مثيرة للاهتمام إلى حد ما تسمى دعم الكاميرا Multi-APP Windows 11 ، وهو مصمم لتحسين إمكانية الوصول. تتيح الميزة للمستخدمين استخدام تطبيقات متعددة في وقت واحد وأيضًا عرض تغذية الكاميرا في نفس الوقت. تفتح ميزة دعم كاميرا Windows 11 الجديدة مجموعة كبيرة من حالات الاستخدام الجديدة.
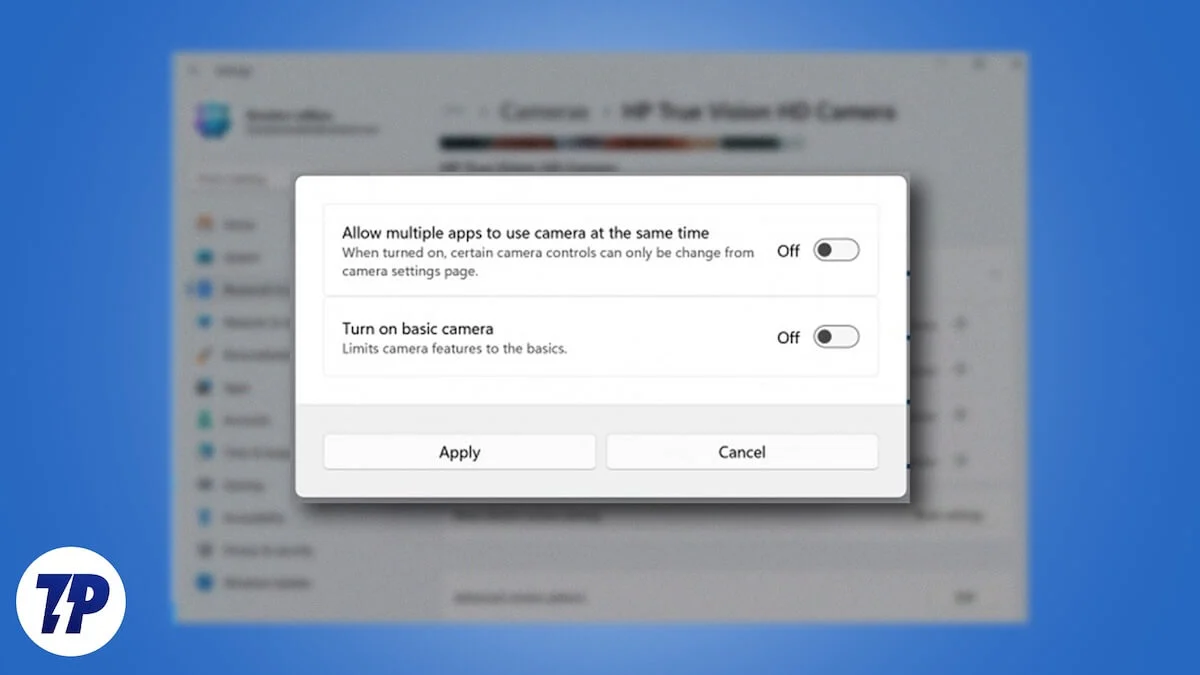
سواء كنت تستخدم جهاز كمبيوتر Windows 11 لمكالمات الفيديو أو المؤتمرات أو المكالمات الجماعية أو استكشاف الأخطاء وإصلاحها ، فإن ميزة دعم الكاميرا متعددة التطبيقات هذه ستتيح لك التواصل مع خلاصات الكاميرا المتعددة على سطح المكتب الخاص بك حتى لا تضطر إلى التوفيق بين كل منها بشكل منفصل. في هذا الدليل ، سنعرض لك كيف يمكنك تمكين ميزة دعم الكاميرا متعددة التطبيقات الجديدة. دعنا نقفز مباشرة فيه.
جدول المحتويات
ما هو دعم كاميرا Windows 11 متعدد التطبيقات؟
وفقًا لـ Microsoft ، تم تصميم مستقبل دعم الكاميرا متعدد التطبيقات Windows 11 "مع مجتمع السمع الصعب لتمكين بث الفيديو لكل من مترجم لغة الإشارة والجمهور النهائي في نفس الوقت." والجدير بالذكر أن هذه الميزة الجديدة ، المتوفرة مع معاينة Windows 11 Insider Build 26120.2702 (قناة DEV) تتيح للمستخدمين استخدام الكاميرا لتطبيقات متعددة. على سبيل المثال ، إذا كنت تناقش مع مجموعتك على Google Meet ، فيمكنك أيضًا تقديمها باستخدام فرق Microsoft.
في وقت سابق ، لم يكن باستخدام كاميرا الويب الخاصة بجهاز الكمبيوتر الخاص بك لمهامتين مختلفتين أو أكثر ممكنة لأن التطبيقات ستحارب فيما بينها للسيطرة على الكاميرا. ولكن الآن مع دعم Windows 11 Camera Camera ، فأنت تتولى شحن الكاميرا واستخدامها في أي تطبيق تريد ، في وقت واحد. يمكن لمستخدمي Windows 11 استخدام الميزة الجديدة للتدفق ، والتعاون مع أشخاص مختلفين على منصات مختلفة من مؤتمرات الفيديو ، وأكثر من ذلك بكثير.
كيفية استخدام دعم الكاميرا متعدد التطبيقات؟
قبل أن تتمكن من البدء في استخدام ميزة دعم الكاميرا متعددة التطبيقات على جهاز الكمبيوتر الخاص بك على جهاز الكمبيوتر الخاص بك ، تحتاج إلى تنفيذ الخطوات أدناه للحصول على جهاز الكمبيوتر الخاص بك على استعداد للوصول إلى الميزة.
كن جزءًا من برنامج Windows Insider
نظرًا لأن هذه الميزات التجريبية متاحة للمستخدمين كجزء من برنامج Windows Insider ، فأنت بحاجة إلى التسجيل أولاً. تدفع Microsoft هذه القنوات عبر Builds Insider Preview قبل الإعلان عنها ، بناءً على التعليقات التي تتلقاها. إليك كيفية الانضمام إلى برنامج Windows Insider:

- اضغط على مفاتيح Win+I على لوحة المفاتيح لفتح قائمة الإعدادات .
- اضغط على تحديث Windows على الجزء الأيسر.
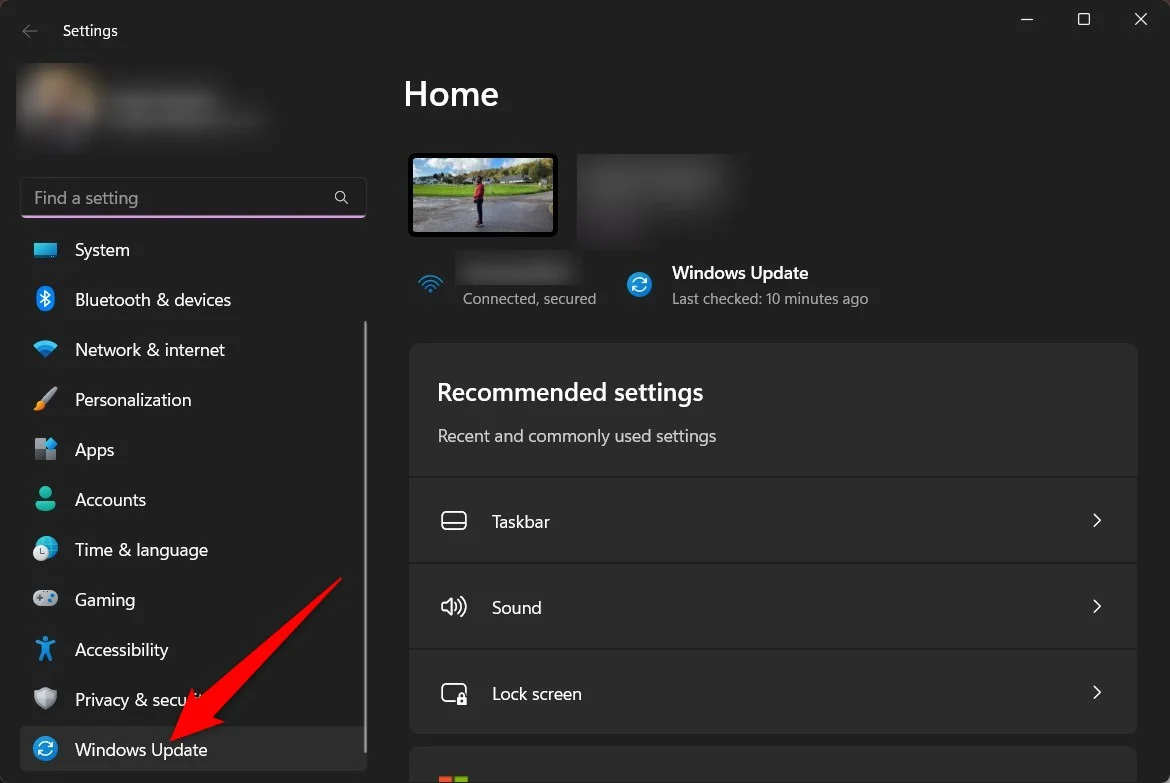
- انقر على برنامج Windows Insider على الجانب الأيمن.
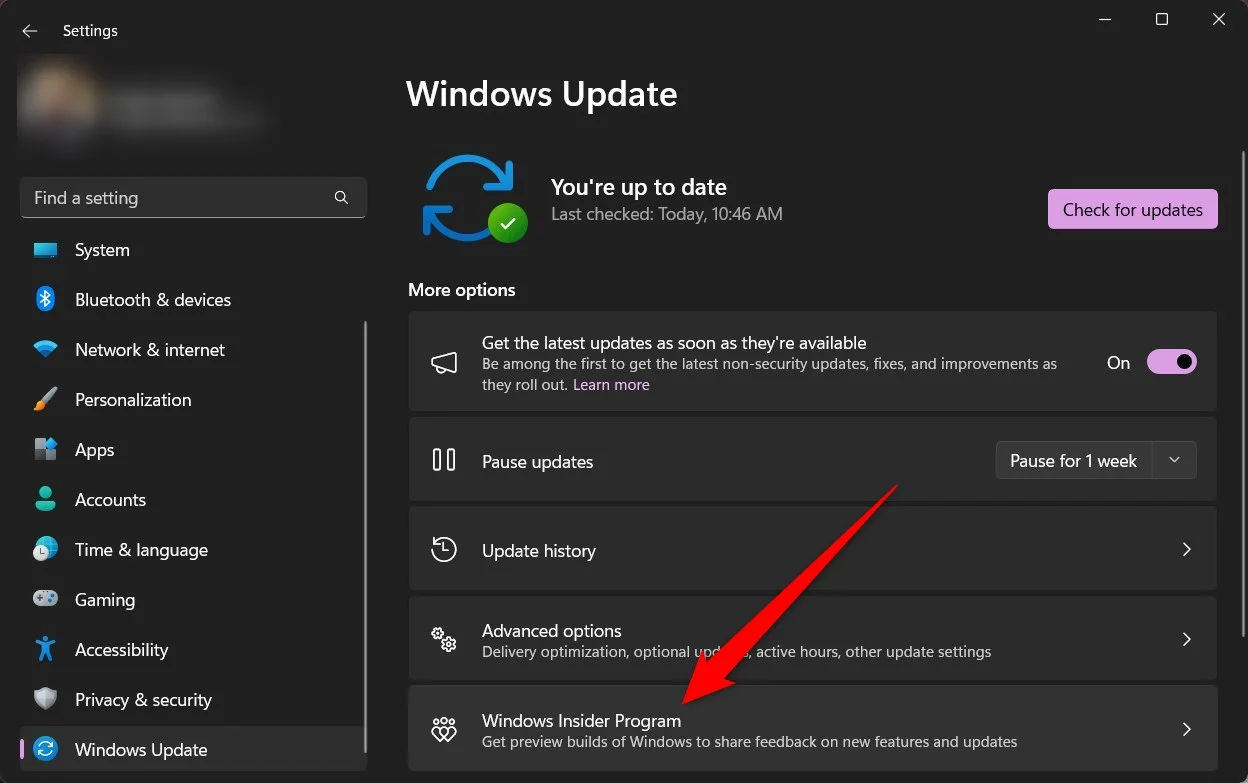
- انقر فوق "ابدأ بجوار" للانضمام إلى خيار برنامج Windows Insider .
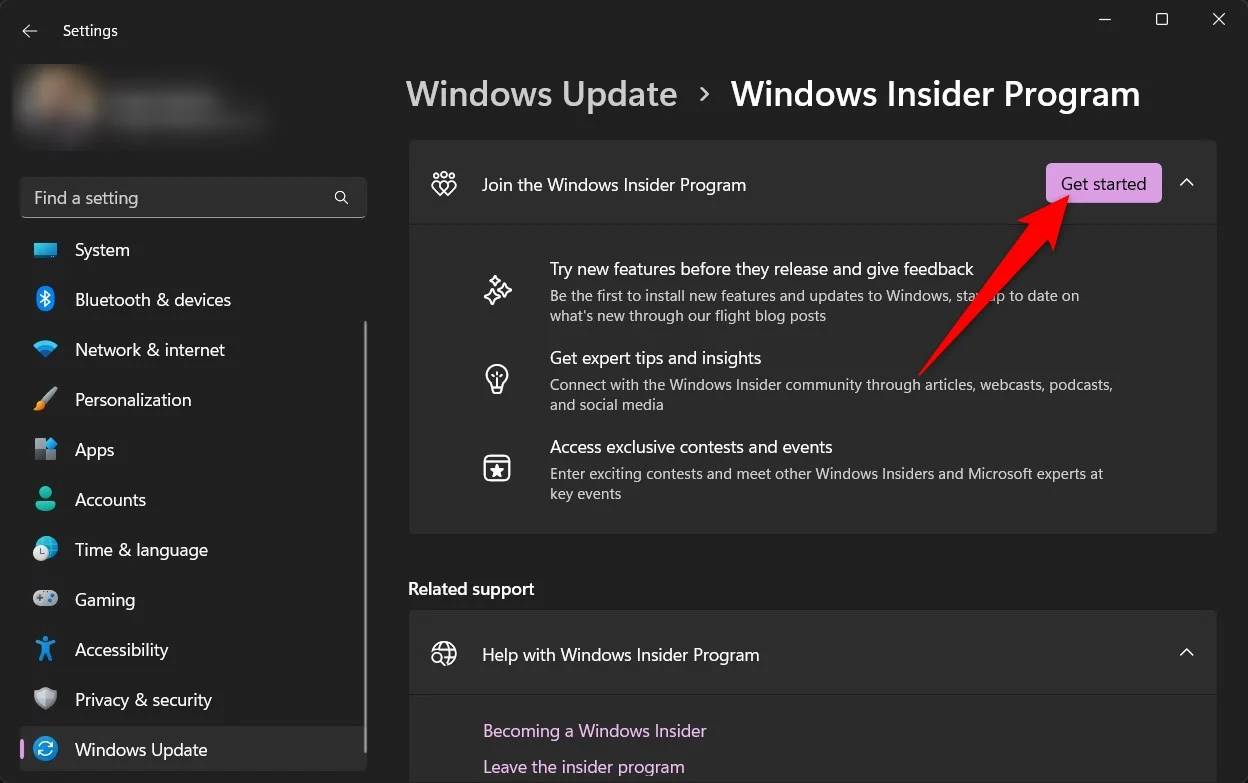
- سيُطلب منك اتباع خطوات متعددة تتضمن ربط حساب Microsoft الخاص بك ، إلخ.
- اتبع الإرشادات التي تظهر على الشاشة لإكمال التسجيل لبرنامج Windows Insider .
- بمجرد الانتهاء من ذلك ، أعد تشغيل جهاز الكمبيوتر الخاص بك ، وتم تعيينك جميعًا لتجربة الميزات الجديدة كجزء من معاينة Insider.
تمكين دعم الكاميرا متعدد التطبيقات
تأكد من تشغيل جهاز الكمبيوتر الخاص بك معاينة Insider Build 26120.2702 (قناة DEV). بمجرد الانتهاء من ذلك ، اتبع الخطوات أدناه:
- اضغط على مفاتيح Win+I لفتح قائمة الإعدادات .
- انتقل إلى Bluetooth والأجهزة في القائمة اليسرى.
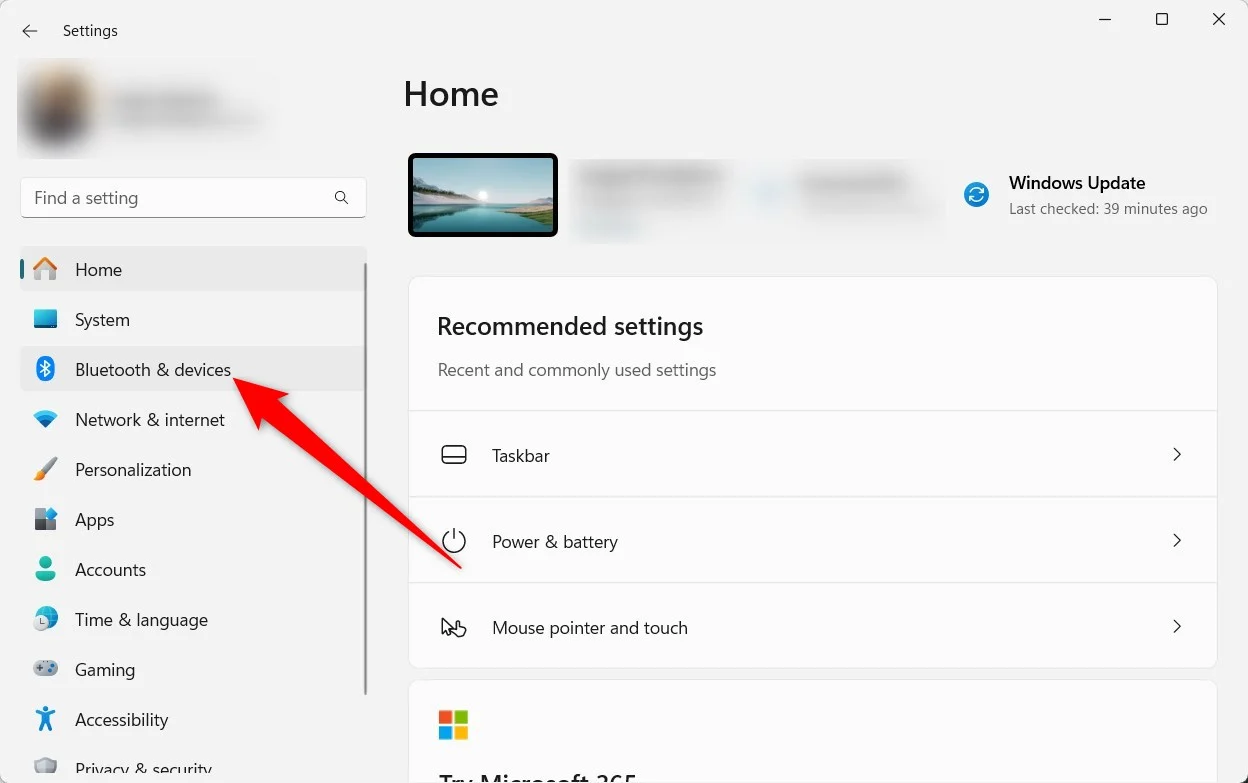
- حدد الكاميرات من قائمة الخيارات.
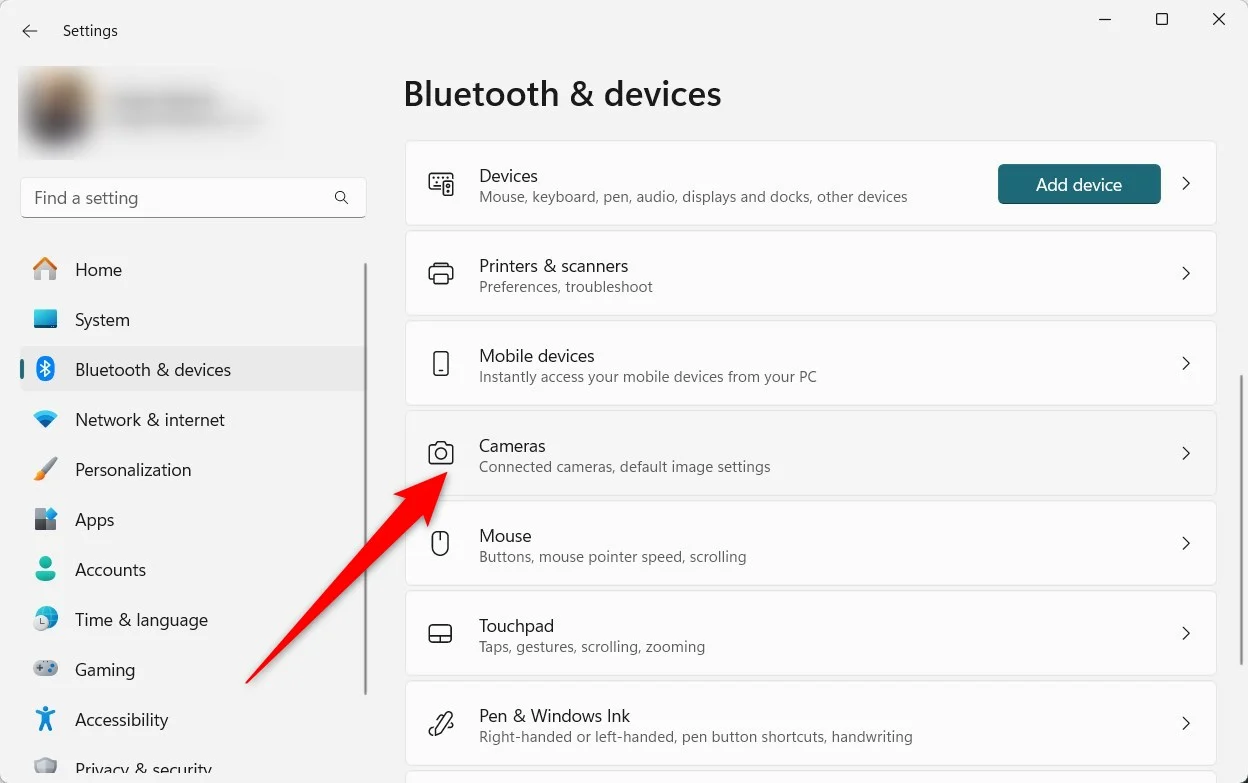
- اختر الكاميرا من قائمة الأجهزة المتصلة.
- انقر فوق تحرير تحت خيارات الكاميرا المتقدمة .
- قم بتبديل وضع الكاميرا متعدد التطبيقات لتنشيطه. يمكنك استخدام نفس القائمة لتعطيل الميزة.
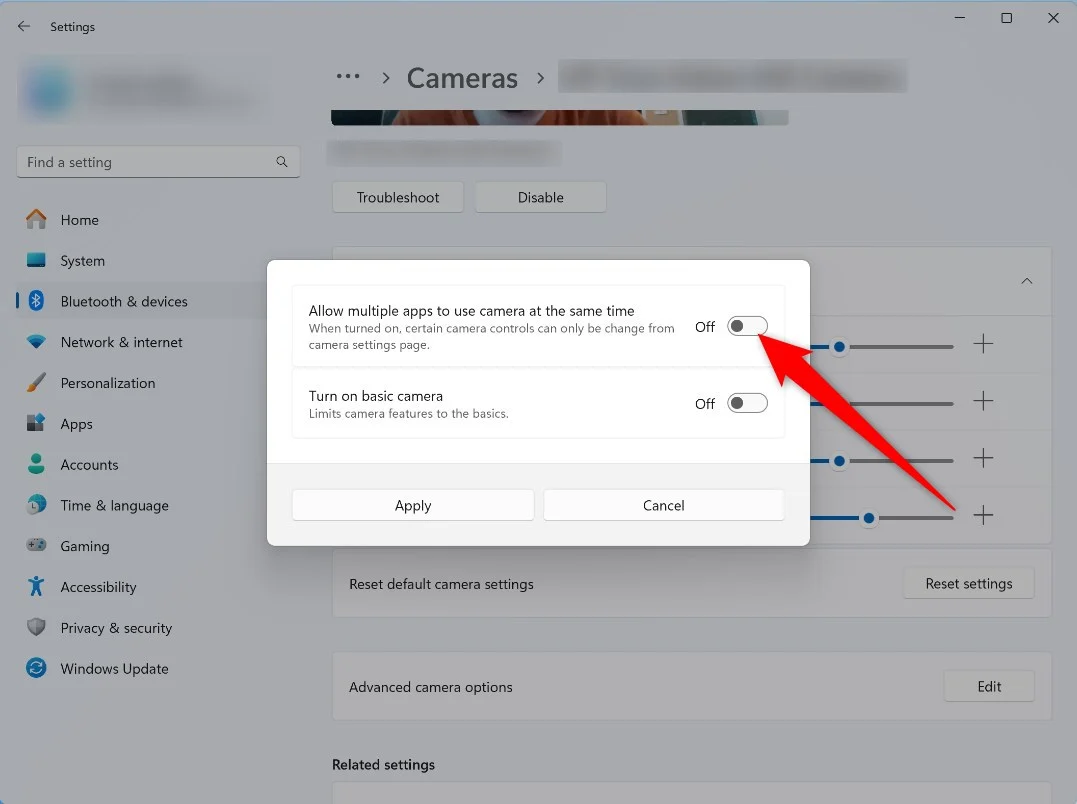
يعد خيار "تشغيل الكاميرا الأساسية" الثاني هو خيار الكاميرا الأساسي الذي تستخدمه عادة على جهاز كمبيوتر يعمل بنظام Windows 11. يمكنك اختيار تمكين الميزة التي ستمنحك أداءً محسّنًا مع تحسين تصحيح الأخطاء. يمكنك تمكين هذه الميزة في حالة عدم عمل دعم تطبيقات الكاميرا المتعددة بشكل صحيح أو كنت تواجه أي مشكلات في وظائف الكاميرا الخاصة بك.
قريبا: اختيار نوع الوسائط
أكدت Microsoft رسميًا ميزة أخرى لإضافتها في بناء مستقبلي. ستسمح الميزة الجديدة للمستخدمين بتحديد أنواع الوسائط المختلفة ، مثل تحديد الدقة ومعدل الإطار ، وفقًا لتفضيلاتهم. حاليًا ، عند تمكين ميزة الكاميرا متعددة التطبيقات ، يتم اختيار الإعدادات تلقائيًا بواسطة جهاز الكمبيوتر الخاص بك لتكون أداءً بصريًا وفقًا لتكوين جهاز الكمبيوتر الخاص بك.
هذا من شأنه أن يمنح المزيد من التحكم للمستخدمين الذين يعتمدون على تدفق الفيديو ، حيث أن المحتوى ذي الجودة العالية هو ما يلفت انتباه المستخدمين عبر الإنترنت. سيكون تدفق الجودة المنخفض أفضل لتوفير النطاق الترددي أو لمكالمات الفيديو.
كيف يكون دعم الكاميرا متعدد التطبيقات مفيدًا؟
فيما يلي بعض السيناريوهات التي يمكن أن تكون فيها ميزة دعم الكاميرا متعددة التطبيقات مفيدة:
- يمكن للعاملين عن بُعد أو المعلمين إجراء جلسات أو فصول عبر الإنترنت باستخدام ميزة الكاميرا متعددة التطبيقات. ستسمح لهم الميزة باستخدام خدمة للدردشة بالفيديو وتطبيق آخر لبث أعمالهم. في السابق ، كان عليهم الاعتماد على منصات الطرف الثالث لتحقيق ذلك ، ولكن قد تكون الميزة متوفرة أصليًا في Windows 11.
- يمكن إصلاح المشكلات الفنية بسهولة باستخدام هذه الميزة ، حيث يمكنك الحصول على مساعدة من منصات استدعاء الفيديو المختلفة. تجعل الميزة تشخيص وحل مشكلة بسيطة.
- يمكن للمنظمين ومديري الأحداث أن يجمعوا فرقهم وتقديم وجهات نظرهم في واحدة ، دون الحاجة إلى التبديل إلى تطبيقات مختلفة لأداء نفس المهمة. كما يضمن الشمولية لجميع المعنيين.
القضايا المحتملة
- قد تواجه بعض مشكلات الأداء أو التأخر عند استخدام ميزة دعم الكاميرا متعددة التطبيقات في نظام التشغيل Windows 11 نظرًا لأنه يستخدم المزيد من موارد الكمبيوتر للبقاء نشطًا في التطبيقات في وقت واحد.
- لن تعمل كل التطبيقات مع هذه الميزة بسلاسة. قد تحتاج إلى تحديثها أو التخلص منها في حالة عدم دعم الميزة على الإطلاق.
- من المهم التأكد من استخدامات الخصوصية لكل تطبيق قبل تجربة ميزة دعم الكاميرا متعددة التطبيقات. هناك إعدادات لإدارة إعدادات الخصوصية داخل إعدادات Windows 11.
إذا واجهت أي مشكلة أو كنت ترغب في مشاركة التعليقات حول الميزة ، فيمكنك تقديم ملاحظات في Hub ( Win+F ) ضمن الأجهزة والبرامج تشغيل كاميرا أو كاميرات الويب .
كن نشطًا على تطبيقات متعددة في وقت واحد
لاحظ أن الميزة غير متوفرة لعامة الناس ، وتحتاج إلى أن تكون من الداخل Windows لاستخدامها. إذا لم تكن كاميرا جهاز الكمبيوتر الخاص بك من هذه الجودة العالية ، فلا يتعين عليك استثمار الأموال في الحصول على كاميرا جديدة حيث يمكنك استخدام هاتف Android رسميًا ككمام ويب واستخدام الكاميرا عالية الجودة على جهاز الكمبيوتر الخاص بك Windows 11. هناك العديد من تطبيقات الطرف الثالث أيضًا ، يمكن أن تحول هاتف Android إلى كاميرا ويب.
