Windows 11 Multi-App Kamera Özelliği Nasıl Kullanılır
Yayınlanan: 2025-05-06Windows 11 PC'nizdeki Windows Insider programının bir parçasıysanız, Microsoft'un içeriden gelen kanaldan çıkardığı tüm yeni özellikleri bilebilirsiniz. Insider Preview Build'ın en son sürümü, erişilebilirliği artırmak için tasarlanmış Windows 11 Multi-App kamera desteği adı verilen oldukça ilginç bir özellik getiriyor. Özellik, kullanıcıların aynı anda birden fazla uygulamayı kullanmalarına ve aynı zamanda kamera beslemelerini görüntülemesine olanak tanır. Yeni Windows 11 çoklu uygulamalı kamera destek özelliği, çok sayıda yeni kullanım vakası açıyor.
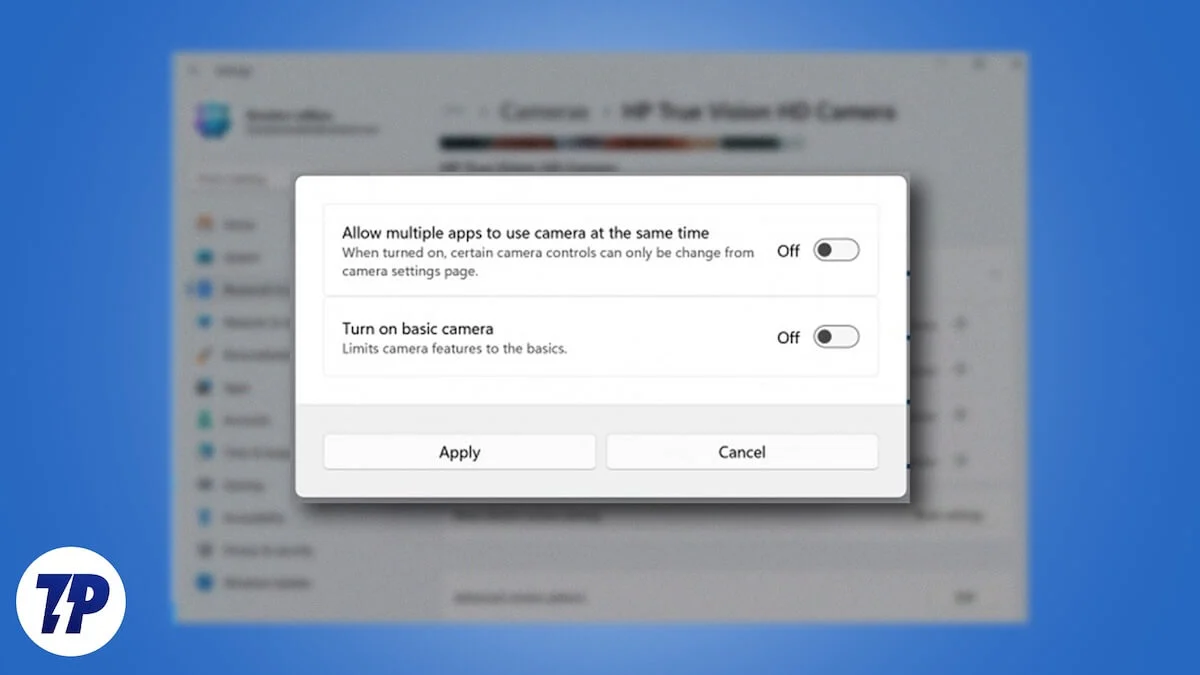
Windows 11 bilgisayarınızı video görüşmeleri, konferans, grup çağrıları veya sorun giderme için kullanın, bu çok uygulamalı kamera destek özelliği, her biri arasında ayrı ayrı bir dengelemeniz gerekmeyecek şekilde masaüstünüzde birden fazla kamera beslemesiyle iletişime geçmenizi sağlar. Bu kılavuzda, yeni Windows 11 çoklu uygulamalı kamera destek özelliğini nasıl etkinleştirebileceğinizi göstereceğiz. Hadi içine atlayalım.
İçindekiler
Windows 11 çoklu uygulamalı kamera desteği nedir?
Microsoft'a göre, Windows 11 çoklu uygulamalı kamera desteği geleceği, “hem işaret dili tercümanına hem de son kitleye video akışı sağlamak için işitme zorluğu topluluğuyla aynı anda oluşturuldu. Özellikle, Windows 11 Insider Önizleme Build 26120.2702 (Dev Channel) ile birlikte bulunan bu yeni özellik, kullanıcıların kamerayı birden fazla uygulama için kullanmasına olanak tanır. Örneğin, grubunuzla Google Meet'de tartışıyorsanız, Microsoft Teams'i kullanarak da sunabilirsiniz.
Daha önce, bilgisayarınızın web kamerasını iki veya daha fazla farklı görev için kullanmak mümkün değildi çünkü uygulamalar kameranın kontrolünü ele geçirmek için kendi aralarında savaşacaktı. Ancak şimdi Windows 11 çoklu uygulamalı kamera desteğiyle, kameranızın sorumluluğunu alan ve aynı zamanda hangi uygulamayı istediğiniz uygulamada kullanan sizsiniz. Windows 11 kullanıcıları yeni özelliği akış için kullanabilir, farklı video konferans platformlarında farklı kişilerle işbirliği yapar ve çok daha fazlası.
Çoklu APP kamera desteği nasıl kullanılır?
PC'nizdeki Windows 11 Multi-App Kamera Destek özelliğini kullanmaya başlamadan önce, PC'nizi özelliğe erişmeye hazır hale getirmek için aşağıdaki adımları gerçekleştirmeniz gerekir.
Windows Insider programının bir parçası olun
Bu deneysel özellikler, Windows Insider programının bir parçası olarak kullanıcılara sunulduğundan, önce bunun için kaydolmanız gerekir. Microsoft, aldığı geri bildirimlere dayanarak, bu kanalları içeriden önizleme yapıları aracılığıyla kamuya açıklamadan önce iter. Windows Insider programına nasıl katılabilirsiniz:

- Ayarlar menüsünü açmak için klavyenizdeki Win+I tuşlarına basın.
- Sol bölmedeki Windows güncellemesine dokunun.
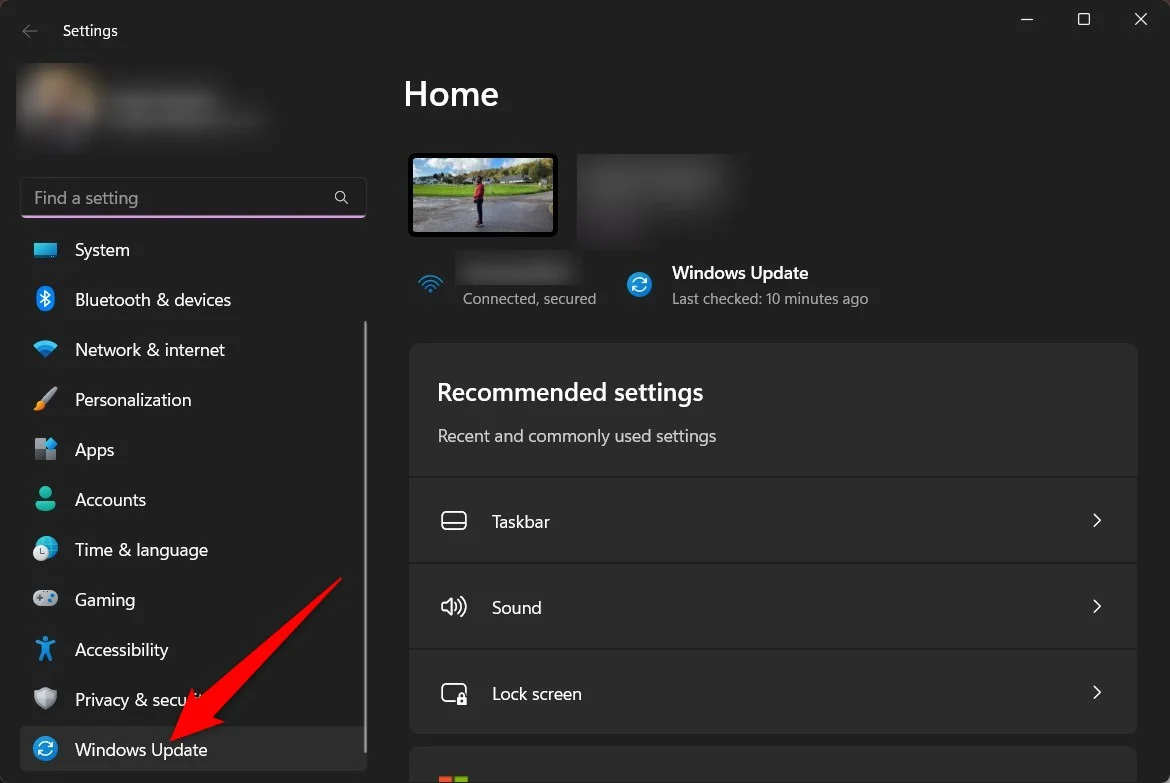
- Sağ taraftaki Windows Insider programını tıklayın.
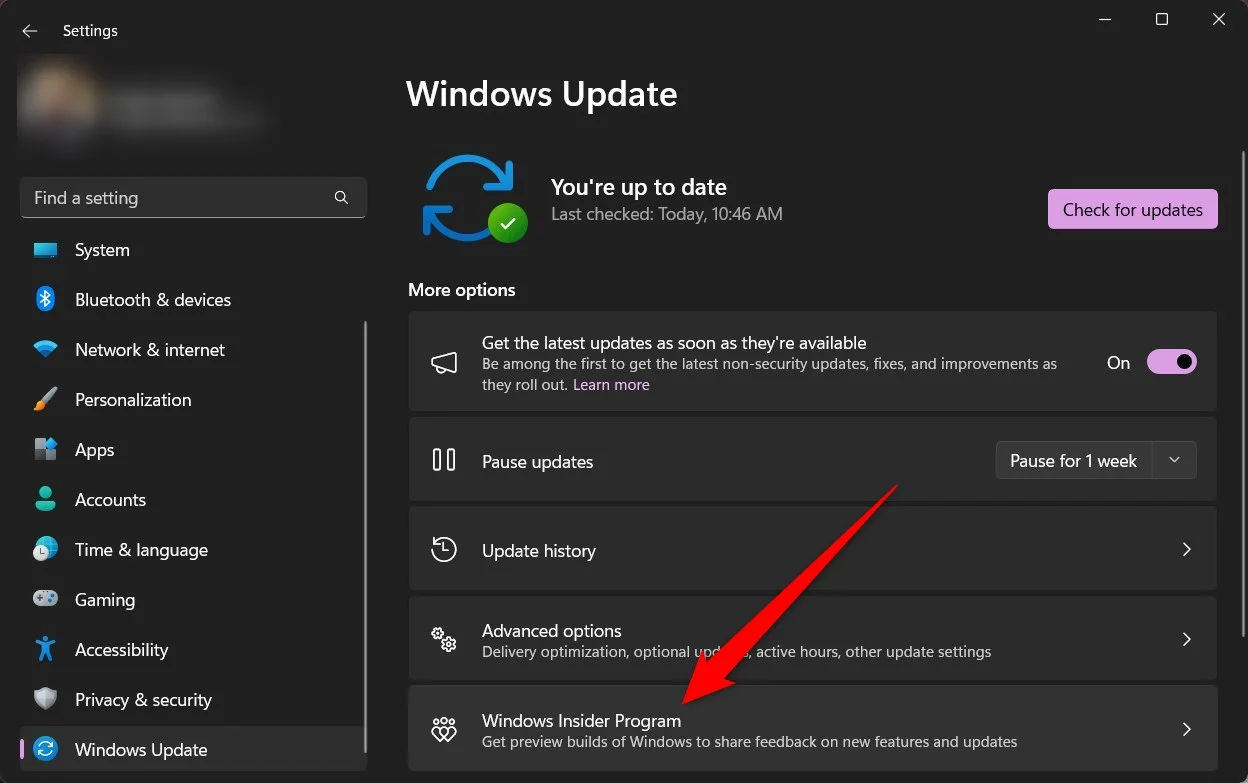
- Windows Insider Program seçeneğine katılmak için BAŞLADIĞINI TIKLAYIN.
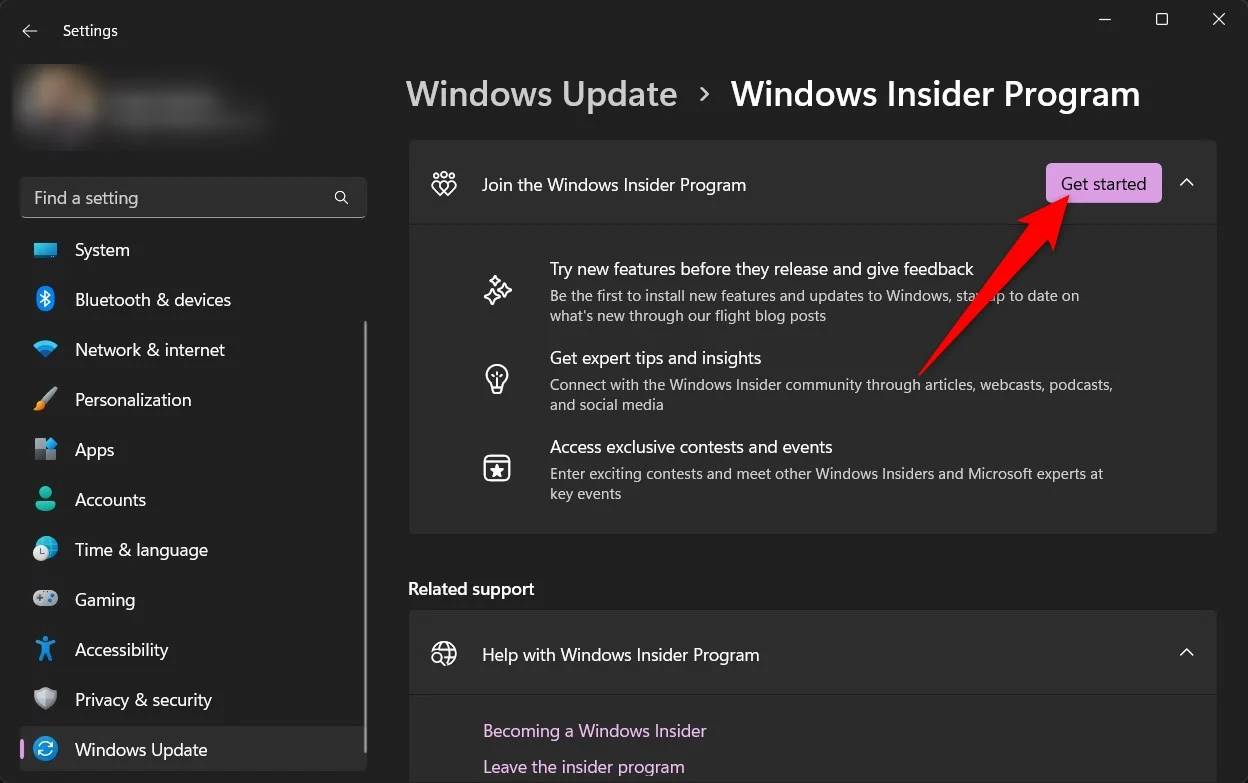
- Microsoft hesabınızı vb. Bağlama gibi birden fazla adım izlemeniz istenecektir.
- Windows Insider programına kaydolmak için ekrandaki talimatları izleyin.
- İşiniz bittikten sonra, PC'nizi yeniden başlatın ve hepiniz yeni özellikleri içeriden önizlemenin bir parçası olarak deneyimleyeceksiniz.
Çoklu Uygulamalı Kamera Desteğini Etkinleştir
PC'nizin Insider Önizleme Build 26120.2702'yi (Dev Kanalı) çalıştırdığından emin olun. Bu yapıldıktan sonra aşağıdaki adımları izleyin:
- Ayarlar menüsünü açmak için Win+I tuşlarına basın.
- Sol menüde Bluetooth ve Cihazlar'a gidin.
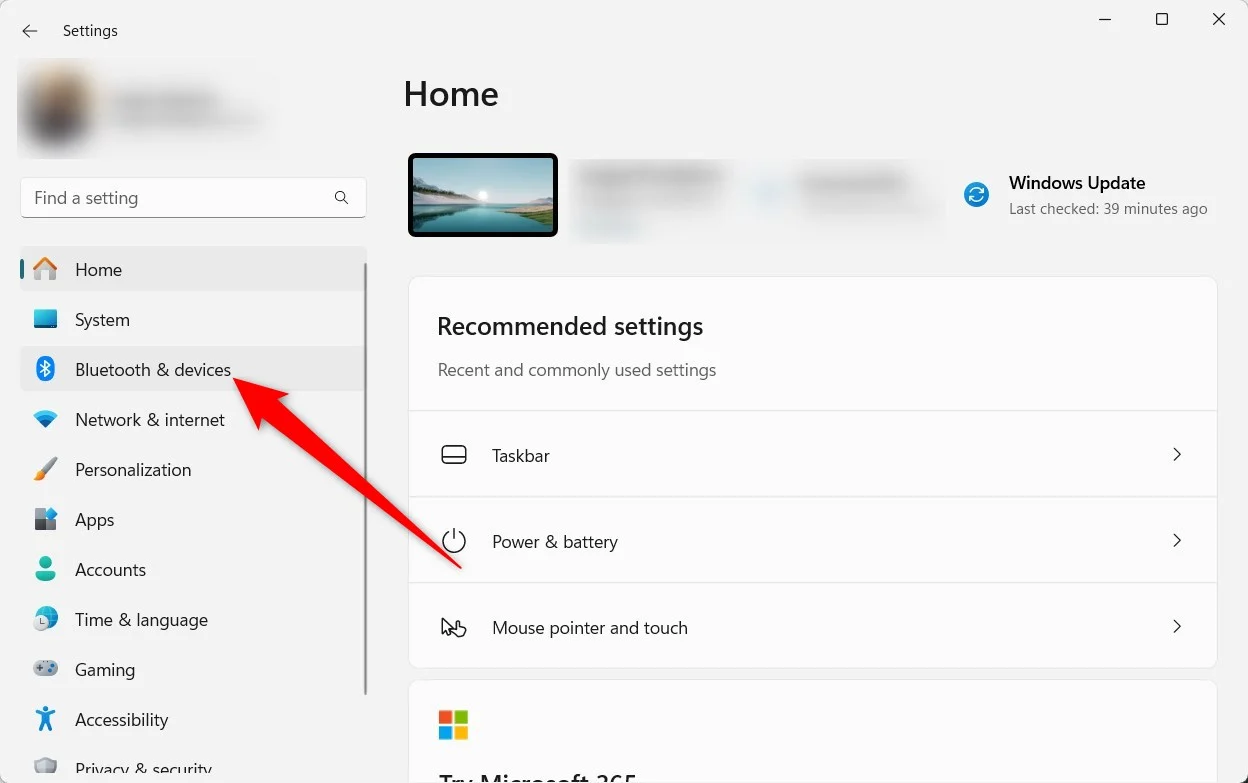
- Seçenekler listesinden kameralar seçin.
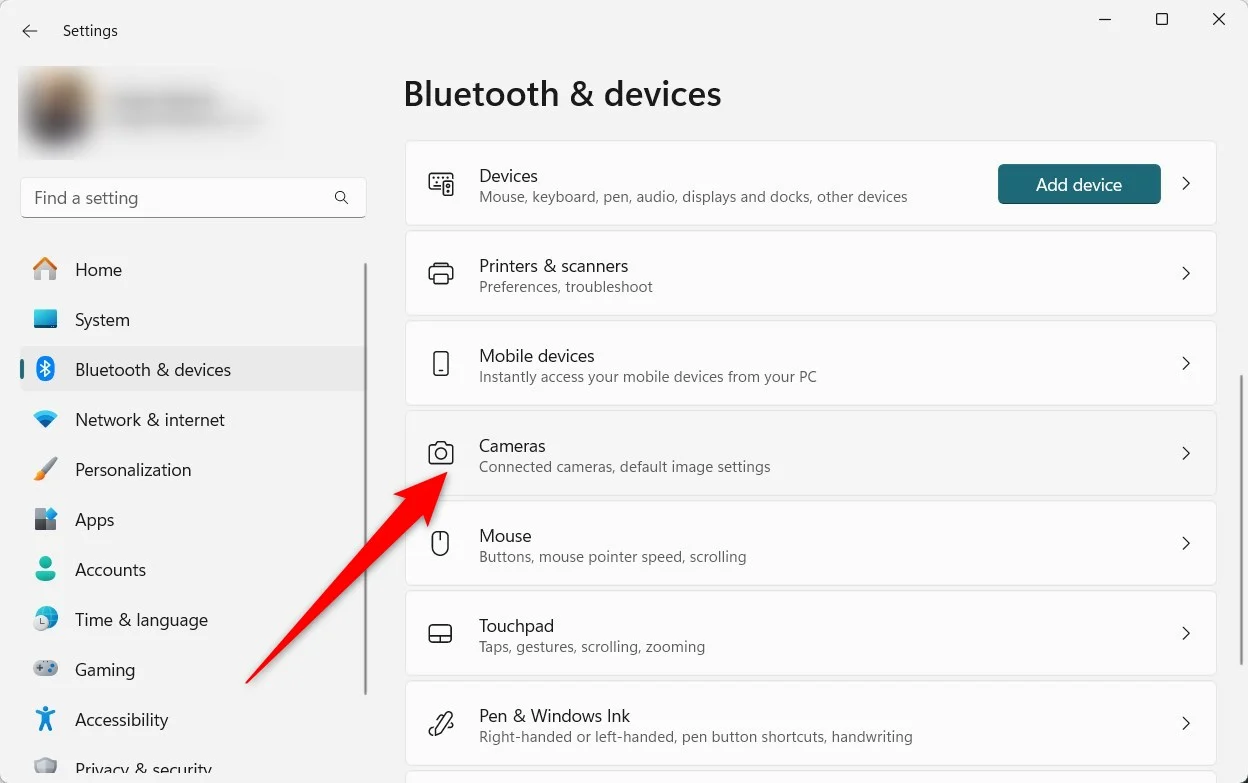
- Bağlı cihazlar listesinden kameranızı seçin.
- Gelişmiş kamera seçenekleri altında düzenle'yi tıklayın.
- Etkinleştirmek için çok uygulamalı kamera modunda geçin. Özelliği devre dışı bırakmak için aynı menüyü kullanabilirsiniz.
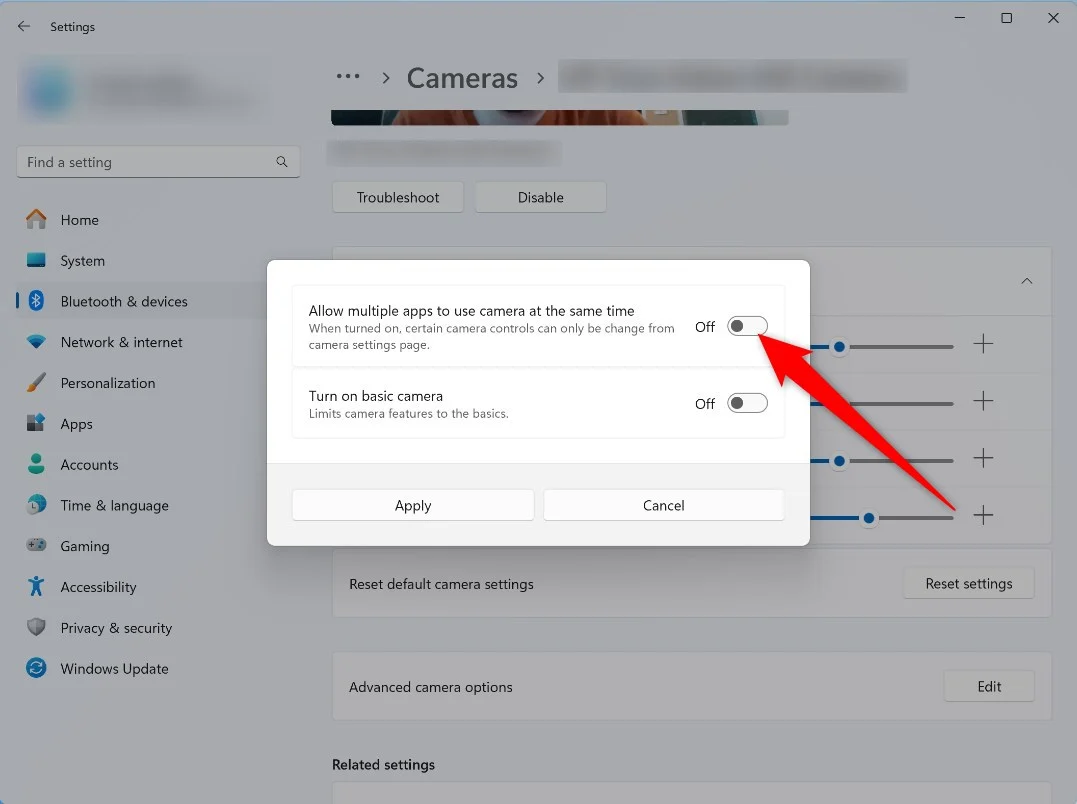
İkinci “Temel Kamerayı Aç” seçeneği, genellikle Windows 11 PC'nizde kullandığınız temel kamera seçeneğidir. Geliştirilmiş hata ayıklama ile size gelişmiş bir performans sunacak özelliği etkinleştirmeyi seçebilirsiniz. Çok kameralı uygulama desteğinin düzgün çalışmaması veya kamera işlevinizle ilgili herhangi bir sorunla karşılaşmanız durumunda bu özelliği etkinleştirebilirsiniz.
Yakında geliyor: Medya Türü Seçimi
Microsoft, gelecekteki bir yapıya eklenecek başka bir özelliği resmen onayladı. Yeni özellik, kullanıcıların tercihlerine göre çözünürlük ve kare hızını seçme gibi farklı ortam türlerini seçmelerine olanak tanır. Şu anda, çoklu uygulamalı kamera özelliğini etkinleştirdiğinizde, ayarlar PC'niz tarafından PC'nizin yapılandırmasına göre optik olarak performans göstermesi için otomatik olarak seçilir.
Bu, çevrimiçi kullanıcıların dikkatini çeken daha yüksek kaliteli içerik olduğundan, video akışına güvenen kullanıcılara daha fazla kontrol sağlayacaktır. Düşük kaliteli akış, bant genişliğini kaydetmek veya video görüşmeleri için daha iyi olacaktır.
Çoklu uygulamalı kamera desteği nasıl faydalıdır?
İşte çoklu uygulamalı kamera destek özelliğinin kullanışlı olabileceği birkaç senaryo:
- Uzak çalışanlar veya öğretmenler, çok uygulamalı kamera özelliğini kullanarak çevrimiçi oturumlar veya sınıflar yapabilir. Özellik, görüntülü sohbet için bir hizmet ve çalışmalarını yayınlamak için başka bir uygulama kullanmalarını sağlayacaktır. Daha önce, bunu başarmak için üçüncü taraf platformlarına güvenmek zorunda kaldılar, ancak özellik Windows 11'de yerel olarak mevcut olabilir.
- Farklı görüntülü arama platformlarından yardım alabileceğiniz için teknik sorunlar bu özellik kullanılarak kolayca düzeltilebilir. Özellik, bir sorunu teşhis ve çözmeyi basit bir görev haline getirir.
- Organizatörler ve etkinlik yöneticileri, aynı görevi yerine getirmek için farklı uygulamalara geçmeye gerek kalmadan ekiplerini bir araya getirebilir ve görüşlerini tek seferde aktarabilirler. Ayrıca dahil olan herkes için kapsayıcılık sağlar.
Potansiyel Sorunlar
- Windows 11 Multi-APP kamera destek özelliğini kullanırken bazı performans sorunlarıyla karşılaşabilir veya gecikme yapabilirsiniz, çünkü aynı anda uygulamalarda aktif kalmak için bilgisayarın kaynaklarından daha fazlasını kullanır.
- Tüm uygulamalar bu özellik ile sorunsuz bir şekilde çalışmaz. Özelliği hiç desteklemedikleri takdirde bunları güncellemeniz veya terk etmeniz gerekebilir.
- Çok uygulamalı kamera destek özelliğini denemeden önce her uygulamanın gizlilik kullanımını sağlamak önemlidir. Windows 11 ayarlarının içinde gizlilik ayarlarını yönetmek için ayarlar vardır.
Herhangi bir sorunla karşılaşırsanız veya özellik hakkında geri bildirim paylaşmak istiyorsanız, cihazlar ve sürücüler > cihaz kamerası veya web kameraları altında geri bildirim merkezinde ( WIN+F ) geri bildirim dosyası verebilirsiniz.
Aynı anda birden çok uygulamada aktif olun
Özelliğin genel halka açık olmadığını ve onu kullanmak için bir Windows Insider olmanız gerektiğini unutmayın. PC'nizin kamerası bu kadar kaliteli değilse, Android telefonunuzu resmi olarak bir web kamerası olarak kullanabileceğiniz ve yüksek kaliteli kamerasını Windows 11 PC'nizde kullanabileceğiniz için yeni bir kamera almak için para yatırmanız gerekmez. Android telefonunuzu bir web kamerasına dönüştürebilen birden fazla üçüncü taraf uygulaması da var.
