วิธีใช้คุณสมบัติกล้อง Multi-App
เผยแพร่แล้ว: 2025-05-06หากคุณเป็นส่วนหนึ่งของโปรแกรม Windows Insider บนพีซี Windows 11 ของคุณคุณอาจรู้คุณสมบัติใหม่ทั้งหมดที่ Microsoft เปิดตัวผ่านช่องทางภายใน Build Preview Insider Preview เวอร์ชันล่าสุดนำมาซึ่งคุณสมบัติที่น่าสนใจที่เรียกว่าการรองรับกล้อง Windows 11 Multi-App ซึ่งออกแบบมาเพื่อปรับปรุงการเข้าถึง ฟีเจอร์นี้ช่วยให้ผู้ใช้สามารถใช้แอปพลิเคชั่นหลายรายการพร้อมกันและดูฟีดกล้องของพวกเขาในเวลาเดียวกัน คุณลักษณะการรองรับกล้อง Multi-APP ของ Windows 11 เปิดตัวเคสใช้ใหม่มากมาย
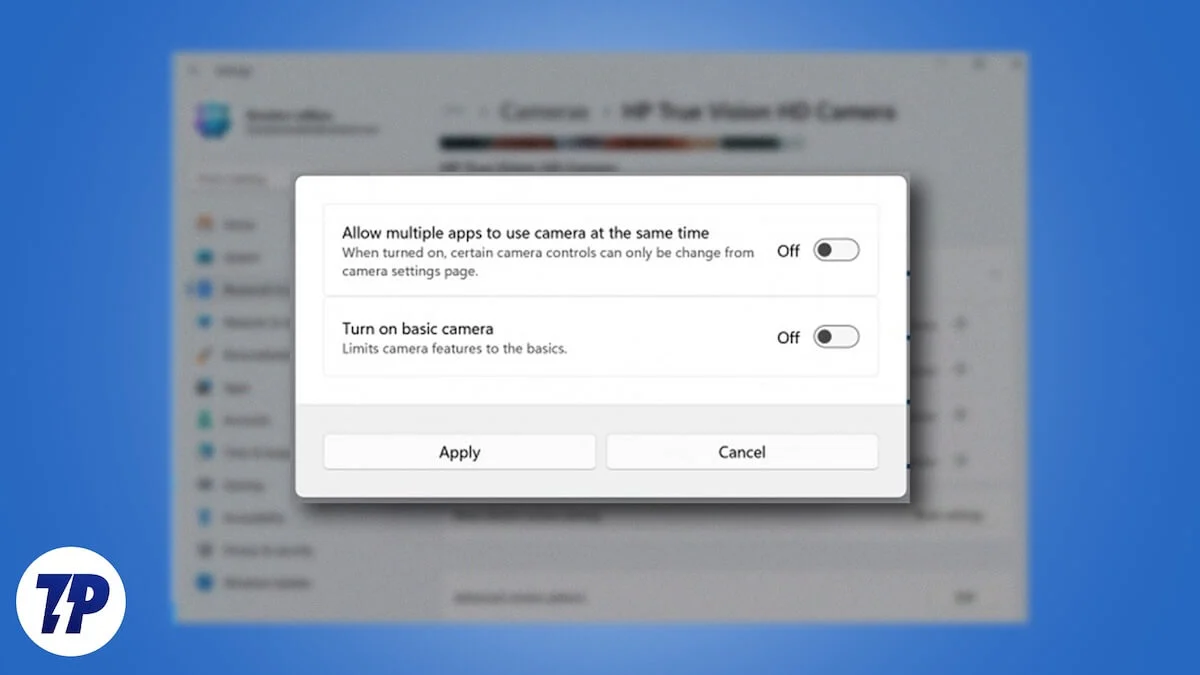
ไม่ว่าคุณจะใช้คอมพิวเตอร์ Windows 11 สำหรับการโทรวิดีโอการประชุมการโทรแบบกลุ่มหรือการแก้ไขปัญหาคุณสมบัติการสนับสนุนกล้องหลายแอปนี้จะช่วยให้คุณติดต่อกับฟีดกล้องหลายตัวบนเดสก์ท็อปของคุณเพื่อที่คุณจะได้ไม่ต้องเล่นปาหี่ระหว่างกัน ในคู่มือนี้เราจะแสดงให้คุณเห็นว่าคุณสามารถเปิดใช้งานคุณสมบัติการสนับสนุนกล้อง Multi-App ได้อย่างไร มากระโดดลงไป
สารบัญ
การรองรับกล้อง Multi-App ของ Windows 11 คืออะไร?
จากข้อมูลของ Microsoft กล้อง Windows 11 Multi-APP ในอนาคตจะถูกสร้างขึ้น“ ด้วยชุมชนที่ได้ยินที่ยากลำบากเพื่อเปิดใช้งานการสตรีมวิดีโอไปยังล่ามภาษามือและผู้ชมปลายทางในเวลาเดียวกัน” โดยเฉพาะอย่างยิ่งคุณสมบัติใหม่นี้พร้อมใช้งานกับ Windows 11 Insider Preview Build 26120.2702 (ช่อง DEV) ช่วยให้ผู้ใช้สามารถใช้กล้องสำหรับแอพหลายตัว ตัวอย่างเช่นหากคุณกำลังพูดคุยกับกลุ่มของคุณใน Google Meet คุณสามารถนำเสนอโดยใช้ทีม Microsoft
ก่อนหน้านี้การใช้เว็บแคมของพีซีของคุณสำหรับงานสองอย่างหรือมากกว่านั้นเป็นไปไม่ได้เพราะแอพจะต่อสู้กันเพื่อควบคุมกล้อง แต่ตอนนี้ด้วยการรองรับกล้อง Multi-App Windows 11 คุณเป็นคนที่ดูแลกล้องของคุณและใช้ในแอพใดก็ตามที่คุณต้องการพร้อมกัน ผู้ใช้ Windows 11 สามารถใช้คุณสมบัติใหม่สำหรับการสตรีมการร่วมมือกับผู้คนที่แตกต่างกันในแพลตฟอร์มการประชุมทางวิดีโอที่แตกต่างกันและอื่น ๆ อีกมากมาย
วิธีใช้การรองรับกล้องหลายแอป?
ก่อนที่คุณจะเริ่มใช้คุณสมบัติการสนับสนุนกล้อง Multi-App Windows 11 บนพีซีของคุณคุณต้องทำตามขั้นตอนด้านล่างเพื่อให้พีซีของคุณพร้อมที่จะเข้าถึงคุณสมบัติ
เป็นส่วนหนึ่งของโปรแกรม Windows Insider
เนื่องจากคุณสมบัติการทดลองเหล่านี้มีให้สำหรับผู้ใช้ซึ่งเป็นส่วนหนึ่งของโปรแกรม Windows Insider คุณต้องลงทะเบียนก่อน Microsoft ผลักดันช่องทางเหล่านี้ผ่านการแสดงตัวอย่างวงในก่อนที่จะเปิดเผยต่อสาธารณะตามข้อเสนอแนะที่ได้รับ นี่คือวิธีที่คุณสามารถเข้าร่วมโปรแกรม Windows Insider:

- กดปุ่ม Win+I บนแป้นพิมพ์ของคุณเพื่อเปิดเมนู การตั้งค่า
- แตะที่ Windows Update ที่บานหน้าต่างด้านซ้าย
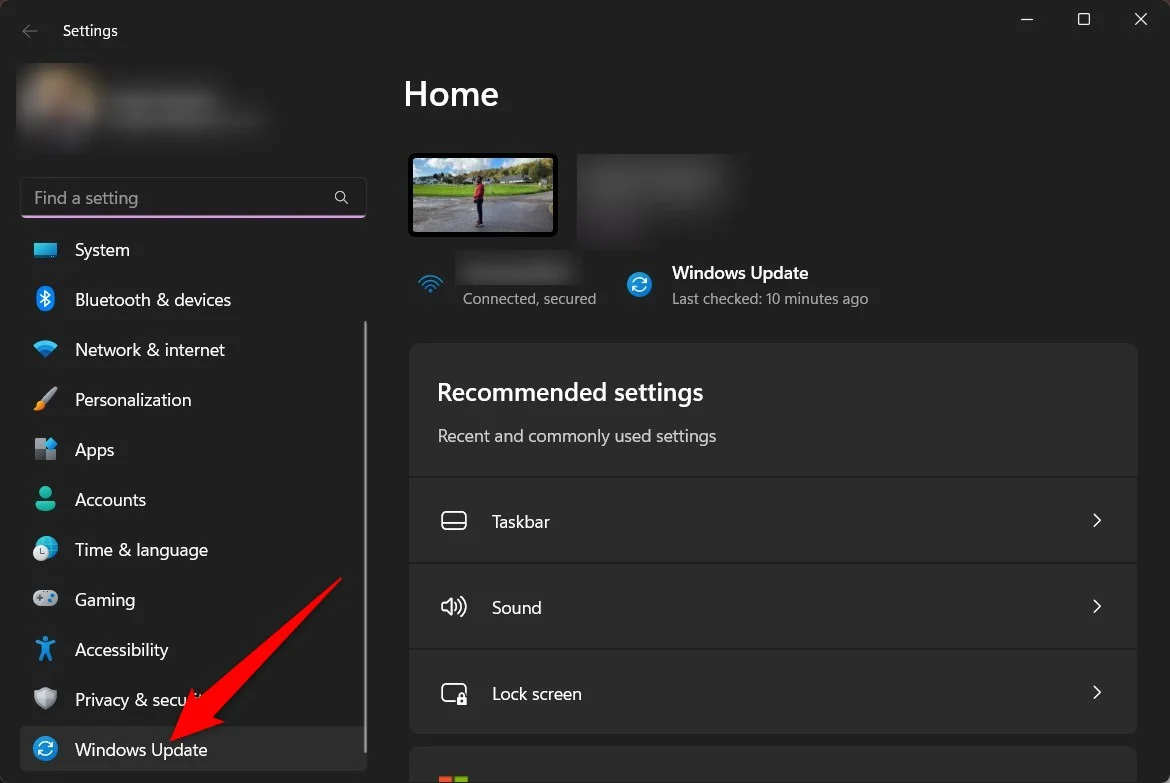
- คลิกที่ โปรแกรม Windows Insider ทางด้านขวา
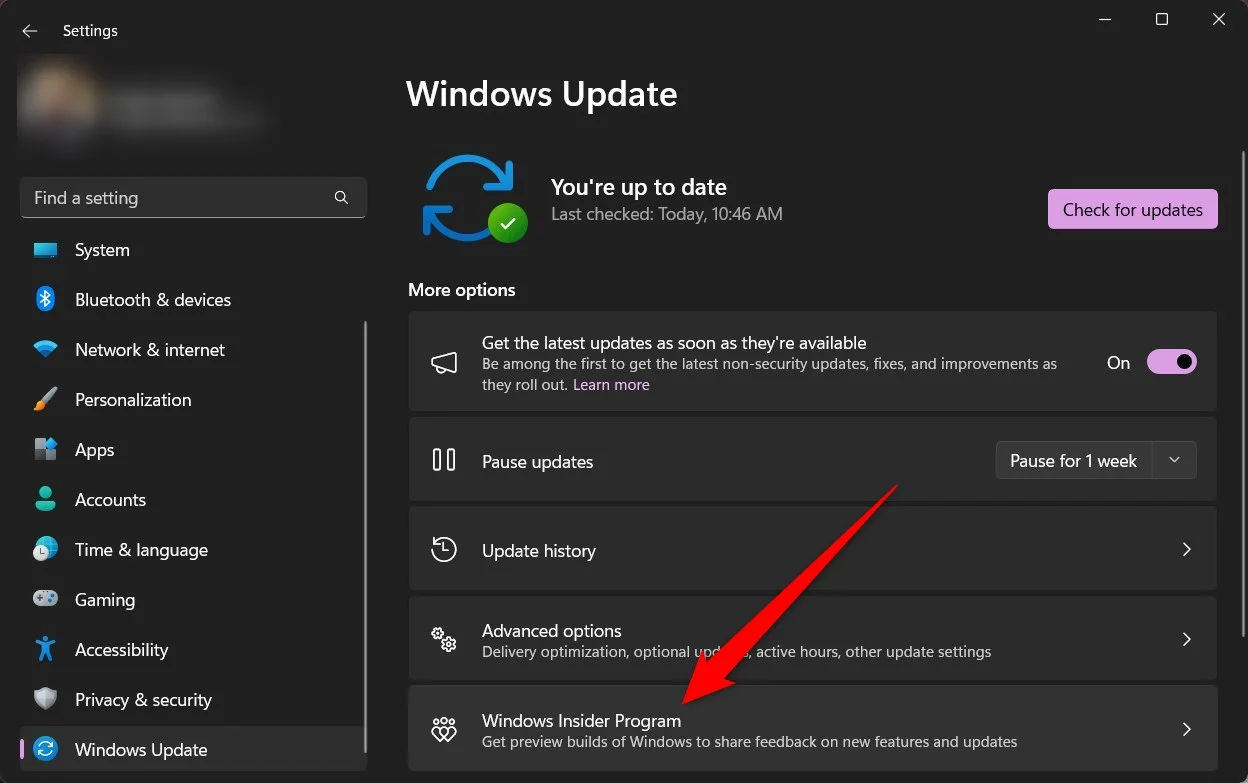
- คลิก เริ่มต้น ถัดไปเพื่อ เข้าร่วมตัวเลือกโปรแกรม Windows Insider
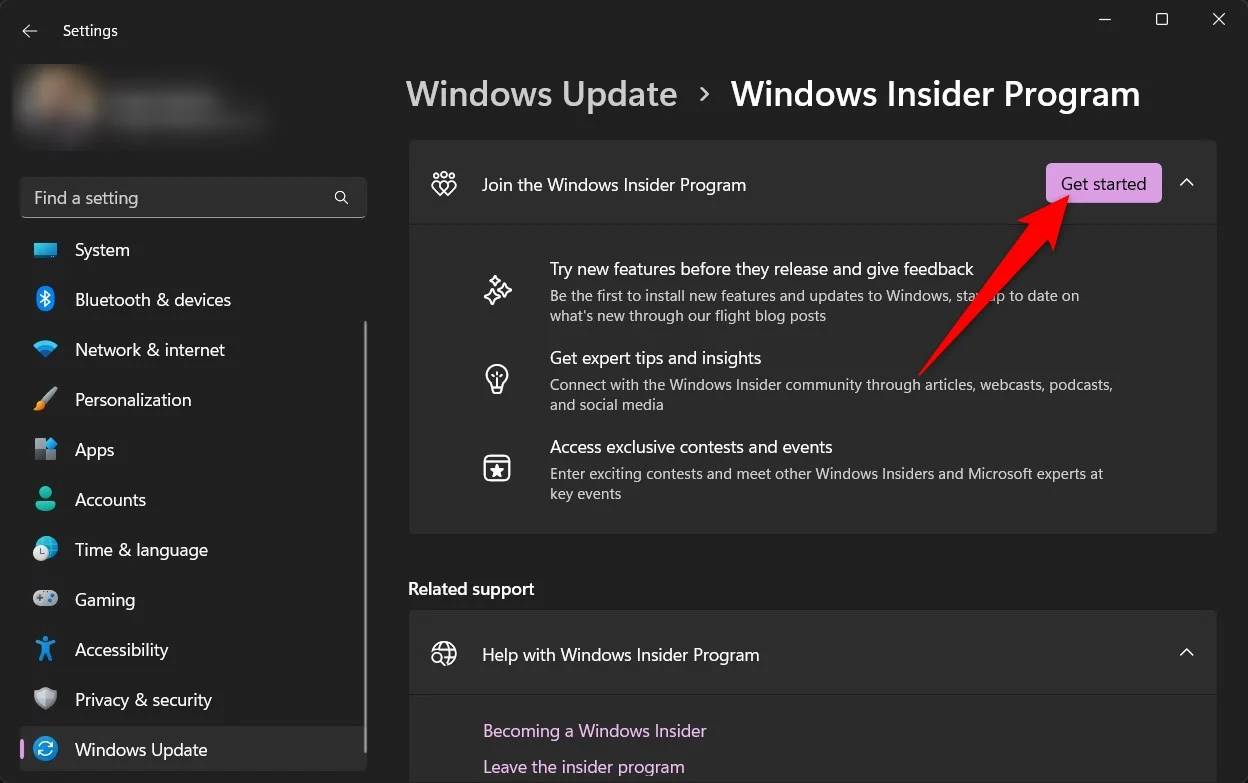
- คุณจะต้องทำตามหลายขั้นตอนซึ่งรวมถึงการเชื่อมโยงบัญชี Microsoft ของคุณ ฯลฯ
- ทำตามคำแนะนำบนหน้าจอเพื่อให้การลงทะเบียนสำหรับ โปรแกรม Windows Insider เสร็จสมบูรณ์
- เมื่อเสร็จแล้ว ให้รีสตาร์ทพีซีของคุณ และคุณพร้อมที่จะสัมผัสกับคุณสมบัติใหม่เป็นส่วนหนึ่งของตัวอย่างภายใน
เปิดใช้งานการรองรับกล้องหลายแอป
ตรวจสอบให้แน่ใจว่าพีซีของคุณใช้งาน Preview Insider Build 26120.2702 (DEV Channel) เมื่อเสร็จแล้วให้ทำตามขั้นตอนด้านล่าง:
- กดปุ่ม Win+I เพื่อเปิดเมนู การตั้งค่า
- ไปที่ บลูทู ธ และอุปกรณ์ ในเมนูซ้ายมือ
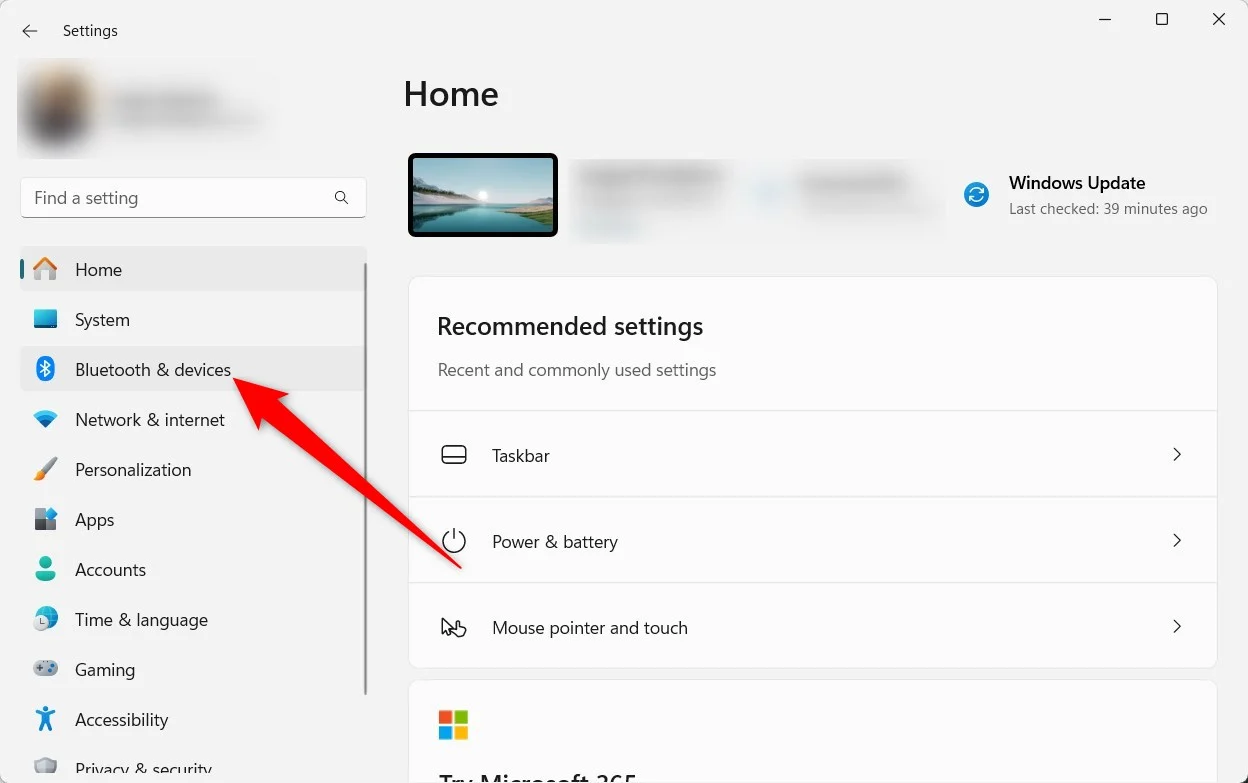
- เลือก กล้อง จากรายการตัวเลือก
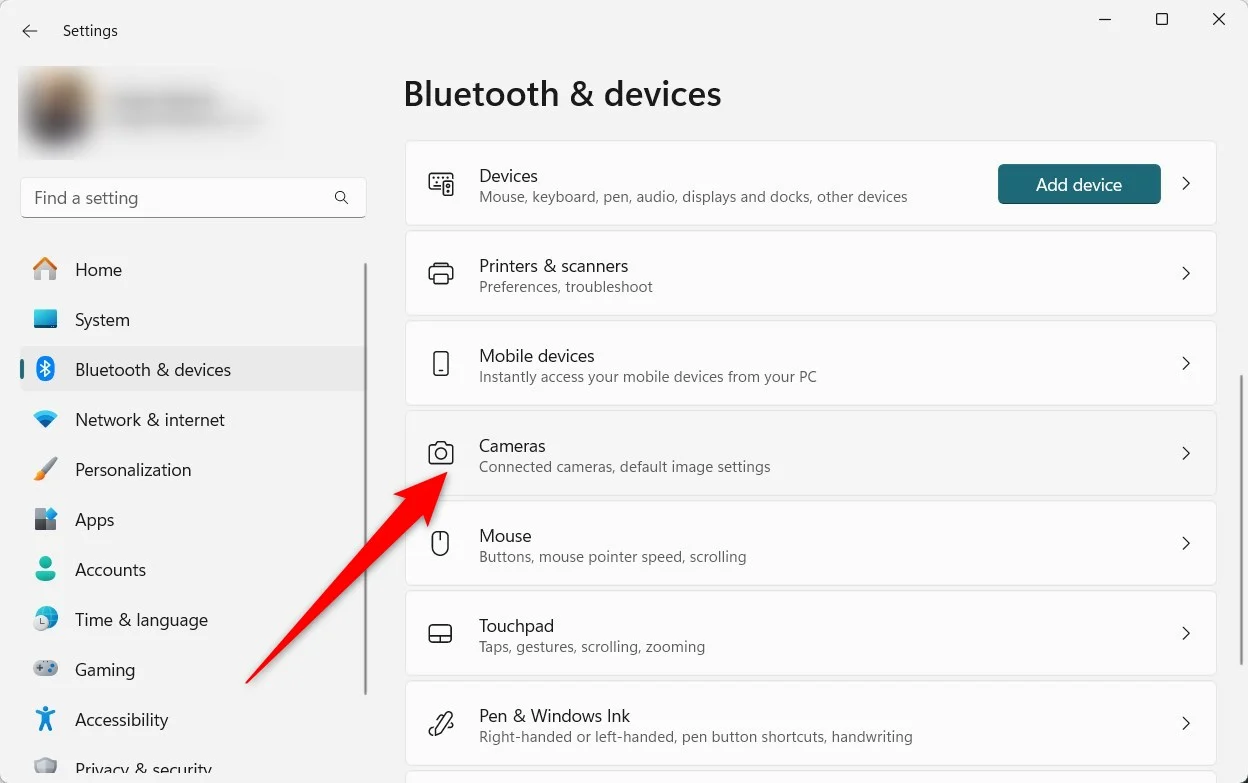
- เลือกกล้องของคุณจากรายการอุปกรณ์ที่เชื่อมต่อ
- คลิกที่ แก้ไข ภายใต้ ตัวเลือกกล้องขั้นสูง
- สลับใน โหมดกล้องหลายแอป เพื่อเปิดใช้งาน คุณสามารถใช้เมนูเดียวกันเพื่อปิดการใช้งานคุณสมบัติ
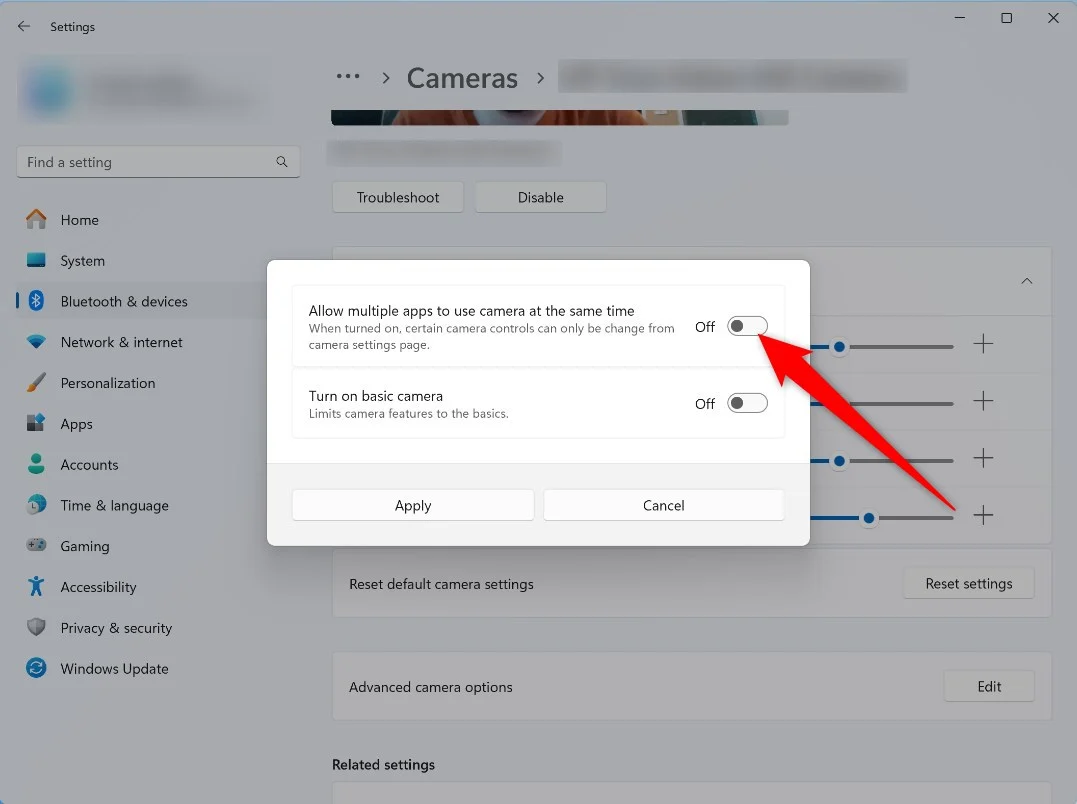
ตัวเลือก“ เปิดกล้องพื้นฐาน” ที่สองเป็นเพียงตัวเลือกกล้องพื้นฐานที่คุณมักจะใช้กับพีซี Windows 11 ของคุณ คุณสามารถเลือกที่จะเปิดใช้งานคุณสมบัติที่จะให้ประสิทธิภาพที่เพิ่มขึ้นพร้อมกับการดีบักที่ดีขึ้น คุณสามารถเปิดใช้งานคุณสมบัตินี้ได้ในกรณีที่การสนับสนุนแอปหลายกล้องไม่ทำงานอย่างถูกต้องหรือคุณกำลังเผชิญกับปัญหาใด ๆ กับฟังก์ชั่นกล้องของคุณ
เร็ว ๆ นี้: การเลือกประเภทสื่อ
Microsoft ได้ยืนยันคุณสมบัติอื่นอย่างเป็นทางการที่จะเพิ่มในการสร้างในอนาคต คุณลักษณะใหม่จะช่วยให้ผู้ใช้เลือกประเภทสื่อที่แตกต่างกันเช่นการเลือกความละเอียดและอัตราเฟรมตามการตั้งค่าของพวกเขา ขณะนี้เมื่อคุณเปิดใช้งานคุณสมบัติกล้องหลายแอปการตั้งค่าจะถูกเลือกโดยพีซีโดยอัตโนมัติเพื่อให้มีประสิทธิภาพตามการกำหนดค่าตามการกำหนดค่าของพีซี
สิ่งนี้จะช่วยควบคุมผู้ใช้ที่พึ่งพาการสตรีมวิดีโอได้มากขึ้นเนื่องจากเนื้อหาที่มีคุณภาพสูงกว่าคือสิ่งที่ดึงดูดความสนใจของผู้ใช้ออนไลน์ การสตรีมคุณภาพต่ำจะดีกว่าสำหรับการประหยัดแบนด์วิดท์หรือสำหรับการโทรทางวิดีโอ
การรองรับกล้องหลายแอปมีประโยชน์อย่างไร?
นี่คือสถานการณ์บางอย่างที่คุณสมบัติการสนับสนุนกล้องหลายแอปสามารถมีประโยชน์ได้:
- พนักงานระยะไกลหรือครูสามารถดำเนินการเซสชันออนไลน์หรือชั้นเรียนโดยใช้คุณสมบัติกล้องหลายแอป ฟีเจอร์นี้จะช่วยให้พวกเขาใช้บริการสำหรับการแชทวิดีโอและแอพอื่นสำหรับการออกอากาศงานของพวกเขา ก่อนหน้านี้พวกเขาต้องพึ่งพาแพลตฟอร์มของบุคคลที่สามเพื่อให้ได้สิ่งนี้ แต่คุณสมบัตินี้อาจมีอยู่ใน Windows 11
- ปัญหาทางเทคนิคสามารถแก้ไขได้อย่างง่ายดายโดยใช้คุณสมบัตินี้เนื่องจากคุณสามารถขอความช่วยเหลือจากแพลตฟอร์มการโทรวิดีโอที่แตกต่างกัน คุณลักษณะนี้ทำให้การวินิจฉัยและการแก้ปัญหาเป็นงานง่าย ๆ
- ผู้จัดงานและผู้จัดการกิจกรรมสามารถรวบรวมทีมของพวกเขาและส่งผ่านมุมมองของพวกเขาในครั้งเดียวโดยไม่จำเป็นต้องเปลี่ยนไปใช้แอพที่แตกต่างกันเพื่อทำงานเดียวกัน นอกจากนี้ยังช่วยให้มั่นใจได้ว่าทุกคนที่เกี่ยวข้อง
ปัญหาที่อาจเกิดขึ้น
- คุณอาจเผชิญกับปัญหาด้านประสิทธิภาพหรือความล่าช้าเมื่อใช้คุณสมบัติการสนับสนุนกล้อง Multi-App Windows 11 เนื่องจากใช้ทรัพยากรของคอมพิวเตอร์มากขึ้นเพื่อให้ทำงานได้ภายในแอพพร้อมกัน
- แอพพลิเคชั่นทั้งหมดจะไม่ทำงานกับคุณสมบัตินี้อย่างราบรื่น คุณอาจต้องอัปเดตหรือทิ้งพวกเขาในกรณีที่พวกเขาไม่สนับสนุนคุณลักษณะเลย
- เป็นสิ่งสำคัญเพื่อให้แน่ใจว่าการใช้ความเป็นส่วนตัวของแต่ละแอพก่อนที่คุณจะลองใช้คุณสมบัติการสนับสนุนกล้องหลายแอป มีการตั้งค่าเพื่อจัดการการตั้งค่าความเป็นส่วนตัวภายในการตั้งค่า Windows 11
หากคุณเจอปัญหาใด ๆ หรือต้องการแบ่งปันข้อเสนอแนะเกี่ยวกับคุณสมบัติคุณสามารถยื่นคำติชมใน Feedback Hub ( Win+F ) ภายใต้ อุปกรณ์และไดรเวอร์ > กล้องอุปกรณ์หรือเว็บแคม
ใช้งานได้หลายแอพพร้อมกัน
โปรดทราบว่าคุณลักษณะนี้ไม่สามารถใช้ได้กับประชาชนทั่วไปและคุณต้องเป็นคนวงใน Windows เพื่อใช้งาน หากกล้องพีซีของคุณไม่มีคุณภาพสูงคุณไม่จำเป็นต้องลงทุนเงินในการรับกล้องใหม่เนื่องจากคุณสามารถใช้โทรศัพท์ Android เป็นเว็บแคมอย่างเป็นทางการและใช้กล้องคุณภาพสูงบนพีซี Windows 11 ของคุณ มีแอพของบุคคลที่สามหลายตัวเช่นกันซึ่งสามารถเปลี่ยนโทรศัพท์ Android ของคุณให้เป็นเว็บแคมได้
