Cara menggunakan fitur kamera multi-aplikasi Windows 11
Diterbitkan: 2025-05-06Jika Anda adalah bagian dari program Windows Insider di Windows 11 PC Anda, Anda mungkin tahu semua fitur baru yang diluncurkan Microsoft melalui saluran orang dalam. Versi terbaru dari Insider Preview Build membawa fitur yang agak menarik yang disebut Windows 11 Multi-App Camera Support, yang dirancang untuk meningkatkan aksesibilitas. Fitur ini memungkinkan pengguna untuk menggunakan beberapa aplikasi secara bersamaan dan juga melihat umpan kamera mereka secara bersamaan. Fitur Dukungan Kamera Multi-App Windows 11 yang baru membuka sejumlah besar kasus penggunaan baru.
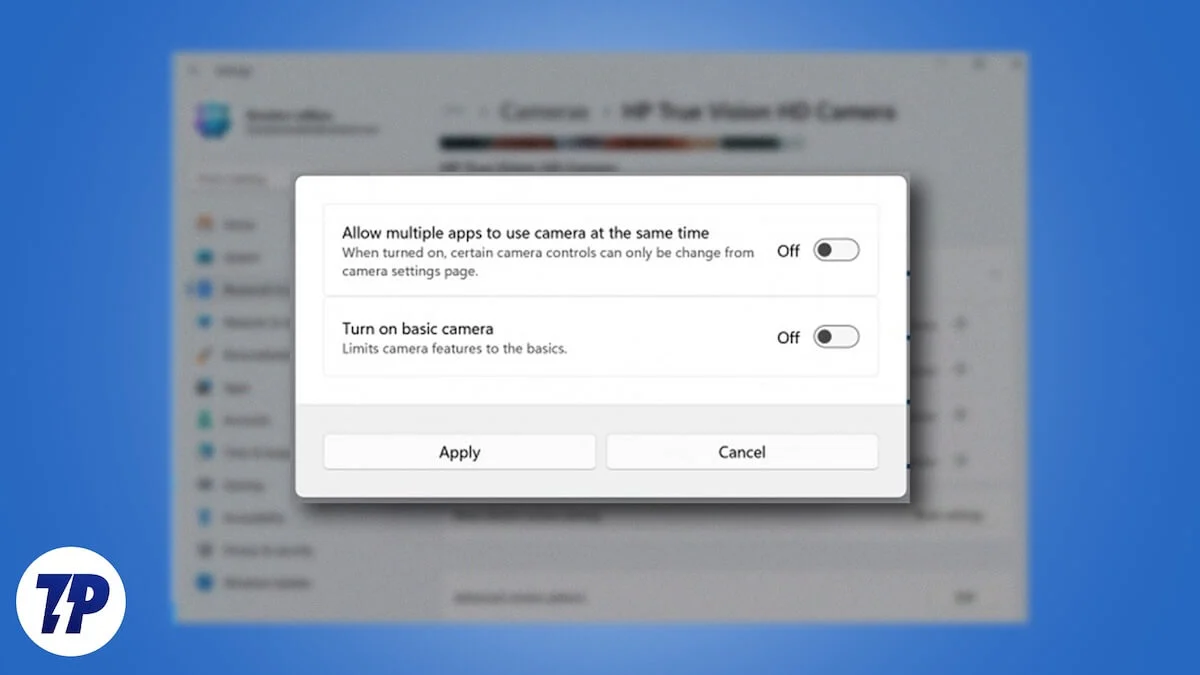
Apakah Anda menggunakan komputer Windows 11 Anda untuk panggilan video, konferensi, panggilan grup, atau pemecahan masalah, fitur dukungan kamera multi-aplikasi ini akan memungkinkan Anda menghubungi beberapa umpan kamera di desktop Anda sehingga Anda tidak perlu menyulap di antara masing-masing dari mereka secara terpisah. Dalam panduan ini, kami akan menunjukkan kepada Anda bagaimana Anda dapat mengaktifkan fitur dukungan kamera multi-aplikasi Windows 11 yang baru. Mari kita langsung ke dalamnya.
Daftar isi
Apa dukungan kamera multi-aplikasi Windows 11?
Menurut Microsoft, Windows 11 Multi-App Support Future dibangun "dengan komunitas yang keras untuk memungkinkan streaming video untuk penerjemah bahasa isyarat dan audiens akhir pada saat yang sama." Khususnya, fitur baru ini, tersedia dengan Windows 11 Insider Preview Build 26120.2702 (DEV Channel) memungkinkan pengguna untuk menggunakan kamera untuk beberapa aplikasi. Misalnya, jika Anda berdiskusi dengan grup Anda di Google Meet, maka Anda juga dapat hadir menggunakan tim Microsoft.
Sebelumnya, menggunakan webcam PC Anda untuk dua atau lebih tugas yang berbeda tidak mungkin karena aplikasi akan bertarung di antara mereka sendiri untuk mengendalikan kamera. Tetapi sekarang dengan dukungan kamera multi-aplikasi Windows 11, Anda adalah yang mengambil alih kamera Anda dan menggunakannya di aplikasi mana pun yang Anda sukai, secara bersamaan. Pengguna Windows 11 dapat menggunakan fitur baru untuk streaming, berkolaborasi dengan orang yang berbeda di platform konferensi video yang berbeda, dan banyak lagi.
Bagaimana cara menggunakan dukungan kamera multi-aplikasi?
Sebelum Anda dapat mulai menggunakan fitur dukungan kamera multi-aplikasi Windows 11 di PC Anda, Anda perlu melakukan langkah-langkah di bawah ini untuk menyiapkan PC Anda untuk mengakses fitur tersebut.
Jadilah bagian dari program Windows Insider
Karena fitur eksperimental ini tersedia bagi pengguna sebagai bagian dari program Windows Insider, Anda harus terlebih dahulu mendaftar untuk itu. Microsoft mendorong saluran -saluran ini melalui pratinjau pratinjau orang dalam sebelum membuatnya publik, berdasarkan umpan balik yang diterimanya. Inilah cara Anda dapat bergabung dengan program Windows Insider:

- Tekan tombol Win+I pada keyboard Anda untuk membuka menu Pengaturan .
- Ketuk pada pembaruan Windows di panel kiri.
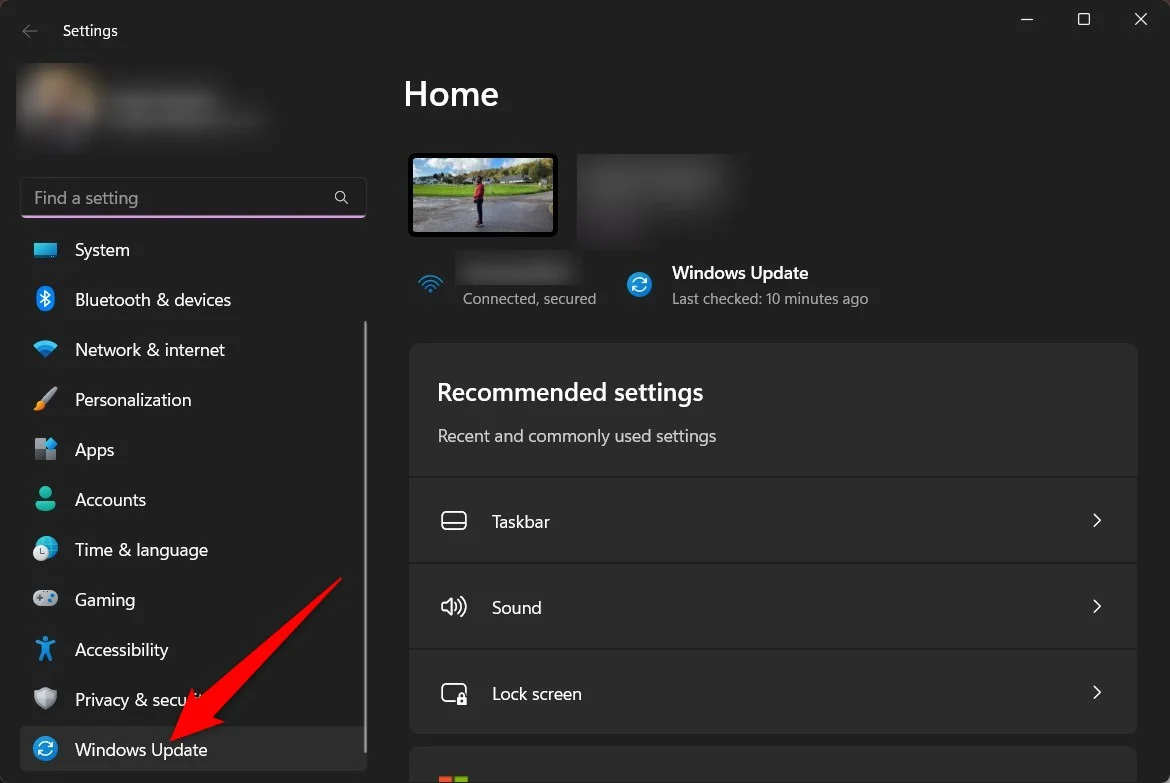
- Klik pada program Windows Insider di sisi kanan.
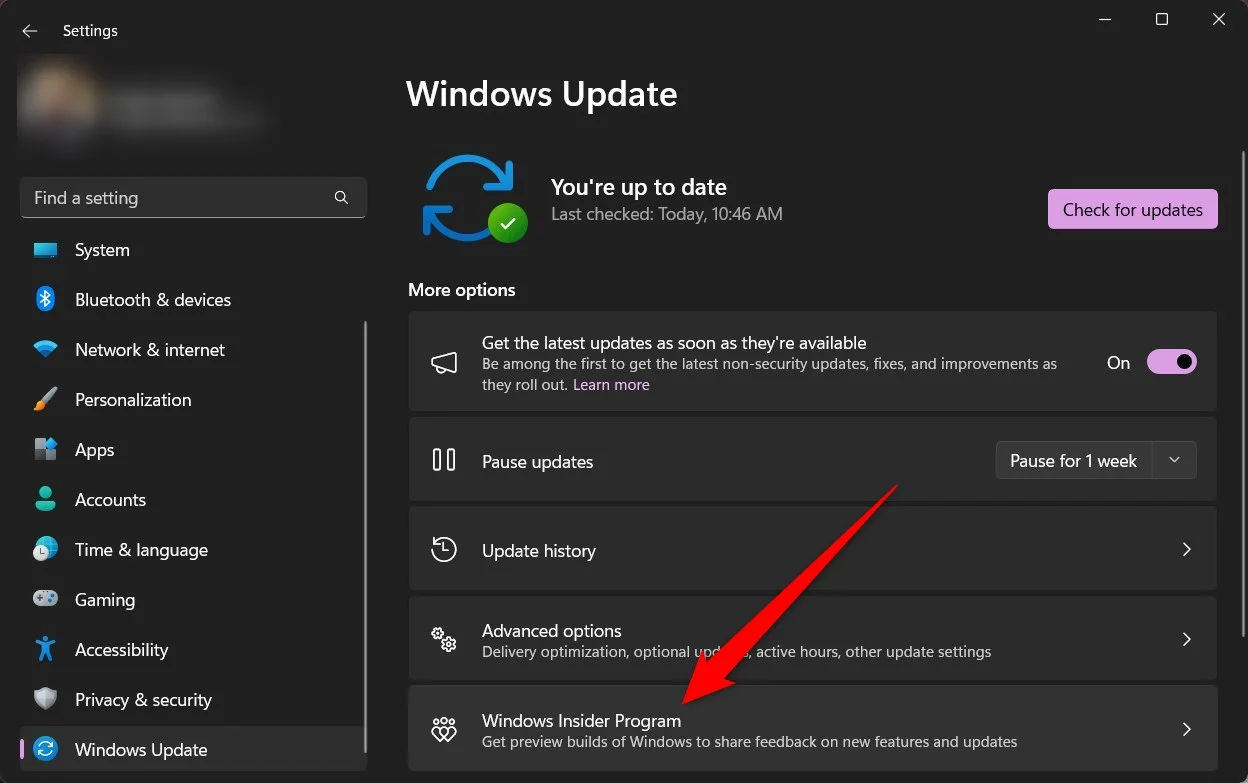
- Klik Mulai di sebelah untuk bergabung dengan opsi Program Windows Insider .
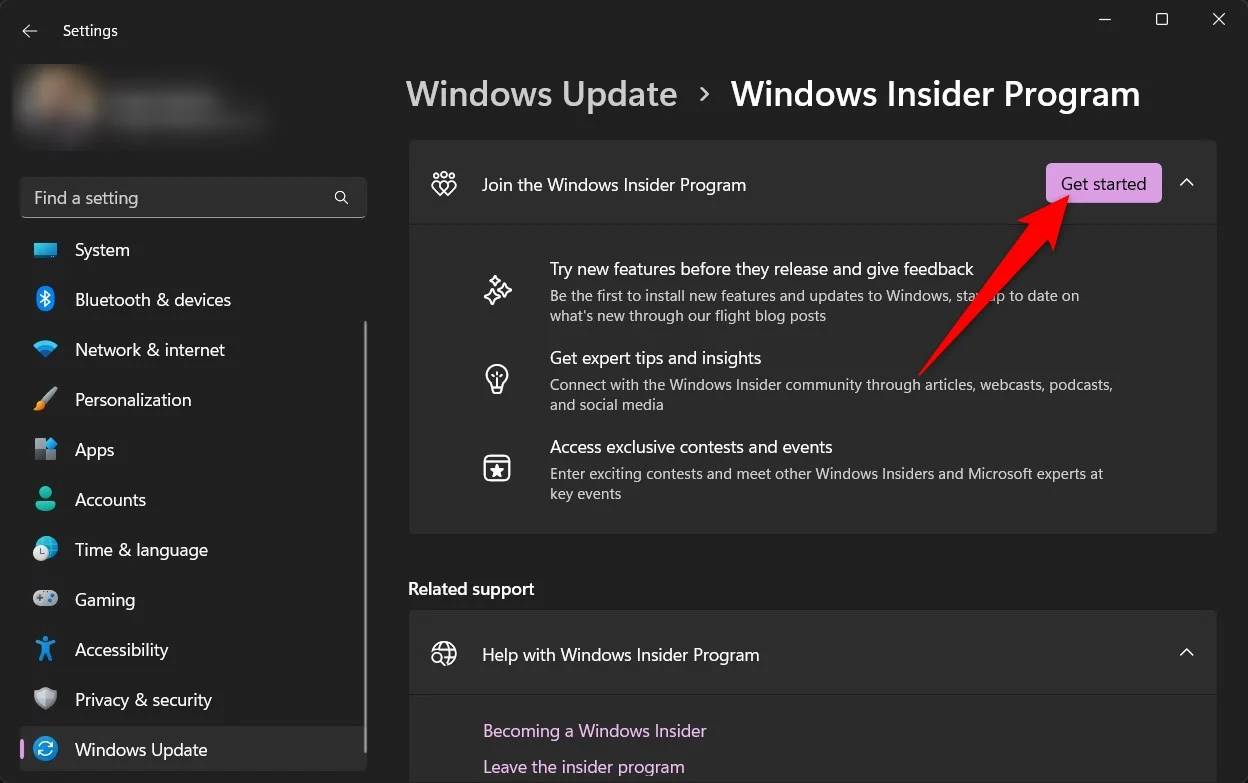
- Anda akan diminta untuk mengikuti beberapa langkah yang mencakup menautkan akun Microsoft Anda, dll.
- Ikuti instruksi di layar untuk menyelesaikan pendaftaran untuk program Windows Insider .
- Setelah selesai, restart PC Anda dan Anda siap untuk mengalami fitur baru sebagai bagian dari pratinjau orang dalam.
Aktifkan dukungan kamera multi-aplikasi
Pastikan PC Anda menjalankan Pratinjau Insider Build 26120.2702 (saluran DEV). Setelah selesai, ikuti langkah -langkah di bawah ini:
- Tekan tombol Win+I untuk membuka menu Pengaturan .
- Buka Bluetooth & Perangkat di menu kiri.
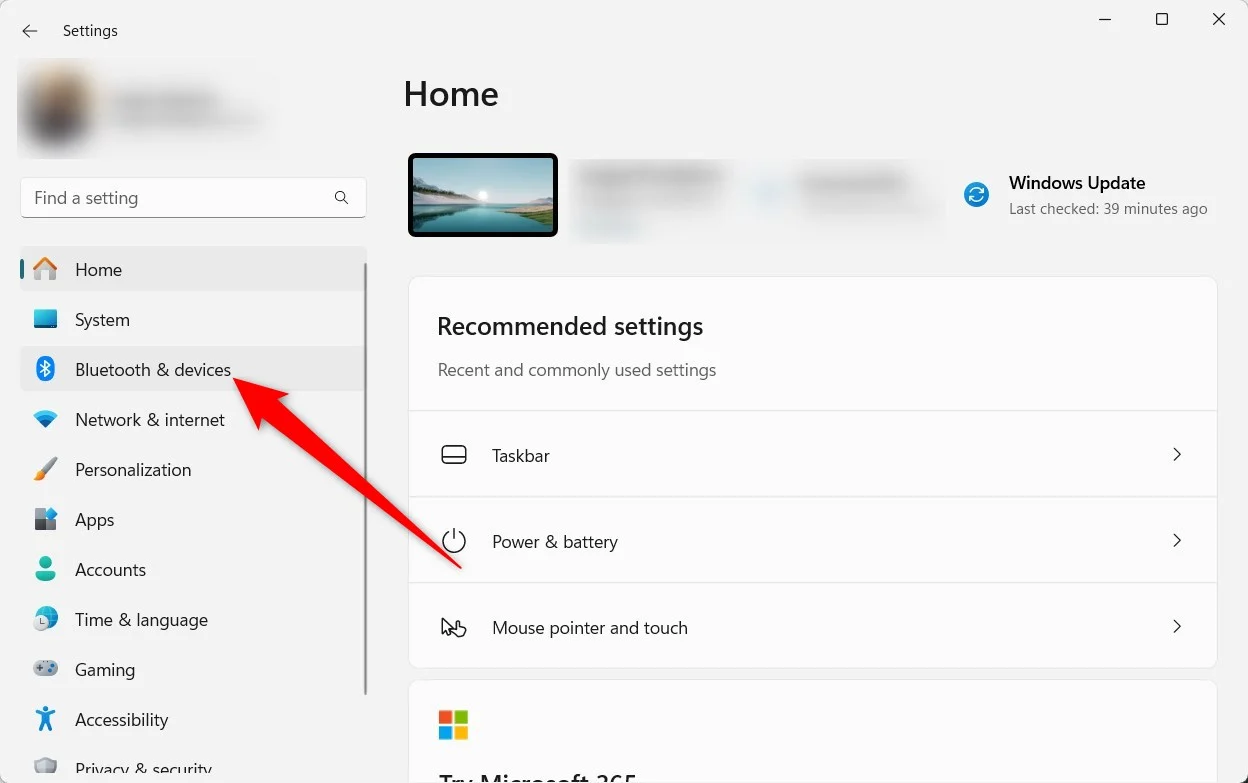
- Pilih kamera dari daftar opsi.
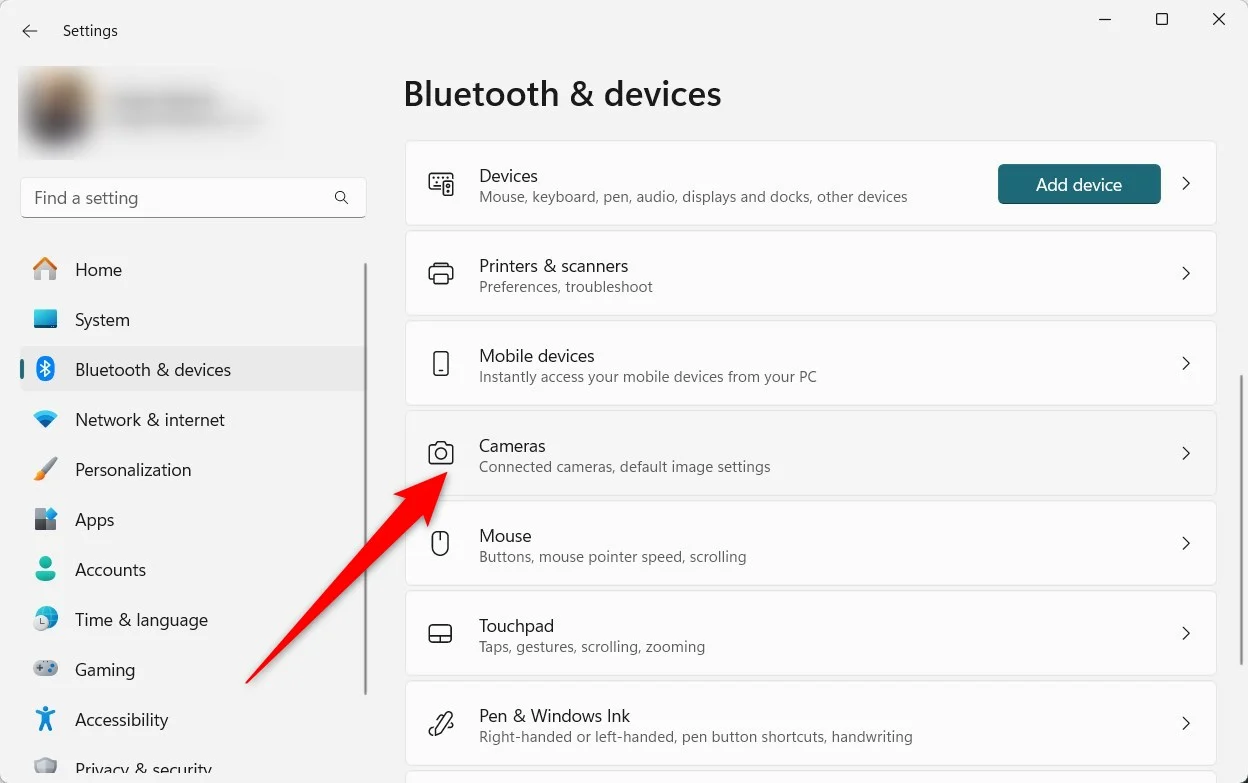
- Pilih kamera Anda dari daftar perangkat yang terhubung.
- Klik edit di bawah opsi kamera canggih .
- Toggle pada mode kamera multi-aplikasi untuk mengaktifkannya. Anda dapat menggunakan menu yang sama untuk menonaktifkan fitur.
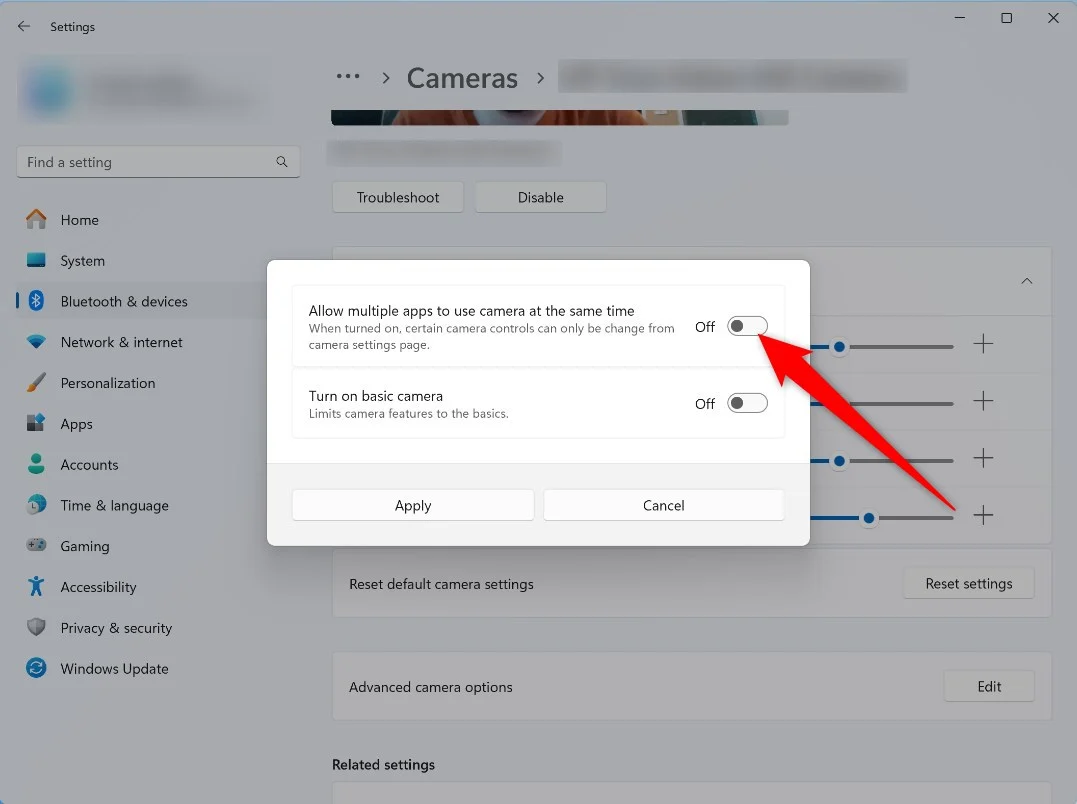
Opsi "nyalakan kamera dasar" kedua hanyalah opsi kamera dasar yang biasanya Anda gunakan pada PC Windows 11 Anda. Anda dapat memilih untuk mengaktifkan fitur yang akan memberi Anda kinerja yang ditingkatkan dengan debugging yang lebih baik. Anda dapat mengaktifkan fitur ini jika dukungan aplikasi multi-kamera tidak berfungsi dengan baik atau Anda menghadapi masalah apa pun dengan fungsionalitas kamera Anda.
Segera Hadir: Pilihan Jenis Media
Microsoft telah secara resmi mengkonfirmasi fitur lain yang akan ditambahkan di masa mendatang. Fitur baru ini akan memungkinkan pengguna untuk memilih berbagai jenis media, seperti memilih resolusi dan frame rate, sesuai dengan preferensi mereka. Saat ini, ketika Anda mengaktifkan fitur kamera multi-aplikasi, pengaturan secara otomatis dipilih oleh PC Anda untuk menjadi performa secara optik sesuai konfigurasi PC Anda.
Ini akan memberikan lebih banyak kontrol kepada pengguna yang mengandalkan streaming video, karena konten berkualitas lebih tinggi adalah apa yang menarik perhatian pengguna secara online. Streaming berkualitas rendah akan lebih baik untuk menyimpan bandwidth atau untuk panggilan video.
Bagaimana Dukungan Kamera Multi-App Berguna?
Berikut adalah beberapa skenario di mana fitur dukungan kamera multi-aplikasi bisa berguna:
- Pekerja atau guru jarak jauh dapat melakukan sesi atau kelas online menggunakan fitur kamera multi-aplikasi. Fitur ini akan memungkinkan mereka untuk menggunakan layanan untuk mengobrol video dan aplikasi lain untuk menyiarkan pekerjaan mereka. Sebelumnya, mereka harus bergantung pada platform pihak ketiga untuk mencapai ini, tetapi fitur mungkin tersedia secara asli di Windows 11.
- Masalah teknis dapat dengan mudah diperbaiki menggunakan fitur ini, karena Anda bisa mendapatkan bantuan dari platform panggilan video yang berbeda. Fitur ini membuat mendiagnosis dan memecahkan masalah menjadi tugas sederhana.
- Penyelenggara dan manajer acara dapat menyatukan tim mereka dan meneruskan pandangan mereka dalam sekali jalan, tanpa perlu beralih ke aplikasi yang berbeda untuk melakukan tugas yang sama. Ini juga memastikan inklusivitas untuk semua orang yang terlibat.
Masalah potensial
- Anda mungkin menghadapi beberapa masalah kinerja atau lag saat menggunakan fitur dukungan kamera multi-aplikasi Windows 11 karena menggunakan lebih banyak sumber daya komputer untuk tetap aktif dalam aplikasi secara bersamaan.
- Tidak semua aplikasi akan bekerja dengan fitur ini dengan mulus. Anda mungkin perlu memperbaruinya atau membuangnya jika mereka tidak mendukung fitur sama sekali.
- Penting untuk memastikan penggunaan privasi dari setiap aplikasi sebelum Anda mencoba fitur dukungan kamera multi-aplikasi. Ada pengaturan untuk mengelola pengaturan privasi di dalam pengaturan Windows 11.
Jika Anda menemukan masalah apa pun atau ingin berbagi umpan balik tentang fitur ini, Anda dapat mengajukan umpan balik di hub umpan balik ( Win+F ) di bawah perangkat dan driver > Kamera perangkat atau webcam .
Aktif di banyak aplikasi secara bersamaan
Perhatikan bahwa fitur tidak tersedia untuk masyarakat umum, dan Anda harus menjadi orang dalam Windows untuk menggunakannya. Jika kamera PC Anda tidak berkualitas tinggi, maka Anda tidak perlu menginvestasikan uang untuk mendapatkan kamera baru karena Anda dapat secara resmi menggunakan ponsel Android Anda sebagai webcam dan menggunakan kamera berkualitas tinggi di PC Windows 11 Anda. Ada beberapa aplikasi pihak ketiga juga, yang dapat mengubah ponsel Android Anda menjadi webcam.
