Come utilizzare la funzione Camera multi-app Windows 11
Pubblicato: 2025-05-06Se fai parte del programma di Windows Insider sul tuo PC Windows 11, potresti conoscere tutte le nuove funzionalità che Microsoft lancia attraverso il canale Insider. L'ultima versione della build di anteprima insider offre una funzionalità piuttosto interessante chiamata supporto per fotocamere multi-app Windows 11, progettata per migliorare l'accessibilità. La funzione consente agli utenti di utilizzare più applicazioni contemporaneamente e di visualizzare anche il feed della fotocamera contemporaneamente. La nuova funzione di supporto per fotocamera multi-app Windows 11 apre una pletora di nuovi casi d'uso.
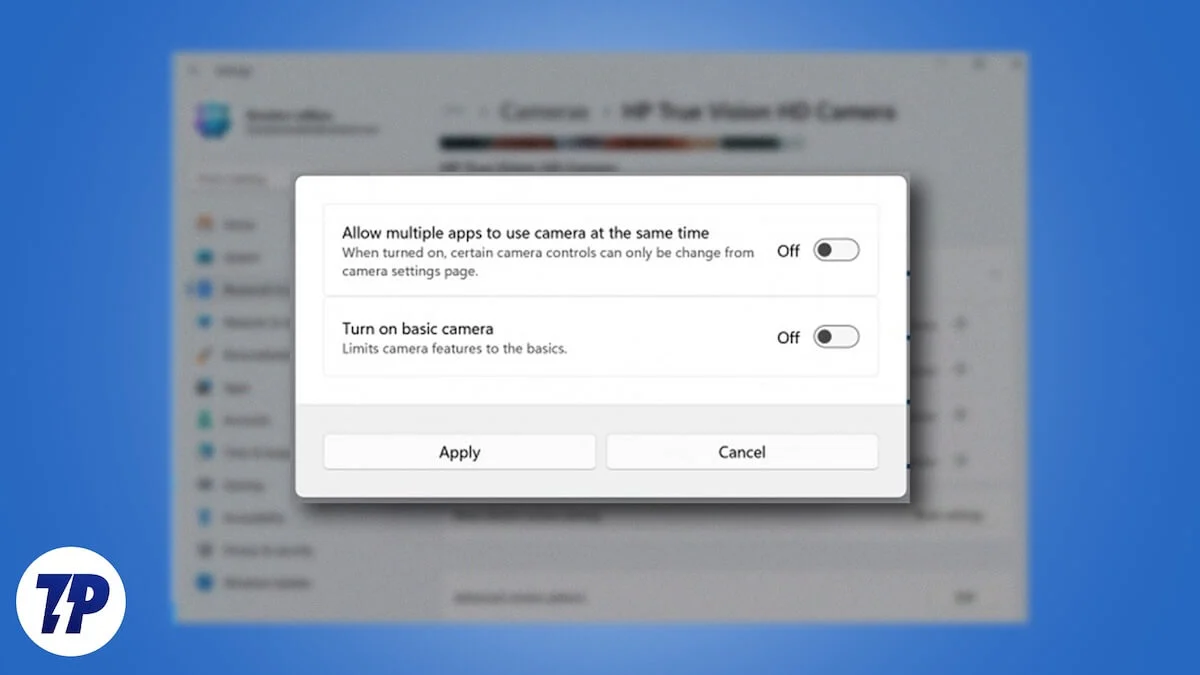
Sia che tu utilizzi il tuo computer Windows 11 per videochiamate, conferenze, chiamate di gruppo o risoluzione dei problemi, questa funzione di supporto alla fotocamera multi-app ti consentirà di essere in contatto con più feed della fotocamera sul desktop in modo da non dover destreggiarsi tra ognuno di essi separatamente. In questa guida, ti mostreremo come è possibile abilitare la nuova funzione di supporto alla fotocamera multi-app Windows 11. Saltiamo proprio dentro.
Sommario
Qual è il supporto per fotocamera multi-app Windows 11?
Secondo Microsoft, il supporto per la fotocamera multi-app Windows 11 è costruito "con la community di problemi di umore per consentire lo streaming video sia a un interprete del linguaggio dei segni che al pubblico finale contemporaneamente". In particolare, questa nuova funzionalità, disponibile con Windows 11 Insider Anteprima Build 26120.2702 (canale Dev) consente agli utenti di utilizzare la fotocamera per più app. Ad esempio, se stai discutendo con il tuo gruppo su Google Meet, puoi anche presentare utilizzando Microsoft Teams.
In precedenza, l'utilizzo della webcam del tuo PC per due o più attività diverse non era possibile perché le app avrebbero combattuto tra loro per prendere il controllo della fotocamera. Ma ora con il supporto per fotocamera multi-app di Windows 11, sei quello che preferisci la fotocamera e lo usi in qualsiasi app che ti piace, contemporaneamente. Gli utenti di Windows 11 possono utilizzare la nuova funzionalità per lo streaming, collaborando con persone diverse su diverse piattaforme di videoconferenza e molto altro.
Come utilizzare il supporto per fotocamere multi-app?
Prima di poter iniziare a utilizzare la funzione di supporto alla fotocamera multi-app Windows 11 sul tuo PC, è necessario eseguire i passaggi seguenti per preparare il PC per accedere alla funzione.
Fai parte del programma di Windows Insider
Poiché queste funzionalità sperimentali sono rese disponibili agli utenti come parte del programma di Windows Insider, è necessario prima iscriverlo. Microsoft spinge questi canali tramite build di anteprima insider prima di renderli pubblici, in base al feedback che riceve. Ecco come puoi unirti al programma Windows Insider:

- Premere i tasti Win+I sulla tastiera per aprire il menu Impostazioni .
- Tocca su Windows Update sul riquadro sinistro.
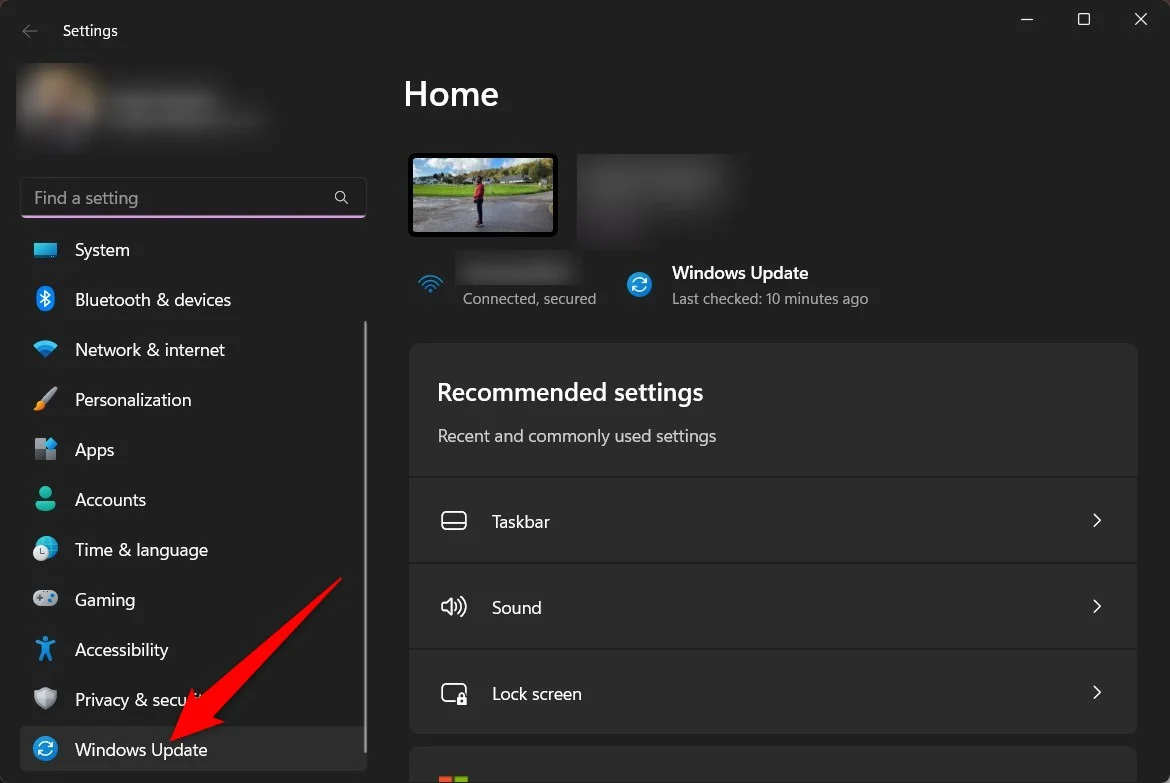
- Fai clic sul programma di Windows Insider sul lato destro.
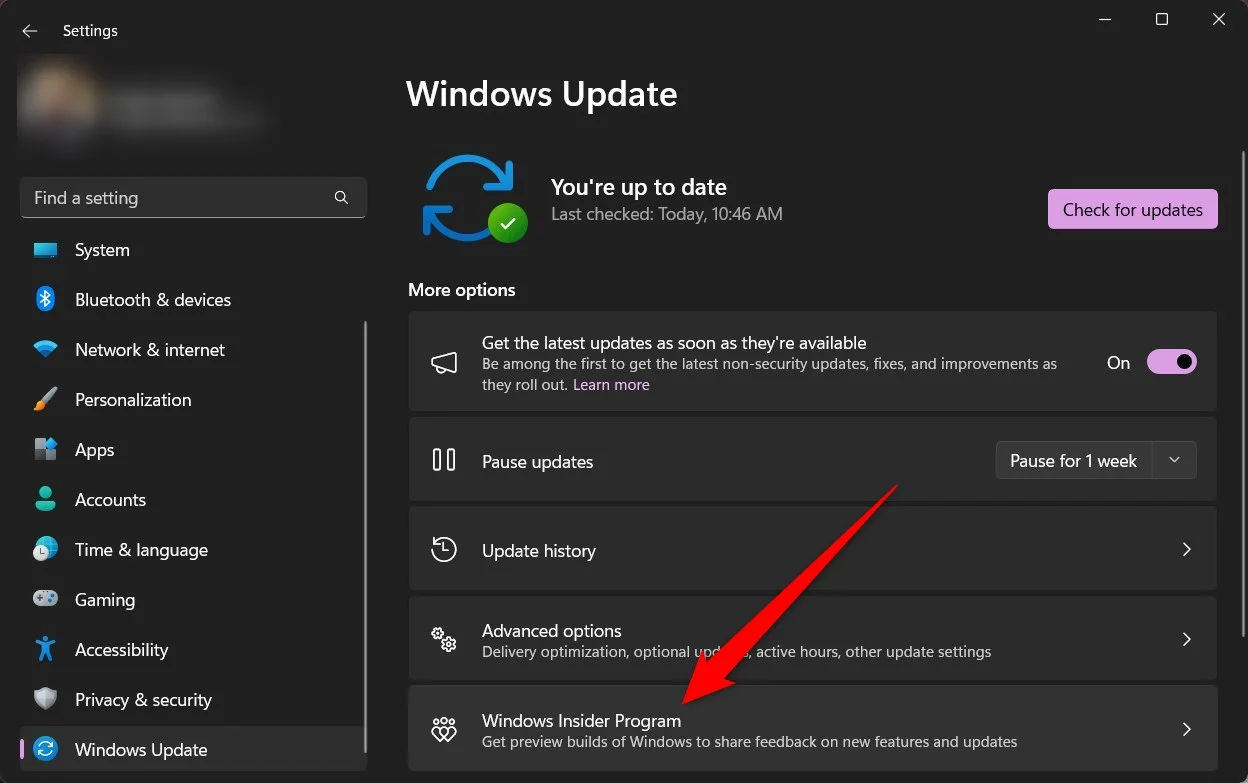
- Fare clic su Inizia accanto per unirti all'opzione Programma Insider Windows .
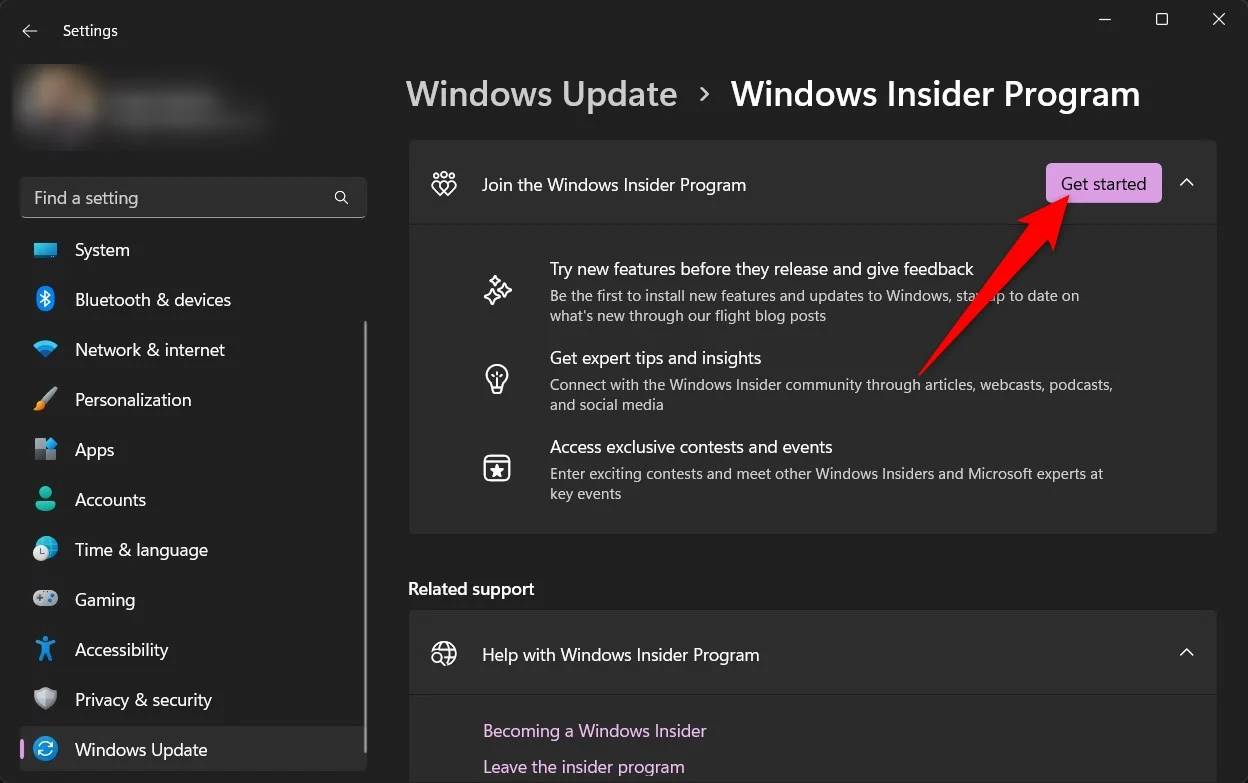
- Ti verrà richiesto di seguire più passaggi che includono il collegamento dell'account Microsoft, ecc.
- Seguire le istruzioni sullo schermo per completare l'iscrizione al programma di Windows Insider .
- Una volta fatto, riavvia il tuo PC e sei pronto per sperimentare le nuove funzionalità come parte dell'anteprima insider.
Abilita supporto per fotocamere multi-app
Assicurati che il tuo PC stia eseguendo la build di anteprima insider 26120.2702 (canale Dev). Una volta fatto ciò, segui i passaggi seguenti:
- Premere i tasti Win+I per aprire il menu Impostazioni .
- Vai a Bluetooth e dispositivi nel menu a sinistra.
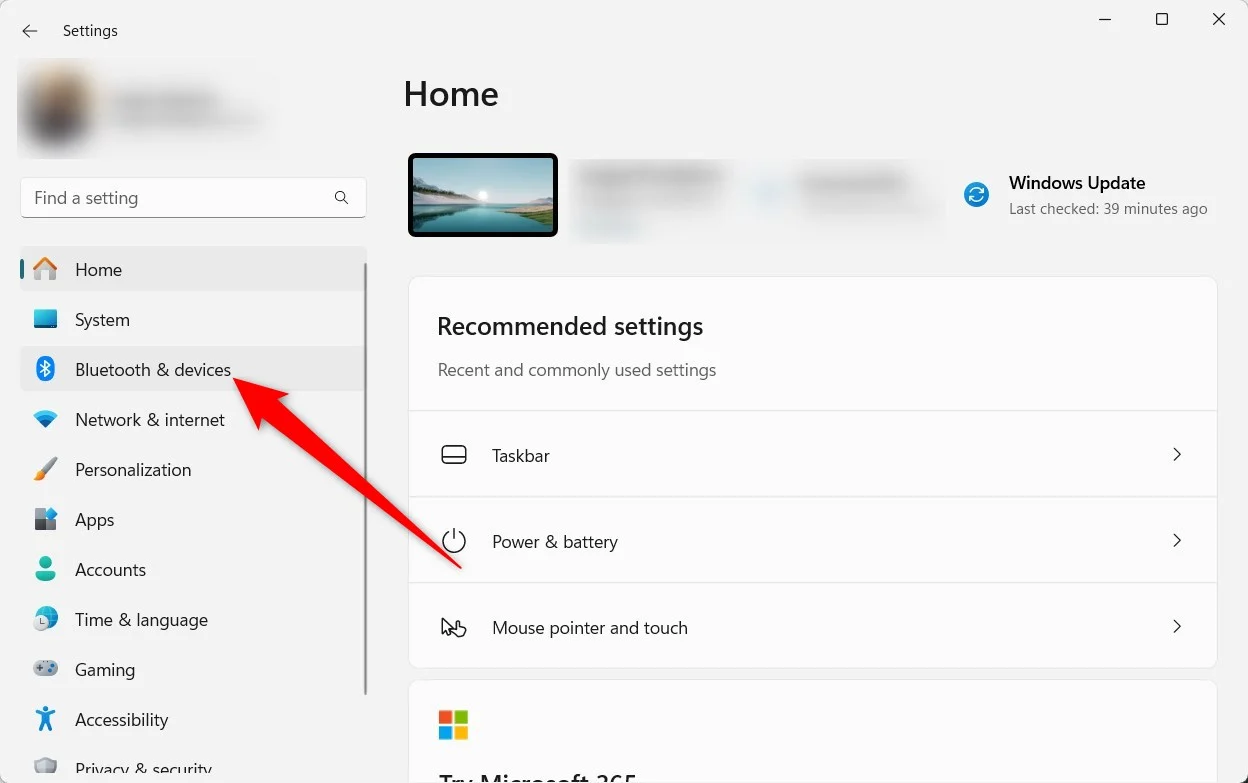
- Seleziona telecamere dall'elenco delle opzioni.
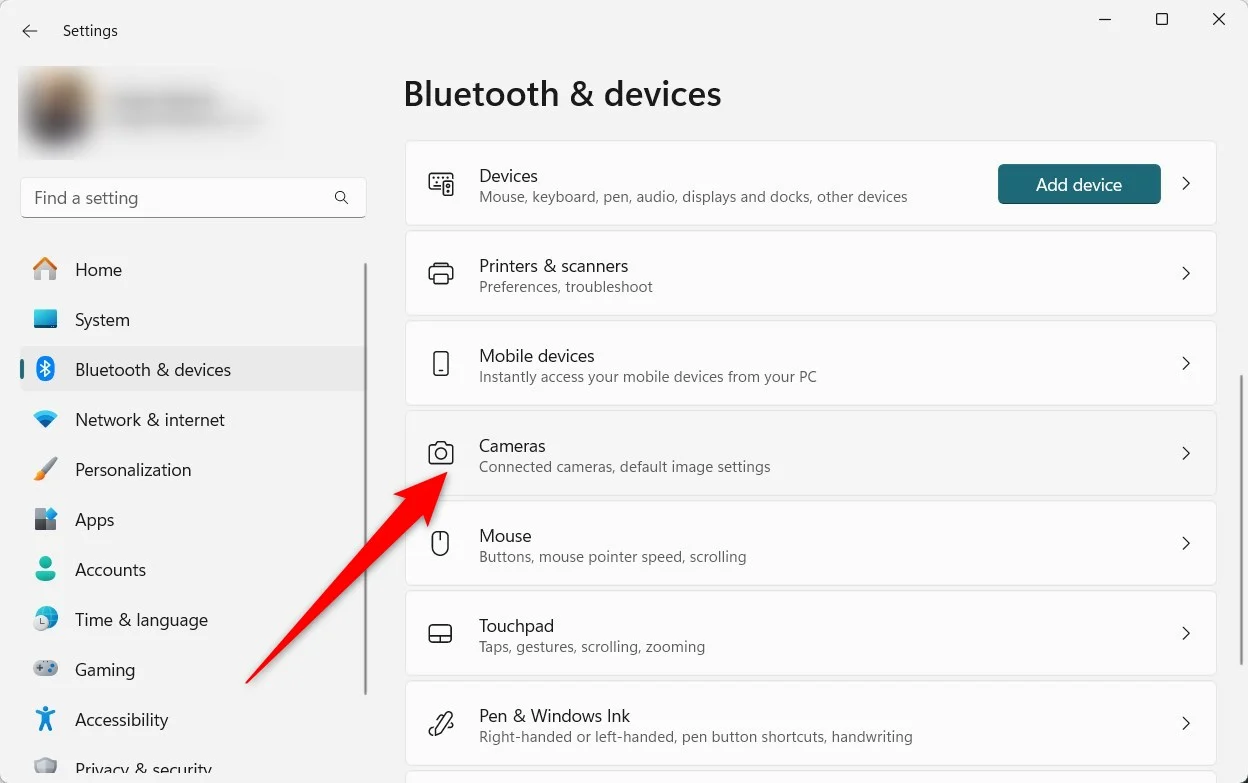
- Scegli la fotocamera dall'elenco dei dispositivi connessi.
- Fai clic su Modifica sotto le opzioni avanzate della fotocamera .
- Attiva in modalità fotocamera multi-app per attivarla. È possibile utilizzare lo stesso menu per disabilitare la funzione.
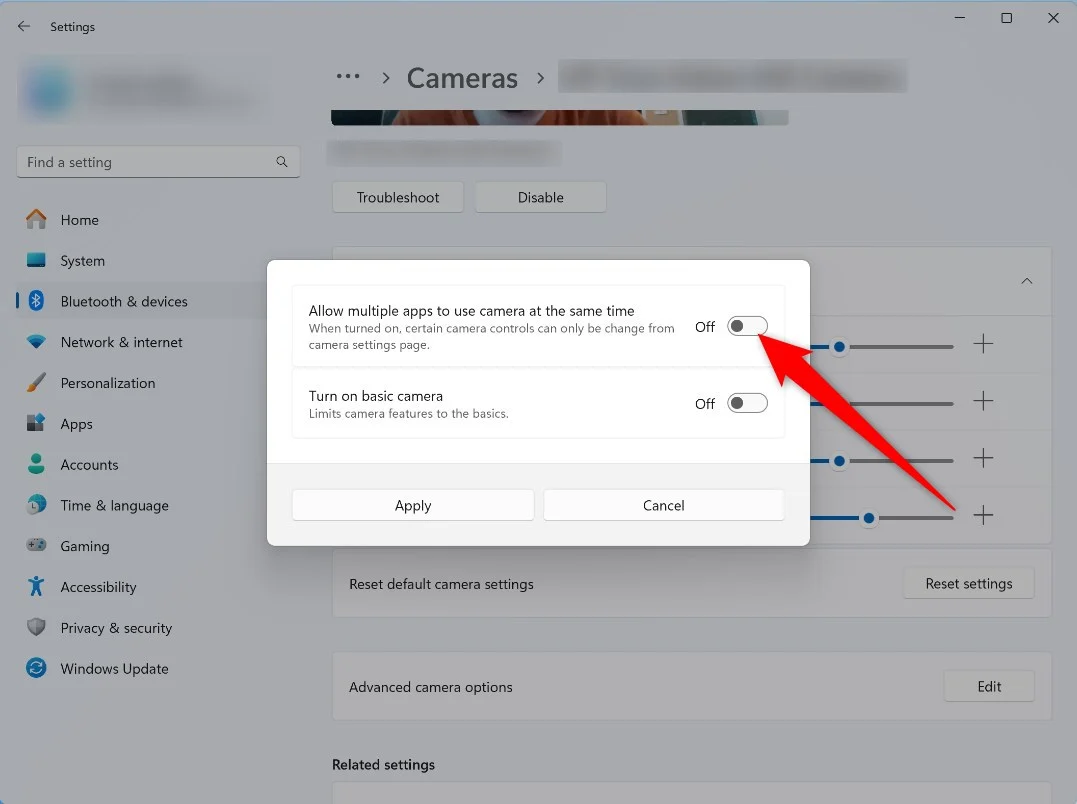
La seconda opzione "Accendi fotocamera di base" è semplicemente l'opzione della fotocamera di base che di solito si utilizza sul tuo PC Windows 11. Puoi scegliere di abilitare la funzione che ti darà una prestazione migliorata con il debug migliorato. È possibile abilitare questa funzione nel caso in cui il supporto dell'app multi-fotocamera non funzioni correttamente o stai affrontando problemi con la funzionalità della tua fotocamera.
Prossimamente: selezione del tipo di media
Microsoft ha confermato ufficialmente un'altra funzionalità da aggiungere in una build futura. La nuova funzionalità consentirà agli utenti di selezionare diversi tipi di media, come la selezione della risoluzione e della frequenza dei frame, in base alla loro preferenza. Attualmente, quando si abilita la funzionalità della fotocamera multi-app, le impostazioni vengono scelte automaticamente dal PC per essere otticamente performanti secondo la configurazione del tuo PC.
Ciò darebbe un maggiore controllo agli utenti che si affidano allo streaming video, poiché i contenuti di qualità superiore sono ciò che attira l'attenzione degli utenti online. Lo streaming di bassa qualità sarebbe migliore per salvare la larghezza di banda o per le videochiamate.
In che modo è utile il supporto per fotocamere multi-app?
Ecco alcuni scenari in cui la funzione di supporto alla fotocamera multi-app può tornare utile:
- I lavoratori remoti o gli insegnanti possono condurre sessioni o classi online utilizzando la funzionalità della fotocamera multi-app. La funzione consentirà loro di utilizzare un servizio per le chat video e un'altra app per trasmettere il loro lavoro. In precedenza, dovevano fare affidamento su piattaforme di terze parti per raggiungere questo obiettivo, ma la funzione potrebbe essere disponibile in modo nativo in Windows 11.
- I problemi tecnici possono essere facilmente risolti utilizzando questa funzione, in quanto è possibile ottenere aiuto da diverse piattaforme di videochiamate. La funzionalità rende la diagnosi e la risoluzione di un problema un compito semplice.
- Gli organizzatori e i gestori di eventi possono riunire i loro team e trasmettere le loro opinioni in una volta, senza dover passare a app diverse per eseguire lo stesso compito. Garantisce anche l'inclusività per tutti i soggetti coinvolti.
Potenziali problemi
- È possibile affrontare alcuni problemi di prestazioni o ritardo quando si utilizza la funzione di supporto per fotocamera multi-app Windows 11 poiché utilizza più risorse del computer per rimanere attivi nelle app contemporaneamente.
- Non tutte le app funzioneranno con questa funzione senza soluzione di continuità. Potrebbe essere necessario aggiornarli o abbandonarli nel caso in cui non supportino affatto la funzione.
- È importante garantire gli usi della privacy di ciascuna app prima di provare la funzione di supporto alla fotocamera multi-app. Esistono impostazioni per gestire le impostazioni sulla privacy all'interno delle impostazioni di Windows 11.
Se ti trovi in qualsiasi problema o desideri condividere feedback sulla funzione, è possibile archiviare feedback in Hub di feedback ( Win+F ) sotto dispositivi e driver > fotocamera per dispositivi o webcam .
Sii attivo su più app contemporaneamente
Si noti che la funzione non è disponibile per il pubblico in generale ed è necessario essere un insider di Windows per usarla. Se la fotocamera del tuo PC non è di alta qualità, non devi investire denaro per ottenere una nuova fotocamera in quanto puoi utilizzare ufficialmente il tuo telefono Android come webcam e utilizzare la sua fotocamera di alta qualità sul tuo PC Windows 11. Esistono anche più app di terze parti, che possono trasformare il tuo telefono Android in una webcam.
