Cum se utilizează funcția de cameră multi-aplicație Windows 11
Publicat: 2025-05-06Dacă faceți parte din programul Windows Insider de pe computerul Windows 11, este posibil să știți toate noile caracteristici pe care Microsoft le derulează prin canalul Insider. Cea mai recentă versiune a construcției Insider Preview aduce o caracteristică destul de interesantă numită suportul pentru camere cu mai multe aplicații Windows 11, care este conceput pentru a îmbunătăți accesibilitatea. Funcția permite utilizatorilor să utilizeze mai multe aplicații simultan și, de asemenea, să vizualizeze fluxul de camere în același timp. Noua funcție de suport pentru camere multi-aplicație Windows 11 deschide o multitudine de noi cazuri de utilizare.
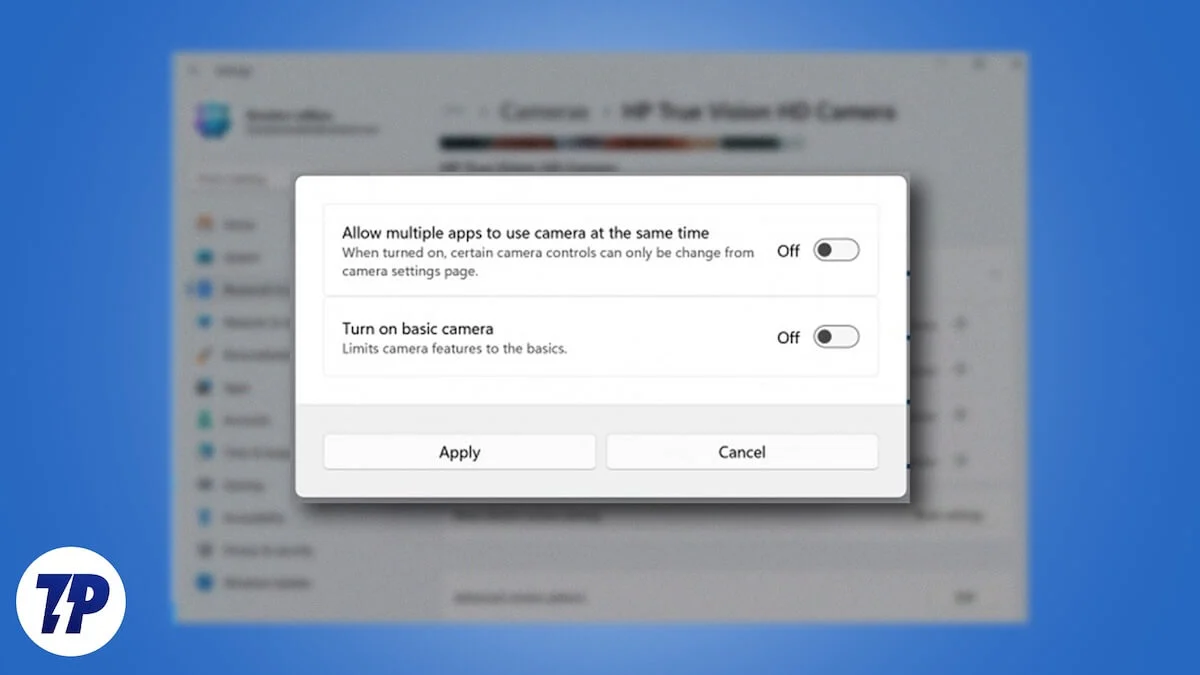
Indiferent dacă utilizați computerul Windows 11 pentru apeluri video, conferințe, apeluri de grup sau depanare, această caracteristică de suport pentru camere multipro-aplicație vă va permite să fiți în contact cu mai multe fluxuri de camere de pe desktop, astfel încât să nu trebuie să jonglezi între fiecare dintre ele separat. În acest ghid, vă vom arăta cum puteți activa noua funcție de suport pentru camere multi-aplicație Windows 11. Să sărim chiar în ea.
Cuprins
Ce este suportul pentru camere multi-aplicație Windows 11?
Potrivit Microsoft, Viitorul suportului pentru camerele multi-aplicație Windows 11 este construit „cu comunitatea greu de auzit pentru a permite transmiterea video atât la un interpret de limbă a semnelor, cât și la publicul final în același timp.” În special, această nouă caracteristică, disponibilă cu Windows 11 Insider Preview Build 26120.2702 (canal dev) permite utilizatorilor să utilizeze camera pentru mai multe aplicații. De exemplu, dacă discutați cu grupul dvs. pe Google Meet, atunci puteți prezenta și folosind echipe Microsoft.
Mai devreme, utilizarea camerei web a computerului pentru două sau mai multe sarcini diferite nu a fost posibilă, deoarece aplicațiile ar lupta între ele pentru a prelua controlul asupra camerei. Însă acum, cu suportul pentru camera multi-aplicație Windows 11, sunteți cel care vă preia camera și utilizați-o în orice aplicație vă place, simultan. Utilizatorii Windows 11 pot utiliza noua caracteristică pentru streaming, colaborarea cu diferite persoane pe diferite platforme de conferințe video și multe altele.
Cum se folosește suportul pentru camere multi-aplicație?
Înainte de a putea începe să utilizați funcția de suport pentru camere cu mai multe aplicații Windows 11 pe computer, trebuie să efectuați pașii de mai jos pentru a vă pregăti computerul pentru a accesa funcția.
Fii parte a programului Windows Insider
Deoarece aceste caracteristici experimentale sunt puse la dispoziția utilizatorilor ca parte a programului Windows Insider, trebuie să vă înscrieți mai întâi pentru acesta. Microsoft împinge aceste canale prin intermediul construcțiilor Insider Preview înainte de a le face publice, pe baza feedback -ului pe care îl primește. Iată cum vă puteți alătura programului Windows Insider:

- Apăsați tastele Win+I de pe tastatură pentru a deschide meniul Setări .
- Atingeți pe Windows Update pe panoul din stânga.
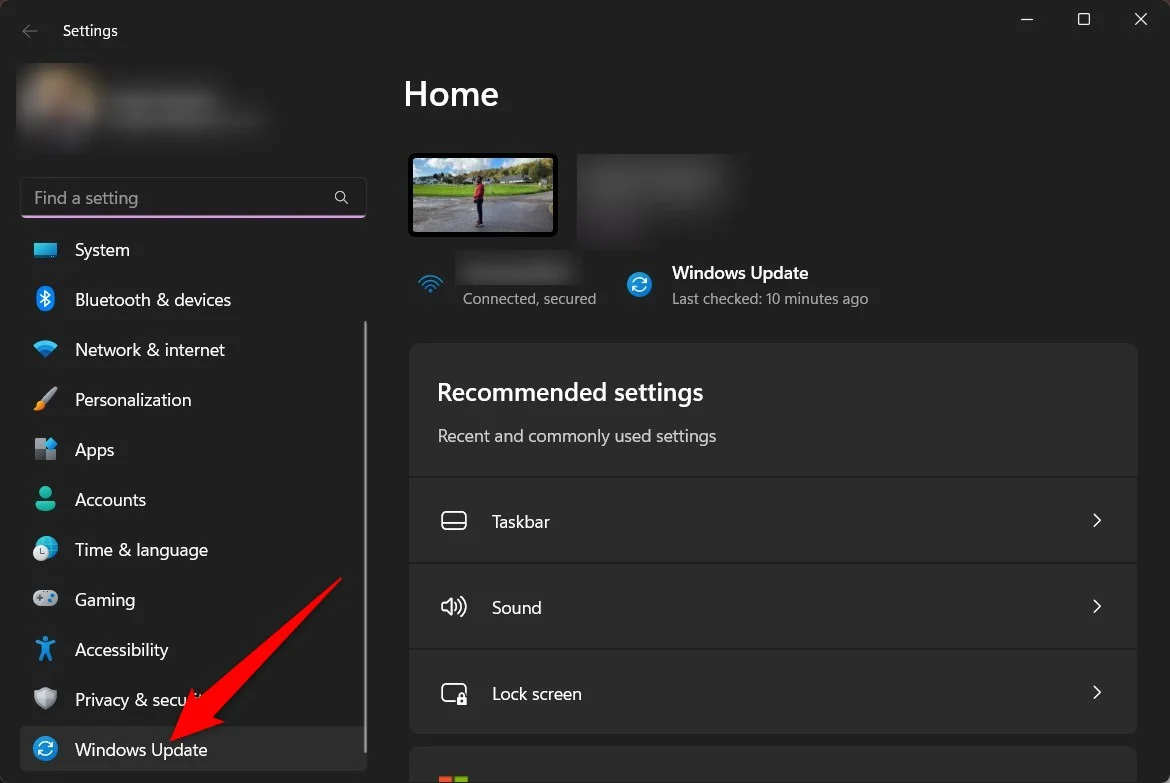
- Faceți clic pe programul Windows Insider din partea dreaptă.
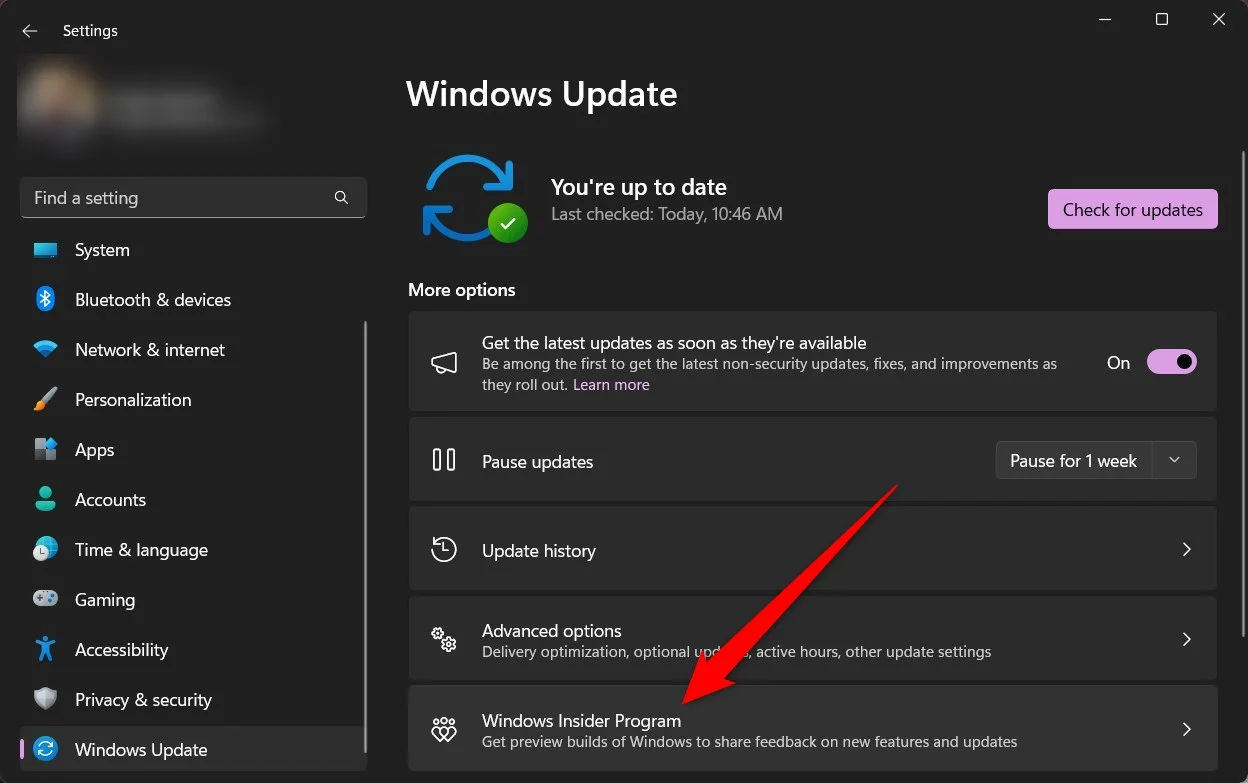
- Faceți clic pe Nontineți lângă opțiunea Programului Windows Insider .
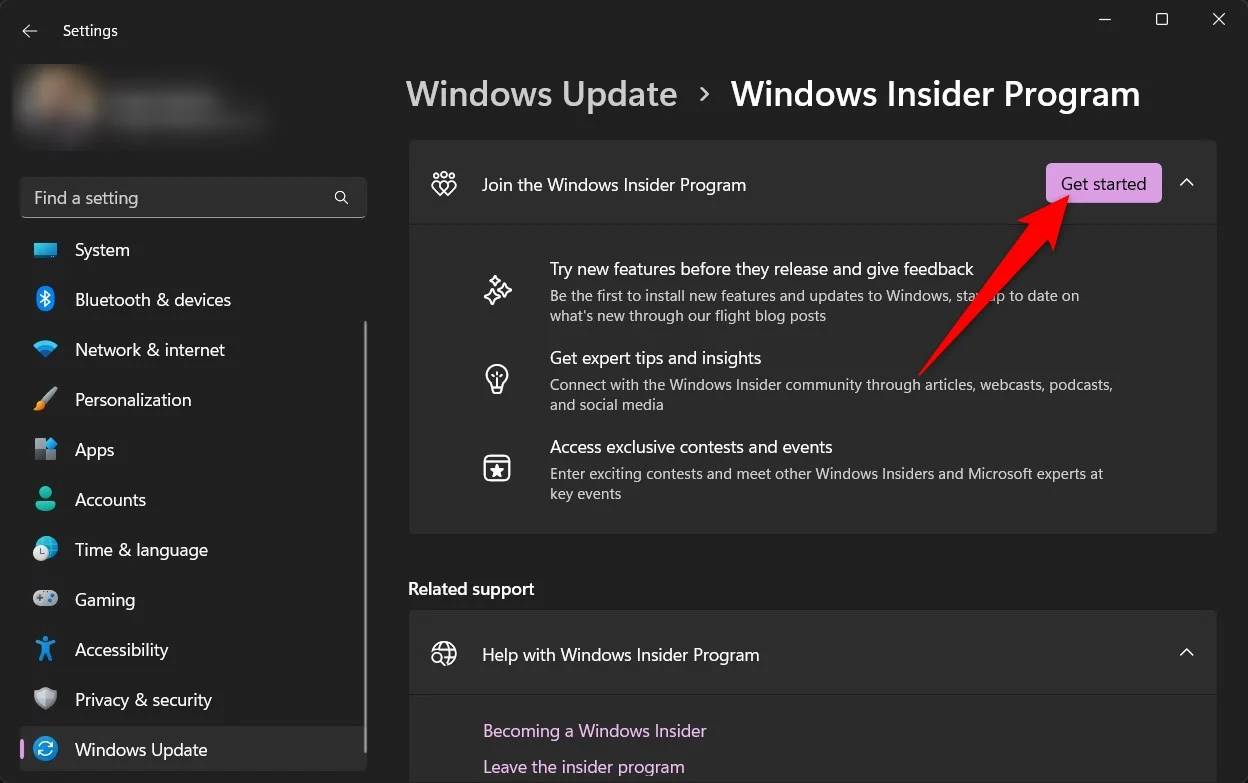
- Vi se va cere să urmați mai mulți pași care includ conectarea contului dvs. Microsoft etc.
- Urmați instrucțiunile de pe ecran pentru a finaliza înscrierea pentru programul Windows Insider .
- Odată terminat, reporniți computerul și sunteți setat să experimentați noile funcții ca parte a previzualizării privilegiate.
Activați suportul pentru camere multi-aplicator
Asigurați -vă că computerul dvs. rulează Insider Preview Build 26120.2702 (canal dev). După ce se face acest lucru, urmați pașii de mai jos:
- Apăsați tastele Win+I pentru a deschide meniul Setări .
- Accesați Bluetooth & Devices în meniul din stânga.
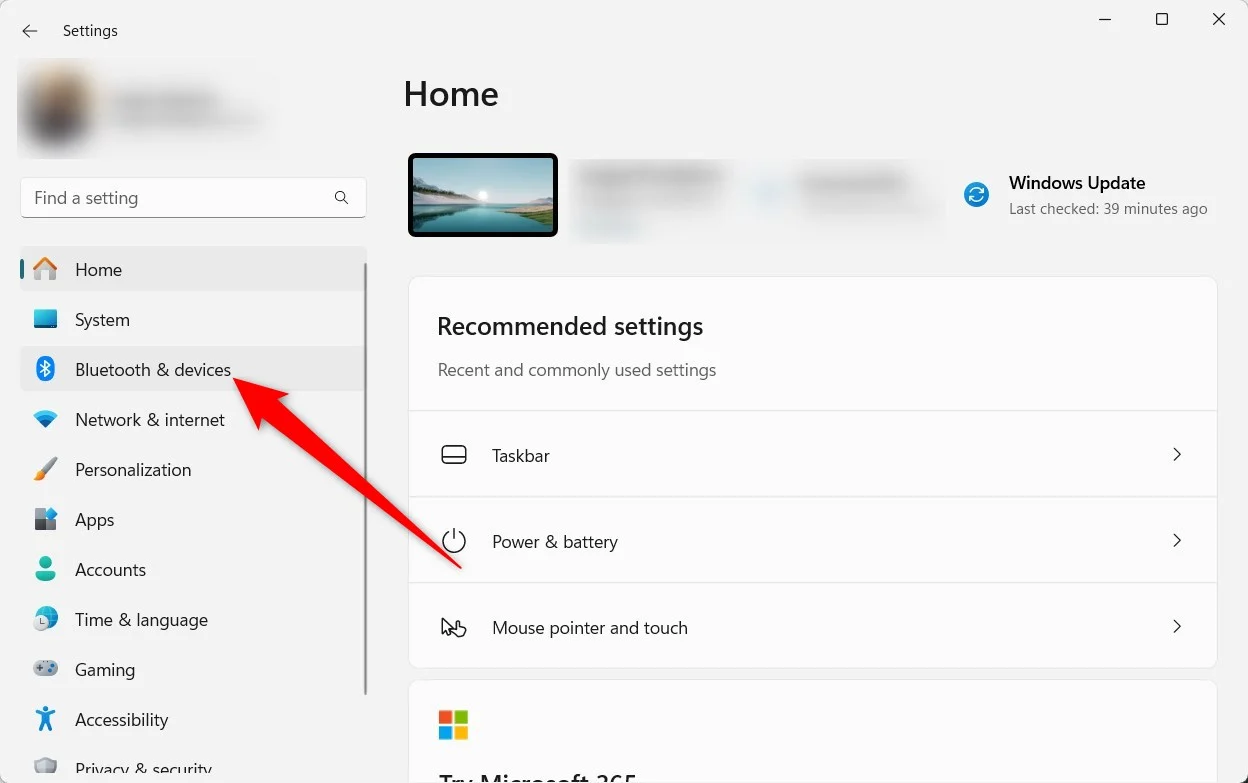
- Selectați camere din lista de opțiuni.
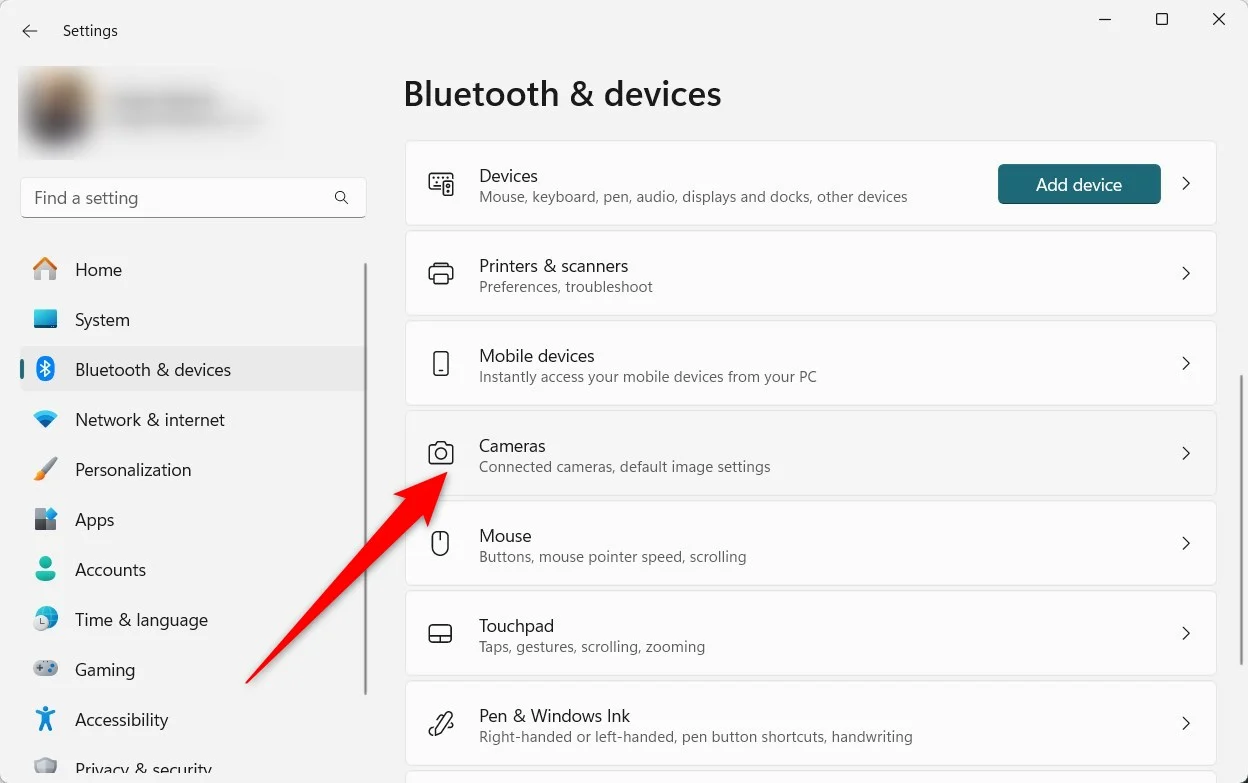
- Alegeți camera din lista dispozitivelor conectate.
- Faceți clic pe Editare sub opțiunile avansate ale camerei .
- Comutați modul de cameră multi-aplicație pentru a-l activa. Puteți utiliza același meniu pentru a dezactiva funcția.
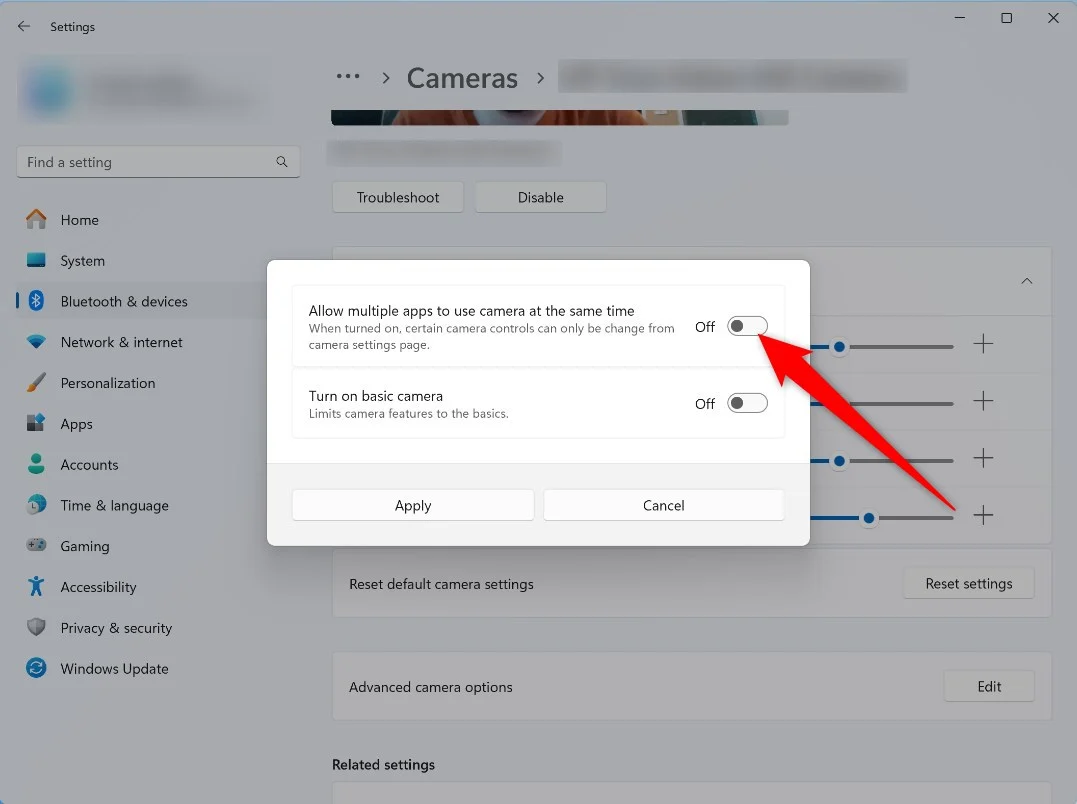
A doua opțiune „Porniți camera de bază” este pur și simplu opțiunea de bază a camerei pe care o utilizați de obicei pe computerul Windows 11. Puteți alege să activați funcția care vă va oferi o performanță îmbunătățită cu depanare îmbunătățită. Puteți activa această caracteristică în cazul în care suportul pentru aplicații cu mai multe camere nu funcționează corect sau vă confruntați cu probleme cu funcționalitatea camerei.
În curând: selecția tipului media
Microsoft a confirmat oficial o altă caracteristică care va fi adăugată într -o viitoare construcție. Noua caracteristică va permite utilizatorilor să selecteze diferite tipuri de media, cum ar fi selectarea rezoluției și a ratei de cadru, în funcție de preferințele lor. În prezent, atunci când activați funcția de cameră multi-aplicație, setările sunt alese automat de computer pentru a fi performante optic, conform configurației computerului.
Acest lucru ar oferi mai mult control utilizatorilor care se bazează pe streaming video, deoarece conținutul de calitate superioară este ceea ce atrage atenția utilizatorilor online. Streamingul de calitate scăzută ar fi mai bine pentru economisirea lățimii de bandă sau pentru apeluri video.
Cum este util suportul pentru camere multi-aplicație?
Iată câteva scenarii în care funcția de suport pentru camere multi-aplicație poate fi utilă:
- Muncitorii sau profesorii la distanță pot efectua sesiuni sau clase online folosind funcția de cameră multi-aplicație. Funcția le va permite să utilizeze un serviciu pentru chat video și o altă aplicație pentru difuzarea activității lor. Anterior, trebuiau să se bazeze pe platforme terțe pentru a realiza acest lucru, dar funcția poate fi disponibilă nativ în Windows 11.
- Problemele tehnice pot fi rezolvate cu ușurință folosind această caracteristică, deoarece puteți obține ajutor de la diferite platforme de apeluri video. Funcția face ca diagnosticarea și rezolvarea unei probleme să fie o sarcină simplă.
- Organizatorii și managerii de evenimente își pot reuni echipele și își pot transmite opiniile într -o singură dată, fără a fi nevoie să treacă la diferite aplicații pentru a îndeplini aceeași sarcină. De asemenea, asigură incluziunea pentru toți cei implicați.
Probleme potențiale
- Vă puteți confrunta cu anumite probleme de performanță sau întârziere atunci când utilizați funcția de suport pentru camere cu mai multe aplicații Windows 11, deoarece utilizează mai multe resurse ale computerului pentru a rămâne activ în aplicații simultan.
- Nu toate aplicațiile vor funcționa cu această caracteristică fără probleme. Este posibil să fie nevoie să le actualizați sau să le ștergeți în cazul în care nu acceptă deloc funcția.
- Este important să vă asigurați utilizările de confidențialitate ale fiecărei aplicații înainte de a încerca funcția de suport pentru camere multi-aplicație. Există setări pentru a gestiona setările de confidențialitate în setările Windows 11.
Dacă întâlniți orice problemă sau doriți să partajați feedback despre funcție, puteți fișiere feedback în feedback hub ( Win+f ) sub dispozitive și drivere > Cameră de dispozitiv sau Webcams .
Fii activ pe mai multe aplicații simultan
Rețineți că funcția nu este disponibilă pentru publicul larg și trebuie să fiți un Insider Windows pentru a o utiliza. Dacă camera computerului dvs. nu este de această calitate înaltă, atunci nu trebuie să investiți bani pentru a obține o cameră nouă, deoarece puteți utiliza oficial telefonul dvs. Android ca cameră web și folosiți camera sa de înaltă calitate pe computerul Windows 11. Există și mai multe aplicații terțe, care vă pot transforma telefonul Android într-o cameră web.
