So verwenden Sie die Windows 11 Multi-App-Kamera-Funktion
Veröffentlicht: 2025-05-06Wenn Sie Teil des Windows Insider -Programms auf Ihrem Windows 11 -PC sind, kennen Sie möglicherweise alle neuen Funktionen, die Microsoft über den Insider -Kanal einsetzt. Die neueste Version des Insider-Vorschau-Builds bietet eine ziemlich interessante Funktion namens Windows 11 Multi-App-Kamera-Support, mit der die Zugänglichkeit verbessert werden soll. Mit der Funktion können Benutzer mehrere Anwendungen gleichzeitig verwenden und gleichzeitig ihren Kamera -Feed anzeigen. Die neue Windows 11 Multi-App-Kameraunterstützungsfunktion öffnet eine Vielzahl neuer Anwendungsfälle.
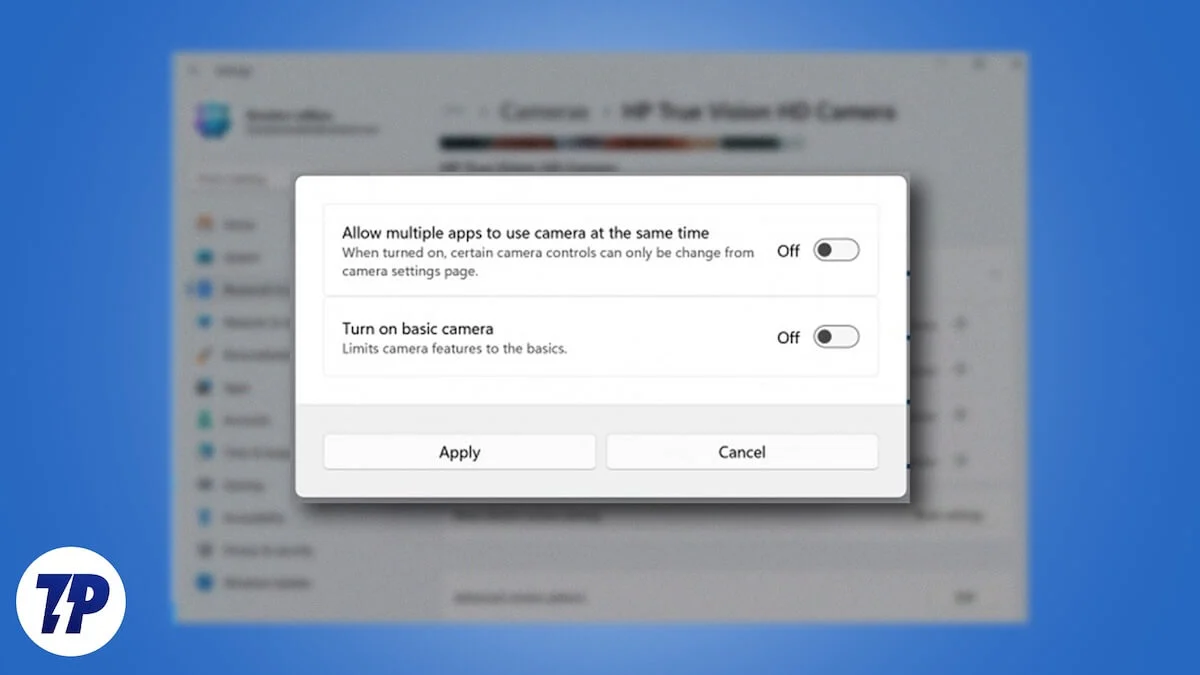
Unabhängig davon, ob Sie Ihren Windows 11-Computer für Videoanrufe, Konferenzen, Gruppenanrufe oder Fehlerbehebung verwenden, können Sie mit dieser Multi-App-Kamera-Support-Funktion mit mehreren Kamera-Feeds auf Ihrem Desktop in Verbindung stehen, damit Sie nicht zwischen den einzelnen von ihnen separat einteilen müssen. In dieser Anleitung zeigen wir Ihnen, wie Sie die neue Funktion für die Windows 11-Multi-App-Kamera aktivieren können. Lassen Sie uns direkt hineinspringen.
Inhaltsverzeichnis
Was ist Windows 11 Multi-App-Kameraunterstützung?
Laut Microsoft ist die Windows 11 Multi-App-Kamera-Unterstützung für die Zukunft erstellt, "mit der hart hörenden Community, um das Video-Streaming sowohl auf einen Gebärdensprachen-Interpreter als auch zum Endpublikum gleichzeitig zu ermöglichen. In dieser neuen Funktion, die mit Windows 11 Insider Preview Build 26120.2702 (Dev Channel) verfügbar ist, können Benutzer die Kamera für mehrere Apps verwenden. Wenn Sie beispielsweise mit Ihrer Gruppe auf Google Meet diskutieren, können Sie auch mit Microsoft -Teams präsentieren.
Zuvor war die Verwendung der Webcam Ihres PCs für zwei oder mehr verschiedene Aufgaben nicht möglich, da Apps untereinander kämpfen würden, um die Kontrolle über die Kamera zu übernehmen. Aber jetzt sind Sie mit der Windows 11 Multi-App-Kameraunterstützung diejenige, die Ihre Kamera aufgelegt hat und sie in welcher App, die Sie mögen, gleichzeitig verwenden. Windows 11 -Benutzer können die neue Funktion zum Streaming, für die Zusammenarbeit mit verschiedenen Personen auf verschiedenen Videokonferenzplattformen und vieles mehr verwenden.
Wie benutze ich Multi-App-Kameraunterstützung?
Bevor Sie mit der Windows 11 Multi-App-Kamera-Support-Funktion auf Ihrem PC beginnen können, müssen Sie die folgenden Schritte ausführen, um Ihren PC für den Zugriff auf die Funktion bereitzustellen.
Seien Sie Teil des Windows Insider -Programms
Da diese experimentellen Funktionen den Benutzern als Teil des Windows Insider -Programms zur Verfügung gestellt werden, müssen Sie sich zunächst anmelden. Microsoft drückt diese Kanäle über Insider -Vorschau -Builds, bevor sie sie öffentlich machen, basierend auf dem von ihnen erhältlichen Feedback. So können Sie dem Windows Insider -Programm beitreten:

- Drücken Sie die Tasten Win+I auf Ihrer Tastatur, um das Einstellungsmenü zu öffnen.
- Tippen Sie auf Windows Update im linken Bereich.
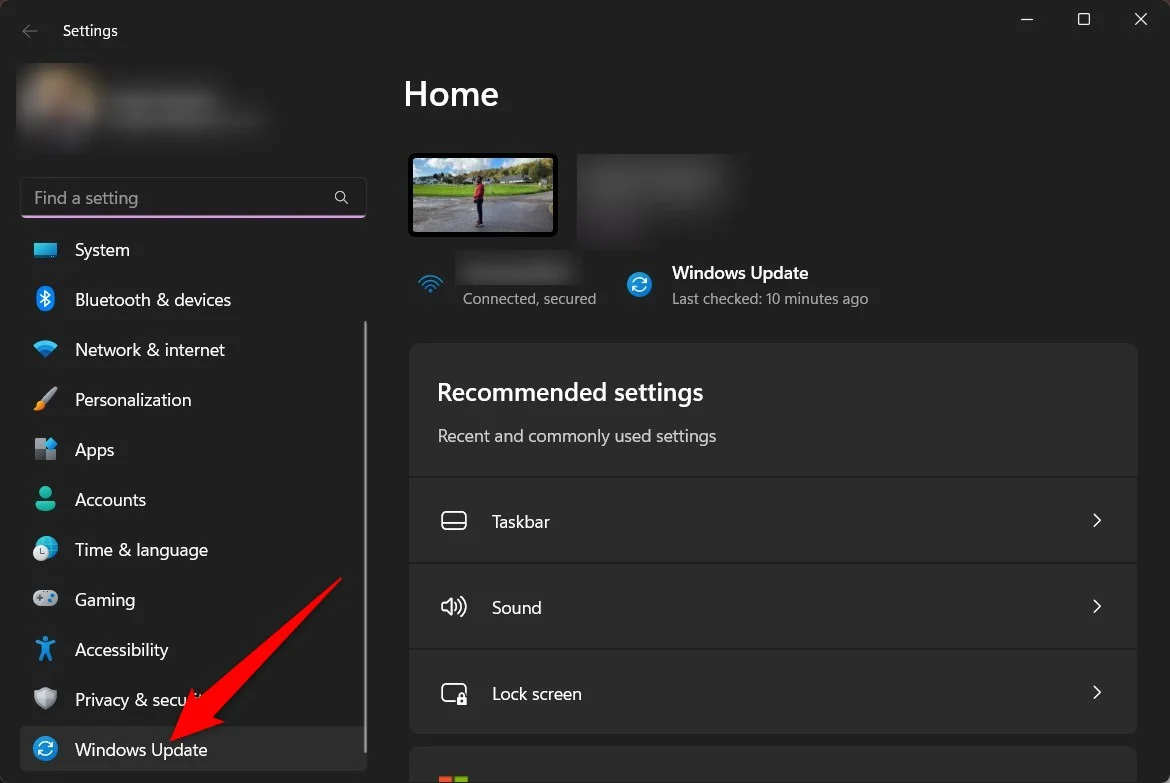
- Klicken Sie auf der rechten Seite auf Windows Insider -Programm .
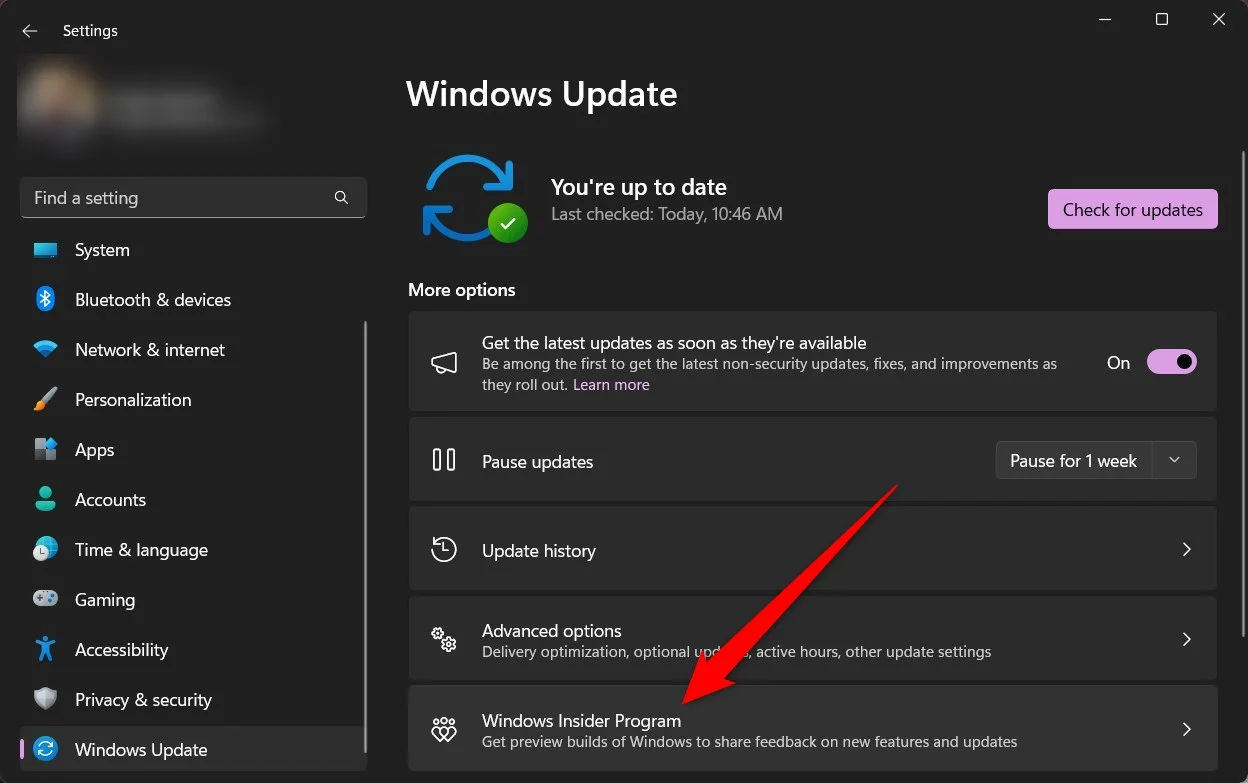
- Klicken Sie auf GETT GEHEN SIE ALTER, um die Option Windows Insider -Programmoption beizutragen .
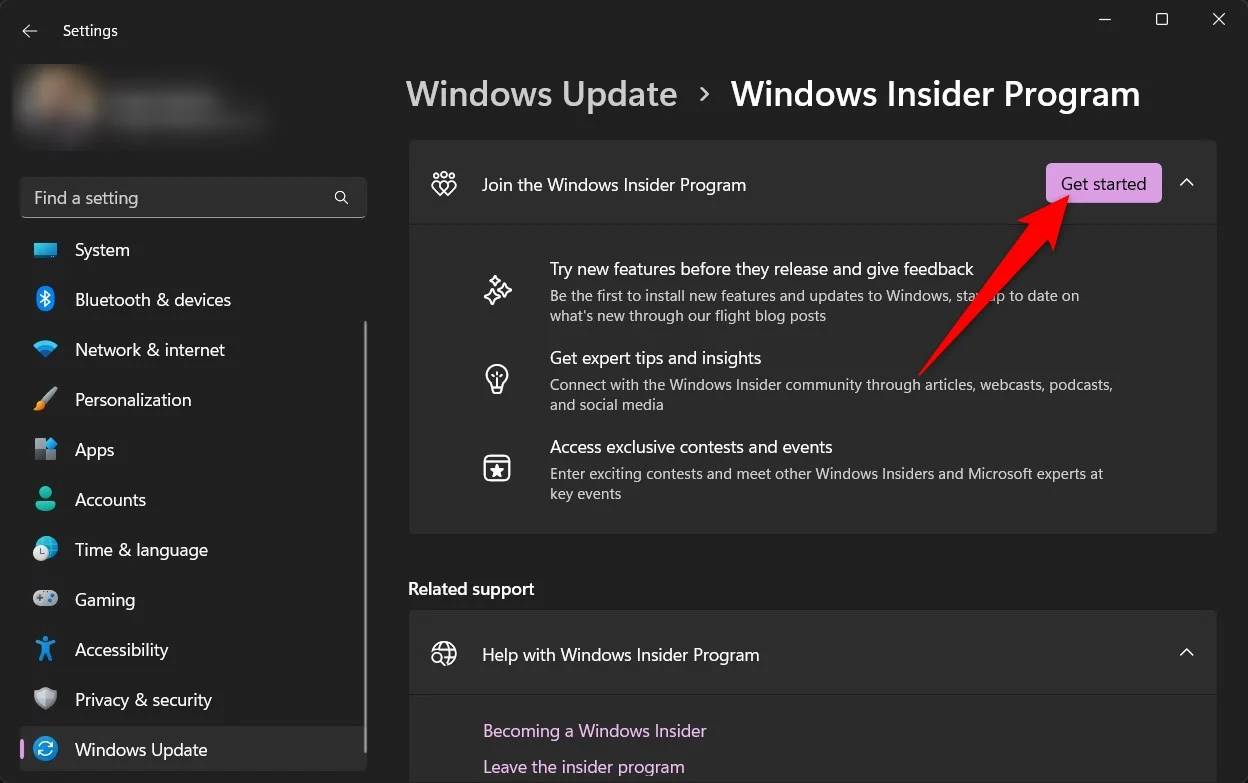
- Sie müssen mehrere Schritte befolgen, die die Verknüpfung Ihres Microsoft -Kontos usw. enthalten.
- Befolgen Sie die Anweisungen auf dem Bildschirm, um die Anmeldung für das Windows Insider-Programm zu vervollständigen.
- Sobald Sie fertig sind, starten Sie Ihren PC neu und Sie sind so eingestellt, dass Sie die neuen Funktionen als Teil der Insider -Vorschau erleben.
Aktivieren Sie die Multi-App-Kameraunterstützung
Stellen Sie sicher, dass Ihr PC den Insider -Vorschau -Build 26120.2702 (Dev Channel) ausführt. Sobald dies erledigt ist, befolgen Sie die folgenden Schritte:
- Drücken Sie die Tasten Win+I , um das Einstellungsmenü zu öffnen.
- Gehen Sie im linken Menü zu Bluetooth & Geräten .
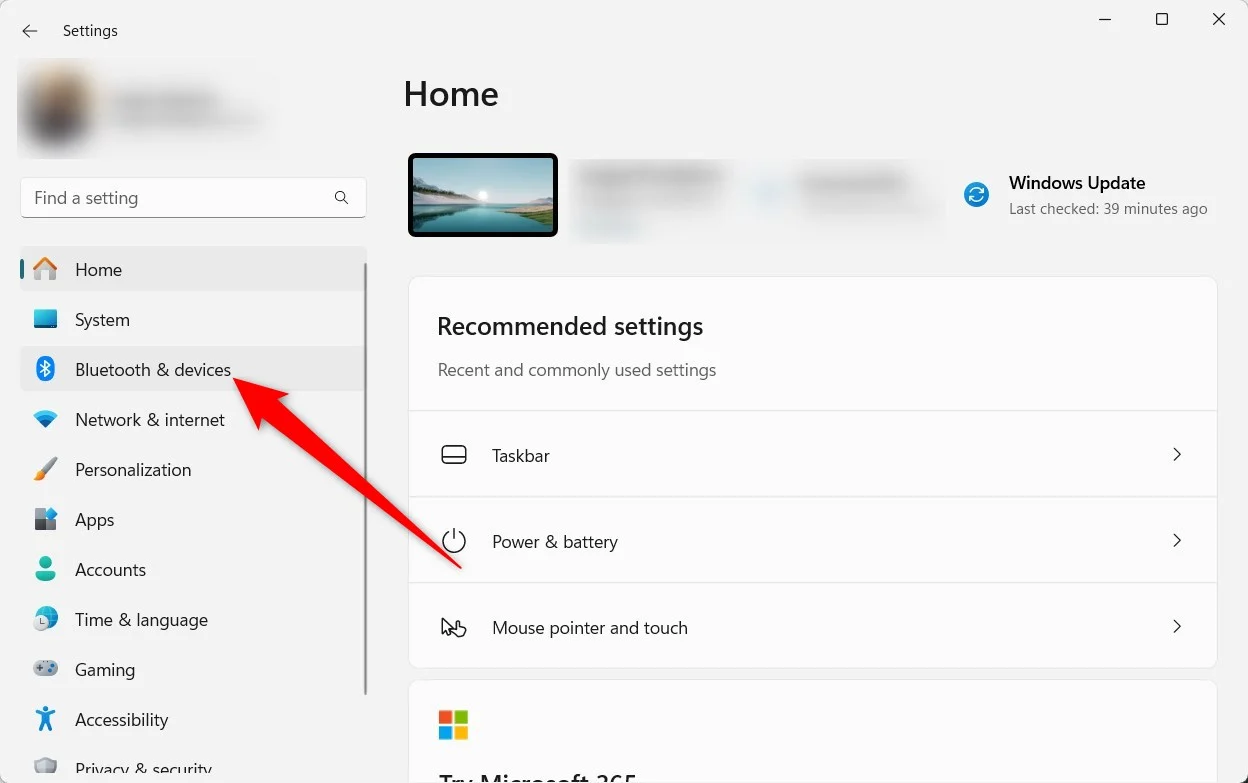
- Wählen Sie Kameras aus der Liste der Optionen aus.
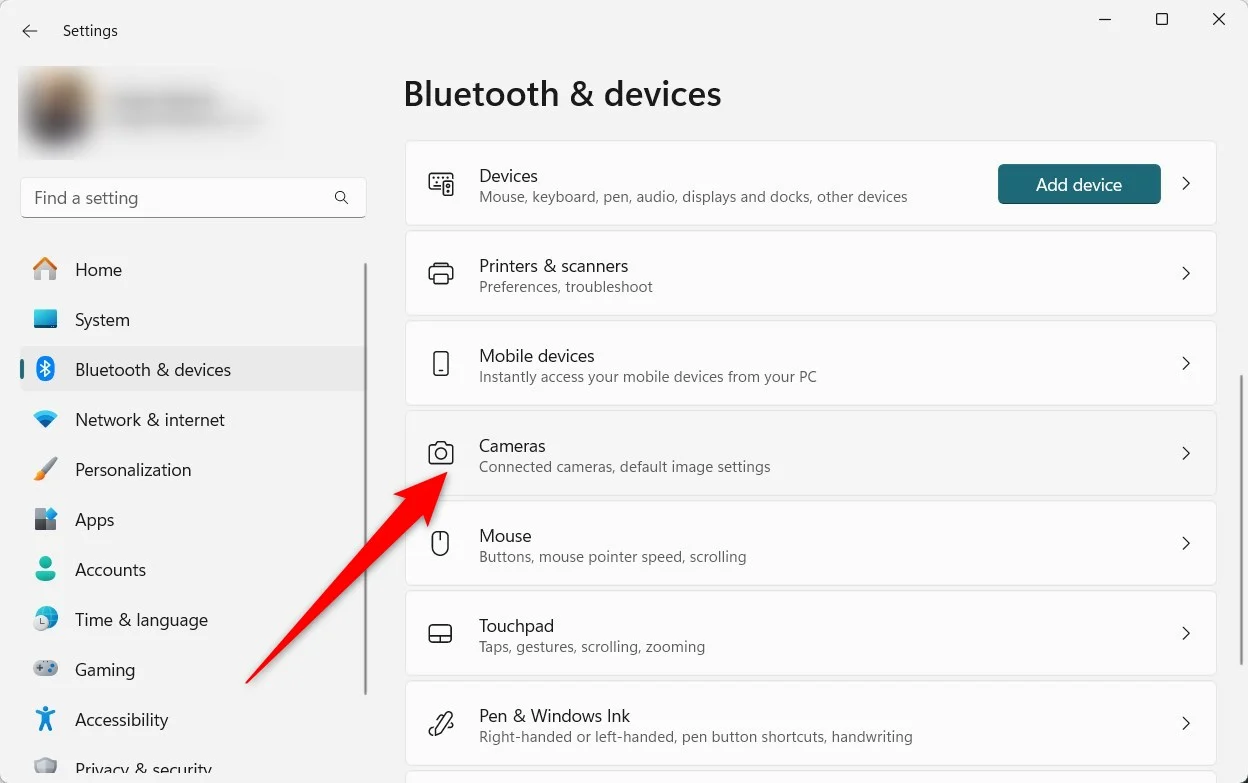
- Wählen Sie Ihre Kamera aus der Liste der angeschlossenen Geräte.
- Klicken Sie unter den erweiterten Kameraoptionen auf Bearbeiten .
- Schalten Sie den Multi-App-Kameramodus um, um ihn zu aktivieren. Sie können dasselbe Menü verwenden, um die Funktion zu deaktivieren.
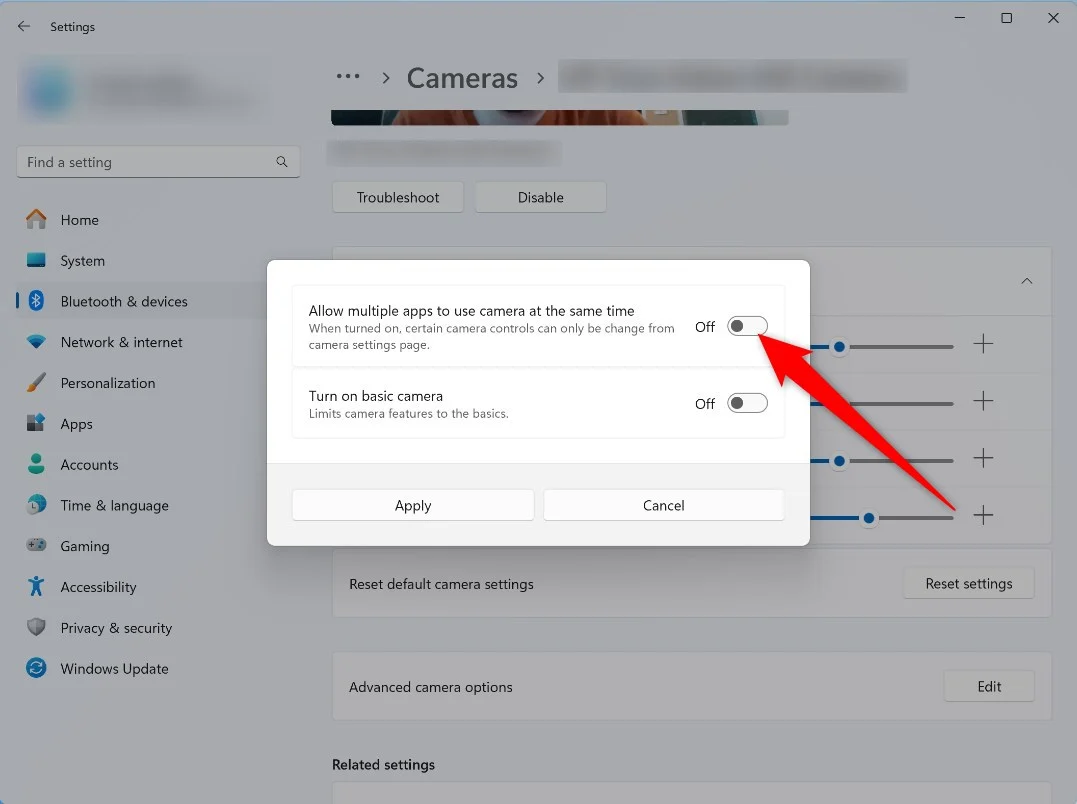
Die zweite Option „Einschalten der einfachen Kamera einschalten“ ist einfach die Basis -Kameraoption, die Sie normalerweise auf Ihrem Windows 11 -PC verwenden. Sie können die Funktion aktivieren, mit der Sie eine verbesserte Leistung mit verbessertem Debugging bieten. Sie können diese Funktion aktivieren, falls die Support von Multi-Kamera-Apps nicht ordnungsgemäß funktioniert oder Sie Probleme mit Ihrer Kamera-Funktionalität haben.
Bald kommen: Medientypauswahl
Microsoft hat offiziell eine weitere Funktion bestätigt, die in einem zukünftigen Build hinzugefügt werden soll. Mit der neuen Funktion können Benutzer verschiedene Medientypen auswählen, z. B. die Auswahl der Auflösung und der Bildrate gemäß ihrer Präferenz. Wenn Sie die Multi-App-Kamera-Funktion aktivieren, werden die Einstellungen derzeit automatisch von Ihrem PC ausgewählt, um gemäß der Konfiguration Ihres PC optisch auftretend zu werden.
Dies würde Benutzern, die sich auf Video-Streaming verlassen, mehr Kontrolle geben, da Inhalte mit höherer Qualität die Aufmerksamkeit der Benutzer online auf sich ziehen. Das Streaming von geringer Qualität wäre besser zum Speichern von Bandbreite oder für Videoanrufe.
Wie wird Multi-App-Kamera unterstützt?
Hier sind einige Szenarien, in denen die Multi-App-Kameraunterstützungsfunktion nützlich sein kann:
- Fernarbeiter oder Lehrer können Online-Sitzungen oder Klassen mit der Multi-App-Kamera-Funktion durchführen. Mit der Funktion können sie einen Dienst für Video -Chating und eine andere App für die Übertragung ihrer Arbeiten verwenden. Zuvor mussten sie sich auf Plattformen von Drittanbietern verlassen, um dies zu erreichen, aber die Funktion ist möglicherweise nativ in Windows 11 verfügbar.
- Technische Probleme können mit dieser Funktion einfach behoben werden, da Sie Hilfe von verschiedenen Videoaufrufplattformen erhalten. Die Funktion macht Diagnose und Lösung eines Problems zu einer einfachen Aufgabe.
- Organisatoren und Veranstaltungsmanager können ihre Teams zusammenbringen und ihre Ansichten auf einmal weitergeben, ohne auf verschiedene Apps umzusteigen, um dieselbe Aufgabe auszuführen. Es sorgt auch für die Inklusivität für alle Beteiligten.
Potenzielle Probleme
- Bei Verwendung der Windows 11 Multi-App-Kamera-Support-Funktion können Sie einige Leistungsprobleme oder Verzögerungen ausgesetzt sein, da mehr der Ressourcen des Computers in Apps gleichzeitig aktiv bleiben.
- Nicht alle Apps funktionieren nahtlos mit dieser Funktion. Möglicherweise müssen Sie sie aktualisieren oder ablegen, falls sie die Funktion überhaupt nicht unterstützen.
- Es ist wichtig, die Datenschutznutzung jeder App zu gewährleisten, bevor Sie die Multi-App-Kameraunterstützungsfunktion ausprobieren. Es gibt Einstellungen, um die Datenschutzeinstellungen in Windows 11 -Einstellungen zu verwalten.
Wenn Sie auf ein Problem stoßen oder Feedback zur Funktion teilen möchten, können Sie Feedback in Feedback Hub ( Win+F ) unter Geräten und Treibern > Gerätekamera oder Webcams einreichen.
Seien Sie gleichzeitig in mehreren Apps aktiv
Beachten Sie, dass die Funktion der Öffentlichkeit nicht zur Verfügung steht und Sie ein Windows -Insider sein müssen, um sie zu verwenden. Wenn die Kamera Ihres PCs nicht von dieser hohen Qualität ist, müssen Sie kein Geld in eine neue Kamera investieren, da Sie Ihr Android-Telefon offiziell als Webcam verwenden und die qualitativ hochwertige Kamera auf Ihrem Windows 11-PC verwenden können. Es gibt auch mehrere Apps von Drittanbietern, die Ihr Android-Telefon in eine Webcam verwandeln können.
