Windows 11 Multi-Appカメラ機能の使用方法
公開: 2025-05-06Windows 11 PCのWindows Insiderプログラムの一部である場合、Microsoftがインサイダーチャネルを介して展開するすべての新しい機能を知っている場合があります。インサイダープレビュービルドの最新バージョンは、アクセシビリティを向上させるために設計されたWindows 11マルチアプリカメラサポートと呼ばれるかなり興味深い機能を提供します。この機能により、ユーザーは複数のアプリケーションを同時に使用し、同時にカメラフィードを表示できます。新しいWindows 11 Multi-Appカメラサポート機能は、多くの新しいユースケースを開きます。
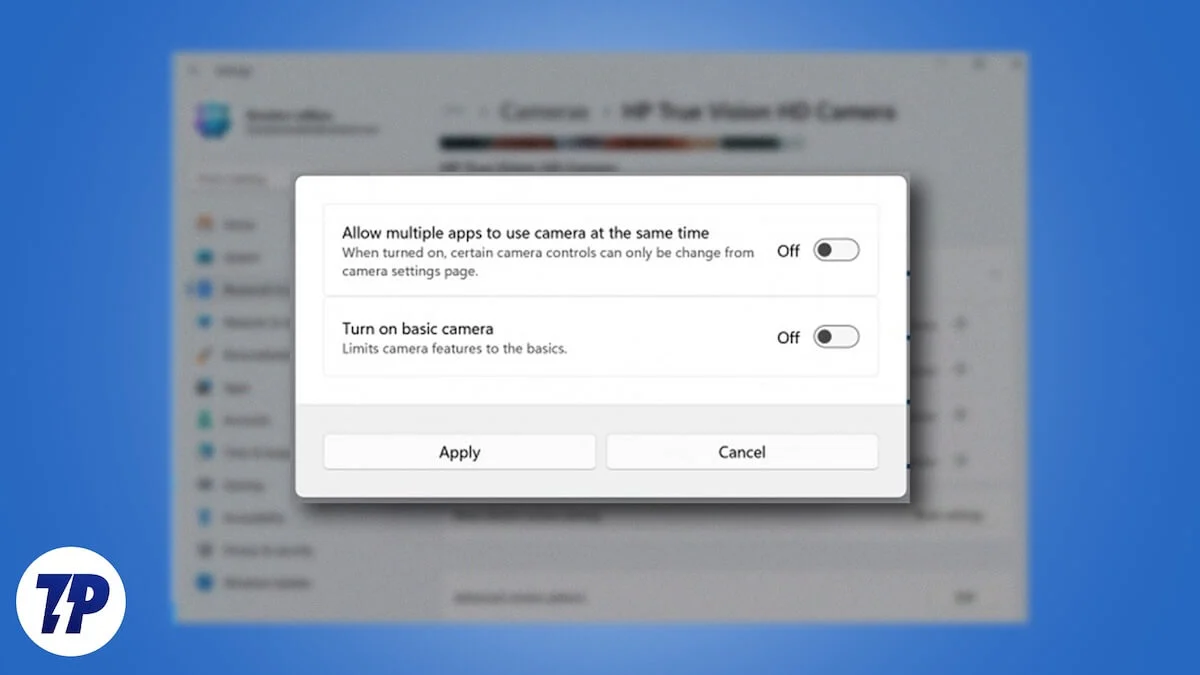
Windows 11コンピューターをビデオ通話、会議、グループコール、またはトラブルシューティングに使用する場合でも、このマルチアプリのカメラサポート機能を使用すると、デスクトップの複数のカメラフィードと連絡を取ることで、それぞれの間を個別にジャグリングする必要がありません。このガイドでは、新しいWindows 11 Multi-Appカメラサポート機能を有効にする方法を紹介します。すぐに飛び込みましょう。
目次
Windows 11 Multi-Appカメラのサポートとは何ですか?
Microsoftによると、Windows 11 Multi-Appカメラサポートの未来は、「ハードハーシングコミュニティとともに、手話通訳者と最終的な視聴者の両方にビデオストリーミングを可能にするために」と構築されています。特に、 Windows 11 Insider Preview Build 26120.2702(Dev Channel)で使用できるこの新機能により、ユーザーは複数のアプリにカメラを使用できます。たとえば、Google Meetでグループと話し合っている場合は、Microsoftチームを使用して提示することもできます。
以前は、2つ以上の異なるタスクにPCのウェブカメラを使用することは不可能でした。なぜなら、アプリはカメラを制御するために彼ら自身の間で戦うからです。しかし、Windows 11 Multi-Appカメラのサポートを使用すると、あなたはカメラを担当し、好きなアプリで同時に使用している人です。 Windows 11ユーザーは、さまざまなビデオ会議プラットフォームでさまざまな人とのストリーミング、さまざまな人とのコラボレーションなどに新機能を使用できます。
マルチアップカメラサポートの使用方法は?
PCでWindows 11 Multi-Appカメラサポート機能の使用を開始する前に、以下の手順を実行して、機能にアクセスできるようにする必要があります。
Windows Insiderプログラムの一部になります
これらの実験機能は、Windows Insiderプログラムの一部としてユーザーが利用できるようにするため、最初に登録する必要があります。 Microsoftは、受信するフィードバックに基づいて、インサイダープレビュービルドを介してこれらのチャネルをプッシュしてから公開します。 Windows Insiderプログラムに参加する方法は次のとおりです。

- キーボードのWin+iキーを押して、設定メニューを開きます。
- 左ペインのWindows Updateをタップします。
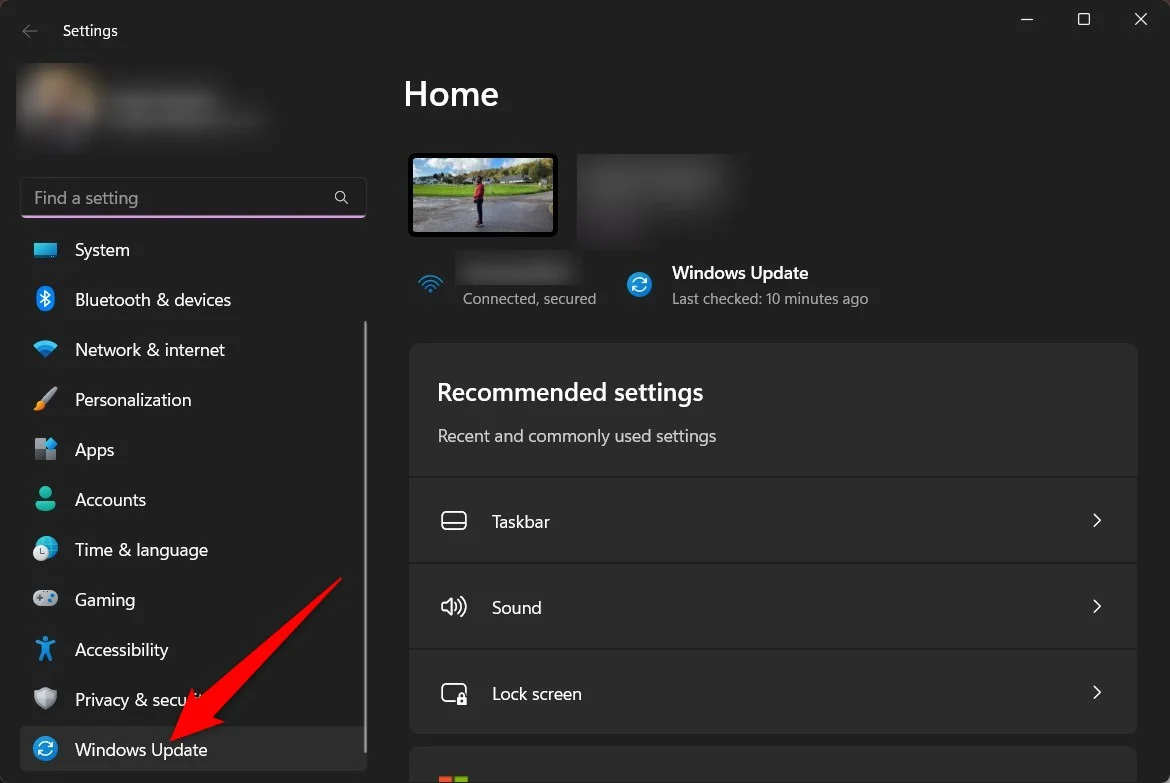
- 右側のWindows Insiderプログラムをクリックします。
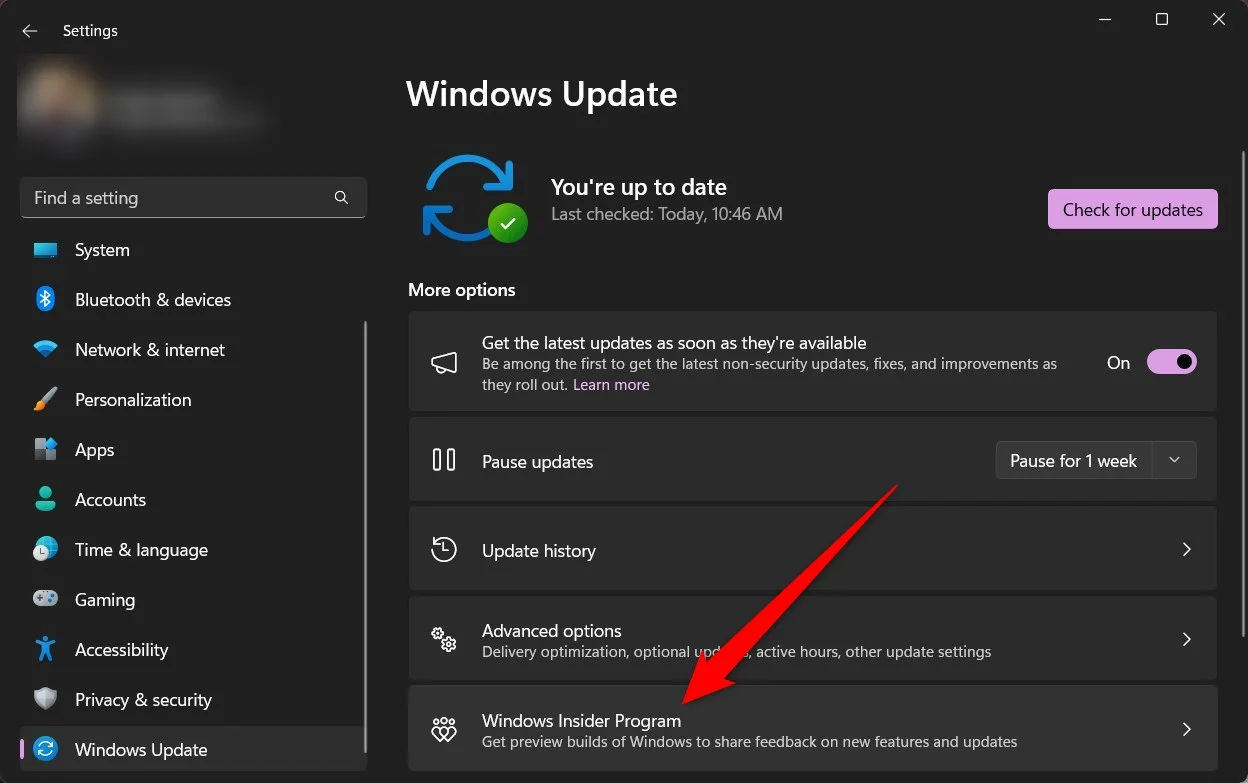
- [開始]をクリックして、Windows Insiderプログラムオプションに参加してください。
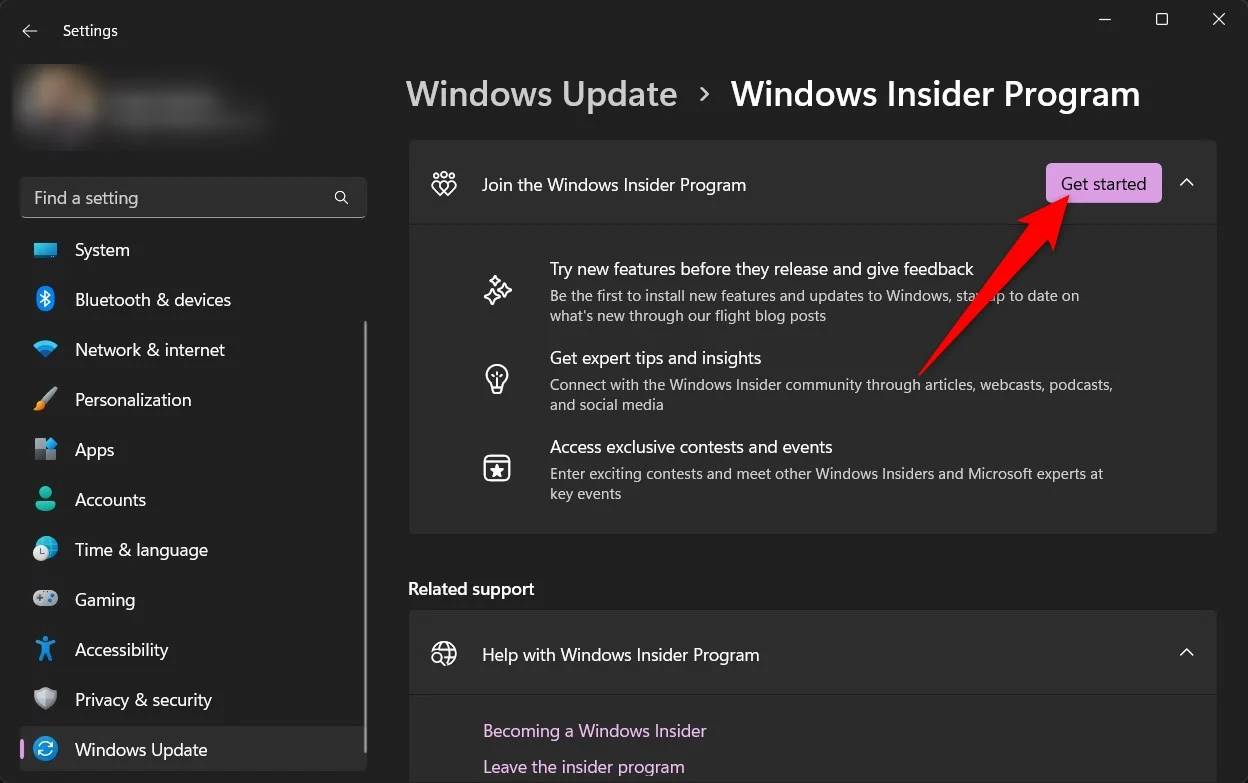
- Microsoftアカウントなどをリンクするなど、複数の手順に従う必要があります。
- 画面上の指示に従って、 Windows Insiderプログラムの登録を完了します。
- 完了したら、 PCを再起動すると、インサイダープレビューの一部として新機能を体験するように設定されています。
マルチアプリカメラサポートを有効にします
PCがインサイダープレビュービルド26120.2702(DEVチャンネル)を実行していることを確認してください。それが完了したら、以下の手順に従ってください。
- Win+iキーを押して、 [設定]メニューを開きます。
- 左側のメニューのBluetooth&Devicesに移動します。
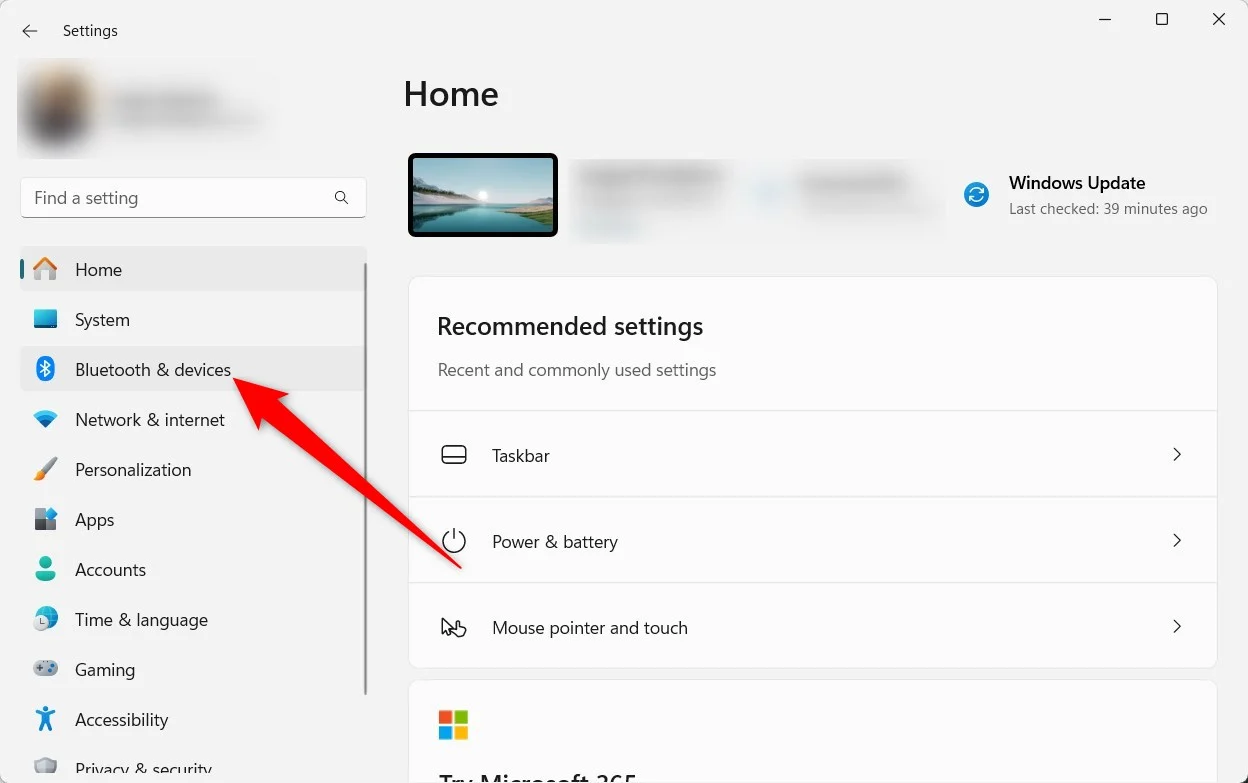
- オプションのリストからカメラを選択します。
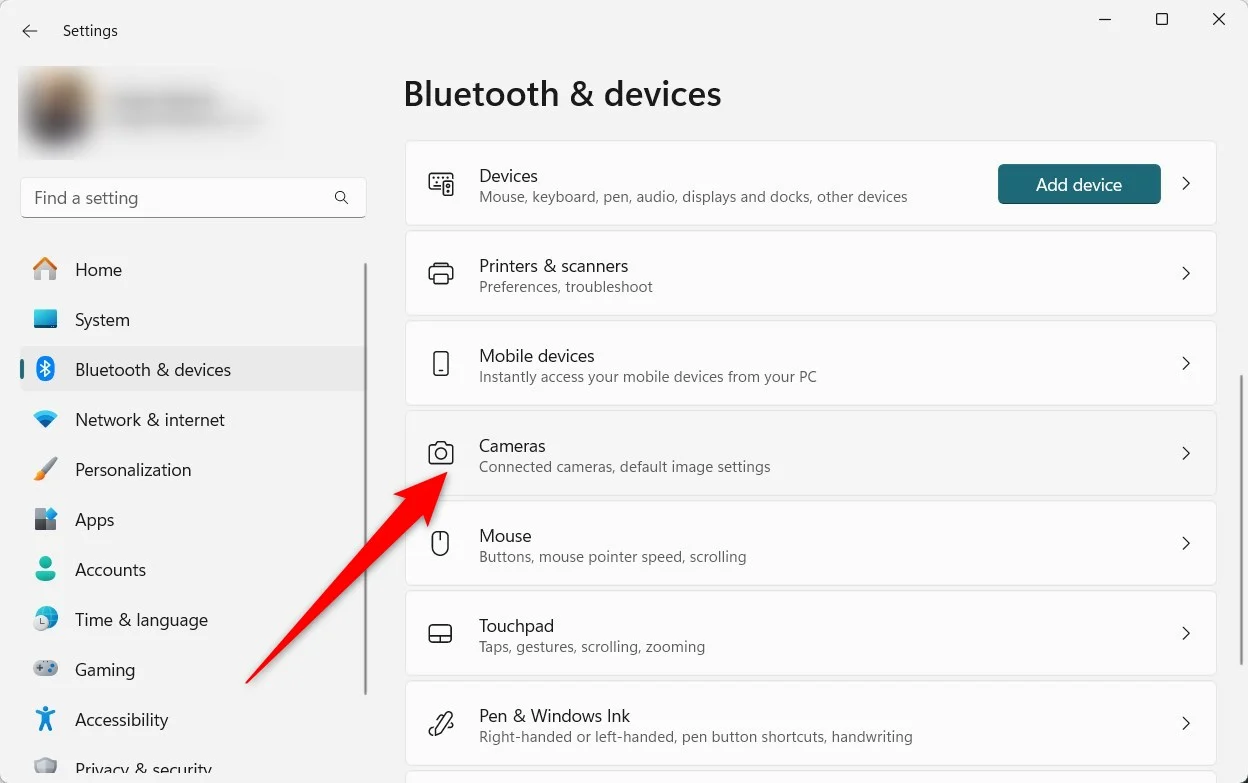
- 接続されたデバイスのリストからカメラを選択してください。
- 詳細なカメラオプションの下で編集をクリックします。
- マルチアプリカメラモードを切り替えてアクティブにします。同じメニューを使用して機能を無効にできます。
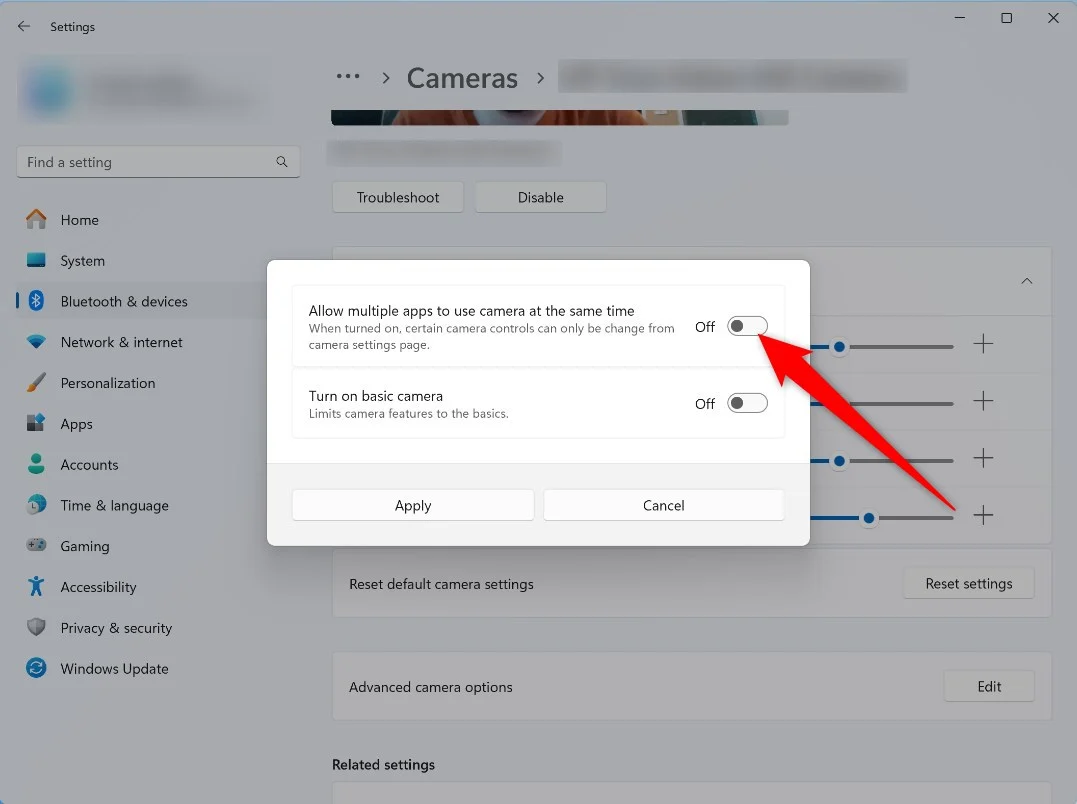
2番目の「基本カメラのターン」オプションは、Windows 11 PCで通常使用する基本カメラオプションです。デバッグが改善されたパフォーマンスが向上する機能を有効にすることを選択できます。マルチカメラアプリのサポートが適切に機能していない場合、またはカメラ機能に問題がある場合に備えて、この機能を有効にすることができます。
近日公開:メディアタイプの選択
Microsoftは、将来のビルドで追加される別の機能を正式に確認しました。新機能により、ユーザーは、その好みに応じて、解像度やフレームレートの選択など、さまざまなメディアタイプを選択できます。現在、Multi-Appカメラ機能を有効にすると、PCの構成に従ってPCによって自動的に選択され、PCによって自動的に選択されます。
より高品質のコンテンツがオンラインでユーザーの注目を集めるものであるため、これによりビデオストリーミングに依存するユーザーにより多くの制御が得られます。低品質のストリーミングは、帯域幅を保存したり、ビデオ通話に適しています。
マルチアプリカメラサポートはどのように役立ちますか?
マルチアップカメラサポート機能が便利になる可能性のあるいくつかのシナリオを次に示します。
- リモートワーカーまたは教師は、マルチアップカメラ機能を使用してオンラインセッションまたはクラスを実施できます。この機能により、ビデオチャットにサービスを使用し、作業を放送するための別のアプリを使用できます。以前は、これを達成するためにサードパーティのプラットフォームに依存する必要がありましたが、この機能はWindows 11でネイティブに利用できる場合があります。
- さまざまなビデオ通話プラットフォームからヘルプを得ることができるため、この機能を使用して技術的な問題を簡単に修正できます。この機能により、問題の診断と解決が簡単なタスクになります。
- 主催者とイベントマネージャーは、同じタスクを実行するために異なるアプリに切り替える必要なく、チームを組み立てて、一度にビューを渡すことができます。また、関係者全員に包括性を保証します。
潜在的な問題
- Windows 11 Multi-Appカメラサポート機能を使用する場合、いくつかのパフォーマンスの問題や遅れに直面することができます。これは、コンピューターのリソースをより多く使用してアプリ内で同時にアクティブに保つためです。
- すべてのアプリがこの機能でシームレスに動作するわけではありません。機能をまったくサポートしていない場合に備えて、それらを更新するか捨てる必要がある場合があります。
- マルチアプリカメラサポート機能を試す前に、各アプリのプライバシーを確保することが重要です。 Windows 11設定内のプライバシー設定を管理する設定があります。
問題に遭遇した場合、または機能に関するフィードバックを共有したい場合は、フィードバックハブ( Win+F )にフィードバックをデバイスとドライバー>デバイスカメラまたはウェブカメラで提出できます。
複数のアプリで同時にアクティブになります
この機能は一般の人々が利用できないことに注意してください。また、それを使用するにはWindowsインサイダーである必要があることに注意してください。 PCのカメラがそれほど高品質でない場合は、AndroidスマートフォンをWebカメラとして公式に使用し、Windows 11 PCで高品質のカメラを使用できるため、新しいカメラを入手するためにお金を投資する必要はありません。同様に複数のサードパーティアプリがあり、Android携帯電話をWebカメラに変えることができます。
