Как использовать Skype как профессионал
Опубликовано: 2019-07-03Skype — одна из лучших платформ текстового и видеочата для личного и профессионального использования. Вы можете связаться с любым пользователем Skype в Интернете по всему миру с помощью голосового или видеовызова. Все, что вам нужно, это загрузить Skype на свое устройство, создать учетную запись Microsoft Skype и войти в Skype, чтобы соединиться со всем миром. После того, как вы вошли в систему, вы всегда должны искать обновления Skype или обновляться до последней версии Skype. Хотя вы должны использовать учетную запись Skype уже давно, все же есть способы, о которых вы, возможно, не знаете. Всегда есть возможность улучшить опыт, используя советы и приемы, чтобы сделать небольшую настройку и улучшить качество или сделать больше. Здесь, в этой статье, мы собираемся пролить свет на самые полезные и неизвестные приемы.
Создайте собрание Skype в Outlook
Используйте Microsoft Outlook для настройки собрания Skype, не тратя время на планирование собраний с помощью других инструментов. Вероятность ошибок выше на других инструментах. Кто-то может забыть присоединиться вовремя, в то время как у других не установлены соответствующие плагины для браузера или какая-то другая проблема. Избегайте всех этих хлопот, просто используя учетную запись Skype для бизнеса.
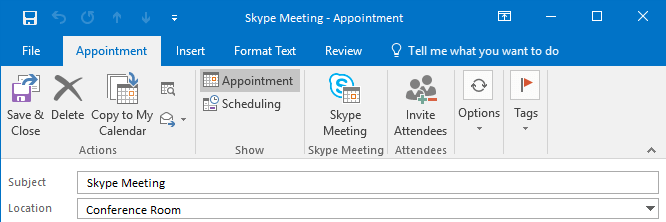
Шаг 1. При создании встречи в Outlook перейдите к «Собрание Skype» на вкладке «Назначение».
Шаг 2. Будет отправлено приглашение по электронной почте со ссылкой для вставки в описании. Люди могут щелкнуть ссылку, чтобы присоединиться к собранию, или настроить напоминание, чтобы щелкнуть и присоединиться к собранию всякий раз, когда оно появляется.
Шаг 3. Skype для бизнеса автоматически запустится, чтобы присоединиться к собранию.
Примечание. Если вы не видите параметр «Собрание Skype» в Outlook, перейдите в меню «Файл», «Параметры», «Надстройки». Перейдите в раскрывающийся список «Управление», выберите «Надстройки COM» и нажмите «Перейти». Поставьте галочку напротив «Надстройка для собраний Skype для Microsoft Office» и нажмите «ОК».
Знать несколько ярлыков Skype
Во время встречи или звонка, если вы знаете несколько основных простых сочетаний клавиш, жизнь становится легкой для управления или контроля над встречей.

| Принять входящее приглашение | Win + Shift + O |
| Отклонить входящее приглашение | Выигрыш + Esc |
| Отключить/включить звук | Выигрыш + F4 |
| Пауза/возобновление видео | Выиграть + F5 |
| Поставить вызов на удержание | Ctrl + Shift + H |
| Завершить вызов | Альт + Q |
| Прекратите делиться своим экраном | Ctrl + Alt + С |
| Восстановить контроль над общим экраном | Ctrl + Alt + пробел |
Существуют сотни сочетаний клавиш для Skype. Мы перечислили несколько основных сочетаний клавиш, остальные можно найти на Support.Microsoft.com .
Записать встречу
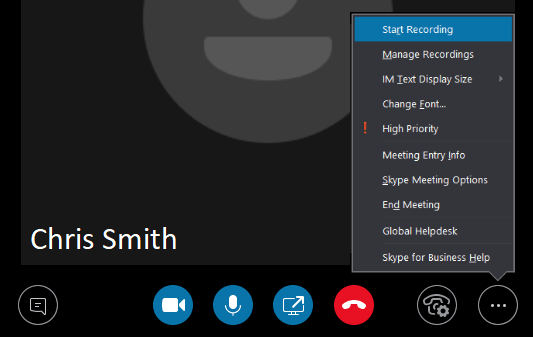
Есть люди, у которых становится пусто после окончания встречи или после окончания разговора. Чтобы преодолеть это, вы можете записывать все свои встречи в Skype. Последняя версия Skype не только записывает звонок, но также записывает активность звонка, аудио, видео, совместное использование экрана и мгновенные сообщения. Вы можете сделать то же самое, выполнив следующие действия:
Шаг 1. Когда начинается собрание или конференция Skype, нажмите «Параметры собрания» (…), а затем нажмите «Начать запись».
Примечание. Все, кто подключился к собранию, будут уведомлены о том, что вы записываете сеанс. Символ красного круга будет отображаться в верхней части звонка на протяжении всего сеанса. Встреча может быть приостановлена или остановлена в соответствии с необходимостью. Как только встреча завершится, запись прекратится и будет автоматически сохранена в формате MP4.
Где искать записанную сессию?
Чтобы найти записанный сеанс, откройте главный экран Skype для бизнеса и перейдите в раскрывающийся список «Настройки». Нажмите «Инструменты» -> «Диспетчер записи». Здесь вы можете найти метаданные ваших записей, такие как имя файла, дата и длина. Вы также можете просматривать файлы на своем ПК и воспроизводить записи или делиться ими с кем-либо.
| Совет. Для получения дополнительных настроек, перечисленных по категориям, следуйте https://support.skype.com/en/skype/all/ |
Установить отношение конфиденциальности для контактов
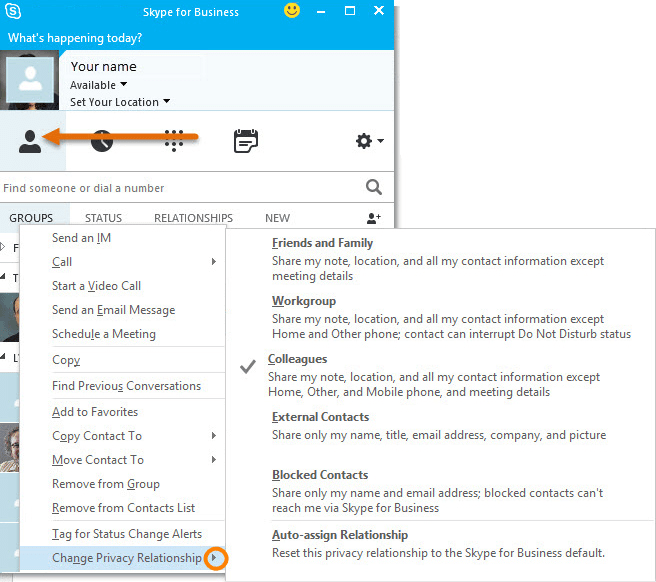

По умолчанию в вашей категории контактов Skype есть пять уровней отношений. Каждый отдельный контакт может быть назначен в одну из этих категорий. Каждому уровню отношений назначаются разные разрешения. Например, «Друзья и семья» не могут видеть сведения о вашей встрече, а «Рабочая группа» может прервать ваш статус «Не беспокоить».
Чтобы изменить статус отношений конфиденциальности контакта, щелкните правой кнопкой мыши его имя и выберите «Изменить уровень конфиденциальности». Вы можете просмотреть текущую категорию и изменить ее в соответствии с вашими предпочтениями. Вы также можете выбрать несколько контактов, чтобы изменить категорию отношений, но нажав клавишу Ctrl и щелкнув несколько контактов один за другим. Если вы хотите отменить изменения категорий отношений, вы можете нажать «Автоматическое назначение отношений» внизу.
Нажмите здесь, чтобы узнать, как разблокировать учетную запись Skype, если вы забыли пароль для входа в Skype
Начать опрос, вопросы и ответы или доску
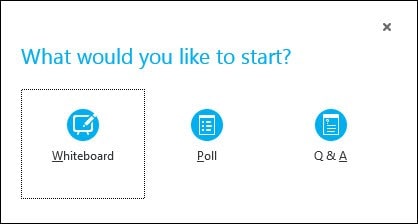
Вы можете сделать свои встречи более увлекательными и творческими, добавив в них эти небольшие функции. Чтобы добавить любой из них, нажмите кнопку «Представить контент», нажмите «Дополнительно», а затем выберите любой из трех вышеперечисленных вариантов («Доска», «Опрос» или «Вопросы и ответы»). Эти параметры будут отображаться на всех экранах после выбора.
Выбор белой доски откроет белую область рисования с инструментами для рисования или выделения чего-либо, как в MS Paint. Доска будет свернута, если вы переключитесь на другие параметры представления, но содержимое останется нетронутым для дальнейшего использования.
Если вы выберете вариант опроса , откроется окно для голосования за варианты. Вы можете собрать варианты других участников, используя опцию опроса. Вы можете выбрать «Действия опроса», чтобы изменить настройки, например скрыть голоса от участников, сохранить результаты или закрыть опрос.
Если вы выберете Q&A , стандартное окно чата переключится на модуль вопросов и ответов. Если кто-либо из участников задаст вопрос, вы получите уведомление о необходимости ввести ответ и нажать Enter. При этом вопрос и ответ будут отображаться для всех участников собрания. Вы также можете сохранить записанный сеанс вопросов и ответов для дальнейшего использования.
Презентация презентации PowerPoint
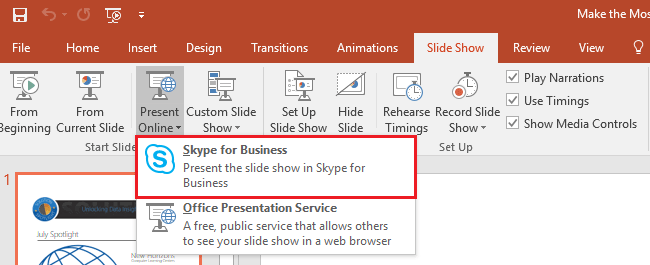
Всякий раз, когда вы хотите поделиться презентацией PowerPoint, интеграция с PowerPoint позволяет вам это сделать. Просто откройте презентацию в PowerPoint. Нажмите на вкладку «Слайд-шоу» и выберите «Представить онлайн» или «Skype для бизнеса». Это начнет совместное использование презентации с текущим собранием, или вы можете инициировать новое собрание с презентацией PowerPoint. Вы можете сделать это с другими приложениями Office. Просто перейдите к «Файл», «Поделиться», «Представить онлайн». Выберите «Skype для бизнеса» в раскрывающемся списке, чтобы начать презентацию любого файла.
В Skype есть сотни личных настроек и опций «Как сделать». Для получения дополнительной информации вы можете перейти на страницу Support.Skype.com и изучить дополнительные советы и рекомендации по Skype.
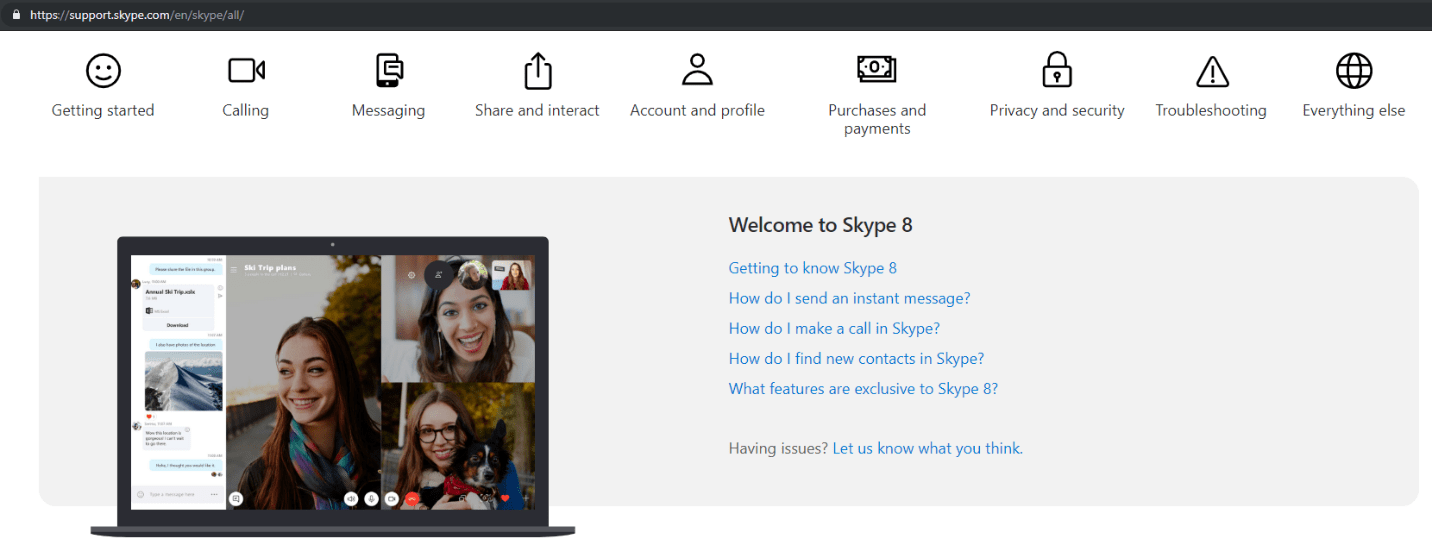
Подводя итоги
Если вы используете Skype в качестве альтернативы, то информации под рукой достаточно, однако использование Skype как Pro требует много времени и энергии. Если вы используете Skype для бизнеса, приведенные выше советы и рекомендации должны быть вам полезны. Загрузка Skype доступна почти для всех коммуникационных устройств, и рекомендуется перейти к входу в Skype и искать обновления Skype. Последняя версия Skype, безусловно, предоставит вам расширенные возможности и дополнительные возможности для использования. Вы всегда должны держать свою учетную запись Skype в безопасности и защищать ее с помощью более персонализированных параметров, когда вы используете Skype в Интернете. Если эта статья оказалась для вас полезной, пожалуйста, поставьте лайк и поделитесь ею с коллегами.
Для получения дополнительных советов, приемов и обновлений, связанных с технологиями, Tweak Library , а если вам больше нравятся видео, связанные с технологиями, посмотрите и подпишитесь на наш канал YouTube . Вы также можете связаться с нами на Facebook и Pinterest .
По любым предложениям и запросам вы можете оставить комментарий, и мы вернемся как можно скорее.
