Cum să utilizați Skype ca un profesionist
Publicat: 2019-07-03Skype este una dintre cele mai bune platforme de chat text și video pentru uz personal și profesional. Vă puteți conecta cu oricine utilizând Skype online din întreaga lume printr-un apel vocal sau video. Tot ce aveți nevoie pentru a descărca Skype pe dispozitivul dvs. și pentru a crea un cont Microsoft Skype și pentru a căuta o autentificare Skype pentru a conecta lumea. Odată ce v-ați conectat, ar trebui să căutați întotdeauna actualizări Skype sau să faceți upgrade la cea mai recentă versiune Skype. Deși trebuie să utilizați contul Skype de mult timp, există încă modalități de care s-ar putea să nu le cunoașteți. Există întotdeauna un domeniu de îmbunătățire a experienței folosind sfaturi și trucuri pentru a face mici ajustări și a îmbunătăți calitatea sau a face mai mult. Aici, în acest articol, vom pune puțină lumină asupra celor mai utile și necunoscute trucuri.
Creați o întâlnire Skype în Outlook
Utilizați Microsoft Outlook pentru a configura o întâlnire Skype fără să pierdeți timpul cu programarea întâlnirilor cu alte instrumente. Șansele de erori sunt mai mari la alte instrumente. Cineva ar putea uita să se alăture la timp, în timp ce alții nu au instalate pluginuri adecvate de browser sau alte probleme. Evitați toate aceste bătăi de cap prin simpla utilizare a unui cont Skype for Business.
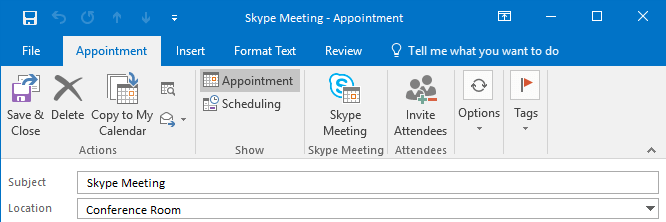
Pasul 1. În timp ce creați o întâlnire pe Outlook, accesați „Întâlnirea Skype” din fila Întâlnire.
Pasul 2. Aceasta va trimite o invitație prin e-mail cu un link încorporat în descriere. Oamenii pot face clic pe link pentru a se alătura întâlnirii sau pot configura un memento pentru a face clic și a se alătura întâlnirii ori de câte ori apare.
Pasul 3. Skype for Business se va lansa automat pentru a participa la întâlnire.
Notă: Dacă nu puteți vedea opțiunea „Întâlnire Skype” pe Outlook, accesați meniul Fișier, „Opțiuni” și „Suplimente”. Accesați meniul drop-down „Gestionați” și selectați „Complementuri COM” și faceți clic pe „Go”. Bifați în fața „Skype Meeting Add-in for Microsoft Office” și faceți clic pe „Ok”.
Cunoașteți câteva comenzi rapide Skype
În timpul unei întâlniri sau unui apel, dacă cunoașteți câteva comenzi rapide de bază de la tastatură, viața devine ușor de gestionat sau de a prelua controlul asupra întâlnirii.

| Acceptați o invitație primită | Win + Shift + O |
| Refuzați o invitație primită | Win + Esc |
| Dezactivați/Activați sunetul | Win + F4 |
| Întrerupeți/Reluați videoclipul | Win + F5 |
| Pune un apel în așteptare | Ctrl + Shift + H |
| Încheiați un apel | Alt + Q |
| Nu mai partajați ecranul dvs | Ctrl + Alt + S |
| recâștiga controlul asupra unui ecran partajat | Ctrl + Alt + bara de spațiu |
Există sute de comenzi rapide de la tastatură pentru Skype. Am enumerat câteva comenzi rapide de bază, iar restul poate fi accesat pe Support.Microsoft.com .
Înregistrați o întâlnire
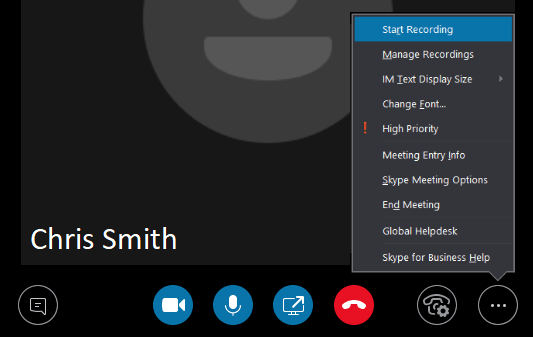
Există oameni care devin complet gol după încheierea întâlnirii sau după încheierea apelului. Pentru a depăși acest lucru, puteți înregistra toate întâlnirile dvs. Skype. Cea mai recentă versiune Skype nu numai că înregistrează un apel, dar înregistrează și activitatea apelurilor, audio, video, partajarea ecranului și mesajele instantanee. Puteți face același lucru urmând acești pași:
Pasul 1. Când se inițiază o întâlnire sau o conferință Skype, faceți clic pe Opțiuni de întâlnire (…) și apoi faceți clic pe „Începe înregistrarea”.
Notă: Toți cei conectați la întâlnire vor fi notificați că înregistrați sesiunea. Un simbol cerc roșu va apărea în partea de sus a apelului pe tot parcursul sesiunii. Întâlnirea poate fi întreruptă sau oprită în funcție de necesitate. De îndată ce întâlnirea se termină, înregistrarea se va încheia și va fi salvată automat în format MP4.
Unde să cauți o sesiune înregistrată?
Pentru a găsi sesiunea înregistrată, deschideți ecranul principal al Skype for Business și accesați lista drop-down „Setări”. Faceți clic pe „Tools” -> „Recording Manager”. Aici puteți găsi metadate ale înregistrărilor dvs., cum ar fi numele fișierului, data și lungimea. De asemenea, puteți să răsfoiți fișierele de pe computer și să redați înregistrările sau să le partajați cu cineva.
| Sfat: Pentru setări listate mai categoric, urmați https://support.skype.com/en/skype/all/ |
Setați o relație de confidențialitate pentru persoane de contact
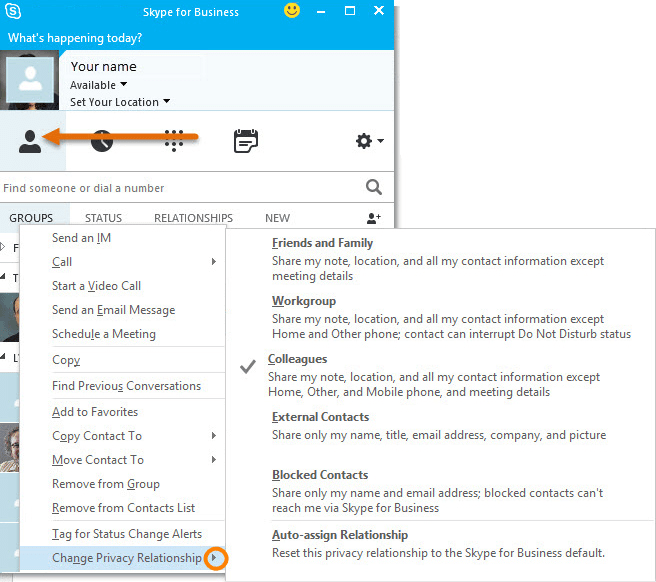

Există cinci niveluri de relație în mod implicit în categoria dvs. de contact Skype. Fiecare contact individual poate fi atribuit în cadrul uneia dintre aceste categorii. Fiecare nivel de relație este alocat cu permisiuni diferite. De exemplu, Prietenii și familia nu vă pot vedea detaliile întâlnirii, iar Grupul de lucru vă poate întrerupe starea „Nu deranja”.
Pentru a modifica starea relației de confidențialitate a unui contact, faceți clic dreapta pe numele acestuia și selectați „Schimbați relația de confidențialitate”. Puteți revizui categoria curentă și puteți modifica în funcție de preferințele dvs. De asemenea, puteți selecta mai multe persoane de contact pentru a schimba categoria de relație, dar apăsând tasta Ctrl și făcând clic pe mai multe contacte unul câte unul. Dacă doriți să anulați modificările categoriilor de relații, puteți face clic pe Atribuire automată a relației din partea de jos.
Faceți clic aici pentru a afla cum să deblocați contul Skype dacă uitați parola de conectare la Skype
Începeți un sondaj, întrebări și răspunsuri SAU tablă albă
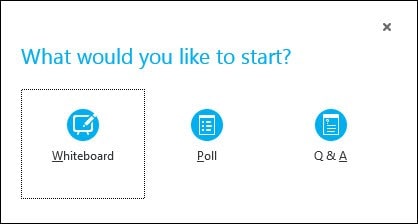
Puteți adăuga mai multă distracție și creativitate întâlnirilor dvs. adăugând aceste mici caracteristici. Pentru a adăuga oricare dintre acestea, faceți clic pe „Butonul de prezentare a conținutului”, apoi faceți clic pe „Mai multe”, apoi alegeți oricare dintre cele trei opțiuni de mai sus (Tabla albă, Sondaj sau Întrebări și răspunsuri). Aceste opțiuni vor fi afișate pe ecranul tuturor odată selectate.
Selectarea Whiteboard va deschide o zonă de desen albă cu instrumente pentru a desena sau a evidenția ceva la fel ca MS Paint. Tabla albă se va minimiza dacă treceți la alte opțiuni de prezentare, dar conținutul va rămâne intact pentru utilizare ulterioară.
Dacă alegeți o opțiune de sondaj , se va deschide o fereastră pentru a vota opțiunile. Puteți aduna opțiunile altor participanți utilizând opțiunea Sondaj. Puteți selecta „Acțiuni de sondaj” pentru a ajusta setările, cum ar fi ascunderea voturilor de la participanți, salvarea rezultatelor sau închiderea sondajului.
Dacă mergeți cu Întrebări și răspunsuri , va schimba fereastra standard de chat într-un modul Întrebări și răspunsuri. Dacă vreun participant pune o întrebare, veți primi o notificare pentru a introduce un răspuns și apăsați Enter. Aceasta va afișa întrebarea și răspunsul tuturor celor din întâlnire. De asemenea, puteți salva sesiunea de întrebări și răspunsuri înregistrată pentru referințe suplimentare.
Prezentarea unei prezentări PowerPoint
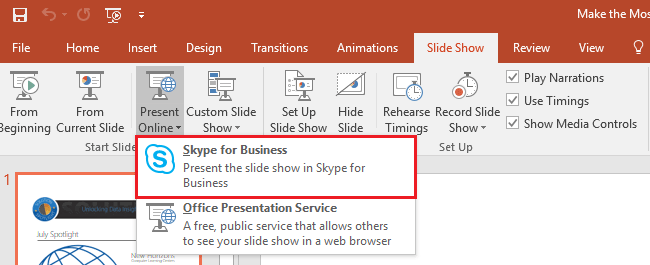
Ori de câte ori doriți să partajați o prezentare PowerPoint, integrarea cu PowerPoint vă permite să faceți acest lucru. Deschideți-vă prezentarea în PowerPoint. Faceți clic pe fila „Slide Show” și selectați „Prezentare online” și „Skype for Business”. Aceasta va începe să partajați prezentarea cu o întâlnire curentă sau puteți iniția o nouă întâlnire cu PowerPoint Presentation. Puteți face acest lucru cu alte aplicații Office. Pur și simplu navigați la „Fișier”, „Partajare” și „Prezentare online”. Selectați „Skype for Business” din meniul drop-down pentru a începe să prezentați orice fișier.
Există sute de setări personale și opțiuni „Cum să” în Skype. Pentru mai multe informații, puteți naviga la pagina Support.Skype.com și puteți explora mai multe sfaturi și trucuri pe Skype.
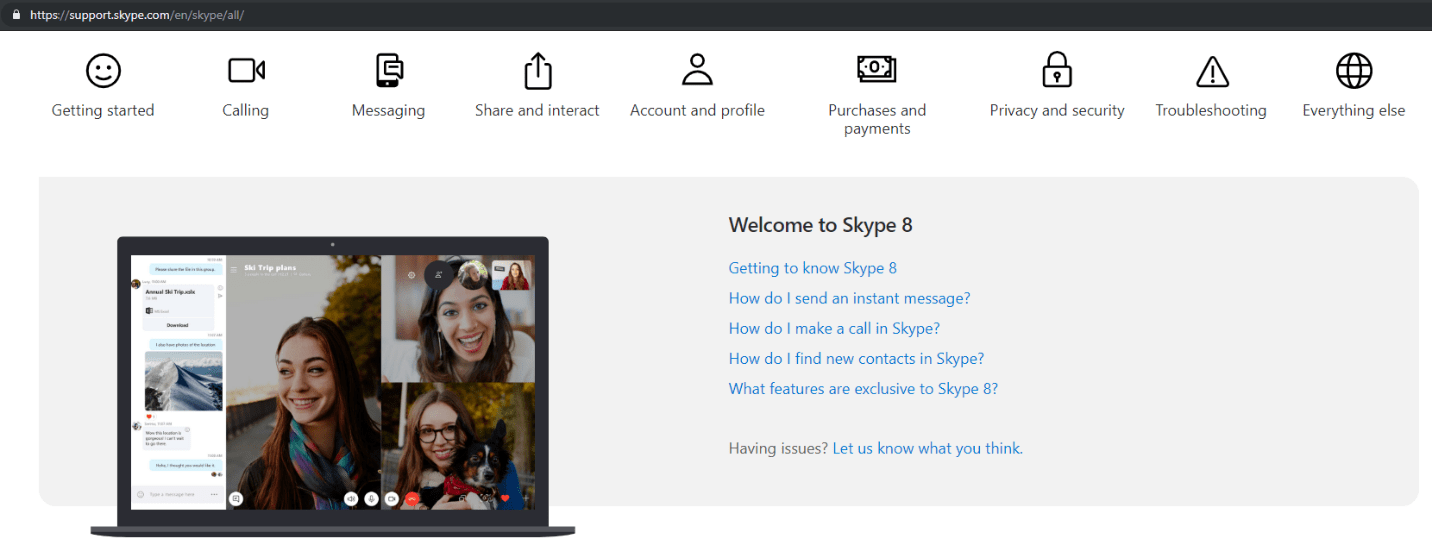
Rezumând
Dacă utilizați Skype ca alternativă, atunci informațiile la îndemână sunt suficiente, totuși utilizarea Skype ca un profesionist necesită mult timp și energie. Dacă utilizați Skype for Business, atunci sfaturile și trucurile de mai sus trebuie să vă fie fructuoase. Descărcarea Skype este disponibilă pentru aproape toate dispozitivele de comunicare și este recomandat să continuați la autentificare Skype și să căutați actualizări Skype. Ultima versiune Skype vă va oferi cu siguranță o experiență îmbunătățită și mai multe opțiuni de utilizat. Ar trebui să vă păstrați întotdeauna contul Skype în siguranță și securizat cu opțiuni mai personalizate atunci când utilizați Skype online. Dacă acest articol s-a dovedit a fi util pentru dvs., vă rugăm să dați like și să împărtășiți-l colegilor.
Pentru mai multe astfel de sfaturi, trucuri și actualizări legate de tehnologie, Tweak Library și, dacă vă plac mai mult videoclipurile legate de tehnologie, vizionați și abonați-vă la canalul nostru YouTube . Ne puteți contacta și pe Facebook și Pinterest .
Pentru orice sugestii și întrebări, puteți lăsa un comentariu și vom reveni cât mai curând posibil.
