如何像專業人士一樣使用 Skype
已發表: 2019-07-03Skype 是個人和專業用途的最佳文本和視頻聊天平台之一。 您可以通過語音或視頻通話與世界各地使用 Skype 在線的任何人聯繫。 您只需在設備上下載 Skype 並創建 Microsoft Skype 帳戶並登錄 Skype 即可連接世界。 登錄後,您應始終查找 Skype 更新或升級到 Skype 最新版本。 儘管您必須使用 Skype 帳戶很久了,但仍有一些您可能不知道的方法。 使用提示和技巧進行小的調整併提高質量或做更多的事情,體驗總是有一定的改進空間。 在本文中,我們將介紹一些最有用和最未知的技巧。
在 Outlook 中創建 Skype 會議
使用 Microsoft Outlook 設置 Skype 會議,而不會浪費時間在其他工具上安排會議。 其他工具出錯的可能性更高。 有些人可能會忘記準時加入,而其他人沒有安裝適當的瀏覽器插件或其他問題。 只需使用 Skype for Business 帳戶即可避免所有這些麻煩。
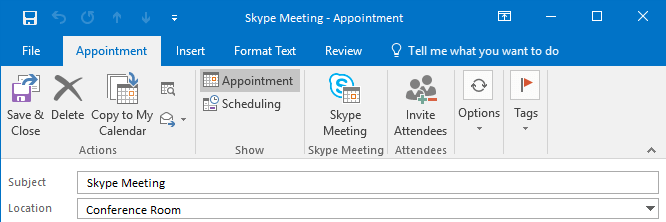
第 1 步。在 Outlook 上創建約會時,轉到約會選項卡上的“Skype 會議”。
第 2 步。這將發送一封電子郵件邀請,其中包含描述中的嵌入鏈接。 人們可以單擊鏈接加入會議或設置提醒以在彈出時單擊並加入會議。
步驟 3. Skype for Business 將自動啟動以加入會議。
注意:如果您無法在 Outlook 上看到“Skype 會議”選項,請轉到“文件”菜單中的“選項”和“加載項”。 轉到“管理”下拉菜單,選擇“COM 加載項”並單擊“開始”。 在“Microsoft Office 的 Skype 會議插件”前面打勾,然後單擊“確定”。
知道很少的 Skype 快捷方式
在會議或通話期間,如果您知道一些基本的簡單鍵盤快捷鍵,生活就會變得輕鬆管理或控制會議。

| 接受傳入的邀請 | 贏 + Shift + O |
| 拒絕傳入的邀請 | 贏 + Esc |
| 靜音/取消靜音 | 贏 + F4 |
| 暫停/恢復視頻 | 贏 + F5 |
| 保持通話 | Ctrl + Shift + H |
| 結束通話 | Alt + Q |
| 停止共享您的屏幕 | Ctrl + Alt + S |
| 重新控制共享屏幕 | Ctrl + Alt + 空格鍵 |
Skype 有數百個鍵盤快捷鍵。 我們列出了一些基本的快捷方式,其餘的可以在Support.Microsoft.com上訪問。
錄製會議
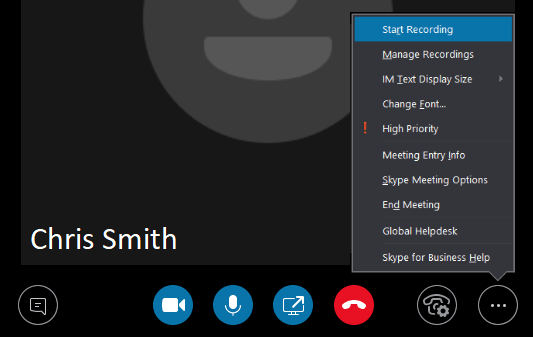
會議結束或通話結束後,有些人會完全空白。 為了克服這個問題,您可以錄製所有 Skype 會議。 Skype 最新版本不僅可以記錄通話,還可以記錄通話活動、音頻、視頻、屏幕共享和即時消息。 您可以按照以下步驟執行相同操作:
步驟 1.當 Skype 會議或會議開始時,單擊會議選項 (...),然後單擊“開始錄製”。
注意:連接到會議的每個人都會收到您正在錄製會話的通知。 在整個會話期間,呼叫頂部將出現一個紅色圓圈符號。 會議可以根據需要暫停或停止。 會議結束後,錄製將結束並自動保存為 MP4 格式。
在哪裡尋找錄製的會話?
要查找錄製的會話,請打開 Skype for Business 的主屏幕並轉到“設置”下拉列表。 點擊“工具”->“錄音管理器”。 在這裡,您可以找到錄音的元數據,例如文件名、日期和長度。 您還可以瀏覽 PC 上的文件並播放錄音或與他人共享。
| 提示:有關更多分類列出的設置,請關注 https://support.skype.com/en/skype/all/ |
設置聯繫人的隱私關係
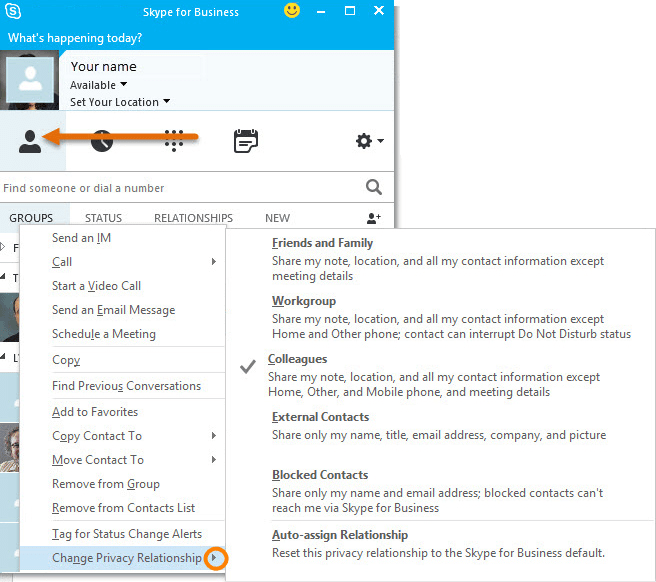

默認情況下,您的 Skype 聯繫人類別中有五個關係級別。 每個單獨的聯繫人都可以在這些類別之一中分配。 每個關係級別都分配有不同的權限。 例如,朋友和家人看不到您的會議詳細信息,而 Workgroup 可以打斷您的“請勿打擾”狀態。
要修改聯繫人的隱私關係狀態,請右鍵單擊其姓名並選擇“更改隱私關係”。 您可以查看當前類別並根據您的喜好進行更改。 您也可以選擇多個聯繫人來更改關係類別,但按住 Ctrl 鍵並逐個單擊多個聯繫人。 如果您想恢復關係類別的更改,您可以點擊底部的自動分配關係。
單擊此處了解如何在忘記 Skype 登錄密碼時解鎖 Skype 帳戶
發起投票、問答或白板
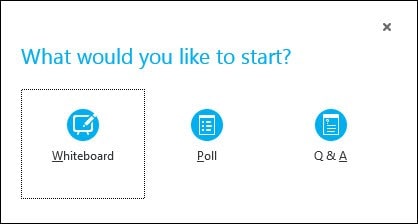
通過向會議添加這些小功能,您可以為會議增添更多樂趣和創造力。 要添加其中任何一個,請單擊“呈現內容按鈕”,然後單擊“更多”,然後選擇上述三個選項中的任何一個(白板、投票或問答)。 選擇後,這些選項將顯示在每個人的屏幕上。
選擇白板將打開一個白色繪圖區域,其中包含用於繪製或突出顯示某些東西的工具,就像 MS Paint。 如果您切換到其他演示選項,白板將最小化,但內容將保持不變以供進一步使用。
如果您選擇投票選項,它將打開一個窗口以投票否決選項。 您可以使用投票選項收集其他參與者的選擇。 您可以選擇“投票操作”來調整設置,例如對與會者隱藏投票、保存結果或關閉投票。
如果您使用Q&A ,它會將標準聊天窗口切換為問答模塊。 如果任何與會者提出問題,您將收到一條通知以輸入回复並按 Enter。 這將向會議中的每個人顯示問題和答案。 您還可以保存錄製的問答環節以供進一步參考。
演示 PowerPoint 演示文稿
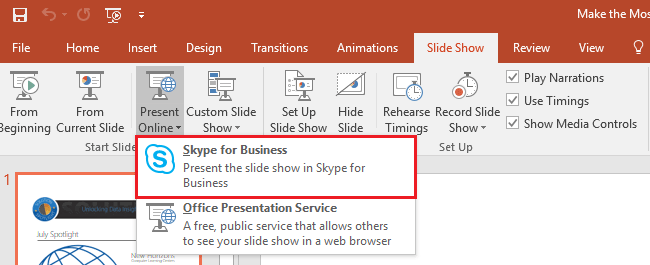
每當您想要共享 PowerPoint 演示文稿時,與 PowerPoint 的集成允許您這樣做。 只需在 PowerPoint 中打開您的演示文稿 a 單擊“幻燈片放映”選項卡,然後選擇“在線演示”和“Skype for Business”。 這將開始與當前會議共享演示文稿,或者您可以使用 PowerPoint 演示文稿發起新會議。 您可以使用其他 Office 應用程序執行此操作。 只需導航到“文件”、“共享”和“在線呈現”。 從下拉列表中選擇“Skype for Business”以開始顯示任何文件。
Skype 中有數百個個人設置和“操作方法”選項。 有關更多信息,您可以導航到Support.Skype.com頁面並在 Skype 上探索更多提示和技巧。
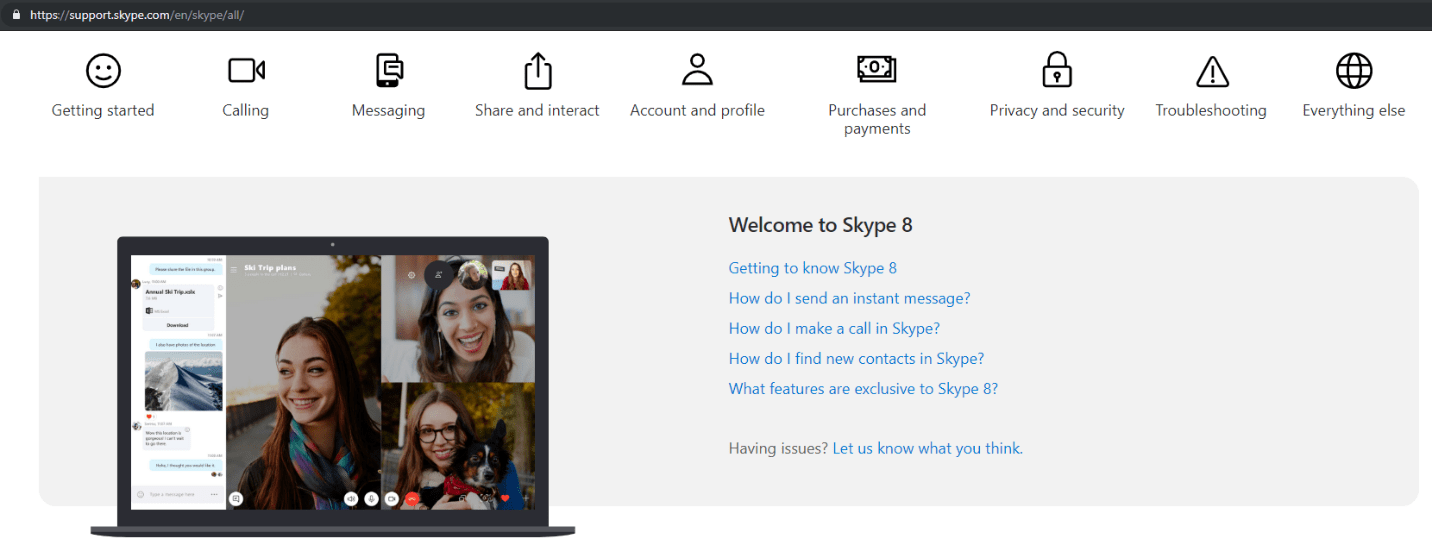
加起來
如果您使用 Skype 作為替代方案,那麼方便的信息就足夠了,但是像 Pro 一樣使用 Skype 需要花費大量時間和精力。 如果您使用 Skype for Business,那麼上述提示和技巧一定對您很有幫助。 Skype 下載適用於幾乎所有通信設備,建議繼續進行 Skype 登錄並查找 Skype 更新。 Skype 最新版本一定會為您提供增強的體驗和更多的使用選項。 當您在線 Skype 時,您應該始終使用更個性化的選項來保護您的 Skype 帳戶的安全。 如果這篇文章對您有所幫助,請點贊並與您的同事分享。
有關更多此類提示、技巧和與技術相關的更新,Tweak 庫,如果您更喜歡與技術相關的視頻,請觀看並訂閱我們的YouTube 頻道。 您也可以通過Facebook和Pinterest 聯繫我們。
對於任何建議和疑問,您可以發表評論,我們將盡快回复。
