プロのようにSkypeを使用する方法
公開: 2019-07-03Skypeは、個人的および専門的な使用に最適なテキストおよびビデオチャットプラットフォームの1つです。 音声通話またはビデオ通話で、世界中のSkypeオンラインを使用して誰とでも接続できます。 デバイスにSkypeをダウンロードし、Microsoft Skypeアカウントを作成し、Skypeログインで世界に接続するために必要なのはすべてです。 ログインしたら、常にSkypeの更新を探すか、Skypeの最新バージョンにアップグレードする必要があります。 長い間Skypeアカウントを使用している必要がありますが、気付かない方法がまだあります。 ヒントやコツを使って微調整を行い、品質を向上させたり、さらに多くのことを行ったりすることで、エクスペリエンスには常に改善の余地があります。 この記事では、最も有用で未知のトリックに光を当てます。
Outlook内でSkype会議を作成する
Microsoft Outlookを使用して、他のツールで会議をスケジュールする時間を無駄にすることなく、Skype会議をセットアップします。 エラーの可能性は他のツールで高くなります。 適切なブラウザプラグインがインストールされていない場合やその他の問題がある場合は、時間どおりに参加するのを忘れる可能性があります。 Skype for Businessアカウントを使用するだけで、このような煩わしさをすべて回避できます。
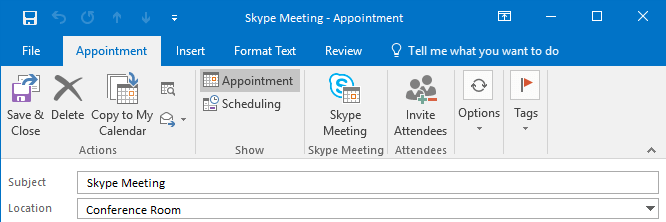
手順1.Outlookで予定を作成しているときに、[予定]タブの[Skype会議]に移動します。
ステップ2.これにより、説明にリンクが埋め込まれた招待メールが送信されます。 リンクをクリックして会議に参加したり、ポップアップが表示されたらいつでもクリックして会議に参加するようにリマインダーを設定したりできます。
手順3.Skype for Businessが自動的に起動して、会議に参加します。
注: Outlookで[Skype会議]オプションが表示されない場合は、[ファイル]メニューの[オプション]と[アドイン]に移動します。 [管理]ドロップダウンに移動し、[COMアドイン]を選択して[移動]をクリックします。 「SkypeMeetingAdd-in for Microsoft Office」の前にチェックを入れ、「OK」をクリックします。
いくつかのSkypeショートカットを知っている
会議や通話中に、いくつかの基本的な簡単なキーボードショートカットを知っていれば、会議の管理や制御が簡単になります。

| 着信招待を受け入れる | Win + Shift + O |
| 着信招待を辞退する | Win + Esc |
| オーディオのミュート/ミュート解除 | Win + F4 |
| ビデオの一時停止/再開 | Win + F5 |
| 通話を保留にする | Ctrl + Shift + H |
| 通話を終了する | Alt + Q |
| 画面の共有を停止する | Ctrl + Alt + S |
| 共有画面の制御を取り戻す | Ctrl + Alt +スペースバー |
Skypeには何百ものキーボードショートカットがあります。 いくつかの基本的なショートカットをリストしました。残りはSupport.Microsoft.comからアクセスできます。
会議を記録する
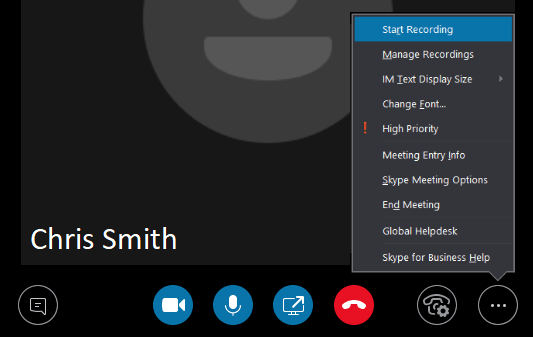
会議が終わった後、または通話が終了した後に完全に空白になる人がいます。 これを克服するために、すべてのSkype会議を記録できます。 Skypeの最新バージョンは、通話を録音するだけでなく、通話アクティビティ、音声、ビデオ、画面共有、インスタントメッセージも録音します。 次の手順に従って同じことを行うことができます。
手順1.Skypeの会議または会議が開始されたら、会議オプション(…)をクリックしてから、[記録の開始]をクリックします。
注:会議に接続しているすべての人に、セッションを記録していることが通知されます。 セッション中、通話の上部に赤い丸の記号が表示されます。 必要に応じて、会議を一時停止または停止できます。 会議が終了するとすぐに録音が終了し、MP4形式で自動的に保存されます。
記録されたセッションを探す場所は?
記録されたセッションを見つけるには、Skype for Businessのメイン画面を開き、[設定]ドロップダウンリストに移動します。 「ツール」->「レコーディングマネージャー」をクリックします。 ここでは、ファイル名、日付、長さなど、録音のメタデータを見つけることができます。 PCでファイルを参照して録音を再生したり、誰かと共有したりすることもできます。
| ヒント:カテゴリ別にリストされている設定については、https://support.skype.com/en/skype/all/をフォローしてください。 |
連絡先のプライバシー関係を設定する
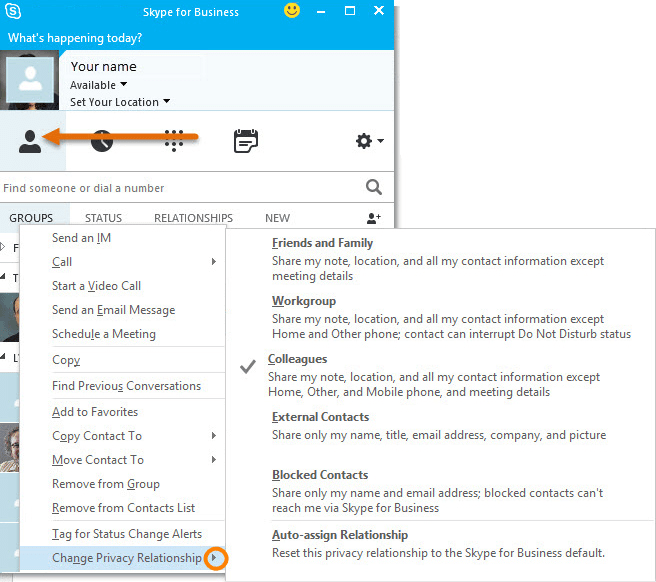

Skypeの連絡先カテゴリには、デフォルトで5つの関係レベルがあります。 個々の連絡先はすべて、これらのカテゴリの1つに割り当てることができます。 各関係レベルには、異なる権限が割り当てられています。 たとえば、友達や家族はあなたの会議の詳細を見ることができず、ワークグループはあなたの「邪魔しないでください」ステータスを中断することができます。
連絡先のプライバシー関係のステータスを変更するには、連絡先の名前を右クリックして、[プライバシー関係の変更]を選択します。 現在のカテゴリを確認し、好みに応じて変更できます。 複数の連絡先を選択して関係カテゴリを変更することもできますが、Ctrlキーを押しながら複数の連絡先を1つずつクリックします。 関係カテゴリの変更を元に戻す場合は、下部にある[関係の自動割り当て]をクリックします。
Skypeログインパスワードを忘れた場合にSkypeアカウントのロックを解除する方法については、ここをクリックしてください
投票、Q&A、またはホワイトボードを開始する
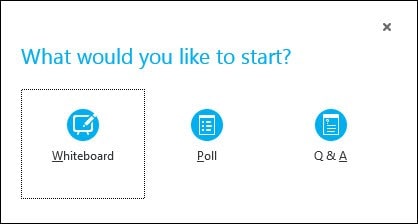
これらの小さな機能を会議に追加することで、会議にさらに楽しく創造性を加えることができます。 これらのいずれかを追加するには、[コンテンツの表示]ボタンをクリックし、[その他]をクリックして、上記の3つのオプション(ホワイトボード、投票、またはQ&A)のいずれかを選択します。 これらのオプションは、選択すると全員の画面に表示されます。
ホワイトボードを選択すると、MSペイントのようなものを描画または強調表示するためのツールを備えた白い描画領域が開きます。 他の表示オプションに切り替えると、ホワイトボードは最小化されますが、コンテンツはそのまま残り、さらに使用できます。
投票オプションを選択すると、オプションを投票するためのウィンドウが開きます。 投票オプションを使用して、他の参加者の選択肢を集めることができます。 [投票アクション]を選択して、参加者からの投票の非表示、結果の保存、投票の終了などの設定を調整できます。
Q&Aを使用すると、標準のチャットウィンドウが質問と回答のモジュールに切り替わります。 出席者が質問をすると、応答を入力してEnterキーを押すように通知が届きます。 これにより、会議の全員に質問と回答が表示されます。 記録されたQ&Aセッションを保存して、さらに参照することもできます。
PowerPointプレゼンテーションのプレゼンテーション
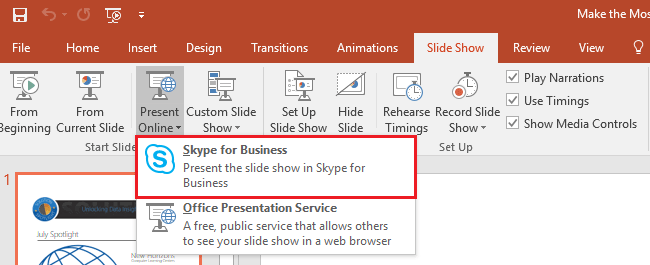
PowerPointプレゼンテーションを共有したいときはいつでも、PowerPointとの統合により共有できます。 PowerPointでプレゼンテーションを開き、[スライドショー]タブをクリックして、[オンラインで表示]、[Skype forBusiness]の順に選択します。 これにより、現在の会議とのプレゼンテーションの共有が開始されます。または、PowerPointプレゼンテーションで新しい会議を開始できます。 他のOfficeアプリケーションで行うことができます。 「ファイル」「共有」「現在オンライン」に移動するだけです。 ドロップダウンから[Skypefor Business]を選択して、ファイルの表示を開始します。
Skypeには何百もの個人設定と「ハウツー」オプションがあります。 詳細については、 Support.Skype.comページに移動して、Skypeに関するその他のヒントやコツを調べてください。
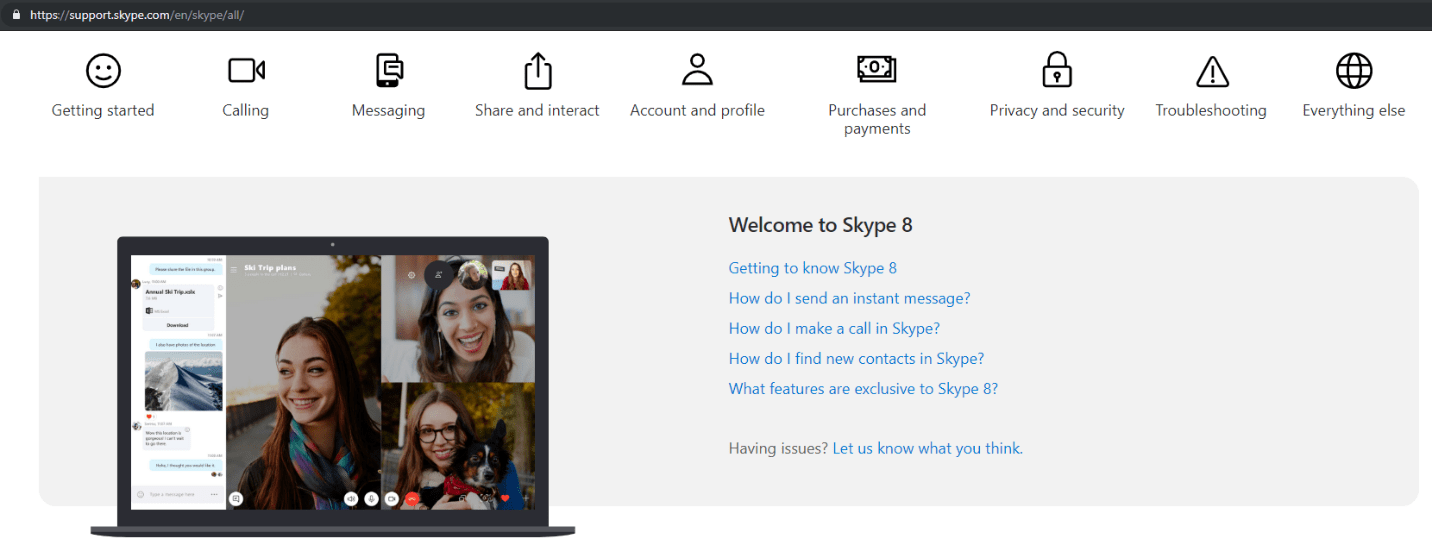
まとめ
代わりにSkypeを使用する場合は、便利な情報で十分ですが、ProのようにSkypeを使用するには多くの時間とエネルギーが必要です。 Skype for Businessを使用している場合は、上記のヒントとコツが実りあるものでなければなりません。 Skypeのダウンロードは、ほとんどすべての通信デバイスで利用できます。Skypeログインに進み、Skypeの更新を探すことをお勧めします。 Skypeの最新バージョンは確かにあなたに強化された経験と使用するためのより多くのオプションを提供します。 Skypeをオンラインにするときは、Skypeアカウントを常に安全に保ち、よりパーソナライズされたオプションで保護する必要があります。 この記事が役に立った場合は、これを気に入って同僚と共有してください。
このようなヒント、トリック、技術関連の更新については、 Tweak Libraryにしてください。技術関連のビデオに興味がある場合は、 YouTubeチャンネルを視聴して購読してください。 FacebookやPinterestで私たちに連絡することもできます。
提案や質問がある場合は、コメントを削除してください。できるだけ早く元に戻します。
