Cómo usar Skype como un profesional
Publicado: 2019-07-03Skype es una de las mejores plataformas de chat de texto y video para uso personal y profesional. Puede conectarse con cualquier persona que use Skype en línea en todo el mundo en una llamada de voz o videollamada. Todo lo que necesita para descargar Skype en su dispositivo, crear una cuenta de Microsoft Skype e iniciar sesión en Skype para conectar el mundo. Una vez que haya iniciado sesión, siempre debe buscar actualizaciones de Skype o actualizar a la última versión de Skype. Aunque debe estar usando una cuenta de Skype desde hace mucho tiempo, todavía hay formas de las que quizás no esté al tanto. Siempre hay un alcance de mejora en la experiencia utilizando consejos y trucos para hacer pequeños ajustes y mejorar la calidad o hacer más. Aquí, en este artículo, vamos a arrojar algo de luz sobre los trucos más útiles y desconocidos.
Crear una reunión de Skype dentro de Outlook
Use Microsoft Outlook para configurar una reunión de Skype sin perder tiempo programando reuniones en otras herramientas. Las posibilidades de errores son mayores en otras herramientas. Alguien podría olvidarse de unirse a tiempo mientras que otros no tienen instalados los complementos de navegador apropiados o algún otro problema. Evite todas estas molestias simplemente usando una cuenta de Skype Empresarial.
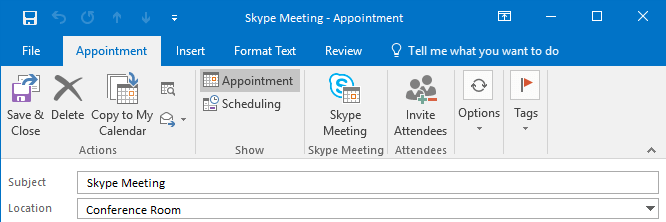
Paso 1. Mientras crea una cita en Outlook, vaya a 'Reunión de Skype' en la pestaña Cita.
Paso 2. Esto enviará una invitación por correo electrónico con un enlace incrustado en la descripción. Las personas pueden hacer clic en el enlace para unirse a la reunión o configurar un recordatorio para hacer clic y unirse a la reunión cada vez que aparezca.
Paso 3. Skype Empresarial se iniciará automáticamente para unirse a la reunión.
Nota: Si no puede ver la opción 'Reunión de Skype' en su Outlook, vaya al menú Archivo a 'Opciones' a 'Complementos'. Vaya al menú desplegable 'Administrar' y seleccione 'Complementos COM' y haga clic en 'Ir'. Ponga una marca delante de 'Complemento para reuniones de Skype para Microsoft Office' y haga clic en 'Aceptar'.
Conozca algunos atajos de Skype
Durante una reunión o una llamada, si conoce algunos atajos de teclado simples y básicos, la vida se vuelve fácil de administrar o tomar el control de la reunión.

| Aceptar una invitación entrante | Ganar + Mayús + O |
| Rechazar una invitación entrante | Ganar + Esc |
| Silenciar/activar audio | Ganar + F4 |
| Pausa/Reanudar video | Ganar + F5 |
| Poner una llamada en espera | Ctrl + Mayús + H |
| Finalizar una llamada | Alt+Q |
| Deja de compartir tu pantalla | Ctrl+Alt+S |
| Recuperar el control de una pantalla compartida | Ctrl + Alt + Barra espaciadora |
Hay cientos de métodos abreviados de teclado para Skype. Hemos enumerado algunos accesos directos básicos y se puede acceder al resto en Support.Microsoft.com .
Grabar una reunión
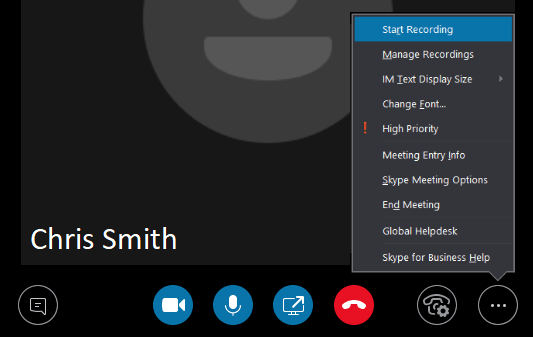
Hay personas que se quedan completamente en blanco una vez que termina la reunión o después de que finaliza la llamada. Para superar esto, puede grabar todas sus reuniones de Skype. La última versión de Skype no solo registra una llamada, sino que también registra la actividad de la llamada, el audio, el video, la pantalla compartida y los mensajes instantáneos. Puedes hacer lo mismo siguiendo estos pasos:
Paso 1. Cuando se inicie una reunión o conferencia de Skype, haga clic en Opciones de reunión (…) y luego haga clic en 'Iniciar grabación'.
Nota: Todos los conectados a la reunión recibirán una notificación de que está grabando la sesión. Aparecerá un símbolo de círculo rojo en la parte superior de la llamada durante toda la sesión. La reunión se puede pausar o detener según la necesidad. Tan pronto como finalice la reunión, la grabación finalizará y se guardará automáticamente en formato MP4.
¿Dónde buscar una sesión grabada?
Para encontrar la sesión grabada, abra la pantalla principal de Skype Empresarial y vaya a la lista desplegable "Configuración". Haga clic en 'Herramientas' -> 'Administrador de grabación'. Aquí puede encontrar metadatos de sus grabaciones, como nombre de archivo, fecha y duración. También puede explorar los archivos en su PC y reproducir las grabaciones o compartirlas con alguien.
| Sugerencia: para obtener más configuraciones enumeradas categóricamente, siga https://support.skype.com/en/skype/all/ |
Establecer relación de privacidad para contactos
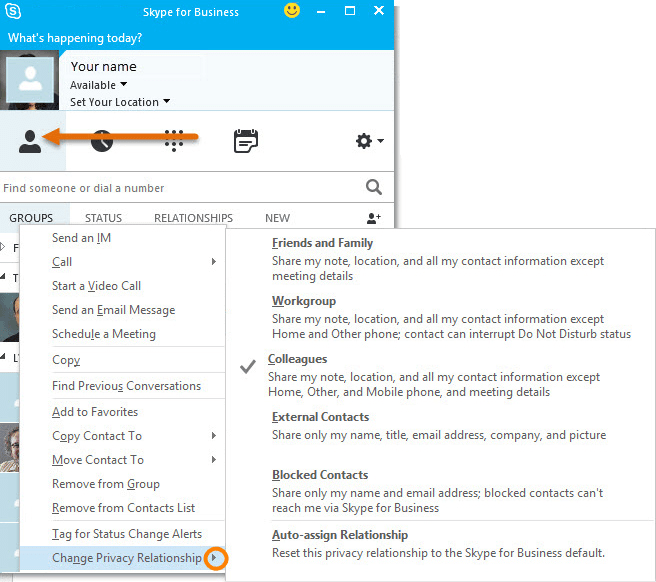

Hay cinco niveles de relación por defecto en su categoría de contacto de Skype. Cada contacto individual se puede asignar dentro de una de estas categorías. Cada nivel de relación se asigna con diferentes permisos. Por ejemplo, Amigos y familiares no pueden ver los detalles de su reunión y Workgroup puede interrumpir su estado 'No molestar'.
Para modificar el estado de la relación de privacidad de un contacto, haga clic derecho en su nombre y seleccione 'Cambiar relación de privacidad'. Puede revisar la categoría actual y cambiar según sus preferencias. También puede seleccionar varios contactos para cambiar la categoría de la relación, pero presione la tecla Ctrl y haga clic en varios contactos uno por uno. Si desea revertir los cambios de las categorías de relación, puede hacer clic en Asignar automáticamente relación en la parte inferior.
Haga clic aquí para saber cómo desbloquear la cuenta de Skype si olvida la contraseña de inicio de sesión de Skype
Inicie una encuesta, una sesión de preguntas y respuestas o una pizarra
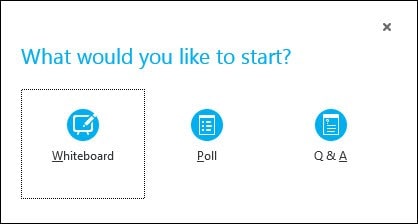
Puede agregar más diversión y creatividad a sus reuniones al agregarle estas pequeñas funciones. Para agregar cualquiera de estos, haga clic en 'Botón Presentar contenido', haga clic en 'Más' y luego elija cualquiera de las tres opciones anteriores (Pizarra, Encuesta o Preguntas y respuestas). Estas opciones se mostrarán en la pantalla de todos una vez seleccionadas.
Al seleccionar Pizarra , se abrirá un área de dibujo blanca con herramientas para dibujar o resaltar algo como MS Paint. La pizarra se minimizará si cambia a otras opciones de presentación, pero el contenido permanecerá intacto para su uso posterior.
Si elige una opción de encuesta , se abrirá una ventana para votar las opciones. Puede recopilar opciones de otros participantes mediante una opción de encuesta. Puede seleccionar 'Acciones de encuesta' para ajustar la configuración, como ocultar los votos de los asistentes, guardar los resultados o cerrar la encuesta.
Si opta por Preguntas y respuestas , cambiará la ventana de chat estándar a un módulo de Preguntas y respuestas. Si algún asistente hace una pregunta, recibirá una notificación para que escriba una respuesta y presione Entrar. Esto mostrará la pregunta y la respuesta a todos en la reunión. También puede guardar la sesión de preguntas y respuestas grabada para futuras referencias.
Presentar una presentación de PowerPoint
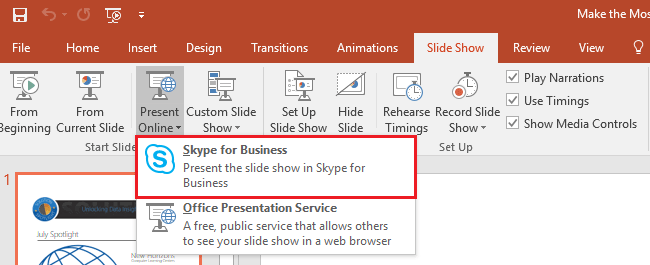
Siempre que desee compartir una presentación de PowerPoint, la integración con PowerPoint le permite hacerlo. Simplemente abra su presentación en PowerPoint a Haga clic en la pestaña 'Presentación de diapositivas' y seleccione 'Presentación en línea' a 'Skype for Business'. Esto comenzará a compartir la presentación con una reunión actual o puede iniciar una nueva reunión con la presentación de PowerPoint. Puede hacerlo con otras aplicaciones de Office. Simplemente navegue hasta 'Archivo', 'Compartir' y 'Representar en línea'. Seleccione 'Skype for Business' en el menú desplegable para comenzar a presentar cualquier archivo.
Hay cientos de configuraciones personales y opciones de 'Cómo hacer' dentro de Skype. Para obtener más información, puede navegar a la página Support.Skype.com y explorar más consejos y trucos en Skype.
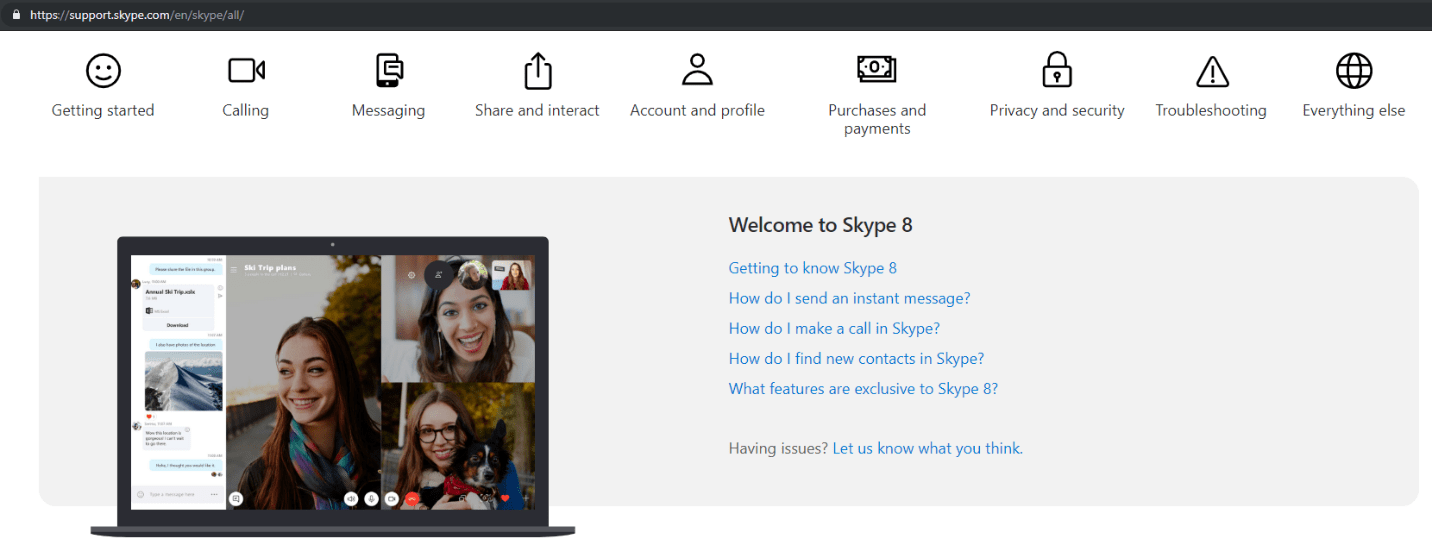
Resumiendo
Si usa Skype como alternativa, entonces la información útil es suficiente; sin embargo, usar Skype como un profesional requiere mucho tiempo y energía. Si usa Skype Empresarial, los consejos y trucos anteriores deben ser fructíferos para usted. La descarga de Skype está disponible para casi todos los dispositivos de comunicación y se recomienda iniciar sesión en Skype y buscar actualizaciones de Skype. La última versión de Skype seguramente le brindará una experiencia mejorada y más opciones para usar. Siempre debe mantener su cuenta de Skype segura y protegida con opciones más personalizadas cuando usa Skype en línea. Si este artículo resultó ser útil para usted, haga clic en Me gusta y compártalo con sus colegas.
Para obtener más consejos, trucos y actualizaciones relacionadas con la tecnología, Tweak Library y, si le gustan más los videos relacionados con la tecnología, mire y suscríbase a nuestro canal de YouTube . También puede comunicarse con nosotros en Facebook y Pinterest .
Para cualquier sugerencia y consulta, puede dejar un comentario y nos pondremos en contacto lo antes posible.
