Comment utiliser Skype comme un pro
Publié: 2019-07-03Skype est l'une des meilleures plateformes de chat texte et vidéo pour un usage personnel et professionnel. Vous pouvez vous connecter à toute personne utilisant Skype en ligne dans le monde entier lors d'un appel vocal ou vidéo. Tout ce dont vous avez besoin pour télécharger Skype sur votre appareil, créer un compte Microsoft Skype et vous connecter à Skype pour connecter le monde. Une fois connecté, vous devez toujours rechercher les mises à jour de Skype ou effectuer une mise à niveau vers la dernière version de Skype. Bien que vous deviez utiliser un compte Skype depuis longtemps, il existe encore des moyens que vous ignorez peut-être. Il y a toujours une marge d'amélioration dans l'expérience en utilisant des trucs et astuces pour faire de petits ajustements et améliorer la qualité ou en faire plus. Ici, dans cet article, nous allons mettre en lumière les astuces les plus utiles et les plus inconnues.
Créer une réunion Skype dans Outlook
Utilisez Microsoft Outlook pour configurer une réunion Skype sans perdre de temps à planifier des réunions sur d'autres outils. Les risques d'erreurs sont plus élevés avec d'autres outils. Quelqu'un peut oublier de se joindre à temps alors que d'autres n'ont pas installé les plugins de navigateur appropriés ou un autre problème. Évitez tous ces tracas en utilisant simplement un compte Skype Entreprise.
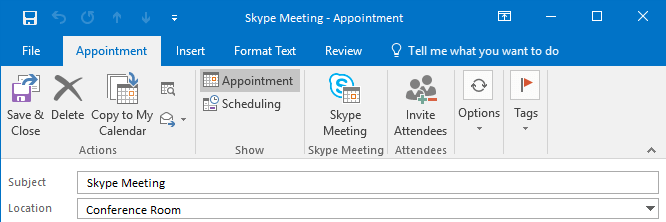
Étape 1. Lors de la création d'un rendez-vous sur Outlook, accédez à "Skype Meeting" dans l'onglet Rendez-vous.
Étape 2. Cela enverra une invitation par e-mail avec un lien d'intégration dans la description. Les gens peuvent cliquer sur le lien pour rejoindre la réunion ou configurer un rappel pour cliquer et rejoindre la réunion chaque fois qu'il apparaît.
Étape 3. Skype Entreprise se lancera automatiquement pour rejoindre la réunion.
Remarque : Si vous ne parvenez pas à voir l'option "Skype Meeting" sur votre Outlook, accédez au menu Fichier a "Options" a "Compléments". Allez dans le menu déroulant "Gérer", sélectionnez "Compléments COM" et cliquez sur "Aller". Mettez une coche devant 'Skype Meeting Add-in for Microsoft Office' et cliquez sur 'Ok'.
Connaître quelques raccourcis Skype
Lors d'une réunion ou d'un appel, si vous connaissez quelques raccourcis clavier simples de base, la vie devient facile à gérer ou à prendre en main la réunion.

| Accepter une invitation entrante | Gagner + Maj + O |
| Refuser une invitation entrante | Gagner + Échap |
| Activer/désactiver le son | Gagner + F4 |
| Mettre en pause/reprendre la vidéo | Gagner + F5 |
| Mettre un appel en attente | Ctrl + Maj + H |
| Terminer un appel | Alt + Q |
| Arrêtez de partager votre écran | Ctrl + Alt + S |
| Reprenez le contrôle d'un écran partagé | Ctrl + Alt + Barre d'espace |
Il existe des centaines de raccourcis clavier pour Skype. Nous avons répertorié quelques raccourcis de base et le reste est accessible sur Support.Microsoft.com .
Enregistrer une réunion
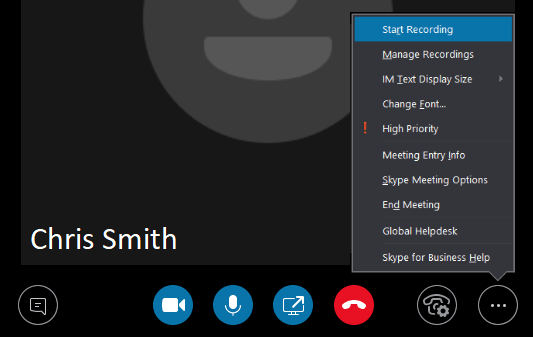
Il y a des gens qui sont complètement vides une fois la réunion terminée ou après la fin de l'appel. Pour surmonter cela, vous pouvez enregistrer toutes vos réunions Skype. La dernière version de Skype enregistre non seulement un appel, mais enregistre également l'activité d'appel, l'audio, la vidéo, le partage d'écran et les messages instantanés. Vous pouvez faire la même chose en suivant ces étapes :
Étape 1. Lorsqu'une réunion ou une conférence Skype est lancée, cliquez sur Options de réunion (…), puis cliquez sur « Démarrer l'enregistrement ».
Remarque : Toutes les personnes connectées à la réunion seront averties que vous enregistrez la session. Un symbole de cercle rouge apparaîtra en haut de l'appel tout au long de la session. La réunion peut être interrompue ou arrêtée selon les besoins. Dès la fin de la réunion, l'enregistrement se terminera et sera automatiquement sauvegardé au format MP4.
Où rechercher une session enregistrée ?
Pour trouver la session enregistrée, ouvrez l'écran principal de Skype Entreprise et accédez à la liste déroulante "Paramètres". Cliquez sur 'Outils' -> 'Gestionnaire d'enregistrement'. Ici vous pouvez trouver les métadonnées de vos enregistrements, comme le nom du fichier, la date et la durée. Vous pouvez également parcourir les fichiers sur votre PC et lire les enregistrements ou les partager avec quelqu'un.
| Conseil : Pour des paramètres répertoriés plus catégoriquement, suivez https://support.skype.com/en/skype/all/ |
Définir la relation de confidentialité pour les contacts
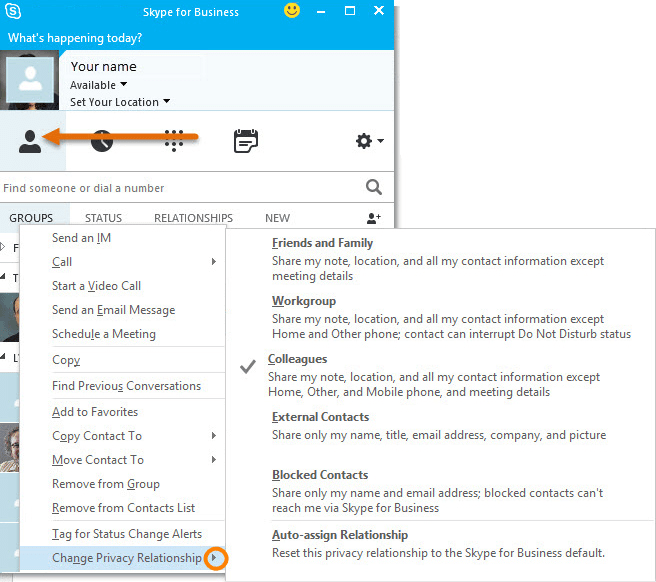

Il existe cinq niveaux de relation par défaut dans votre catégorie de contact Skype. Chaque contact individuel peut être affecté à l'une de ces catégories. Chaque niveau de relation se voit attribuer des autorisations différentes. Par exemple, les amis et la famille ne peuvent pas voir les détails de votre réunion et le groupe de travail peut interrompre votre statut "Ne pas déranger".
Pour modifier le statut de la relation de confidentialité d'un contact, cliquez avec le bouton droit sur son nom et sélectionnez "Modifier la relation de confidentialité". Vous pouvez revoir la catégorie actuelle et la modifier selon vos préférences. Vous pouvez également sélectionner plusieurs contacts pour modifier la catégorie de relation, mais en appuyant sur la touche Ctrl et en cliquant sur plusieurs contacts un par un. Si vous souhaitez annuler les modifications des catégories de relations, vous pouvez cliquer sur Attribuer automatiquement une relation en bas.
Cliquez ici pour savoir comment débloquer un compte Skype si vous oubliez le mot de passe de connexion Skype
Démarrer un sondage, des questions-réponses OU un tableau blanc
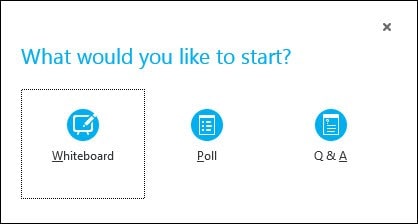
Vous pouvez ajouter plus de plaisir et de créativité à vos réunions en y ajoutant ces petites fonctionnalités. Pour ajouter l'un de ces éléments, cliquez sur "Présenter le bouton de contenu", puis sur "Plus", puis choisissez l'une des trois options ci-dessus (Tableau blanc, Sondage ou Q&A). Ces options seront affichées sur l'écran de tout le monde une fois sélectionnées.
La sélection de Tableau blanc ouvrira une zone de dessin blanche avec des outils pour dessiner ou mettre en surbrillance quelque chose comme MS Paint. Le tableau blanc sera réduit si vous passez à d'autres options de présentation, mais le contenu restera intact pour une utilisation ultérieure.
Si vous optez pour une option de sondage , une fenêtre s'ouvrira pour voter contre les options. Vous pouvez rassembler les choix des autres participants en utilisant une option Sondage. Vous pouvez sélectionner « Actions de sondage » pour ajuster les paramètres, comme masquer les votes des participants, enregistrer les résultats ou fermer le sondage.
Si vous optez pour Q&A , cela transformera la fenêtre de chat standard en un module de questions et réponses. Si un participant pose une question, vous recevrez une notification pour saisir une réponse et appuyer sur Entrée. Cela affichera la question et la réponse à tous les participants à la réunion. Vous pouvez également enregistrer la session de questions-réponses enregistrée pour d'autres références.
Présenter une présentation PowerPoint
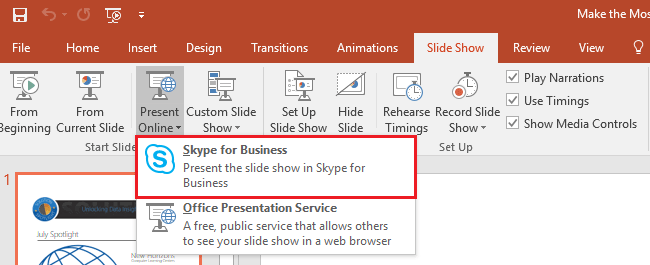
Chaque fois que vous souhaitez partager une présentation PowerPoint, l'intégration avec PowerPoint vous permet de le faire. Ouvrez simplement votre présentation dans PowerPoint a Cliquez sur l'onglet "Diaporama" et sélectionnez "Présenter en ligne" a "Skype Entreprise". Cela commencera à partager la présentation avec une réunion en cours ou vous pouvez lancer une nouvelle réunion avec la présentation PowerPoint. Vous pouvez le faire avec d'autres applications Office. Naviguez simplement vers 'Fichier', 'Partager' et 'Présenter en ligne'. Sélectionnez "Skype Entreprise" dans le menu déroulant pour commencer à présenter n'importe quel fichier.
Il existe des centaines de paramètres personnels et d'options "Comment faire" dans Skype. Pour plus d'informations, vous pouvez accéder à la page Support.Skype.com et découvrir plus de trucs et astuces sur Skype.
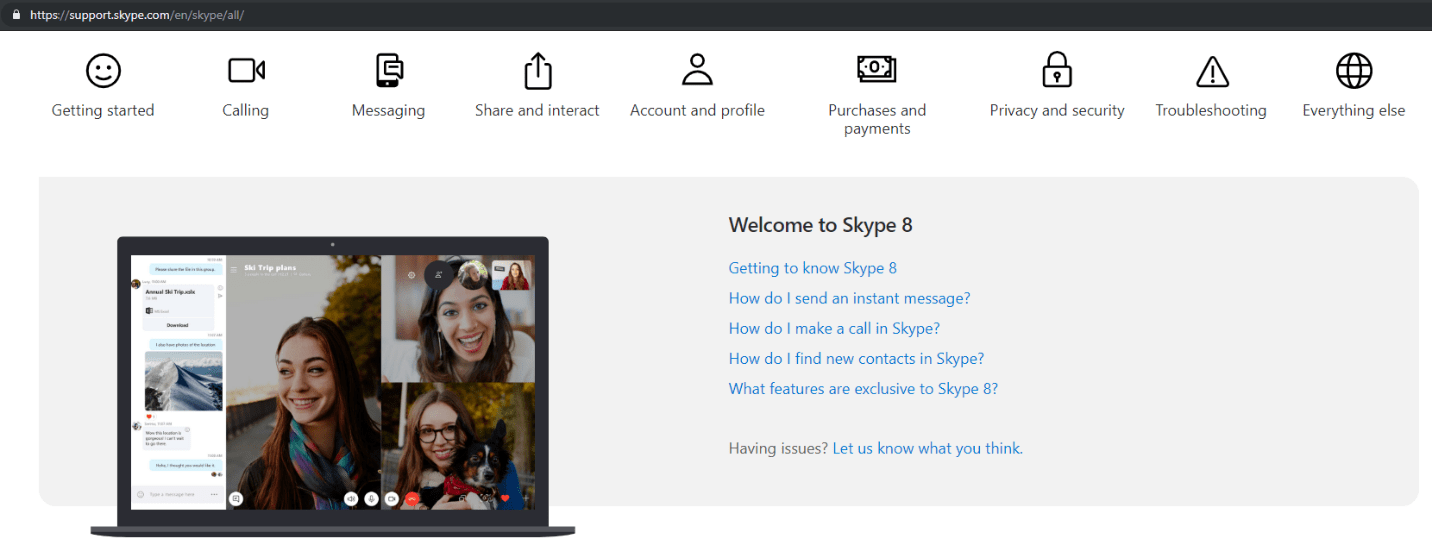
Résumé
Si vous utilisez Skype comme alternative, les informations pratiques sont suffisantes, mais utiliser Skype comme un pro prend beaucoup de temps et d'énergie. Si vous utilisez Skype Entreprise, les conseils et astuces ci-dessus doivent vous être utiles. Le téléchargement Skype est disponible pour presque tous les appareils de communication et il est recommandé de procéder à la connexion Skype et de rechercher les mises à jour Skype. La dernière version de Skype vous offrira sûrement une expérience améliorée et plus d'options à utiliser. Vous devez toujours garder votre compte Skype sûr et sécurisé avec des options plus personnalisées lorsque vous utilisez Skype en ligne. Si cet article s'est avéré utile pour vous, veuillez l'aimer et le partager avec vos collègues.
Pour plus de conseils, d'astuces et de mises à jour liées à la technologie, Tweak Library et si vous êtes plus intéressé par les vidéos liées à la technologie, regardez et abonnez-vous à notre chaîne YouTube . Vous pouvez également nous joindre sur Facebook et Pinterest .
Pour toute suggestion ou question, vous pouvez laisser un commentaire et nous reviendrons dès que possible.
