วิธีใช้ Skype Like A Pro
เผยแพร่แล้ว: 2019-07-03Skype เป็นหนึ่งในแพลตฟอร์มข้อความและวิดีโอแชทที่ดีที่สุดสำหรับการใช้งานส่วนตัวและในระดับมืออาชีพ คุณสามารถเชื่อมต่อกับใครก็ได้โดยใช้ Skype ออนไลน์ทั่วโลกผ่านการโทรด้วยเสียงหรือวิดีโอ สิ่งที่คุณต้องทำเพื่อดาวน์โหลด Skype บนอุปกรณ์ของคุณ และสร้างบัญชี Microsoft Skype และเข้าสู่ระบบ Skype เพื่อเชื่อมต่อโลก เมื่อคุณเข้าสู่ระบบแล้ว คุณควรมองหาการอัปเดต Skype หรืออัปเกรดเป็น Skype เวอร์ชันล่าสุดเสมอ แม้ว่าคุณจะต้องใช้บัญชี Skype มานานแล้ว แต่ก็ยังมีอีกหลายวิธีที่คุณอาจไม่ทราบ มีขอบเขตของการปรับปรุงประสบการณ์อยู่เสมอโดยใช้คำแนะนำและเคล็ดลับในการปรับแต่งเล็กน้อยและปรับปรุงคุณภาพหรือทำมากขึ้น ในบทความนี้ เราจะมาพูดถึงเทคนิคที่มีประโยชน์และไม่รู้จักกันมากที่สุด
สร้างการประชุม Skype ภายใน Outlook
ใช้ Microsoft Outlook เพื่อตั้งค่าการประชุม Skype โดยไม่ต้องเสียเวลากับการจัดกำหนดการประชุมด้วยเครื่องมืออื่นๆ โอกาสเกิดข้อผิดพลาดสูงขึ้นในเครื่องมืออื่นๆ บางคนอาจลืมเข้าร่วมตรงเวลาในขณะที่คนอื่นไม่ได้ติดตั้งปลั๊กอินของเบราว์เซอร์ที่เหมาะสมหรือปัญหาอื่นๆ หลีกเลี่ยงความยุ่งยากทั้งหมดนี้เพียงแค่ใช้บัญชี Skype for Business
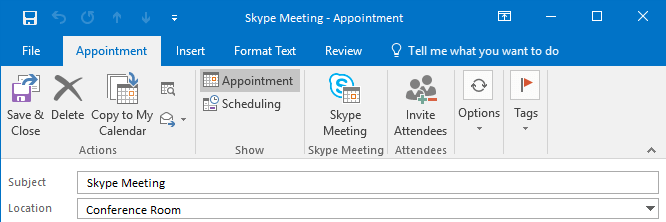
ขั้นตอนที่ 1 ขณะสร้างการนัดหมายใน Outlook ให้ไปที่ 'Skype Meeting' บนแท็บการนัดหมาย
ขั้นตอนที่ 2 การดำเนินการนี้จะส่งคำเชิญทางอีเมลพร้อมลิงก์ฝังในคำอธิบาย ผู้คนสามารถคลิกลิงก์เพื่อเข้าร่วมการประชุมหรือตั้งค่าตัวเตือนให้คลิกและเข้าร่วมการประชุมได้ทุกเมื่อที่ปรากฏขึ้น
ขั้นตอนที่ 3 Skype for Business จะเปิดขึ้นโดยอัตโนมัติเพื่อเข้าร่วมการประชุม
หมายเหตุ: หากคุณไม่เห็นตัวเลือก 'การประชุม Skype' บน Outlook ของคุณ ให้ไปที่เมนูไฟล์ 'ตัวเลือก' และ 'โปรแกรมเสริม' ไปที่ดรอปดาวน์ 'จัดการ' เลือก 'COM Add-ins' และคลิกที่ 'Go' ทำเครื่องหมายที่ด้านหน้า 'Skype Meeting Add-in for Microsoft Office' แล้วคลิก 'ตกลง'
รู้จักทางลัด Skype ไม่กี่ตัว
ระหว่างการประชุมหรือการโทร ถ้าคุณรู้แป้นพิมพ์ลัดพื้นฐานสองสามอย่าง ชีวิตจะง่ายขึ้นในการจัดการหรือควบคุมการประชุม

| ตอบรับคำเชิญที่เข้ามา | ชนะ + Shift + O |
| ปฏิเสธคำเชิญที่เข้ามา | ชนะ + Esc |
| ปิด/เปิดเสียง | ชนะ + F4 |
| หยุดชั่วคราว/เล่นวิดีโอต่อ | ชนะ + F5 |
| พักสาย | Ctrl + Shift + H |
| วางสาย | Alt + Q |
| หยุดแชร์หน้าจอของคุณ | Ctrl + Alt + S |
| ควบคุมหน้าจอที่ใช้ร่วมกันได้อีกครั้ง | Ctrl + Alt + Spacebar |
มีแป้นพิมพ์ลัดหลายร้อยรายการสำหรับ Skype เราได้ระบุทางลัดพื้นฐานบางส่วนและส่วนที่เหลือสามารถเข้าถึงได้บน Support.Microsoft.com
บันทึกการประชุม
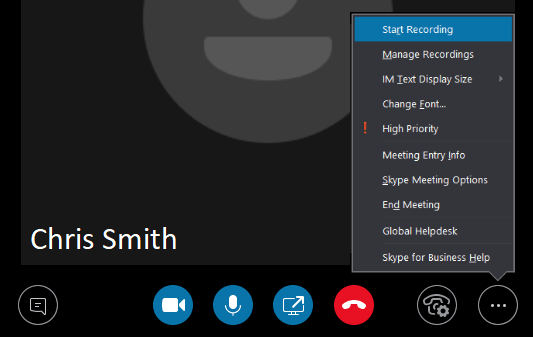
มีคนจำนวนมากที่ว่างเปล่าเมื่อการประชุมสิ้นสุดลงหรือหลังจากสิ้นสุดการโทร เพื่อเอาชนะสิ่งนี้ คุณสามารถบันทึกการประชุม Skype ทั้งหมดของคุณ เวอร์ชันล่าสุดของ Skype ไม่เพียงบันทึกการโทรเท่านั้น แต่ยังบันทึกกิจกรรมการโทร เสียง วิดีโอ การแชร์หน้าจอ และข้อความโต้ตอบแบบทันทีอีกด้วย คุณสามารถทำเช่นเดียวกันโดยทำตามขั้นตอนเหล่านี้:
ขั้นตอนที่ 1 เมื่อเริ่มการประชุมหรือการประชุมทาง Skype ให้คลิกที่ตัวเลือกการประชุม (…) จากนั้นคลิกที่ 'เริ่มการบันทึก'
หมายเหตุ: ทุกคนที่เชื่อมต่อกับการประชุมจะได้รับแจ้งว่าคุณกำลังบันทึกเซสชัน สัญลักษณ์วงกลมสีแดงจะปรากฏที่ด้านบนของการโทรตลอดเซสชั่น การประชุมสามารถหยุดชั่วคราวหรือหยุดได้ตามต้องการ ทันทีที่การประชุมเสร็จสิ้น การบันทึกจะสิ้นสุดลงและจะถูกบันทึกในรูปแบบ MP4 โดยอัตโนมัติ
จะค้นหาเซสชันที่บันทึกไว้ได้ที่ไหน
หากต้องการค้นหาเซสชันที่บันทึกไว้ ให้เปิดหน้าจอหลักของ Skype for Business และไปที่รายการดรอปดาวน์ "การตั้งค่า" คลิกที่ 'เครื่องมือ' -> 'ตัวจัดการการบันทึก' คุณสามารถค้นหาข้อมูลเมตาของการบันทึกของคุณได้ที่นี่ เช่น ชื่อไฟล์ วันที่ และความยาว คุณยังสามารถเรียกดูไฟล์บนพีซีของคุณและเล่นไฟล์ที่บันทึกไว้หรือแชร์กับผู้อื่นได้
| เคล็ดลับ: สำหรับการตั้งค่าตามหมวดหมู่เพิ่มเติม ให้ทำตาม https://support.skype.com/en/skype/all/ |
ตั้งค่าความสัมพันธ์ความเป็นส่วนตัวสำหรับผู้ติดต่อ
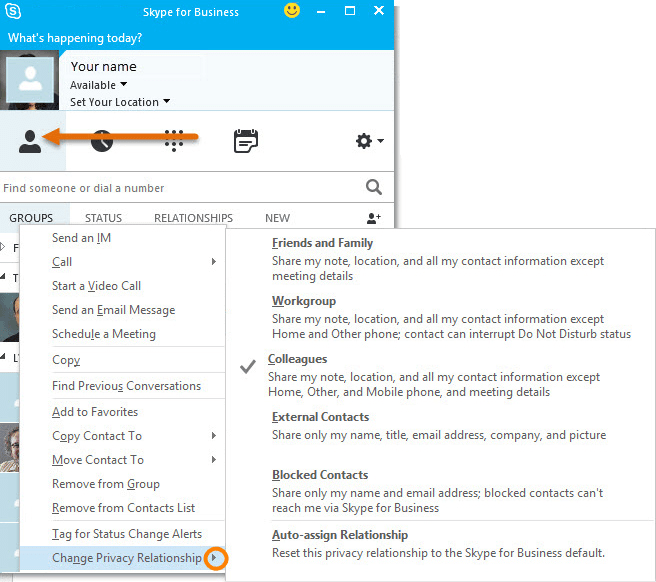

มีห้าระดับความสัมพันธ์ตามค่าเริ่มต้นในหมวดหมู่ผู้ติดต่อ Skype ของคุณ ผู้ติดต่อแต่ละคนสามารถกำหนดได้ภายในหนึ่งในหมวดหมู่เหล่านี้ แต่ละระดับความสัมพันธ์ถูกกำหนดด้วยการอนุญาตที่แตกต่างกัน ตัวอย่างเช่น เพื่อนและครอบครัวจะไม่เห็นรายละเอียดการประชุมของคุณและ Workgroup สามารถขัดจังหวะสถานะ "ห้ามรบกวน" ของคุณได้
หากต้องการแก้ไขสถานะความสัมพันธ์ด้านความเป็นส่วนตัวของผู้ติดต่อ ให้คลิกขวาที่ชื่อของพวกเขาแล้วเลือก 'เปลี่ยนความสัมพันธ์ด้านความเป็นส่วนตัว' คุณสามารถตรวจสอบหมวดหมู่ปัจจุบันและเปลี่ยนแปลงได้ตามความต้องการ คุณยังสามารถเลือกผู้ติดต่อหลายรายเพื่อเปลี่ยนหมวดหมู่ความสัมพันธ์ แต่กดแป้น Ctrl แล้วคลิกผู้ติดต่อหลายรายทีละราย หากคุณต้องการย้อนกลับการเปลี่ยนแปลงของประเภทความสัมพันธ์ คุณสามารถคลิกที่ กำหนดความสัมพันธ์อัตโนมัติ ที่ด้านล่าง
คลิกที่นี่เพื่อทราบวิธีปลดล็อกบัญชี Skype หากคุณลืมรหัสผ่านเข้าสู่ระบบ Skype
เริ่มโพล ถาม & ตอบ หรือไวท์บอร์ด
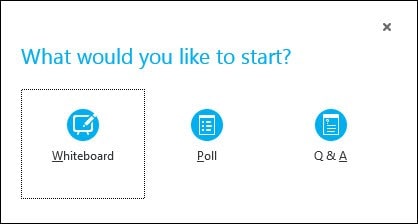
คุณสามารถเพิ่มความสนุกสนานและความคิดสร้างสรรค์ให้กับการประชุมของคุณได้โดยการเพิ่มคุณสมบัติเล็กๆ เหล่านี้เข้าไป หากต้องการเพิ่มสิ่งเหล่านี้ ให้คลิกที่ 'ปุ่มนำเสนอเนื้อหา' คลิกที่ 'เพิ่มเติม' จากนั้นเลือกตัวเลือกใด ๆ จากสามตัวเลือกด้านบน (ไวท์บอร์ด โพล หรือ Q&A) ตัวเลือกเหล่านี้จะปรากฏบนหน้าจอของทุกคนเมื่อเลือกแล้ว
การเลือก Whiteboard จะเปิดพื้นที่วาดภาพสีขาวพร้อมเครื่องมือในการวาดหรือเน้นสิ่งที่เหมือนกับ MS Paint ไวท์บอร์ดจะย่อให้เล็กสุดหากคุณเปลี่ยนไปใช้ตัวเลือกการนำเสนออื่นๆ แต่เนื้อหาจะยังคงไม่เสียหายสำหรับการใช้งานต่อไป
หากคุณเลือกตัวเลือก โพ ลจะเปิดหน้าต่างเพื่อลงคะแนนตัวเลือก คุณสามารถรวบรวมตัวเลือกของผู้เข้าร่วมคนอื่นๆ ได้โดยใช้ตัวเลือกแบบสำรวจความคิดเห็น คุณสามารถเลือก 'การดำเนินการสำรวจความคิดเห็น' เพื่อปรับการตั้งค่า เช่น ซ่อนการโหวตจากผู้เข้าร่วม บันทึกผล หรือปิดการสำรวจความคิดเห็น
หากคุณใช้ Q&A มันจะเปลี่ยนหน้าต่างแชทมาตรฐานเป็นโมดูลคำถามและคำตอบ หากผู้เข้าร่วมถามคำถาม คุณจะได้รับการแจ้งเตือนให้พิมพ์คำตอบแล้วกด Enter ซึ่งจะแสดงคำถามและคำตอบให้กับทุกคนในการประชุม คุณยังสามารถบันทึกเซสชันถาม & ตอบที่บันทึกไว้เพื่อใช้อ้างอิงเพิ่มเติม
การนำเสนอ PowerPoint
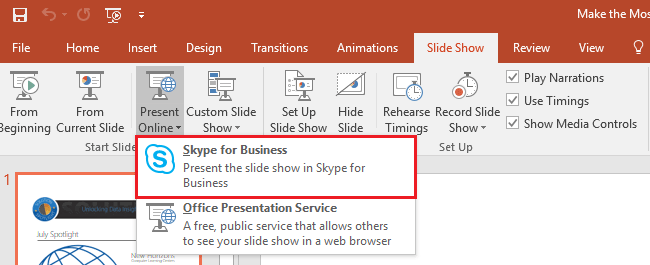
เมื่อใดก็ตามที่คุณต้องการแชร์งานนำเสนอ PowerPoint การผสานรวมกับ PowerPoint จะช่วยให้คุณทำเช่นนั้นได้ เพียงเปิดงานนำเสนอของคุณใน PowerPoint แล้วคลิกบนแท็บ 'การนำเสนอสไลด์' และเลือก 'นำเสนอออนไลน์' และ 'Skype for Business' การดำเนินการนี้จะเริ่มแชร์งานนำเสนอกับการประชุมปัจจุบัน หรือคุณสามารถเริ่มการประชุมใหม่ด้วยงานนำเสนอ PowerPoint คุณสามารถดำเนินการกับแอปพลิเคชัน Office อื่นๆ ได้ เพียงไปที่ 'ไฟล์' 'แชร์' และ 'นำเสนอออนไลน์' เลือก 'Skype for Business' จากดรอปดาวน์เพื่อเริ่มนำเสนอไฟล์ใดๆ
มีการตั้งค่าส่วนบุคคลหลายร้อยรายการและตัวเลือก 'วิธีการ' ภายใน Skype สำหรับข้อมูลเพิ่มเติม คุณสามารถไปที่หน้า Support.Skype.com และสำรวจเคล็ดลับและคำแนะนำเพิ่มเติมบน Skype
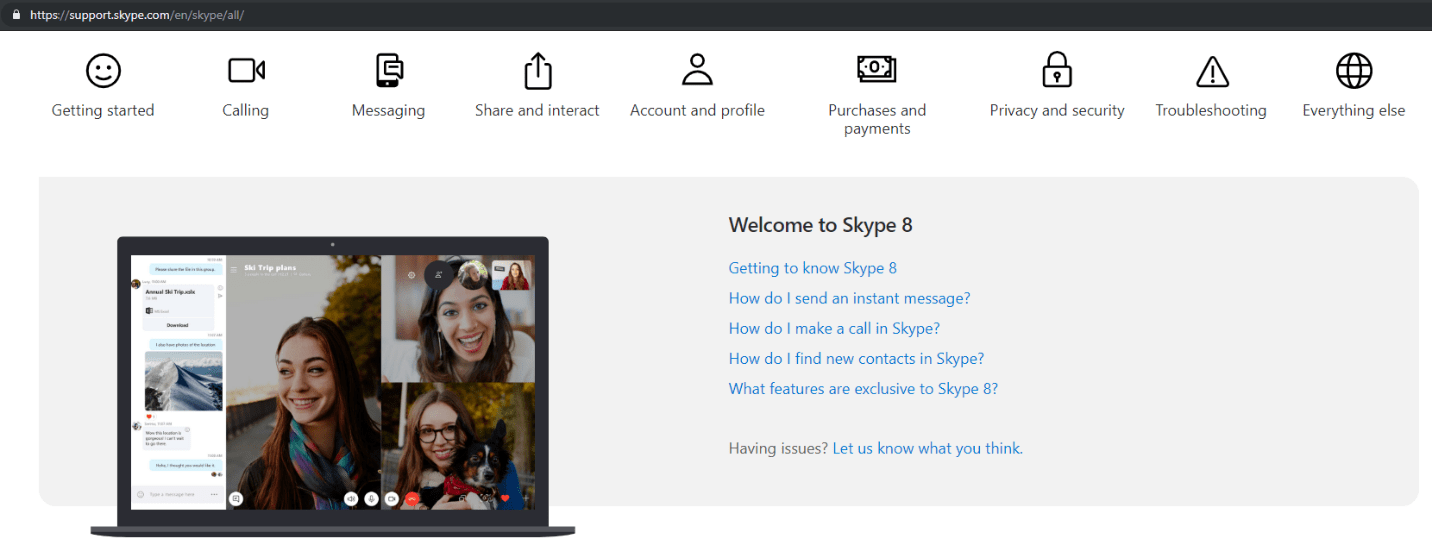
สรุป
หากคุณใช้ Skype เป็นทางเลือก ข้อมูลก็เพียงพอแล้ว อย่างไรก็ตาม การใช้ Skype อย่างมืออาชีพนั้นต้องใช้เวลาและพลังงานมาก หากคุณใช้ Skype for Business เคล็ดลับและลูกเล่นข้างต้นจะต้องมีผลกับคุณ การดาวน์โหลด Skype สามารถใช้ได้กับอุปกรณ์สื่อสารเกือบทั้งหมด และขอแนะนำให้ดำเนินการเข้าสู่ระบบ Skype และค้นหาการอัปเดต Skype เวอร์ชันล่าสุดของ Skype จะทำให้คุณได้รับประสบการณ์ที่ดีขึ้นและมีตัวเลือกในการใช้งานมากขึ้น คุณควรรักษาบัญชี Skype ของคุณให้ปลอดภัยอยู่เสมอด้วยตัวเลือกที่เป็นส่วนตัวมากขึ้นเมื่อคุณ Skype ออนไลน์ หากบทความนี้มีประโยชน์กับคุณ โปรดกดถูกใจและแชร์สิ่งนี้กับเพื่อนร่วมงานของคุณ
สำหรับคำแนะนำ เคล็ดลับ และการอัปเดตเกี่ยวกับเทคโนโลยีเพิ่มเติม ที่ Tweak Library และหากคุณชื่นชอบวิดีโอเกี่ยวกับเทคโนโลยีมากขึ้น ให้รับชมและสมัครรับข้อมูลจาก ช่อง YouTube ของเรา คุณสามารถติดต่อเราได้ทาง Facebook และ Pinterest
สำหรับข้อเสนอแนะและข้อสงสัยใด ๆ คุณสามารถแสดงความคิดเห็นและเราจะเปลี่ยนกลับโดยเร็วที่สุด
