Cara Menggunakan Skype Seperti Seorang Profesional
Diterbitkan: 2019-07-03Skype adalah salah satu platform obrolan Teks dan Video terbaik untuk penggunaan pribadi dan profesional. Anda dapat terhubung ke siapa saja menggunakan Skype online di seluruh dunia melalui panggilan Suara atau Video. Yang Anda butuhkan hanyalah mengunduh Skype di perangkat Anda dan membuat Akun Microsoft Skype dan masuk ke Skype untuk menghubungkan dunia. Setelah Anda masuk, Anda harus selalu mencari pembaruan Skype atau memutakhirkan ke versi terbaru Skype. Meskipun Anda harus menggunakan Akun Skype sejak lama namun masih ada cara yang mungkin tidak Anda sadari. Selalu ada ruang lingkup peningkatan dalam pengalaman menggunakan tip dan trik untuk melakukan penyesuaian kecil dan meningkatkan kualitas atau melakukan lebih banyak. Di sini, di artikel ini, kita akan menyoroti trik yang paling berguna dan tidak diketahui.
Buat Rapat Skype Dalam Outlook
Gunakan Microsoft Outlook untuk menyiapkan Rapat Skype tanpa membuang waktu untuk menjadwalkan rapat di alat lain. Kemungkinan kesalahan lebih tinggi pada alat lain. Seseorang mungkin lupa untuk bergabung tepat waktu sementara yang lain tidak menginstal plugin browser yang sesuai atau masalah lainnya. Hindari semua kerumitan ini hanya dengan menggunakan akun Skype for Business.
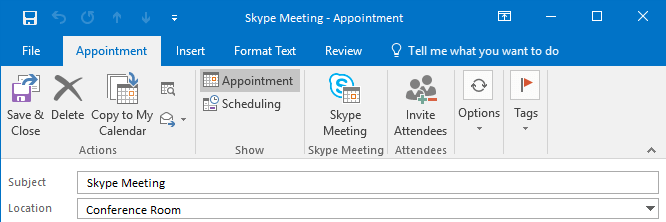
Langkah 1. Saat membuat janji temu di Outlook, Buka 'Skype Meeting' di tab Janji Temu.
Langkah 2. Ini akan mengirim undangan Email dengan tautan sematan di deskripsi. Orang-orang dapat mengeklik tautan untuk bergabung ke rapat atau menyiapkan pengingat untuk mengeklik dan Bergabung ke Rapat kapan pun itu muncul.
Langkah 3. Skype for Business akan diluncurkan secara otomatis untuk bergabung dalam rapat.
Catatan: Jika Anda tidak dapat melihat opsi 'Skype Meeting' di Outlook, Buka menu File a 'Opsi' dan 'Add-in'. Pergi ke dropdown 'Kelola', pilih 'COM Add-in', klik 'Go'. Beri tanda centang di depan 'Skype Meeting Add-in for Microsoft Office' dan klik 'Ok'.
Ketahui Beberapa Pintasan Skype
Selama rapat atau panggilan, jika Anda mengetahui beberapa pintasan keyboard sederhana, hidup menjadi mudah untuk mengelola atau mengendalikan rapat.

| Terima Undangan Masuk | Menangkan + Shift + O |
| Tolak Undangan yang Masuk | Menang + Esc |
| Bisukan/Suarakan Audio | Menang + F4 |
| Jeda/Lanjutkan Video | Menang + F5 |
| Menahan Panggilan | Ctrl + Shift + H |
| Akhiri Panggilan | Alt + Q |
| Berhenti Berbagi Layar Anda | Ctrl + Alt + S |
| Dapatkan Kembali Kontrol Layar Bersama | Ctrl + Alt + Spasi |
Ada ratusan pintasan keyboard untuk Skype. Kami telah membuat daftar beberapa pintasan dasar dan sisanya dapat diakses di Support.Microsoft.com .
Rekam Pertemuan
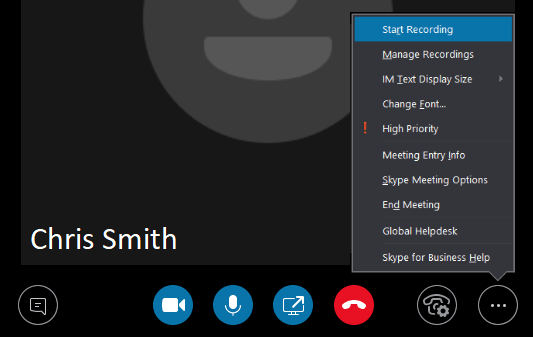
Ada orang yang benar-benar kosong setelah rapat selesai atau setelah panggilan berakhir. Untuk mengatasinya, Anda dapat merekam semua rapat Skype Anda. Skype versi terbaru tidak hanya merekam panggilan, tetapi juga merekam aktivitas panggilan, audio, video, berbagi layar, dan pesan instan. Anda dapat melakukan hal yang sama dengan mengikuti langkah-langkah berikut:
Langkah 1. Saat rapat atau Konferensi Skype dimulai, klik opsi Rapat (...) dan kemudian klik 'Mulai Merekam'.
Catatan: Semua orang yang terhubung ke rapat akan diberi tahu bahwa Anda sedang merekam sesi. Simbol lingkaran merah akan muncul di bagian atas panggilan sepanjang sesi. Rapat dapat dijeda atau dihentikan sesuai kebutuhan. Segera setelah rapat selesai, rekaman akan berakhir dan secara otomatis disimpan dalam format MP4.
Di mana Mencari Sesi yang Direkam?
Untuk menemukan sesi yang direkam, buka layar utama Skype for Business dan buka daftar turun bawah 'Pengaturan'. Klik 'Alat' -> 'Manajer Perekaman'. Di sini Anda dapat menemukan metadata dari rekaman Anda, seperti nama file, tanggal dan panjang. Anda juga dapat menelusuri file di PC dan memutar rekaman atau membagikannya dengan seseorang.
| Tip: Untuk pengaturan yang lebih jelas, Ikuti https://support.skype.com/en/skype/all/ |
Atur Hubungan Privasi untuk Kontak
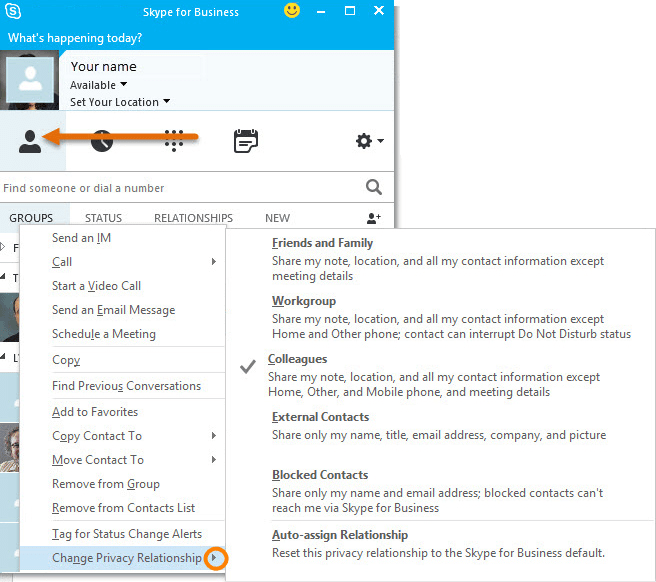

Ada Lima Tingkat Hubungan secara default dalam kategori kontak Skype Anda. Setiap kontak individu dapat ditetapkan dalam salah satu kategori ini. Setiap tingkat hubungan ditetapkan dengan izin yang berbeda. Misalnya, Teman dan Keluarga tidak dapat melihat detail rapat Anda dan Grup Kerja dapat mengganggu status 'Jangan Ganggu' Anda.
Untuk mengubah status hubungan privasi kontak, klik kanan pada nama mereka dan pilih 'Ubah Hubungan Privasi'. Anda dapat meninjau kategori saat ini dan mengubahnya sesuai dengan preferensi Anda. Anda juga dapat memilih beberapa kontak untuk mengubah kategori hubungan tetapi menekan tombol Ctrl dan mengklik beberapa kontak satu per satu. Jika Anda ingin mengembalikan perubahan kategori hubungan, Anda dapat mengklik Tetapkan Otomatis Hubungan di bagian bawah.
Klik di sini untuk mengetahui Cara Membuka Kunci Akun Skype Jika Anda Lupa Kata Sandi Login Skype
Mulai Jajak Pendapat, Tanya Jawab, ATAU Papan Tulis
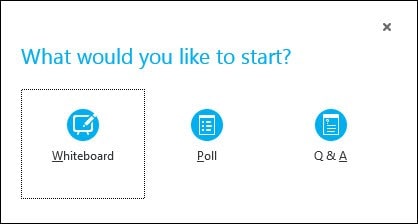
Anda dapat menambahkan lebih banyak kesenangan dan kreativitas ke rapat Anda dengan menambahkan fitur-fitur kecil ini ke dalamnya. Untuk menambahkan salah satu dari ini, klik 'Present Content Button', klik 'More', lalu pilih salah satu dari tiga opsi di atas (Whiteboard, Poll, atau Q&A). Opsi ini akan ditampilkan di layar semua orang setelah dipilih.
Memilih Whiteboard akan membuka area gambar putih dengan alat untuk menggambar atau menyorot sesuatu seperti MS Paint. Papan tulis akan mengecil jika Anda beralih ke opsi penyajian lain, tetapi konten akan tetap utuh untuk digunakan lebih lanjut.
Jika Anda memilih opsi Poll , itu akan membuka jendela untuk memilih opsi. Anda dapat mengumpulkan pilihan peserta lain dengan menggunakan opsi Poll. Anda dapat memilih 'Tindakan Polling' untuk menyesuaikan pengaturan, seperti menyembunyikan suara dari peserta, menyimpan hasil, atau menutup polling.
Jika Anda menggunakan Q&A , itu akan mengubah jendela obrolan standar menjadi modul Tanya Jawab. Jika ada peserta yang mengajukan pertanyaan, Anda akan menerima pemberitahuan untuk mengetik tanggapan dan tekan Enter. Ini akan menampilkan pertanyaan dan jawaban untuk semua orang dalam rapat. Anda juga dapat menyimpan sesi tanya jawab yang direkam untuk referensi lebih lanjut.
Menyajikan Presentasi PowerPoint
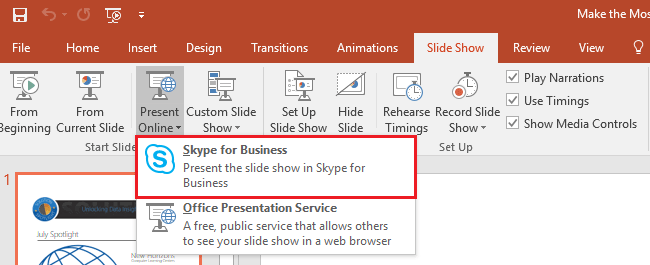
Kapan pun Anda ingin berbagi Presentasi PowerPoint, integrasi dengan PowerPoint memungkinkan Anda melakukannya. Buka saja presentasi Anda di PowerPoint a Klik pada tab 'Slide Show' dan pilih 'Present Online' a 'Skype for Business'. Ini akan mulai berbagi presentasi dengan rapat saat ini atau Anda dapat memulai rapat baru dengan Presentasi PowerPoint. Anda dapat melakukannya dengan aplikasi Office lainnya. Cukup navigasikan ke 'File' a 'Share' a 'Present Online'. Pilih 'Skype for Business' dari tarik-turun untuk mulai menyajikan file apa pun.
Ada ratusan pengaturan pribadi dan opsi 'Cara' di dalam Skype. Untuk informasi lebih lanjut, Anda dapat menavigasi ke halaman Support.Skype.com dan menjelajahi lebih banyak tip dan trik di Skype.
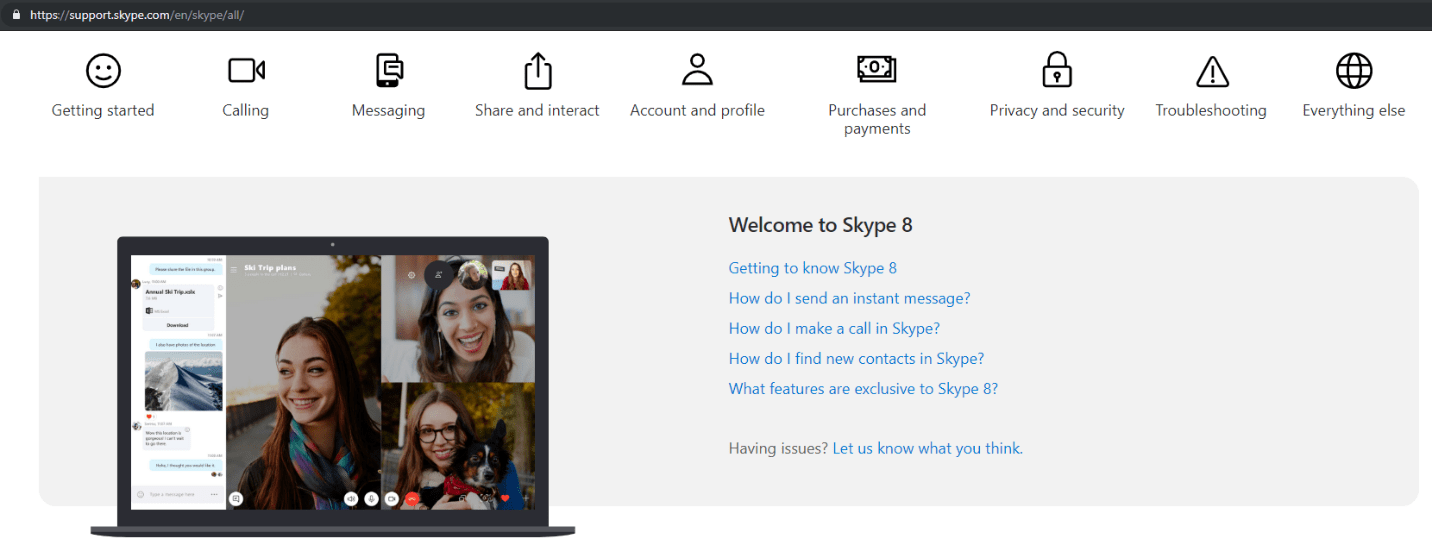
Menyimpulkan
Jika Anda menggunakan Skype sebagai alternatif, maka informasi yang berguna sudah cukup namun menggunakan Skype seperti Pro membutuhkan banyak waktu dan energi. Jika Anda menggunakan Skype for Business maka tips dan trik di atas pasti bermanfaat bagi Anda. Unduhan Skype tersedia untuk hampir semua perangkat komunikasi dan disarankan untuk melanjutkan ke login Skype dan mencari pembaruan Skype. Skype versi terbaru pasti akan memberi Anda pengalaman yang lebih baik dan lebih banyak pilihan untuk digunakan. Anda harus selalu menjaga akun Skype Anda tetap aman dan terlindungi dengan opsi yang lebih dipersonalisasi saat Anda melakukan Skype online. Jika artikel ini ternyata bermanfaat bagi Anda, Silakan suka dan bagikan ini dengan rekan Anda.
Untuk kiat, trik, dan pembaruan terkait teknologi lainnya, Tweak Library dan jika Anda lebih menyukai video terkait teknologi, tonton dan berlangganan saluran YouTube kami. Anda juga dapat menghubungi kami di Facebook dan Pinterest .
Untuk saran dan pertanyaan, Anda dapat memberikan komentar dan kami akan mengembalikan secepatnya.
