كيف يعمل ويكس؟ دليل خطوة بخطوة لإنشاء موقع ويب Wix
نشرت: 2023-03-23يتم دعم Tooltester من قبل القراء مثلك. قد نكسب عمولة تابعة عند الشراء من خلال روابطنا، مما يمكننا من تقديم أبحاثنا مجانًا.
Wix عبارة عن منصة مشهورة لبناء مواقع الويب، وهي مصممة للمبتدئين والخبراء على حدٍ سواء. إنه يوفر محررًا سهل الاستخدام للسحب والإفلات يجعل من السهل إنشاء موقع ويب ذو مظهر احترافي دون أي معرفة بالبرمجة.
في هذا الدليل التفصيلي، سنرشدك إلى كيفية عمل Wix، بدءًا من اختيار القالب وحتى تخصيص موقعك بالنصوص والصور. سنغطي أيضًا ميزات مهمة مثل تحسين محركات البحث (SEO) واستجابة الهاتف المحمول، حتى تتمكن من التأكد من أن موقع الويب الخاص بك يبدو رائعًا على أي جهاز. ولجعل المتابعة أسهل، قمنا بتضمين فيديو تعليمي يوضح كل خطوة من خطوات العملية.
لذا، إذا كنت مستعدًا لإنشاء موقع الويب الخاص بك باستخدام Wix، فلنبدأ!
- أنت مبتدئ، وتحتاج إلى شرح خطوة بخطوة حول كيفية إنشاء موقع ويب Wix
- سيكون موقع الويب الخاص بك صغيرًا وبسيطًا نسبيًا (على سبيل المثال، موقع ويب شخصي أو تجاري لن يحتوي على الكثير من المحتوى)
- لا تحتاج إلى ميزات معقدة (مثل متجر عبر الإنترنت أو الدردشة المباشرة أو خدمة الحجز - على الرغم من أنه من الممكن إعداد هذه الميزات باستخدام Wix، إلا أنه لن يتم تغطيتها في هذا الدليل)
كيف يعمل Wix: دليلنا خطوة بخطوة
في هذا الدليل، سنقوم بإنشاء موقع ويب لمطعم باستخدام Wix، على الرغم من أن نفس الخطوات ستكون ذات صلة بمعظم مواقع الشركات الصغيرة. شاهد الفيديو أدناه، أو اتبع كل خطوة أدناه في دليلنا المكتوب.
جرب Wix مجانًا هنا.
نصيحة: إذا كنت تتطلع إلى إنشاء موقع ويب لمحفظة Wix، فتوجه إلى البرنامج التعليمي لمحفظة Wix بدلاً من ذلك!
الخطوة 1 – قم بالتسجيل في Wix
أول شيء عليك فعله هو الاشتراك في Wix، وهو ما يمكنك القيام به هنا. إنه مجاني تمامًا - لن تضطر إلى دفع أي شيء إذا كنت سعيدًا بالحصول على موقع ويب مجاني يستخدم نطاق Wix (على سبيل المثال yourname.wixsite.com/yoursite). إذا كنت بحاجة إلى إحدى خطط Wix المدفوعة، فلن تضطر إلى الدفع مقابلها إلا بعد أن يصبح موقعك جاهزًا.
بعد ذلك، سيتم طرح سلسلة من الأسئلة البسيطة عليك حول نوع الموقع الذي ترغب في إنشائه ومستوى خبرتك.
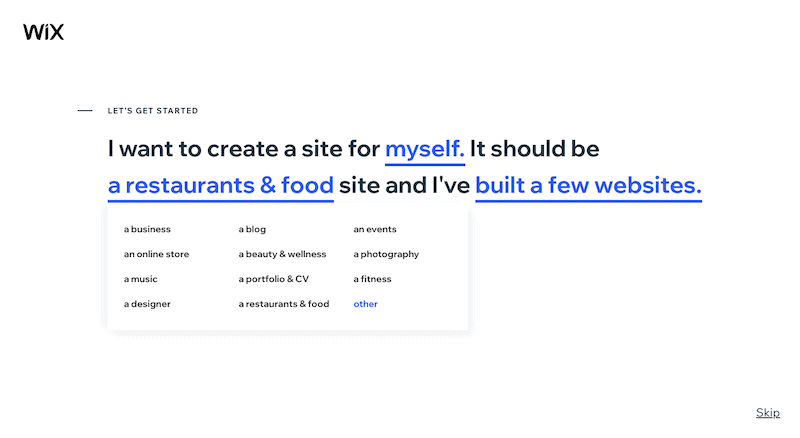
الخطوة 2 – اختر Wix ADI أو المحرر
ربما تكون الخطوة التالية هي أكبر قرار يتعين عليك اتخاذه بشأن موقعك - إذا كنت تستخدم Wix ADI ولديك موقع تم إنشاؤه لك (والذي يمكنك تعديله)، أو تستخدم القوالب والمحرر (المزيد من العمل، ولكن لديك تحكم أكبر في التصميم)؟ سيقترح عليك Wix أحد هذه الخيارات، اعتمادًا على كيفية إجابتك على الأسئلة في الخطوة 1.
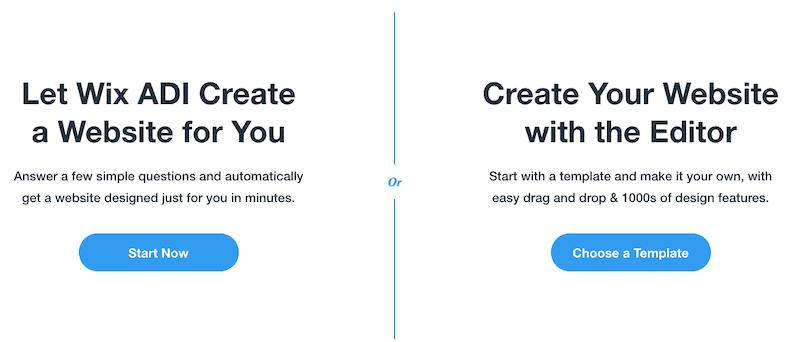
ملحوظة : يمكنك دائمًا التبديل من ADI إلى محرر Wix العادي ولكن ليس العكس
أنا شخصياً أوصي بـ ADI فقط إذا:
- سيكون موقع الويب الخاص بك صغيرًا جدًا (1-5 صفحات)
- تحتاج إلى إنشاء موقع وتشغيله بسرعة
- لا تهتم كثيرًا بعدم وجود قدر كبير من التحكم في تصميمك
باستخدام Wix Editor، ستحصل على الكثير من الخيارات لتخصيص تصميمك، بالإضافة إلى الوصول إلى مجموعة أكبر بكثير من التطبيقات والأدوات - لذلك سيكون هذا هو أفضل رهان لك إذا كانت متطلباتك تتعلق بموقع أكثر تقدمًا قليلاً.
لهذا السبب نختار Wix Editor للمتابعة.
الخطوة 3 - اختر القالب الخاص بك
هنا يبدأ الأمر بالإثارة! بناءً على الفئة التي اخترتها، سيقترح عليك Wix بعض النماذج – كل ما عليك فعله هو اختيار النموذج الذي تريده.
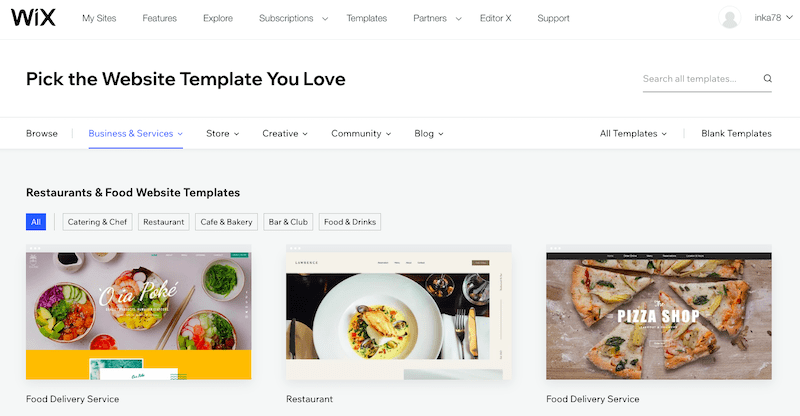
لدى Wix المئات من القوالب ذات المظهر الحديث للاختيار من بينها، لذلك لن تواجه أي مشكلة في العثور على قالب للبدء به. تذكر أن المحرر سيسمح لك بإجراء التغييرات حسب حاجتك، لذا لا تقلق كثيرًا إذا لم تتمكن من العثور على ما تبحث عنه بالضبط - فهو يحتاج فقط إلى أن يكون قريبًا.
لمعاينة قالب، قم بتمرير مؤشر الماوس فوقه ثم انقر فوق "عرض". ثم حدد "عرض العرض التوضيحي الكامل".
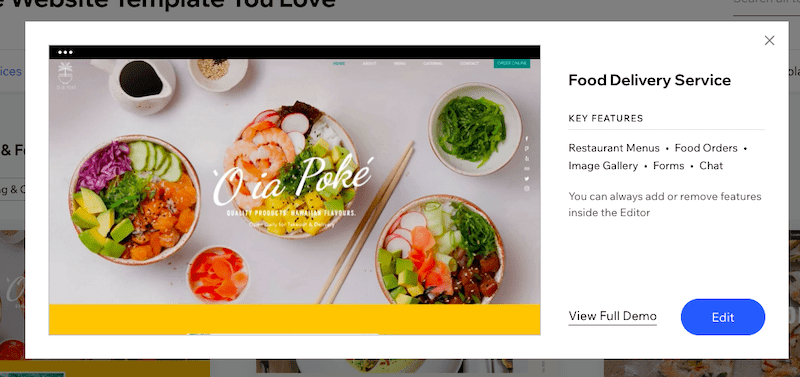
بمجرد العثور على القالب الصحيح، ما عليك سوى النقر فوق الزر "تحرير". في حالتنا، سنختار قالب "خدمة توصيل الطعام" ضمن فئة "المطاعم والأغذية".
الخطوة 4 – تعرف على المحرر
سيتم نقلك بعد ذلك إلى محرر Wix، حيث ستقوم بإجراء تغييرات على موقعك. إذا حصلت على نافذة منبثقة تعلمك بمنصة Wix's Velo، فيمكنك النقر عليها لتجاهل هذا - وهذا شيء سيحتاجه المستخدمون المتقدمون فقط.
بعد ذلك، نريد التأكد من إيقاف تشغيل وضع Dev، حتى لا ترى أي نوافذ غير ضرورية (مرة أخرى، ستحتاج إليها فقط إذا كنت بحاجة إلى إجراء تغييرات على التعليمات البرمجية الخاصة بك). قم بالتمرير فوق "وضع Dev" في القائمة العلوية، ثم انقر فوق "إيقاف تشغيل وضع Dev".

يجب أن تترك مع وجهة نظر مشابهة لهذا:
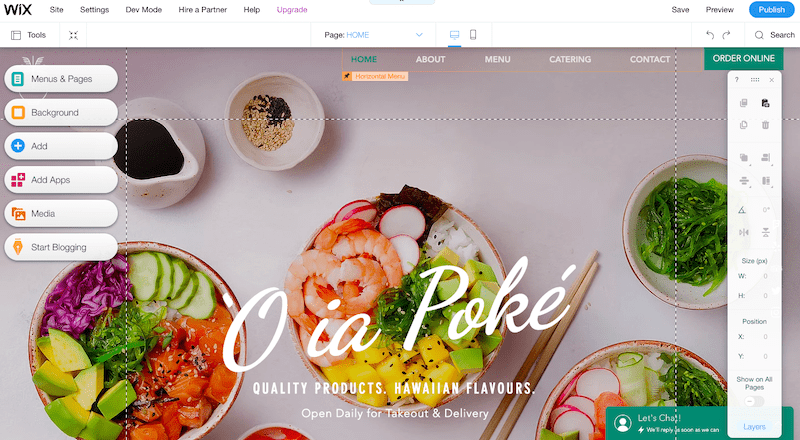
إذا كنت لا ترى شريط الأدوات على يمين الشاشة، فلا تقلق - فقط انقر فوق "أدوات" في الجزء العلوي الأيسر، وتأكد من تحديد مربع الاختيار "شريط الأدوات" بالفعل:
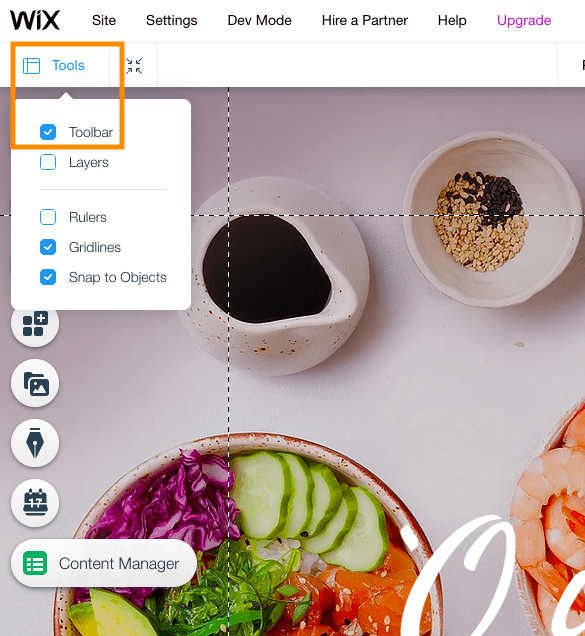
الآن، قبل أن أوضح لك كيفية البدء في إجراء تغييرات على موقعك، اسمح لي أن أقدم لك ملخصًا سريعًا لما تراه بالفعل:
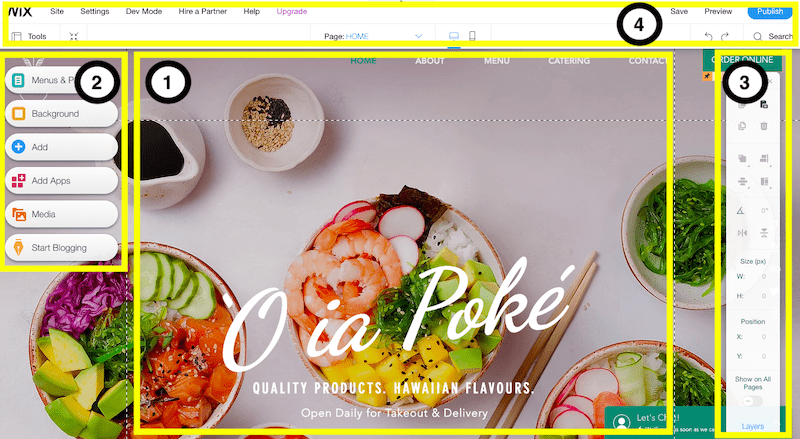
1. الصفحة التي تنظر إليها هي الصفحة الرئيسية لموقعك على الويب – إنها رائعة جدًا، أليس كذلك؟ ستقوم بإجراء كافة التغييرات على المحتوى الخاص بك - أي التغييرات على النص والصور والأقسام - في هذا الجزء من الشاشة.
2. إذا كنت تريد إضافة المزيد من الصفحات إلى موقعك، فستفعل ذلك في القائمة اليسرى. في الواقع، القائمة اليسرى مسؤولة عن مساعدتك في إضافة كل الأشياء الإضافية التي ستحتاجها على موقعك - القوائم، والوسائط، والنماذج، والمدونات، والتطبيقات، وما إلى ذلك. انقر فوق كل زر من الأزرار للتعرف على جميع الخيارات المختلفة المتاحة هنا. سنلقي نظرة فاحصة على كيفية استخدام هذا القسم قريبًا!
3. سيساعدك شريط الأدوات الموجود على اليمين على تعديل مظهر محتوى موقعك - على سبيل المثال، لمحاذاة الصور أو تدويرها على صفحاتك. لكي أكون صادقًا تمامًا، ربما يكون هذا هو القسم الذي أستخدمه على الأقل، حيث يمكنك إجراء الكثير من التغييرات مباشرة داخل المحرر (القسم 1).
4. تتيح لك القائمة العلوية إمكانية الوصول إلى وظائف الواجهة الخلفية لموقع الويب الخاص بك (اسم المجال، تحسين محركات البحث، وما إلى ذلك). إنه ليس شيئًا يجب أن تقلق بشأنه في هذه المرحلة، لذلك سنغطيه بمزيد من التفصيل لاحقًا.
في الوقت الحالي، أهم شيء يجب معرفته هو أنه يمكنك التراجع عن أي تغييرات وإعادتها في الجزء العلوي الأيمن من هذا القسم، بالإضافة إلى حفظ التغييرات (على الرغم من أن وظيفة الحفظ التلقائي ستهتم بذلك أيضًا). يمكنك أيضًا الوصول إلى سجل الموقع الخاص بك لاستعادة الإصدارات السابقة من الموقع، عن طريق المرور فوق الرابط "حفظ".
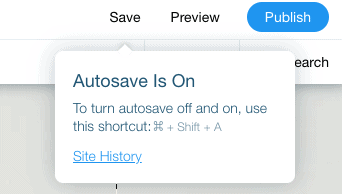
لا يزال معي؟ عظيم! لنبدأ في تحرير موقعك بعد ذلك.
الخطوة 5 - قم بتحرير "قسم البطل" في صفحتك الرئيسية
تقريبًا كل ما تراه داخل Wix Editor - النصوص والصور والخلفيات وما إلى ذلك - قابل للتحرير. كل ما عليك فعله هو النقر نقرًا مزدوجًا فوق أحد العناصر ، وستتمكن من تعديله. لذلك دعونا نبدأ بالنقر المزدوج على العنوان الرئيسي.
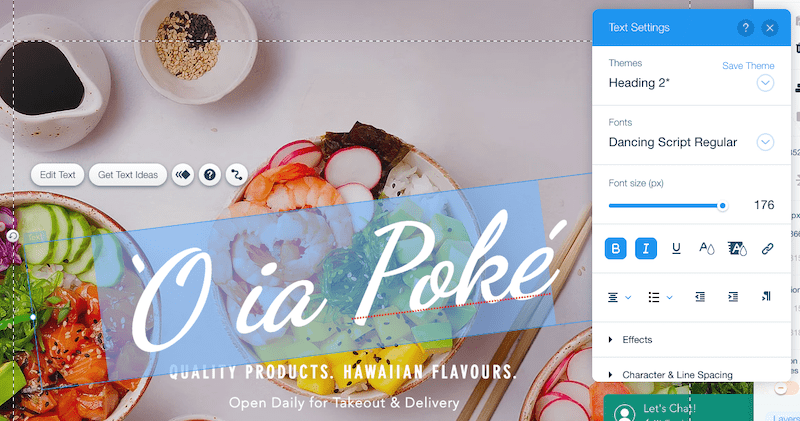
اكتب أي نص تريد استخدامه. ستلاحظ أيضًا ظهور نافذة جديدة تسمى "إعدادات النص" - حيث يمكنك هنا تغيير الخط وحجم الخط واللون وحتى إضافة تأثيرات. لذا، تفضل، وجرب - وتذكر أنه يمكنك دائمًا التراجع عن التغييرات عن طريق الضغط على سهم الرجوع للخلف في القائمة العلوية.
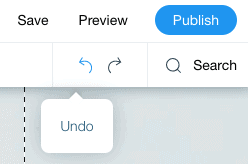
نصيحة : تجنب استخدام أكثر من 3-4 أنواع خطوط مختلفة على موقع الويب الخاص بك. تأكد من أنك تستخدم دائمًا التنسيقات القياسية "العنوان 1،2،3" وما إلى ذلك لتجنب التناقضات في التصميم الخاص بك.
يمكنك أيضًا تعديل أي نص أسفل العنوان الرئيسي بنفس الطريقة تمامًا. إذا كانت هناك أي عناصر نصية تريد حذفها، فما عليك سوى النقر على العنصر والضغط على الزر "حذف" على لوحة المفاتيح (أو رمز سلة المهملات في شريط الأدوات الأيمن).
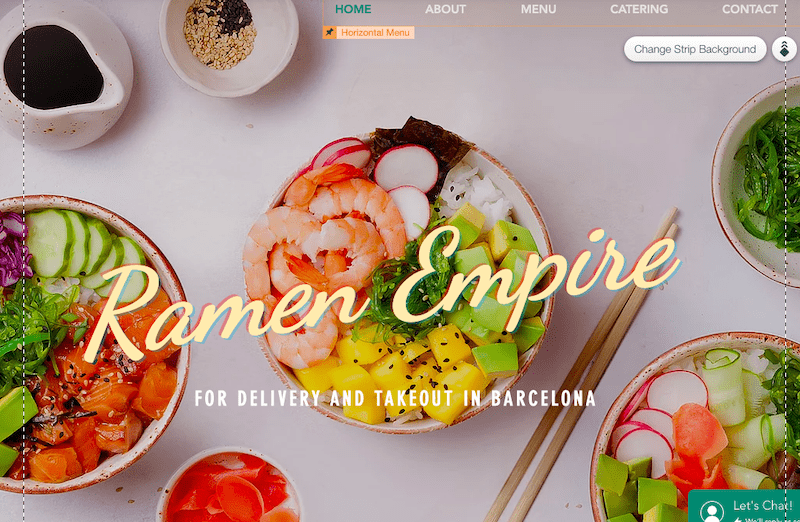
حتى الان جيدة جدا! ولكن ماذا لو كنت تريد تغيير صورة الخلفية؟ سهل - فقط انقر في أي مكان على صورة الخلفية. سيظهر لك زر منبثق يحتوي على النص " تغيير خلفية الشريط " - انقر فوقه، وستحصل على خيارات لاستبدال صورة الخلفية الحالية بكتلة ألوان أو صورة جديدة أو حتى مقطع فيديو.

إذا قمت بالنقر فوق "صورة"، يمكنك اختيار إما تحميل صورتك الخاصة، أو تحديد صورة مخزنة من Wix أو Unsplash أو Shutterstock (أول صورتين مجانيتين).
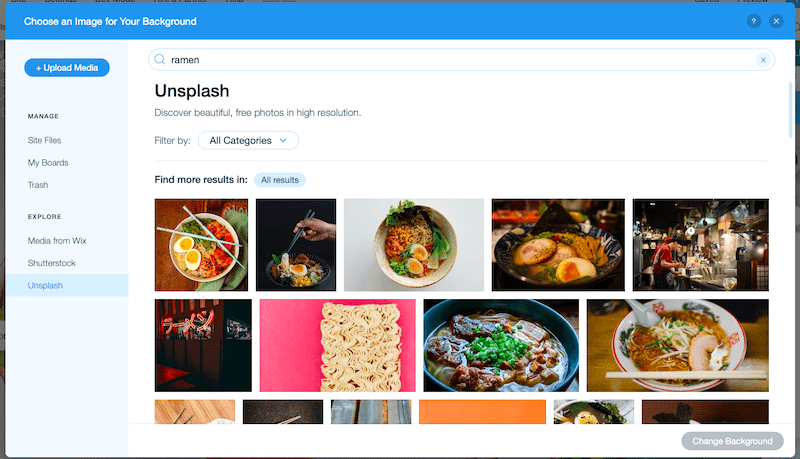
بعد تحديد صورتنا، يبدو قسم البطل في صفحتنا الرئيسية كما يلي:
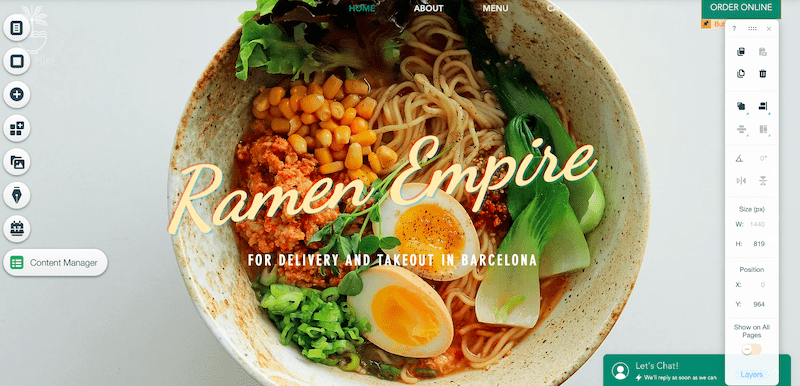
تبدو لذيذة! دعنا ننتقل للأسفل لمواصلة إجراء التغييرات على صفحتك الرئيسية.
الخطوة 6 – حذف وإضافة وتحرير الأقسام على صفحتك الرئيسية
بالتمرير لأسفل، قد تجد أنك تريد الاحتفاظ ببعض الأقسام الأفقية في القالب الخاص بك، مع حذف الأقسام الأخرى أو تغييرها. هذا جيد تماما.
لنبدأ بالأمر السهل أولاً – حذف الأقسام (أو "الشرائط" كما يطلق عليها Wix). في شريط الأدوات العلوي، انقر فوق الزر "تصغير وإعادة ترتيب":
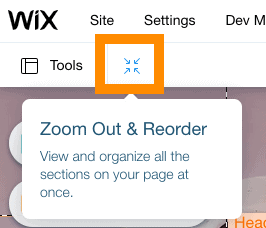
سينقلك هذا إلى عرض مصغر لموقعك. انقر على الشريط الذي تريد حذفه. سيتم تمييز الشريط بحد أزرق. بعد ذلك، ما عليك سوى النقر على أيقونة سلة المهملات الموجودة على يمين القسم لحذف هذا القسم.
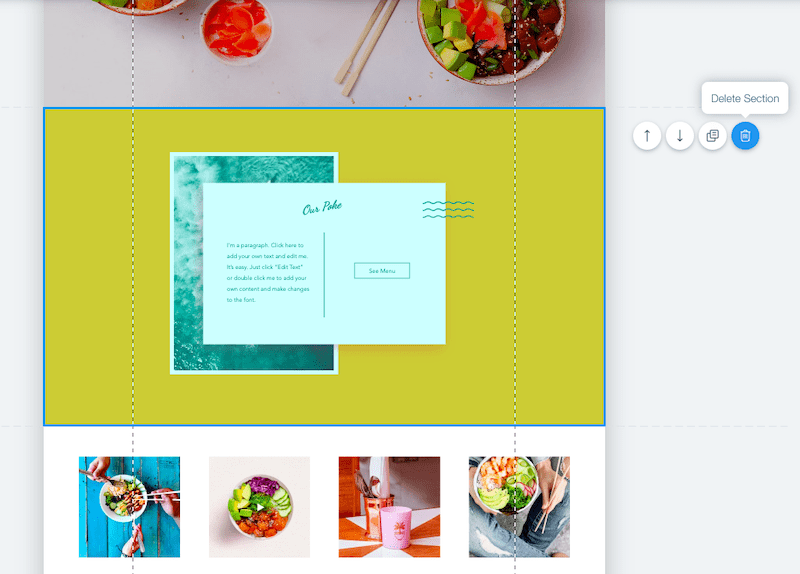
يمكنك أيضًا إعادة ترتيب الأقسام من خلال النقر على أيقونات الأسهم المجاورة لها، مما يؤدي إلى نقل القسم لأعلى أو لأسفل في الصفحة.
ماذا عن إضافة أقسام جديدة ؟ حسنًا، هذا هو المكان الذي يكون فيه شريط الأدوات الأيسر مفيدًا.
أولاً، انقر فوق الزر الأخضر "وضع الخروج" الموجود في الجزء العلوي الأيمن من شاشتك، للعودة إلى المحرر الخاص بك.
في شريط الأدوات الأيسر، انقر فوق الزر الذي يحمل الرمز + ("إضافة"). سترى قائمة ضخمة من الخيارات لجميع العناصر المختلفة التي يمكنك إضافتها إلى صفحتك - النصوص والصور والأزرار والمربعات المبسطة المنبثقة وما إلى ذلك.
على سبيل المثال، قد ترغب في إضافة "شريط" جديد ليحل محل الشريط الذي قمت بحذفه للتو. سيعمل هذا الشريط بشكل فعال كحاوية للمحتوى (النص والصور وما إلى ذلك) الذي تريد إضافته إلى هذا القسم. اختر إما الشريط "الكلاسيكي" (شريط فارغ)، أو الشريط الذي يحتوي بالفعل على محتوى - شريط "نبذة عنا" أو "الشهادات"، على سبيل المثال. وبعد ذلك، ما عليك سوى النقر عليه واسحبه إلى المكان الذي تريده على الصفحة.
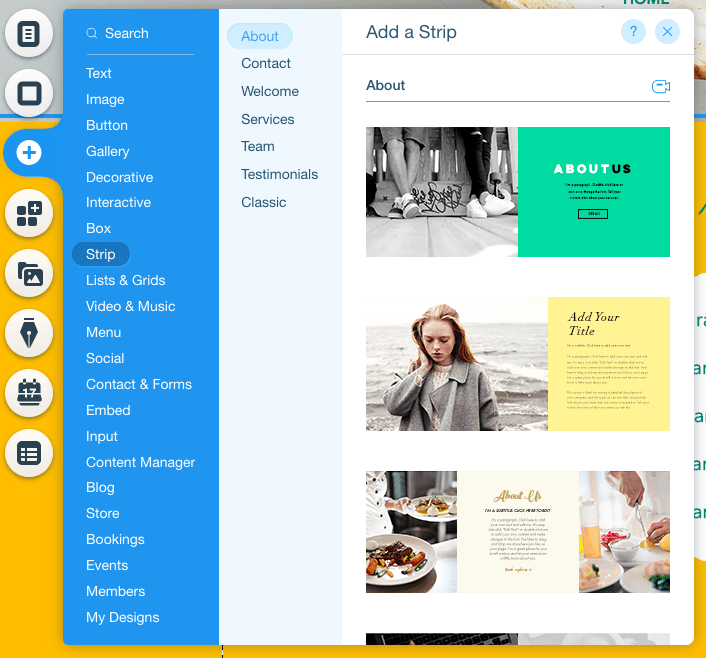
في حالتنا، سنضيف شريطًا "كلاسيكيًا"، ثم نغير لون الخلفية بحيث يتناسب مع موضوع موقعنا. سنفعل ذلك بنفس الطريقة التي قمنا بها بتغيير الخلفية في الخطوة 5 - حدد الشريط، وانقر فوق الزر "تغيير خلفية الشريط"، ثم انقر فوق خيار "اللون" لتغييره إلى اللون الأصفر.
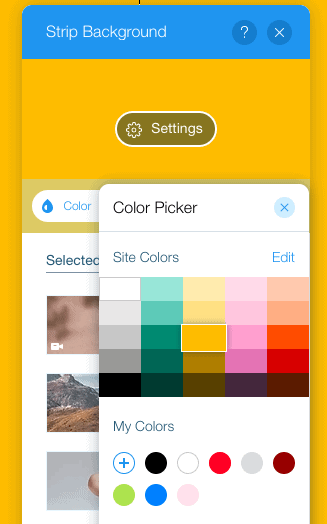
الآن، دعونا نجرب إضافة المحتوى. أفضل اقتراح لي هو استكشاف جميع الخيارات المتاحة في الأيقونة +، والتجربة مع إضافة عناصر مختلفة إلى شريطك الجديد. مرة أخرى، يمكنك دائمًا التراجع عن أي شيء لا تريد الاحتفاظ به.

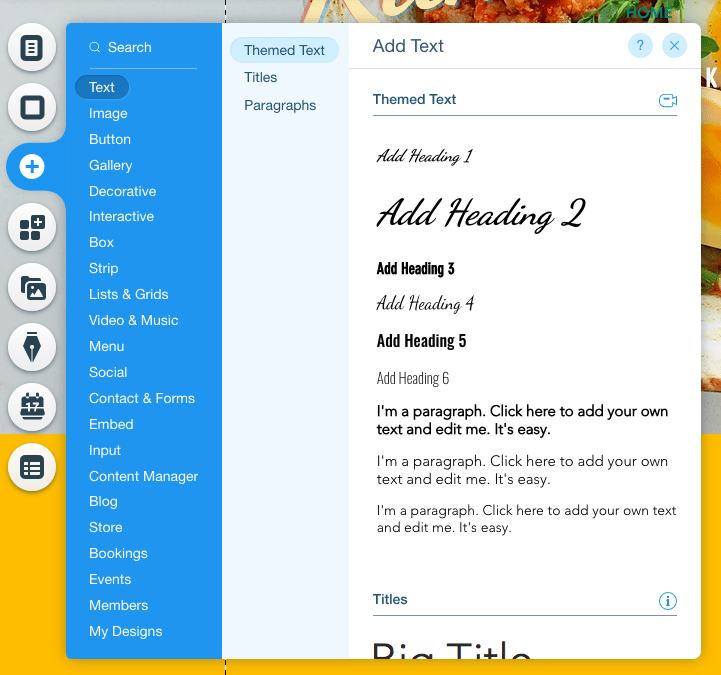
على سبيل المثال، إذا كنت تريد إضافة عنوان ونص إلى الشريط الخاص بك ، فيمكنك القيام بذلك عن طريق إضافة "العنوان 1" أولاً. اسحبه إلى المكان الذي تريد وضعه فيه على الصفحة، ثم انقر نقرًا مزدوجًا لتغيير النص.
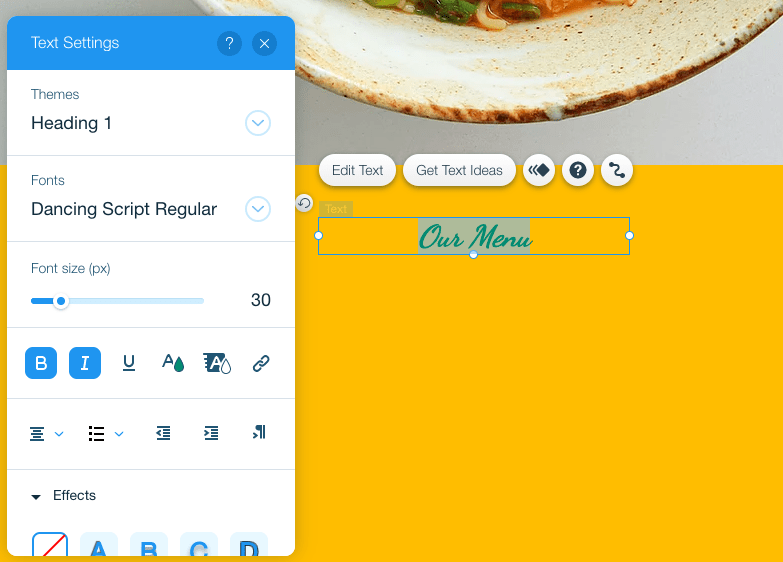
لإضافة نص ليكون أسفل هذا العنوان، كرر نفس العملية - ولكن هذه المرة، بدلاً من اختيار "العنوان"، اختر أحد خيارات النص "الفقرة".
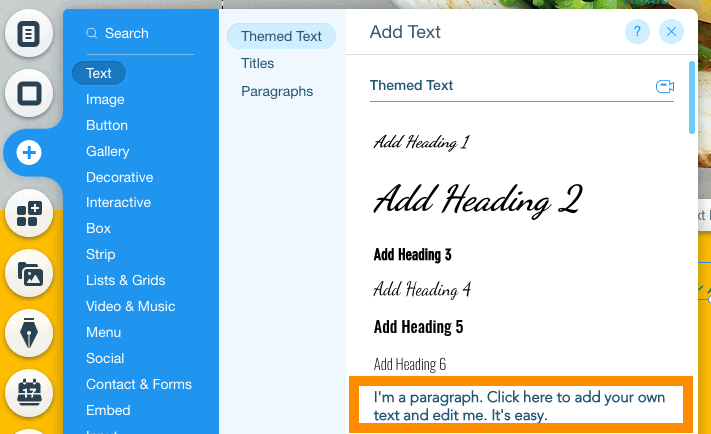
مرة أخرى، اسحب لتغيير موضع النص كما تريد، وانقر نقرًا مزدوجًا لتغيير النص. تذكر أنه يمكنك تغيير الخط والألوان والتصميم كيفما تشاء، باستخدام الخيارات الموجودة في مربع إعدادات النص.
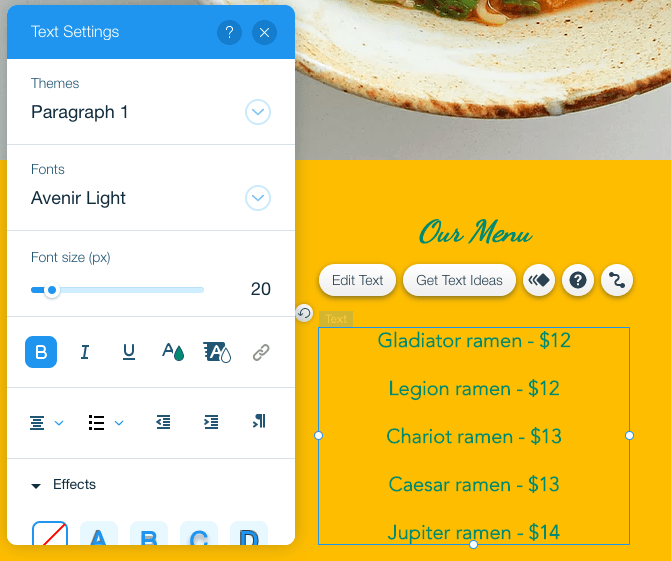
هذا لا يبدو سيئا للغاية! ولكن ماذا لو كنت تريد إضافة عناصر أخرى؟ على سبيل المثال، شكل لاستخدامه كخلفية للنص؟ لا توجد مشكلة – يمكنك المضي قدمًا والقيام بذلك بنفس الطريقة عن طريق النقر فوق الزر + في شريط الأدوات الأيسر. هذه المرة، اختر "العناصر الزخرفية".
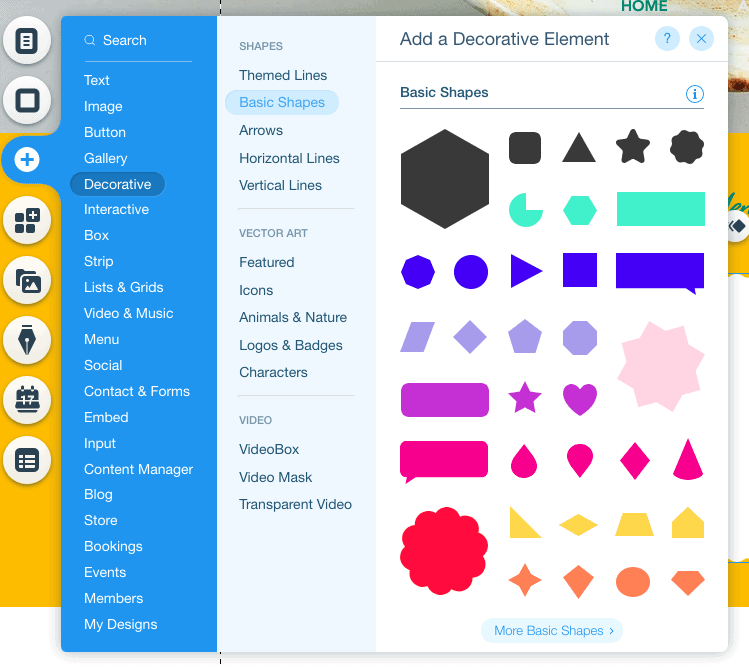
حدد الشكل الذي تريده، ثم ضعه في المكان الذي تريده على الصفحة. إذا كان يغطي النص (بدلاً من الجلوس خلفه كخلفية)، فما عليك سوى النقر على أيقونة "ترتيب" في شريط الأدوات الأيمن، ثم تحديد "إرسال إلى الخلف".
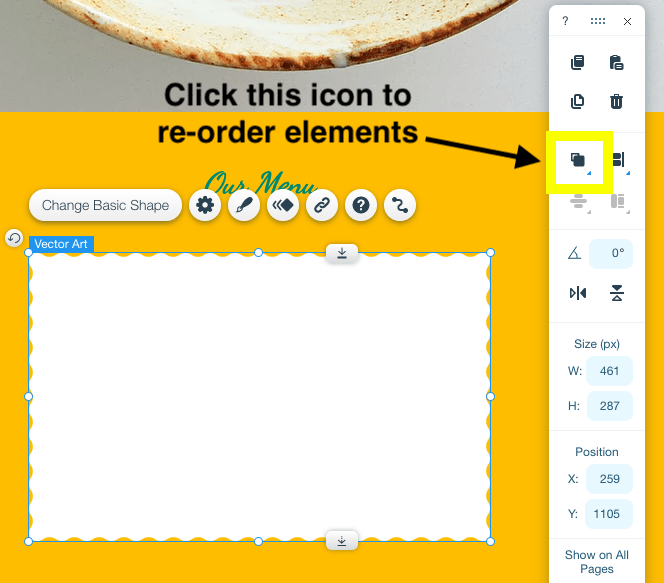
هذا يبدو أفضل بكثير الآن!
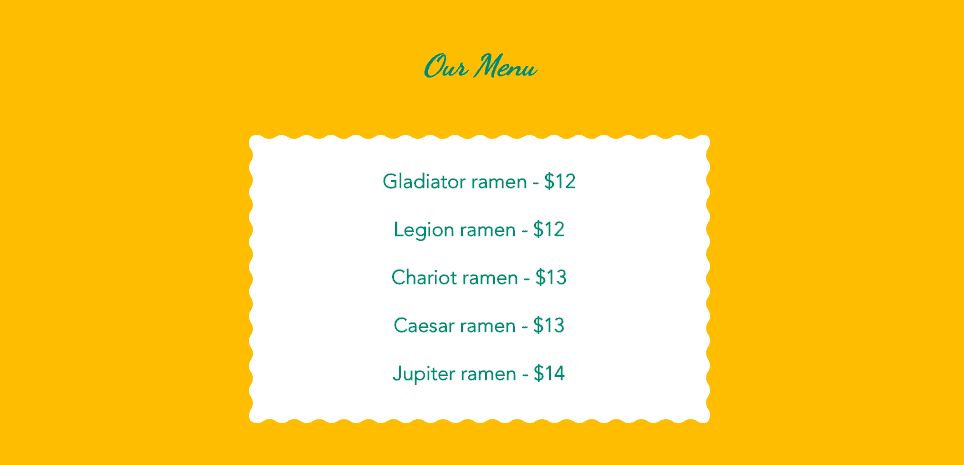
الخطوة 7 – إضافة معرض الصور
إذا كنت تريد تضمين معرض للصور على صفحتك ، فيمكن القيام بذلك بسهولة. مرة أخرى، باستخدام شريط الأدوات الأيسر، انقر فوق الزر + وحدد "المعرض". سيكون لديك الكثير من خيارات المعرض للاختيار من بينها:
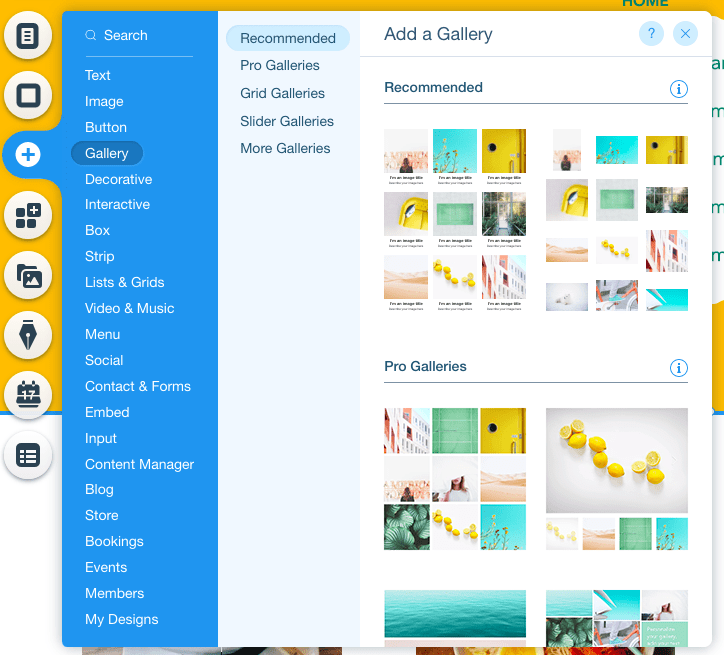
ما عليك سوى تحديد الخيار الذي تريده، ووضعه كما تريد على الصفحة (إذا كنت بحاجة إلى توفير مساحة أكبر له، فتذكر أنه يمكنك سحب الشرائط/الأقسام إلى الأسفل).
إذا كان القالب الخاص بك يحتوي بالفعل على معرض صور (كما هو الحال في قالبنا)، فكل ما عليك فعله هو النقر على المعرض لتحديده. ستظهر لك بعض الخيارات، بما في ذلك "إدارة الوسائط" و"الإعدادات":
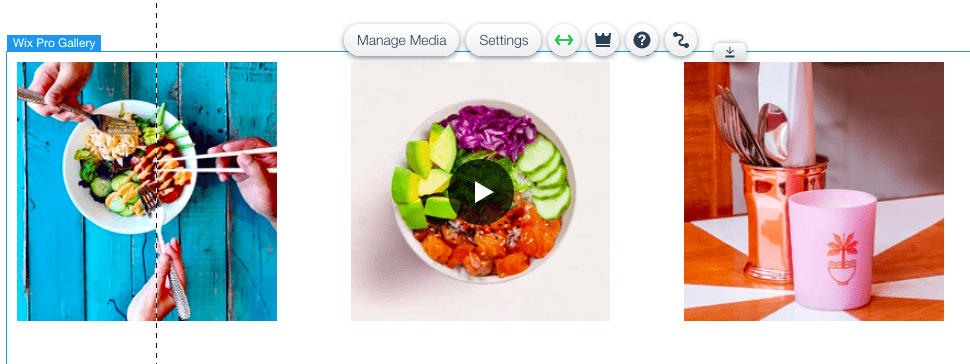
سيسمح لك اختيار "الإعدادات" بتغيير تخطيط كيفية عرض معرض الصور الخاص بك - لذلك إذا كنت تفضل تخطيطًا آخر، فاستمر في تحديده:
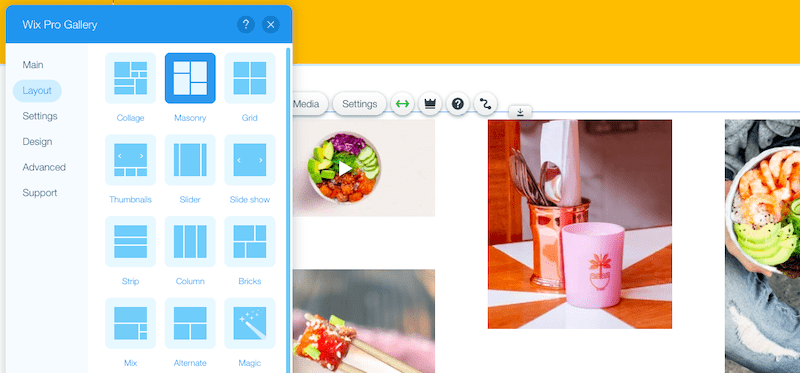
يمكنك بعد ذلك إضافة صورك الخاصة عن طريق تحديد "إدارة الوسائط". احذف جميع الصور الحالية، وانقر فوق "إضافة وسائط" لتحميل صورك الخاصة، أو حدد بعضها من مجموعة صور مخزون Wix.
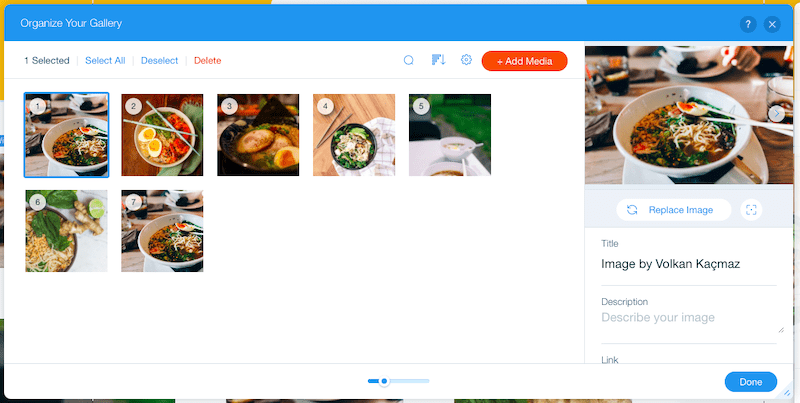
في نفس النافذة، يمكنك أيضًا تعديل عنوان ووصف كل صورة من صورك (لن تكون هذه مرئية على موقعك، ولكنها مفيدة لتحسين محركات البحث)، بالإضافة إلى إضافة روابط (إذا كنت تريد ذلك).
إليك ما يبدو عليه المنتج النهائي:
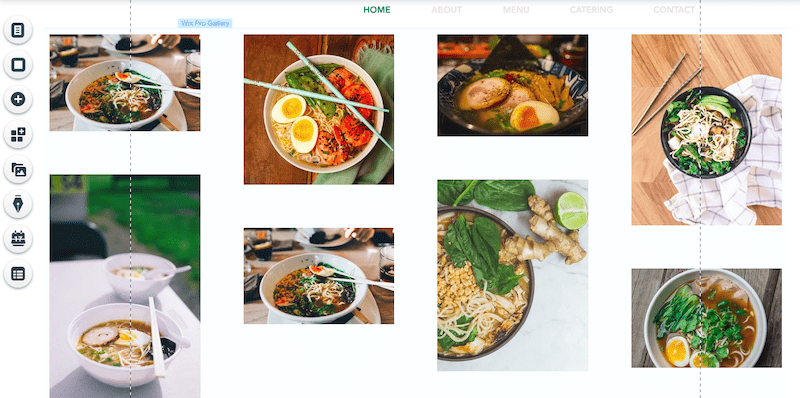
الخطوة 8 - إضافة نموذج اتصال
يعد نموذج الاتصال جزءًا أساسيًا من معظم مواقع الويب. بينما يمكنك إضافة نموذج اتصال في صفحة منفصلة، سأوضح لك كيفية إضافة نموذج إلى صفحتك الرئيسية.
مرة أخرى، باستخدام شريط الأدوات الأيسر، انقر فوق الزر +. حدد "جهات الاتصال والنماذج"، واختر النموذج الذي تريد تضمينه (لا تقلق، يمكن تغيير جميع الحقول والأنماط - سأوضح لك كيفية القيام بذلك خلال دقيقة واحدة).
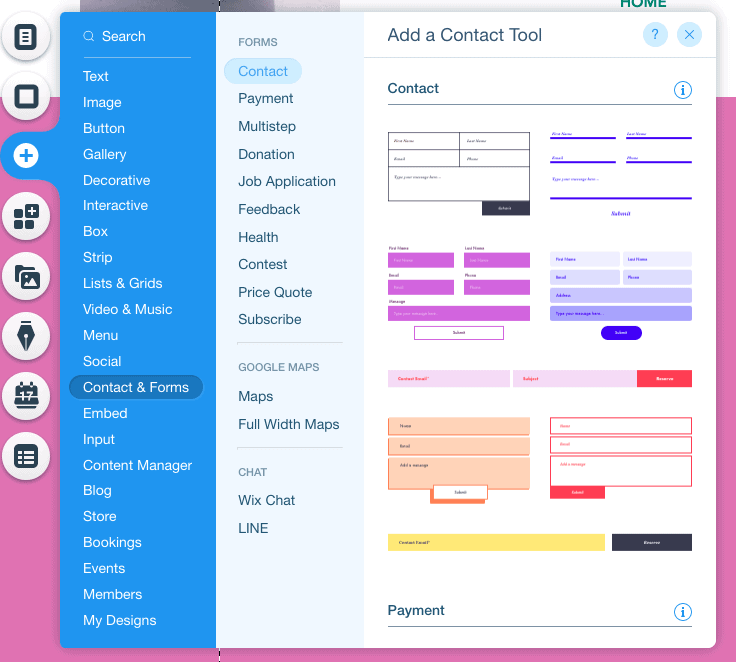
ضع النموذج الخاص بك كما تريد على الصفحة. في حالتنا، نريده في أسفل الصفحة، فوق التذييل مباشرةً:
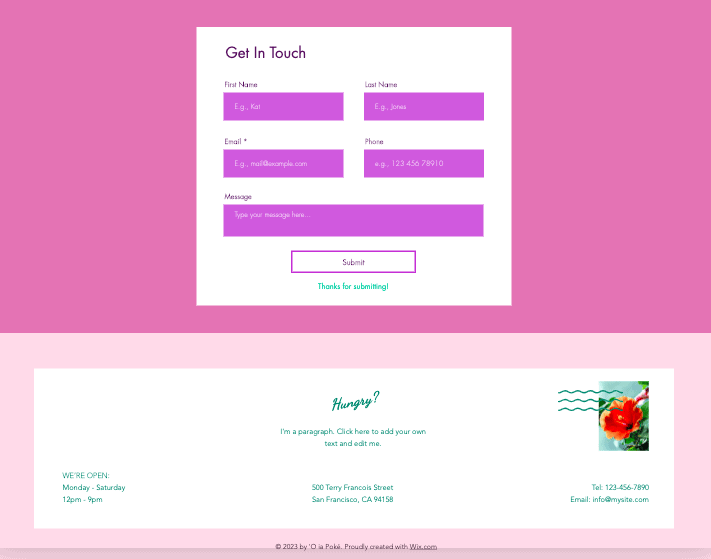
دعونا أولا نغير الحقول في النموذج الخاص بنا. في حالتنا، نريد استخدامه للسماح للعملاء بتقديم طلب، لذلك نريد إضافة بعض الحقول الإضافية.
انقر على النموذج الخاص بك، ثم على الزر "إضافة حقل جديد" الذي سينبثق. ثم اختر نوع الحقل الذي تريد إضافته:
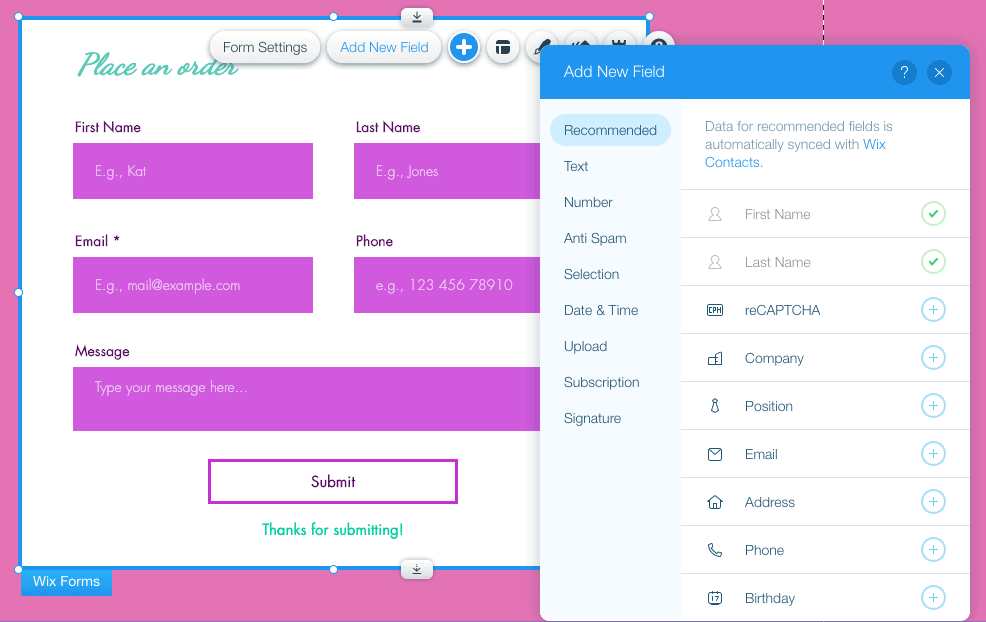
بمجرد إضافة الحقل الجديد، انقر فوق هذا الحقل داخل النموذج. انقر فوق الزر "تحرير الحقل" لتحرير عنوان الحقل:
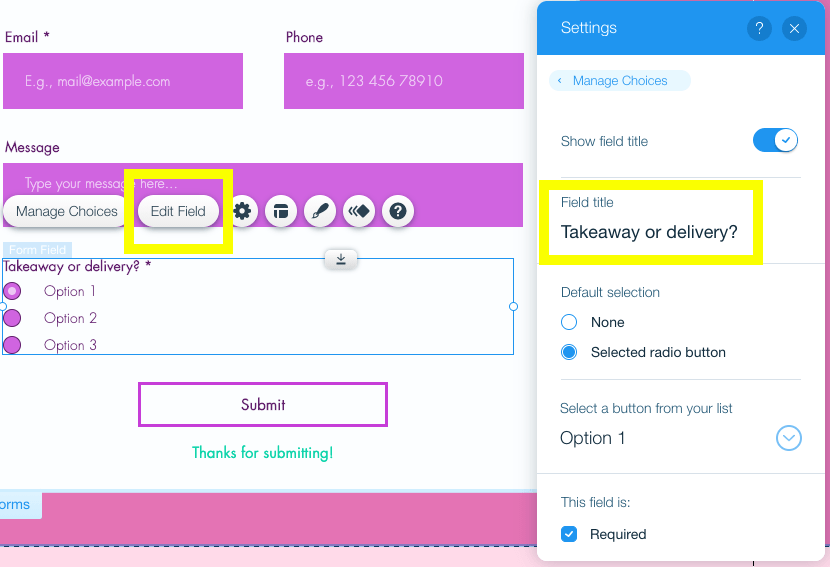
لتحرير خيارات التحديد، انقر فوق الزر "إدارة الاختيارات":
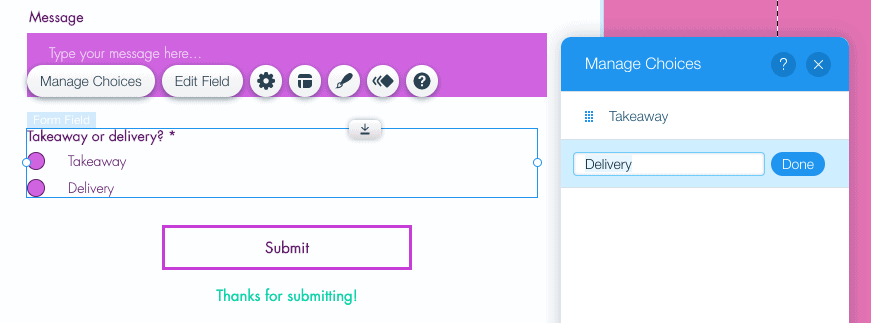
بمجرد قيامك بإضافة جميع الحقول التي تحتاجها وتحريرها، فقد حان الوقت لتغيير نمط النموذج الخاص بك لجعله مطابقًا لموقعك. فقط انقر فوق النموذج، ثم اضغط على زر فرشاة الرسم. انقر فوق "تخصيص التصميم" وستتمكن من تغيير الألوان والخطوط وزر الإرسال وما إلى ذلك.
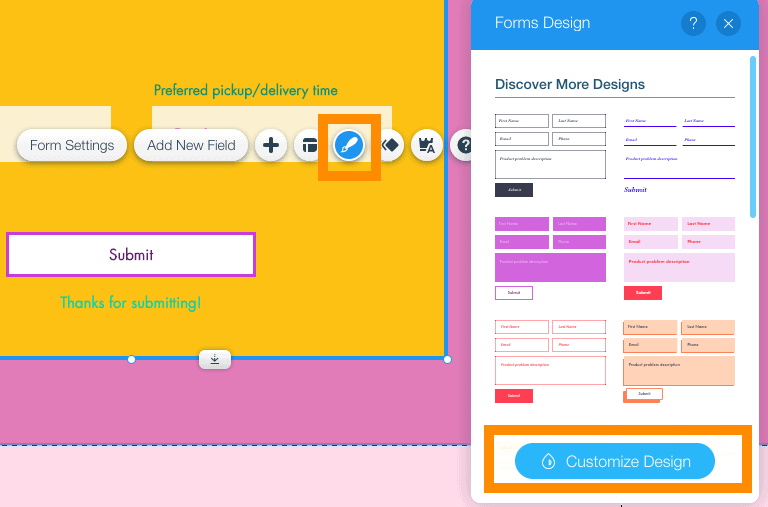
هذا ما يبدو عليه شكلنا الآن – رائع جدًا!
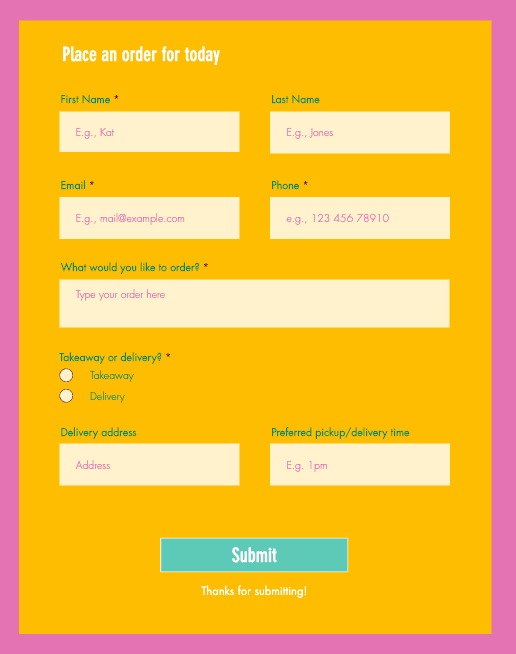
الخطوة 9 - ترتيب صفحة الويب الخاصة بك
نحن نقترب من الاستعداد لنشر موقع Wix الخاص بك! لذلك دعونا نربط الأطراف القليلة الماضية.
في القالب الخاص بك، ربما لاحظت بعض الأجزاء والأجزاء الإضافية التي لم تكن تريد حقًا تضمينها - على سبيل المثال، شعار عائم، أو أيقونات وسائط اجتماعية، أو أداة دردشة.
للتخلص من أي من هذه العناصر، سنقوم فقط بحذفه كما قمنا بحذف العناصر الأخرى مسبقًا - حدد العنصر، وإما أ) اضغط على "حذف" على لوحة المفاتيح، أو ب) انقر فوق رمز سلة المهملات في شريط الأدوات الأيمن .
في حالتنا، نظرًا لأننا نبني موقعًا مكونًا من صفحة واحدة فقط، فإننا نريد التخلص من القائمة العائمة التي تظهر في أعلى الصفحة - لذلك سنقوم بتحديدها وحذفها.
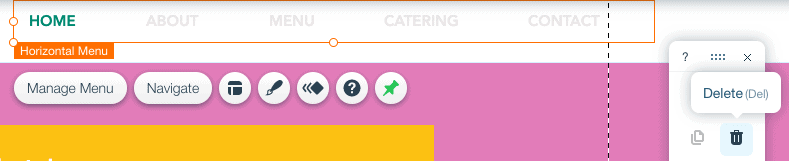
إذا كنت ترغب في إضافة صفحات متعددة إلى موقعك، وتحتاج إلى مساعدة في فهم كيفية تعديل قائمة موقعك، فاطلع على هذا البرنامج التعليمي المفيد من Wix.
بمجرد قيامك بحذف جميع العناصر التي لا تحتاج إليها، نحتاج فقط إلى التأكد من تحديث التذييل (القسم الموجود أسفل الصفحة) . انقر نقرًا مزدوجًا فوق هذا القسم لإدخال تفاصيل الاتصال الخاصة بك وأي معلومات أخرى ذات صلة ترغب في تضمينها. يمكنك أيضًا إضافة الصور، كما فعلنا أدناه:
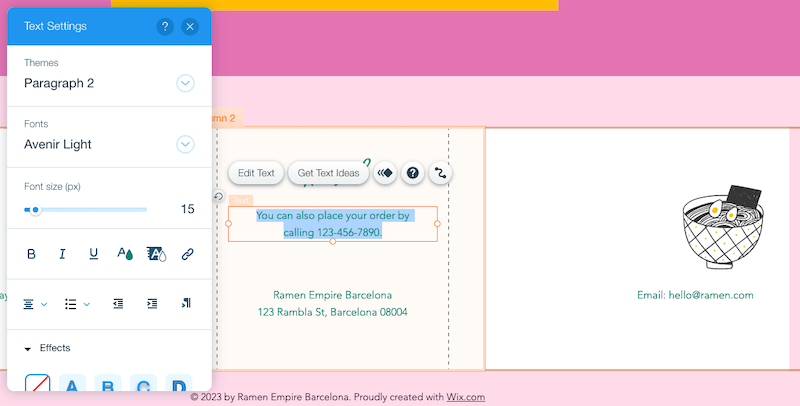
هل أنت سعيد بالشكل الذي تبدو عليه صفحتك؟ عظيم – نحن في طريقنا إلى المنزل إذن! دعنا ننتقل إلى الخطوة التالية - وهي خطوة لا نريد بالتأكيد تخطيها.
الخطوة 10 - جعل موقع الويب الخاص بك متوافقًا مع الجوّال
لقد كنا نعمل حتى الآن على إصدار سطح المكتب لموقعك على الويب. ولكن بما أن حوالي 50% من الزيارات تأتي من أجهزة الجوال، فمن الضروري التأكد من أن موقعك متوافق مع الجوال .
لسوء الحظ، لا تكون مواقع Wix الإلكترونية جاهزة للاستخدام على الأجهزة المحمولة بنسبة 100% بشكل افتراضي. سنحتاج إلى إجراء بعض التعديلات الصغيرة للوصول إلى هناك.
في القائمة العلوية (التي لم نستخدمها فعليًا حتى الآن)، ستلاحظ رمز الهاتف المحمول في منتصف الشاشة - انقر عليه للتبديل إلى عرض الهاتف المحمول لموقعك.
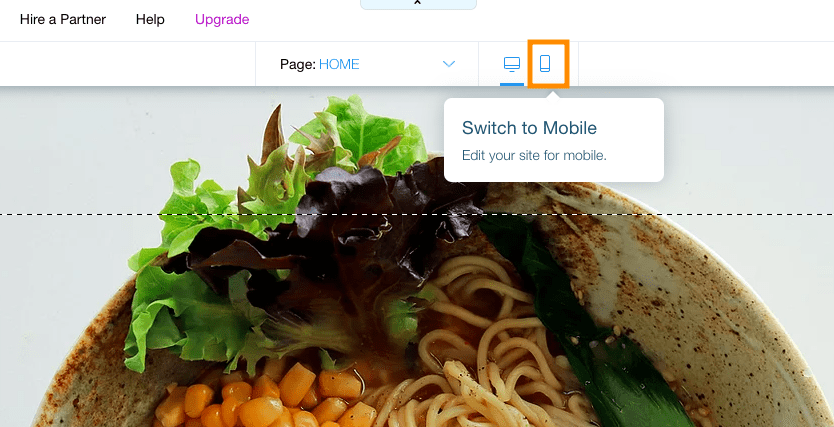
كما ترون، نسخة الجوال من الموقع ليست صحيحة تمامًا بعد - بعض العناصر في غير محلها. أولاً، دعنا ننقر على زر "Page Layout Optimizer" في القائمة اليسرى، ثم "Optimize Now"، للسماح لـ Wix بإصلاح بعض العناصر تلقائيًا.
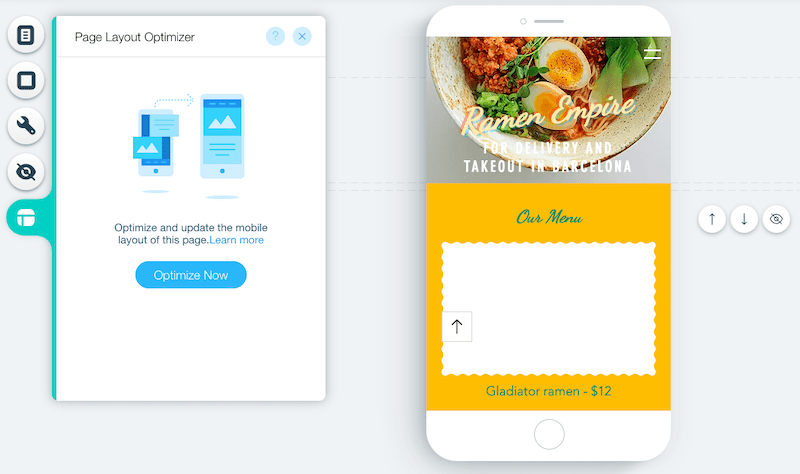
يمكنك الآن المضي قدمًا وإصلاح أي شيء لا يبدو صحيحًا يدويًا، بما في ذلك موضع أي نص وارتفاع الأقسام/الشرائط. يمكنك حذف أو إخفاء أي عناصر غير ضرورية، وحتى إعادة ترتيب الأقسام من خلال النقر على أيقونات الأسهم الموجودة على يمين شاشة الهاتف المحمول.
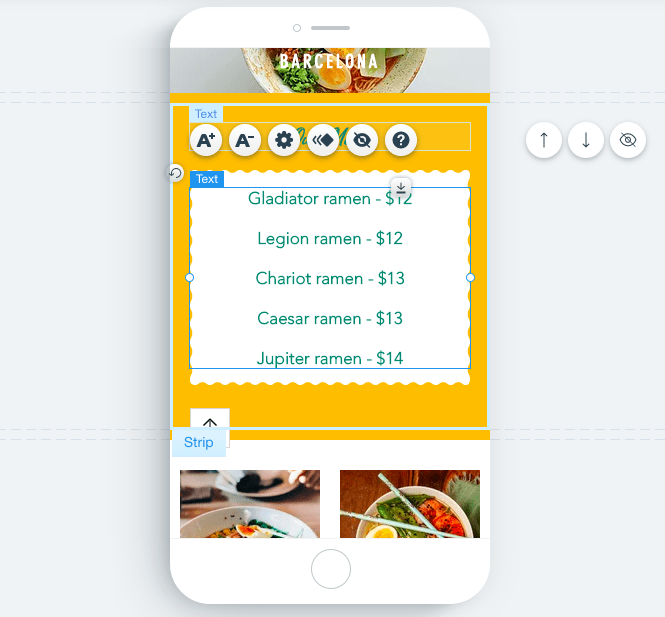
لن تؤثر التغييرات التي تجريها على إصدار الجوال لموقعك على موقع سطح المكتب الخاص بك - لذا لا تتردد في تحسين موقع الجوال الخاص بك كيفما تشاء.
الخطوة 11 – قم بتحديث تفاصيل عملك وتحسين موقعك لـ Google
تعد هذه الخطوة التالية اختيارية تمامًا، ولكننا نوصي بها إذا كان العثور على Google أمرًا مهمًا لنشاطك التجاري.
هل تتذكر القائمة العلوية – القائمة التي تتيح لك الوصول إلى الواجهة الخلفية (أي الجزء "غير المرئي") من موقعك؟ سنستخدمها لتحديث تفاصيل الأعمال الخاصة بموقعك - وتحسينها لزيادة فرص ظهورك على Google.
انقر على "الإعدادات"، ثم اختر "معلومات العمل".
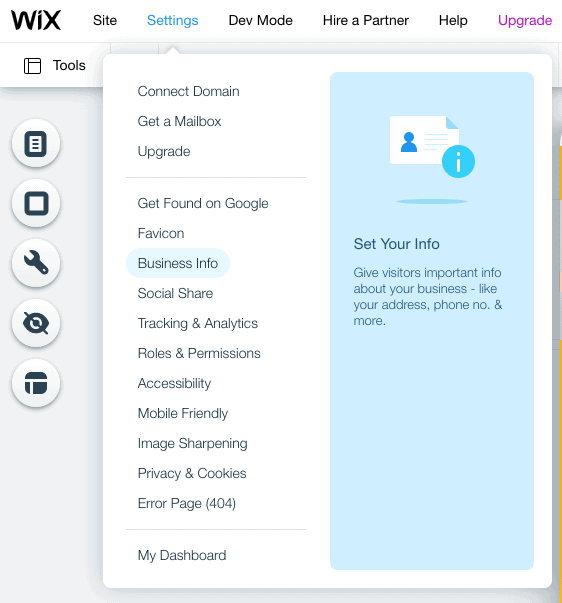
سيتم نقلك بعد ذلك إلى لوحة التحكم حيث يمكنك إدخال تفاصيل الاتصال الخاصة بك، وعنوان العمل إذا كان لديك واحد، والإعدادات الإقليمية لموقعك (اللغة والعملة وما إلى ذلك). لا تنس النقر على "حفظ" بمجرد الانتهاء.
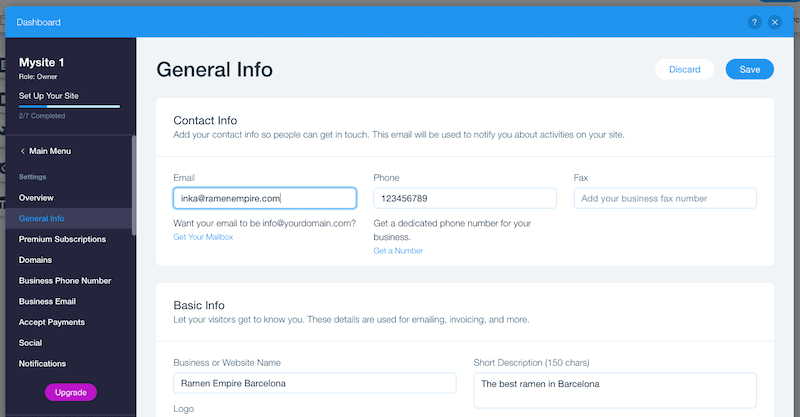
وبمجرد الانتهاء من ذلك، فلنهتم بإعدادات تحسين البحث لديك. مرة أخرى، انقر فوق "الإعدادات" في شريط التنقل العلوي، ثم اختر "التواجد على Google".
سينقلك هذا إلى معالج تحسين محركات البحث الخاص بـ Wix، والذي سيرشدك خلال خطوات تحسين موقعك. اتبع كل خطوة، وأدخل اسم نشاطك التجاري، وكيف تصف عملك.
سيتم بعد ذلك تقديم خطة تحسين محركات البحث المخصصة لك - نوصي بتنفيذ كل خطوة لتحسين العناصر المختلفة لموقعك (عنوان الصفحة الرئيسية، ووصف تحسين محركات البحث، والاتصال بـ Google، وما إلى ذلك).
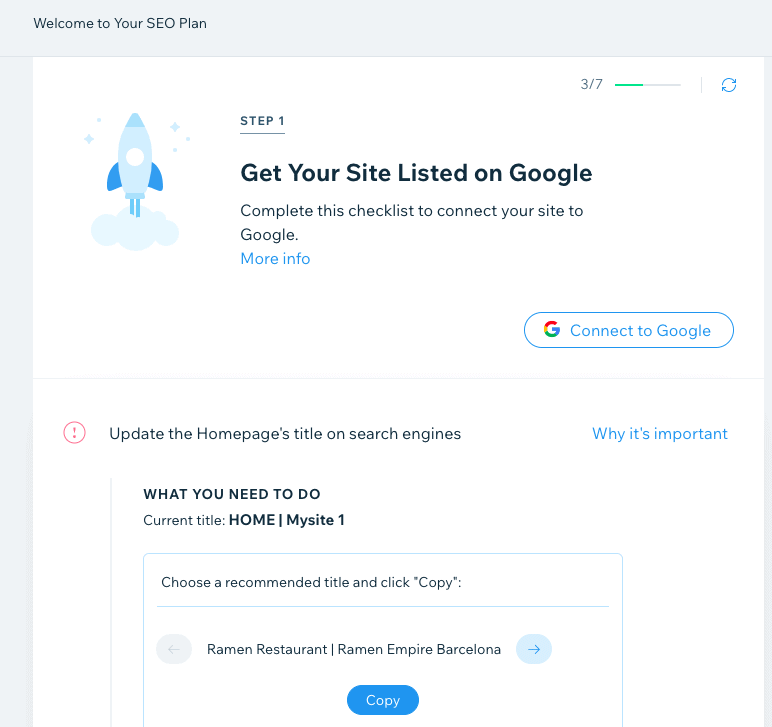
إذا كنت جديدًا تمامًا في مجال تحسين محركات البحث (SEO)، فيمكنك الحصول على السرعة من خلال مراجعة دليل المبتدئين الخاص بنا لتحسين محركات البحث (SEO) لمنشئي مواقع الويب. يمكنك أيضًا التعمق في إمكانات Wix SEO من خلال مراجعة دليل Wix SEO الخاص بنا.
الخطوة 12 – معاينة ونشر موقعك!
تهانينا – لقد وصلت إلى الخطوة الأخيرة! قبل أن تنشر موقعك، دعنا نتأكد من أن كل شيء يبدو على ما يرام. اضغط على زر "معاينة" في الجزء العلوي الأيسر من شاشتك، وتأكد من أنك راضٍ عن كل من إصداري سطح المكتب والجوال لموقعك.
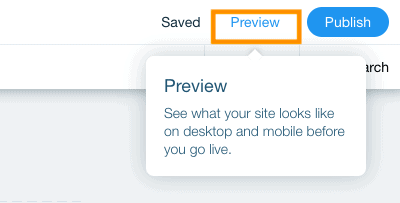
للتبديل من عرض سطح المكتب إلى عرض الهاتف المحمول (والعكس)، انقر فوق الأيقونات أدناه:
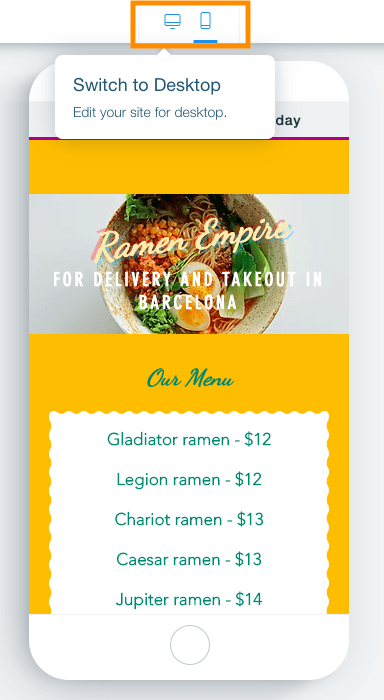
ستلاحظ لافتة إعلانية أعلى موقعك تقول "أنشئ موقع Wix الخاص بك اليوم". سيتم عرض هذا إذا احتفظت بموقعك على الويب في خطة Wix المجانية. إذا كنت تريد إزالته والوصول إلى المزيد من ميزات Wix، فيمكنك الترقية إلى خطة مدفوعة (المزيد حول ذلك لاحقًا).
بمجرد أن تقتنع بأن كل شيء يبدو على ما يرام، انقر فوق الزر الأخضر "الرجوع إلى المحرر" الموجود أعلى يمين الشاشة. الآن، دعنا نمضي قدمًا ونضغط على زر "نشر" الأزرق، مرة أخرى في أعلى يمين الشاشة.
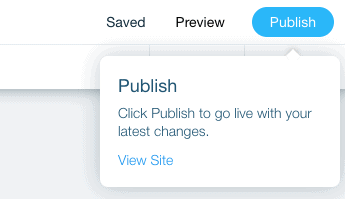
وهذا كل شيء – أصبح موقع Wix الخاص بك متاحًا الآن!
سترى شاشة منبثقة صغيرة، تحتوي على عنوان URL لموقع Wix المجاني الخاص بك - يمكنك النقر فوق "عرض الموقع" لإلقاء نظرة على الصفحة المنشورة. أو، إذا كنت ترغب في استخدام المجال الخاص بك لموقع الويب الخاص بك (سواء كان مجالًا موجودًا أو جديدًا)، فانقر على "الترقية الآن" للترقية إلى إحدى خطط Wix المدفوعة.
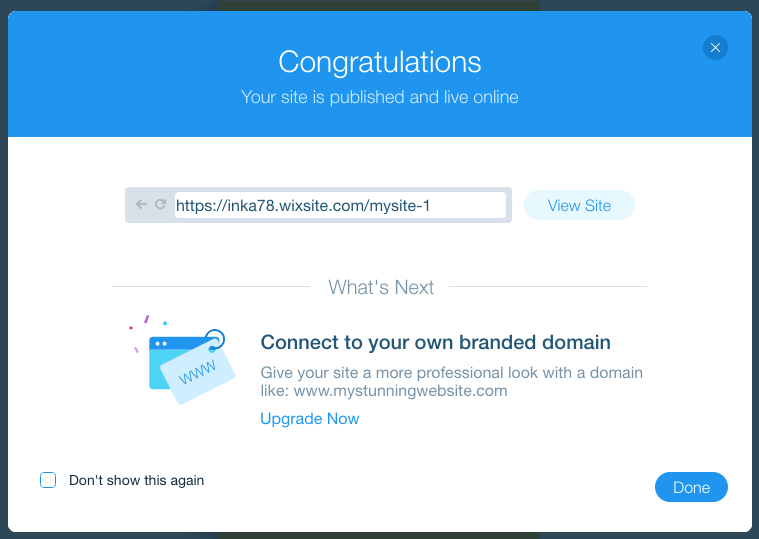
للمساعدة في اختيار خطة Wix المناسبة لك، راجع دليل تسعير Wix المفصل الخاص بنا.
إذا كنت تريد رؤية الموقع الذي أنشأناه في هذا البرنامج التعليمي، قم بالتحقق منه هنا.
كيف يعمل Wix: الاستنتاج
نأمل أن يكون هذا قد ساعدك في الإجابة على سؤالك حول كيفية عمل Wix!
كما ترون، يتيح لك Wix إنشاء موقع ويب بسيط ولكنه كامل الوظائف باستخدام قوالب النظام الأساسية المرنة ومحرر السحب والإفلات.
ولكن هذا في الحقيقة مجرد خدش السطح. بفضل ميزاته القوية، هناك الكثير مما يمكن فعله باستخدام Wix. يمكنك الاطلاع على مراجعة Wix الخاصة بنا لمزيد من المعلومات، أو الاطلاع على بعض الأمثلة لمواقع الويب الحقيقية التي تم إنشاؤها باستخدام Wix.
إذا كنت مستعدًا لبدء استخدام Wix، فيمكنك البدء في إنشاء موقع الويب الخاص بك هنا.

