Cum funcționează Wix? Un ghid pas cu pas pentru construirea unui site web Wix
Publicat: 2023-03-23Tooltester este susținut de cititori ca dvs. Este posibil să câștigăm un comision de afiliat atunci când cumpărați prin link-urile noastre, ceea ce ne permite să oferim cercetarea noastră gratuit.
Wix este o platformă populară de creare de site-uri web, concepută atât pentru începători, cât și pentru experți. Oferă un editor intuitiv de tip drag-and-drop care facilitează crearea unui site web cu aspect profesional, fără cunoștințe de codificare.
În acest ghid pas cu pas, vă vom prezenta modul în care funcționează Wix, de la alegerea unui șablon până la personalizarea site-ului dvs. cu text și imagini. Vom acoperi, de asemenea, funcții importante precum optimizarea SEO și receptivitatea mobilă, astfel încât să vă puteți asigura că site-ul dvs. arată grozav pe orice dispozitiv. Și pentru a fi și mai ușor de urmărit, am inclus un tutorial video care demonstrează fiecare pas al procesului.
Deci, dacă sunteți gata să vă creați propriul site web cu Wix, să începem!
- Ești începător și ai nevoie de o prezentare pas cu pas despre cum să construiești un site web Wix
- Site-ul dvs. web va fi relativ mic și simplu (de exemplu, un site web personal sau de afaceri care nu va avea mult conținut)
- Nu aveți nevoie de funcții complexe (de exemplu, un magazin online, un chat live sau un serviciu de rezervare - deși este posibil să le configurați cu Wix, acestea nu vor fi tratate în acest ghid)
Cum funcționează Wix: Ghidul nostru pas cu pas
În acest ghid, vom crea un site web de restaurant cu Wix, deși aceiași pași vor fi relevanți pentru majoritatea site-urilor de afaceri mici. Urmăriți videoclipul nostru de mai jos sau urmați fiecare pas de mai jos în ghidul nostru scris.
Încercați Wix gratuit aici.
SFAT: Dacă doriți să construiți un site web de portofoliu Wix, mergeți la tutorialul nostru de portofoliu Wix!
Pasul 1 – Înscrieți-vă la Wix
Primul lucru de făcut este să vă înscrieți la Wix, lucru pe care îl puteți face aici. Este complet gratuit – nu va trebui să plătiți nimic dacă sunteți mulțumit să aveți un site web gratuit folosind un domeniu Wix (de exemplu, numele dvs..wixsite.com/site-ul dvs.). Dacă aveți nevoie de unul dintre planurile plătite ale Wix, nu va trebui să plătiți pentru el decât după ce site-ul dvs. este gata.
În continuare, vi se vor pune o serie de întrebări simple despre tipul de site pe care doriți să îl construiți și nivelul dvs. de experiență.
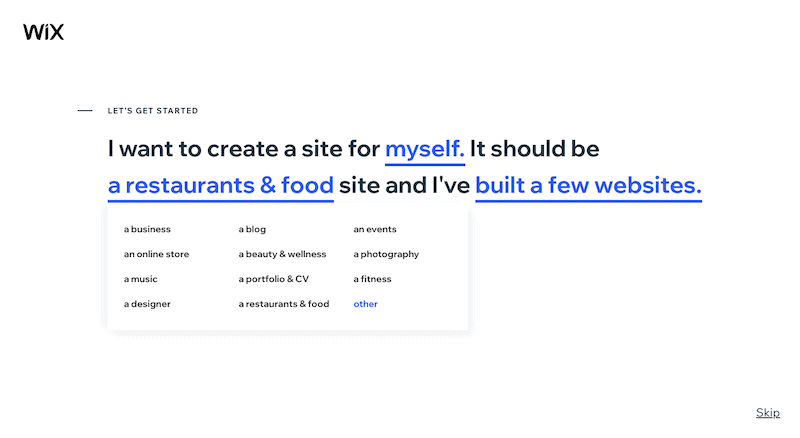
Pasul 2 – Alegeți Wix ADI sau Editor
Următorul pas este probabil cea mai mare decizie pe care va trebui să o iei cu privire la site-ul tău – dacă folosești Wix ADI și ai un site creat pentru tine (pe care îl poți modifica) sau folosești șabloanele și Editorul acestora (mai multă muncă, dar ai nevoie de control mai mare al designului)? Wix va sugera una dintre aceste opțiuni, în funcție de modul în care ați răspuns la întrebările de la pasul 1.
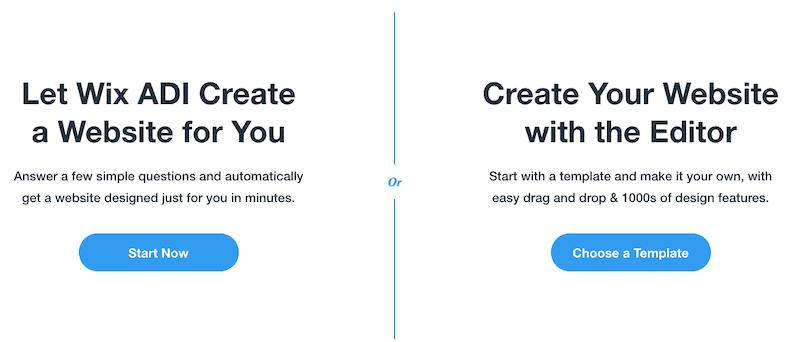
Notă : puteți trece oricând de la ADI la editorul Wix obișnuit, dar nu invers
Personal, aș recomanda ADI numai dacă:
- Site-ul dvs. va fi foarte mic (1-5 pagini)
- Trebuie să puneți în funcțiune un site rapid
- Nu îți pasă prea mult să nu ai prea mult control asupra designului tău
Cu Editorul Wix, veți primi mai multe opțiuni pentru personalizarea designului dvs., precum și acces la o gamă mult mai mare de aplicații și widget-uri - așa că acesta va fi cel mai bun pariu dacă cerințele dvs. sunt pentru un site puțin mai avansat.
De aceea, alegem Wix Editor pentru a continua.
Pasul 3 – Alegeți șablonul dvs
Aici începe să devină interesant! În funcție de categoria pe care ați ales-o, Wix vă va sugera câteva șabloane – tot ce trebuie să faceți este să îl alegeți pe cel pe care îl doriți.
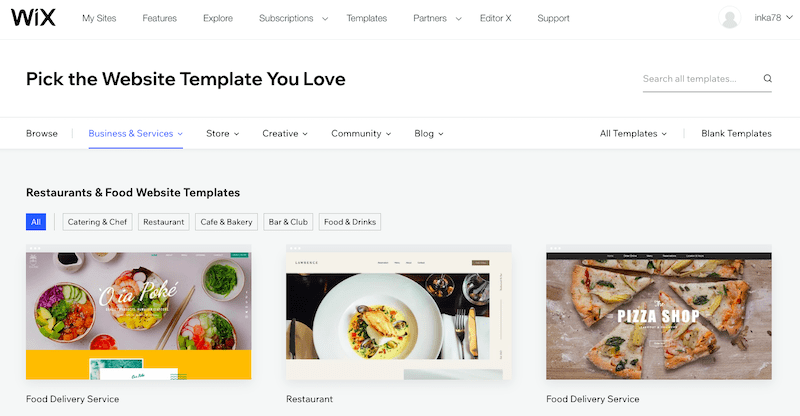
Wix are sute de șabloane cu aspect modern din care să alegeți, așa că nu ar trebui să aveți probleme în a găsi unul cu care să începeți. Amintiți-vă, Editorul vă va permite să faceți modificări după cum aveți nevoie, așa că nu vă faceți griji prea mult dacă nu puteți găsi una care este exact ceea ce căutați – trebuie doar să fie aproape.
Pentru a previzualiza un șablon, treceți mouse-ul peste el și faceți clic pe „Vizualizare”. Apoi, selectați „Vedeți demonstrația completă”.
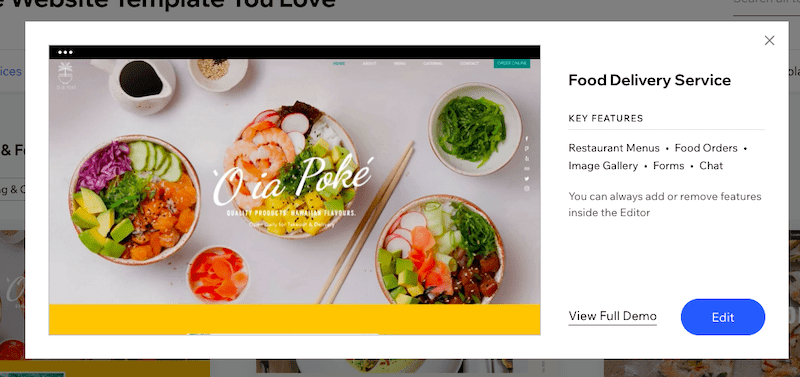
După ce ați găsit șablonul potrivit, faceți clic pe butonul „Editați”. În cazul nostru, vom alege șablonul „Serviciul de livrare de alimente” din categoria „Restaurante și mâncare”.
Pasul 4 – Faceți cunoștință cu Editorul
Veți fi apoi direcționat la Editorul Wix, unde veți face modificări site-ului dvs. Dacă primiți o fereastră pop-up care vă informează despre platforma Velo a Wix, puteți face clic pentru a ignora acest lucru - este ceva de care doar utilizatorii avansați vor avea nevoie.
Apoi, dorim să ne asigurăm că Modul Dev este dezactivat, astfel încât să nu vedeți ferestre inutile (din nou, veți avea nevoie de acestea doar dacă trebuie să faceți modificări codului). Plasați cursorul peste „Dev Mode” în meniul de sus, apoi faceți clic pe „Turn Dev Mode” (Dezactivați modul Dev).

Ar trebui să rămâneți cu o vedere similară cu aceasta:
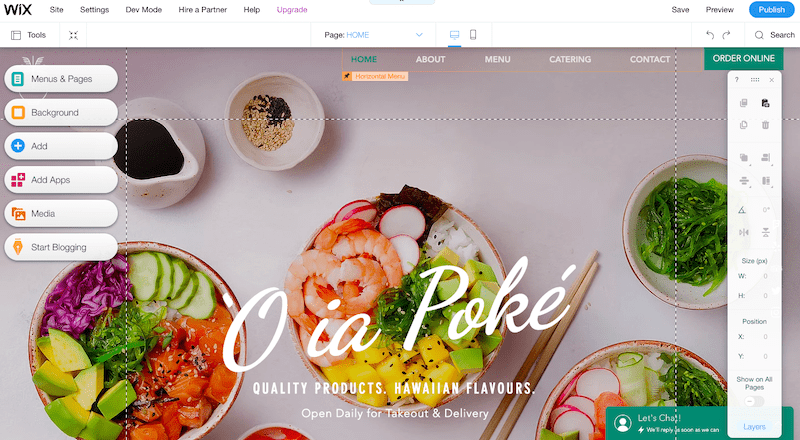
Dacă nu vedeți bara de instrumente în partea dreaptă a ecranului, nu vă faceți griji - faceți clic pe „Instrumente” în stânga sus și asigurați-vă că caseta de selectare „Bară de instrumente” este bifată:
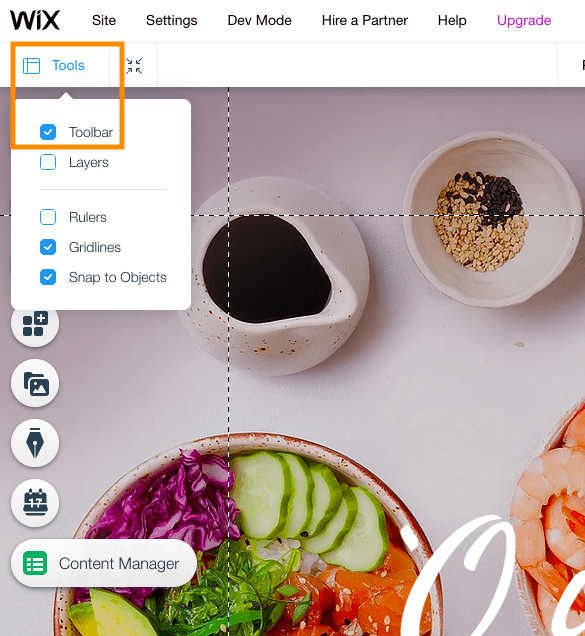
Acum, înainte să vă arăt cum să începeți să faceți modificări site-ului dvs., permiteți-mi să vă ofer o scurtă descriere a ceea ce vedeți de fapt:
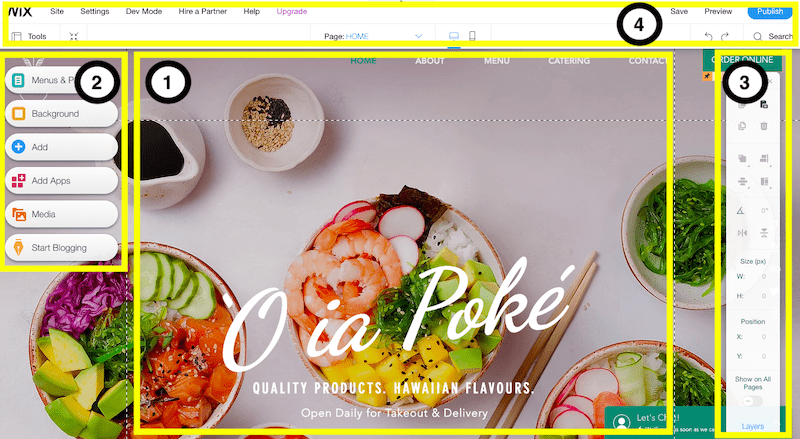
1. Pagina la care te uiți este pagina de pornire a site-ului tău web – destul de grozav, nu? Veți efectua toate modificările de conținut – adică modificări ale textului, imaginilor și secțiunilor – în această parte a ecranului.
2. Dacă doriți să adăugați mai multe pagini pe site-ul dvs., veți face acest lucru în meniul din stânga. De fapt, meniul din stânga este responsabil pentru a vă ajuta să adăugați toate lucrurile suplimentare de care aveți nevoie pe site-ul dvs. - meniuri, media, formulare, bloguri, aplicații și așa mai departe. Faceți clic pe fiecare dintre butoane pentru a obține o idee despre toate opțiunile diferite disponibile aici. Vom arunca o privire mai atentă asupra modului de utilizare a acestei secțiuni în curând!
3. Această bară de instrumente din dreapta vă va ajuta să modificați aspectul conținutului site-ului dvs. – de exemplu, să aliniați sau să rotiți imaginile din paginile dvs. Pentru a fi perfect sincer, aceasta este probabil secțiunea pe care o folosesc cel mai puțin, deoarece puteți face o mulțime de modificări direct în Editor (secțiunea 1).
4. Meniul de sus vă oferă acces la funcțiile backend ale site-ului dvs. (nume de domeniu, SEO etc). Nu este ceva de care trebuie să vă faceți griji în această etapă, așa că îl vom trata mai în detaliu puțin mai târziu.
Deocamdată, cel mai important lucru de știut este că puteți anula și reface orice modificări în colțul din dreapta sus al acestei secțiuni, precum și să vă salvați modificările (deși funcția de salvare automată se va ocupa și de asta). De asemenea, puteți accesa Istoricul site-ului pentru a restabili versiunile anterioare ale site-ului, trecând cu mouse-ul peste linkul „Salvați”.
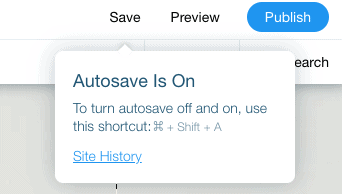
Încă cu mine? Grozav! Atunci să începem editarea site-ului dvs.
Pasul 5 – Editați „secțiunea eroi” a paginii dvs. de pornire
Aproape tot ceea ce vezi în Editorul Wix – text, imagini, fundaluri etc. – este editabil. Tot ce trebuie să faceți este să faceți dublu clic pe un element și îl veți putea edita. Deci, să începem prin a face dublu clic pe titlul principal.
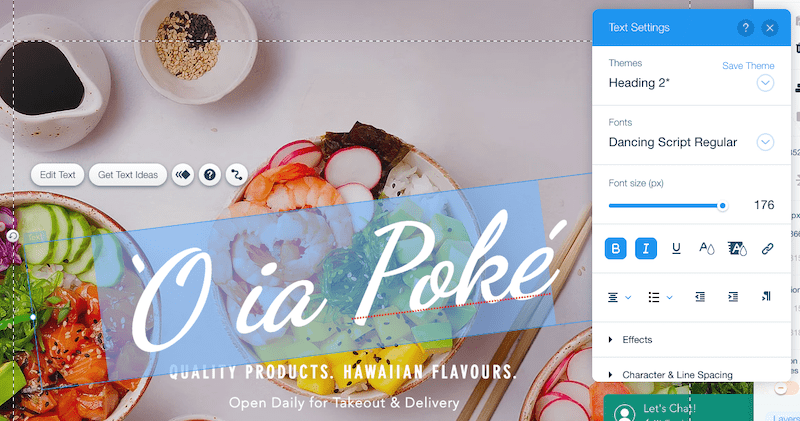
Introdu orice text pe care vrei să-l folosești. Veți observa, de asemenea, că a apărut o nouă fereastră numită „Setări text” – aici vă puteți schimba fontul, dimensiunea fontului, culoarea și chiar puteți adăuga efecte. Așa că, continuă, joacă-te – și reține că poți oricând anula modificările apăsând săgeata înapoi din meniul de sus.
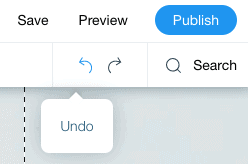
Sfat : evitați să utilizați mai mult de 3-4 tipuri de fonturi diferite pe site-ul dvs. web. Asigurați-vă că utilizați întotdeauna formatele standard „Titlu 1,2,3” etc. pentru a evita inconsecvențele în design.
De asemenea, puteți edita orice text de sub titlul principal exact în același mod. Dacă există elemente de text pe care doriți să le ștergeți, faceți clic pe element și apăsați butonul „Șterge” de pe tastatură (sau pictograma coș de gunoi din bara de instrumente din dreapta).
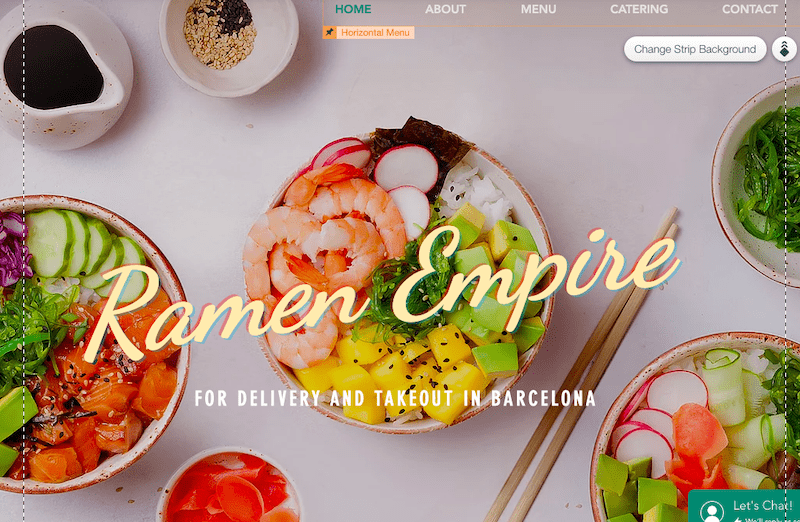
Până acum, bine! Dar dacă doriți să schimbați imaginea de fundal? Ușor - faceți clic oriunde pe imaginea de fundal. Veți vedea un buton care apare cu textul „ Schimbați fundalul benzii ” – faceți clic pe acesta și veți obține opțiuni pentru a înlocui imaginea de fundal curentă cu un bloc de culoare, o nouă imagine sau chiar un videoclip.

Dacă dați clic pe „Imagine”, puteți alege fie să vă încărcați propria imagine, fie să selectați o imagine de stoc din Wix, Unsplash sau Shutterstock (primele două sunt gratuite).
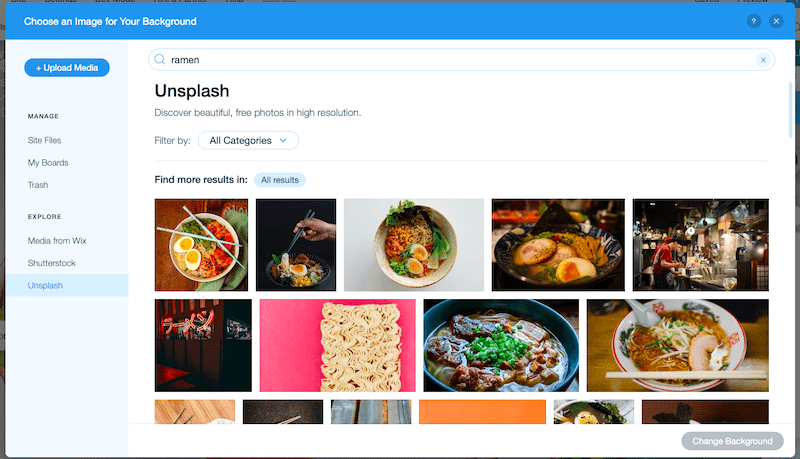
După selectarea imaginii noastre, secțiunea eroi a paginii noastre de pornire arată astfel:
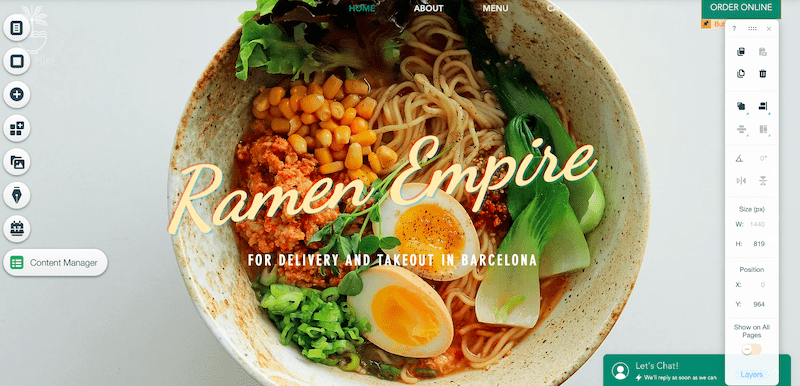
Arată delicios! Să derulăm în jos pentru a continua să facem modificări în pagina de pornire.
Pasul 6 – Ștergerea, adăugarea și editarea secțiunilor de pe pagina de pornire
Derulând în jos, este posibil să descoperiți că doriți să păstrați unele dintre secțiunile orizontale în șablon, dar să ștergeți sau să modificați altele. Asta e în regulă.
Să începem cu cea mai ușoară – ștergerea secțiunilor (sau „Fâșii”, așa cum le numește Wix). În bara de instrumente de sus, faceți clic pe butonul „Măriți și reordonați”:
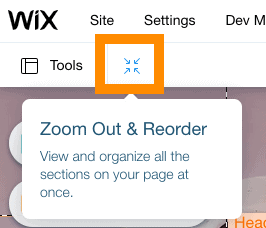
Aceasta vă va duce la o vizualizare micșorată a site-ului dvs. Faceți clic pe banda pe care doriți să o ștergeți. Banda va deveni evidențiată de un chenar albastru. Apoi, faceți clic pe pictograma coș de gunoi din dreapta secțiunii pentru a șterge acea secțiune.
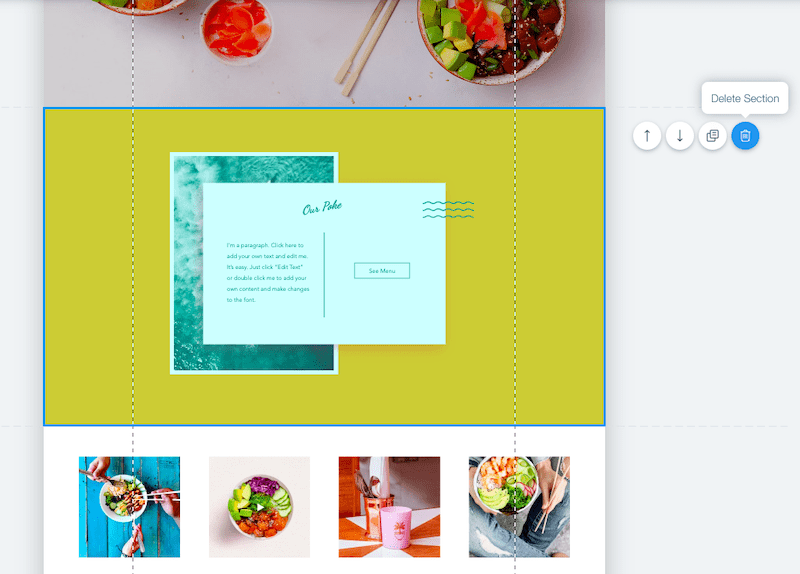
De asemenea, puteți reordona secțiunile făcând clic pe pictogramele săgeți de lângă ele, ceea ce va muta secțiunea în sus sau în jos în pagină.
Ce zici de adăugarea în secțiuni noi ? Ei bine, acolo este utilă bara de instrumente din stânga.
Mai întâi, faceți clic pe butonul verde „Ieșire din modul” din colțul din dreapta sus al ecranului, pentru a reveni la Editor.
În bara de instrumente din stânga, faceți clic pe butonul cu pictograma + („Adăugați”). Veți vedea o listă imensă de opțiuni cu toate elementele diferite pe care le puteți adăuga la pagina dvs. - text, imagini, butoane, casete luminoase pop-up și așa mai departe.
De exemplu, poate doriți să adăugați o nouă „bandă” pentru a o înlocui pe cea pe care tocmai ați șters-o. Această bandă va funcționa efectiv ca un container pentru conținutul (text, imagini etc.) pe care doriți să îl adăugați la acea secțiune. Alegeți fie dintr-o bandă „Clasic” (una goală), fie una care are deja conținut în ea – o bandă „Despre noi” sau „Mărturii”, de exemplu. Apoi, pur și simplu faceți clic și trageți-l oriunde doriți pe pagină.
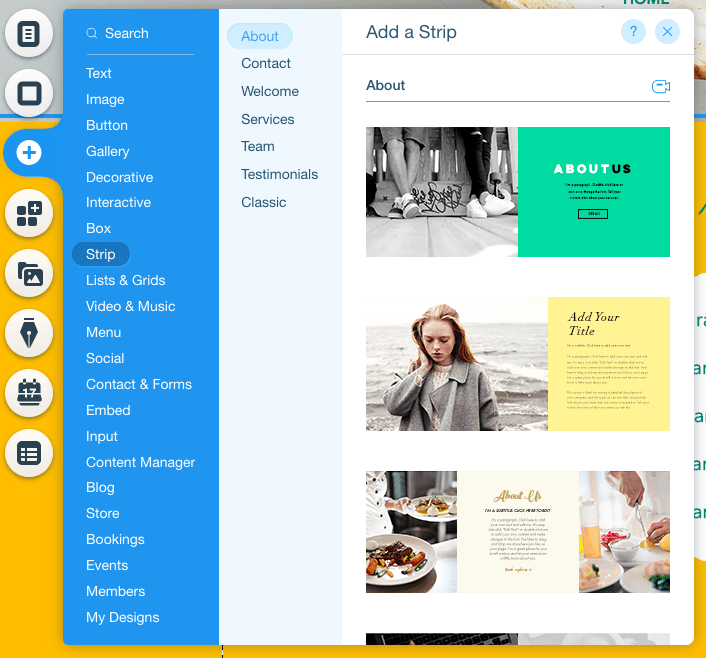
În cazul nostru, vom adăuga o bandă „Clasic”, apoi vom schimba culoarea de fundal, astfel încât să se potrivească cu tema site-ului nostru. Vom face acest lucru în același mod în care am schimbat fundalul în Pasul 5 – selectați banda, faceți clic pe butonul „Schimbați fundalul benzii”, apoi faceți clic pe opțiunea „Culoare” pentru a o schimba în galben.
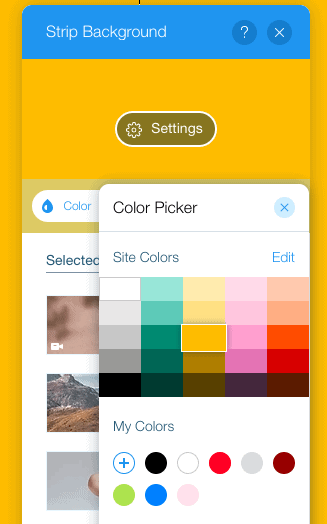
Acum, să ne jucăm cu adăugarea de conținut. Cea mai bună sugestie ar fi să explorezi toate opțiunile disponibile în pictograma + și să te joci cu adăugarea diferitelor elemente la noua ta bandă. Din nou, puteți anula oricând tot ce nu doriți să păstrați.

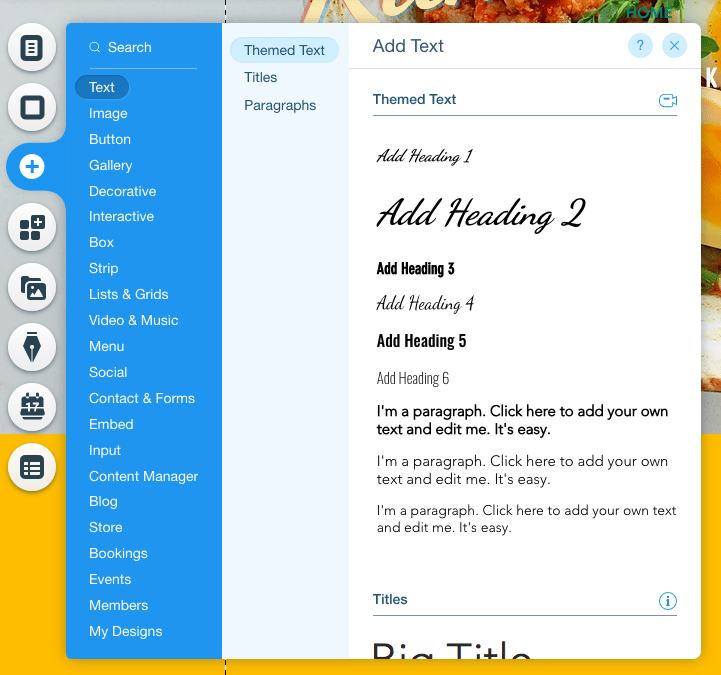
De exemplu, dacă doriți să adăugați un titlu și un text la banda dvs. , puteți face acest lucru adăugând mai întâi „Titlul 1”. Trageți-l acolo unde doriți să fie poziționat pe pagină, apoi faceți dublu clic pentru a schimba textul.
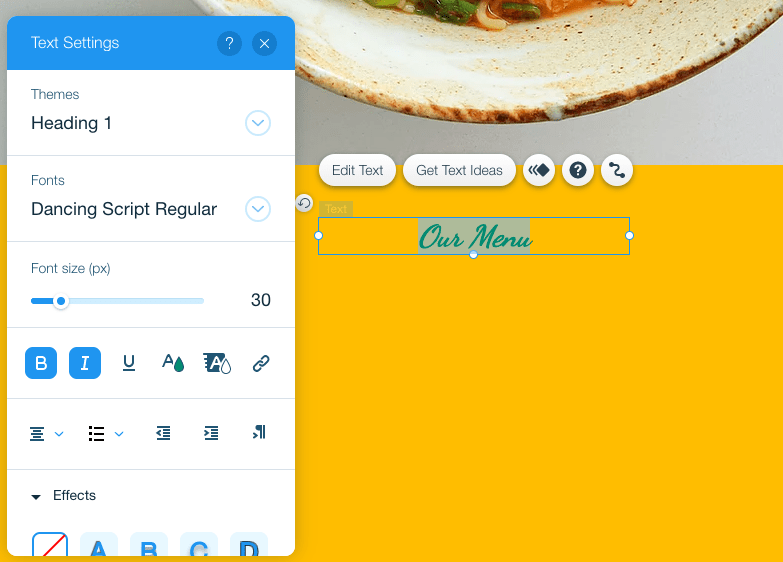
Pentru a adăuga text sub acest titlu, repetați același proces – dar de data aceasta, în loc să alegeți „Tit”, alegeți una dintre opțiunile de text „Paragraf”.
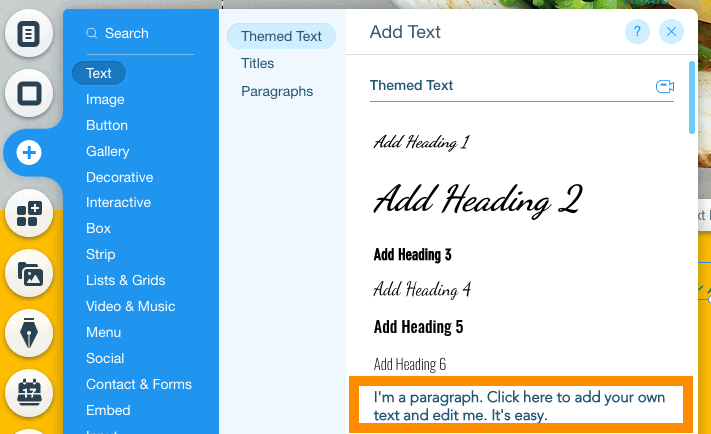
Încă o dată, trageți pentru a repoziționa textul după cum doriți și faceți dublu clic pentru a schimba textul. Rețineți că puteți schimba fontul, culorile și stilul după cum doriți, folosind opțiunile din caseta Setări text.
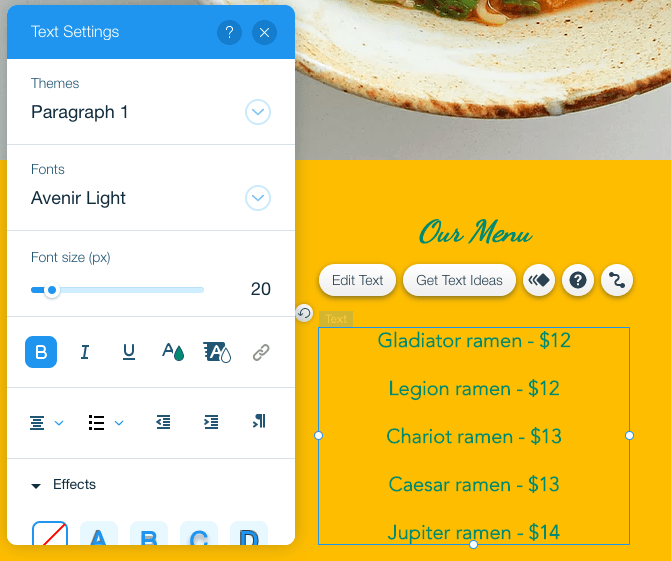
Nu arată prea rău! Dar dacă doriți să adăugați alte elemente? De exemplu, o formă de folosit ca fundal pentru text? Nicio problemă – puteți continua și face acest lucru în același mod făcând clic pe butonul + din bara de instrumente din stânga. De data aceasta, alege „Elemente decorative”.
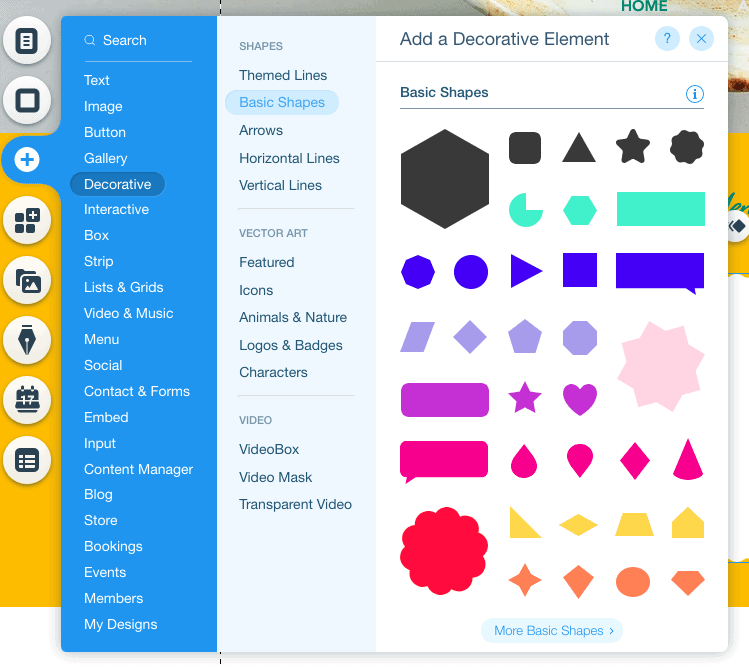
Selectați forma dorită și poziționați-o unde doriți pe pagină. Dacă acoperă textul (în loc să stea în spatele lui ca fundal), pur și simplu faceți clic pe pictograma „Aranjare” din bara de instrumente din dreapta și selectați „Trimite înapoi”.
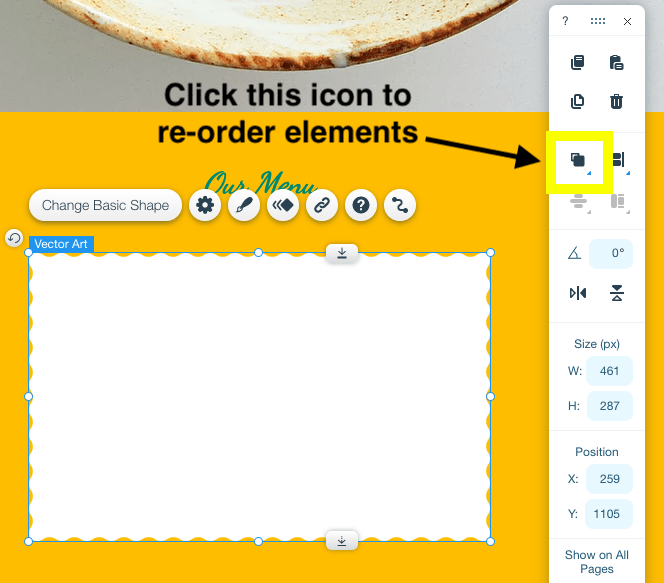
Arată mult mai bine acum!
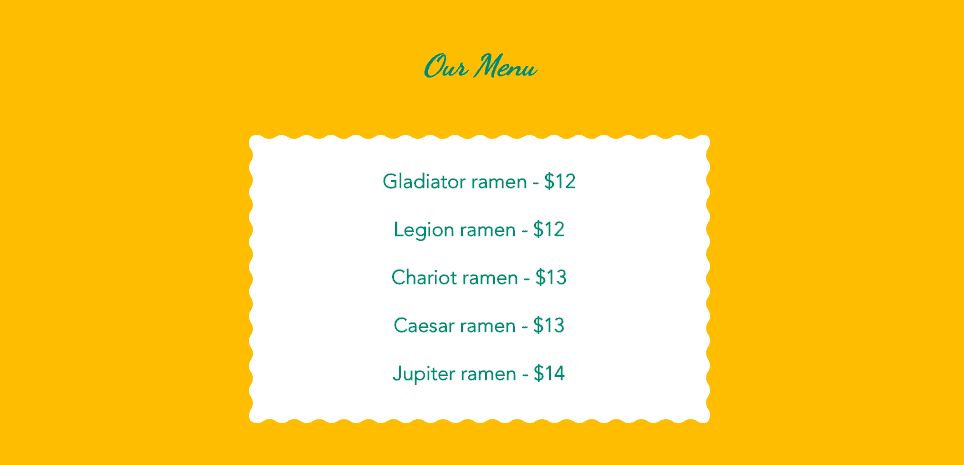
Pasul 7 – Adăugarea unei galerii de imagini
Dacă doriți să includeți o galerie de imagini pe pagina dvs. , acest lucru se poate face cu ușurință. Din nou, folosind bara de instrumente din stânga, faceți clic pe butonul + și selectați „Galerie”. Veți avea o mulțime de opțiuni de galerie din care să alegeți:
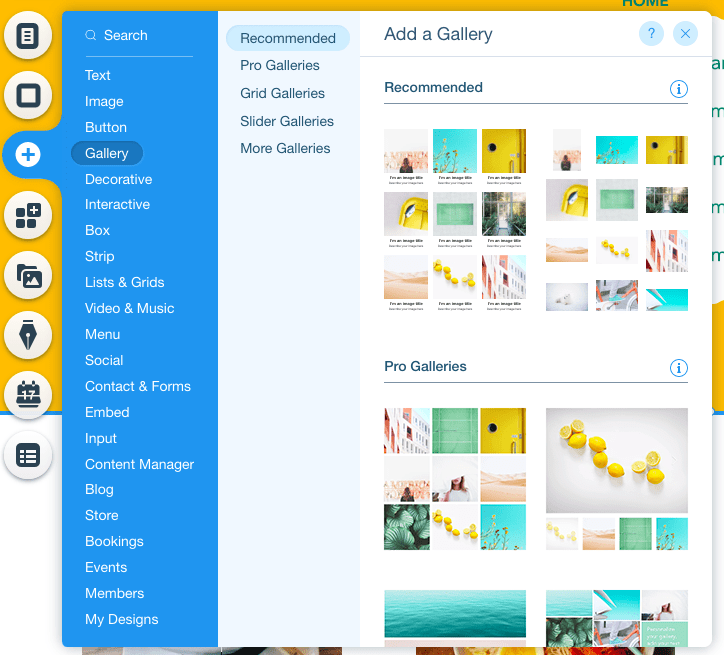
Pur și simplu selectați-l pe cel dorit și poziționați-l așa cum doriți pe pagină (dacă trebuie să faceți mai mult spațiu pentru el, amintiți-vă că puteți trage benzi/secțiuni mai jos).
Dacă șablonul dvs. are deja o galerie de imagini în el (ca și a noastră), tot ce trebuie să faceți este să dați clic pe galerie pentru a o selecta. Veți vedea câteva opțiuni pop-up, inclusiv „Gestionați media” și „Setări”:
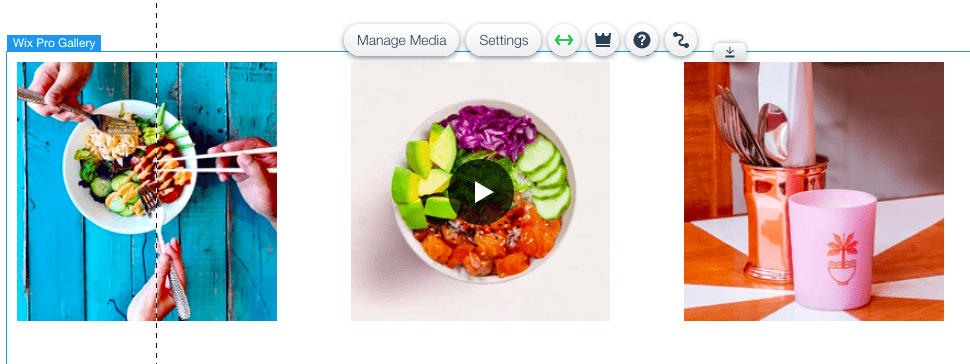
Alegerea „Setări” vă va permite să schimbați aspectul modului în care este afișată galeria – așa că, dacă preferați un alt aspect, continuați și selectați-l:
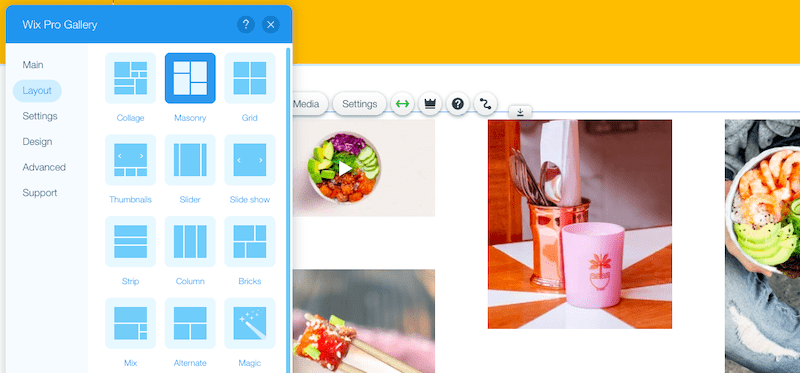
Puteți adăuga apoi propriile imagini selectând „Gestionați media”. Ștergeți toate imaginile curente și faceți clic pe „Adăugați conținut media” pentru a le încărca pe ale dvs. sau selectați unele din colecția de fotografii stoc Wix.
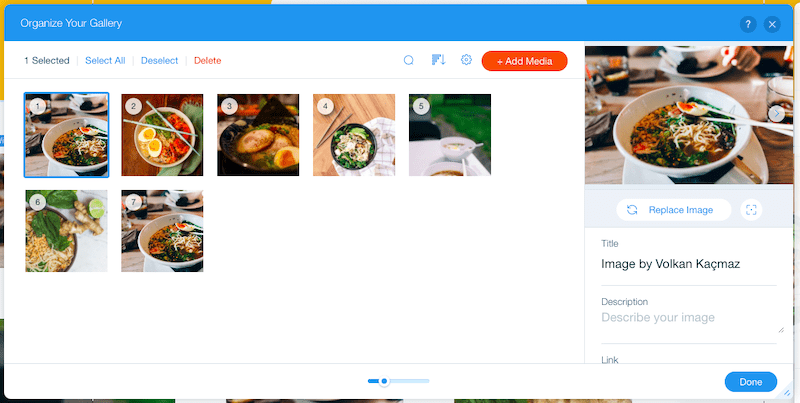
În aceeași fereastră, puteți edita și titlul și descrierea fiecăreia dintre imaginile dvs. (acestea nu vor fi vizibile pe site-ul dvs., dar sunt bune pentru SEO), precum și adăugarea de link-uri (dacă doriți).
Iată cum arată produsul final:
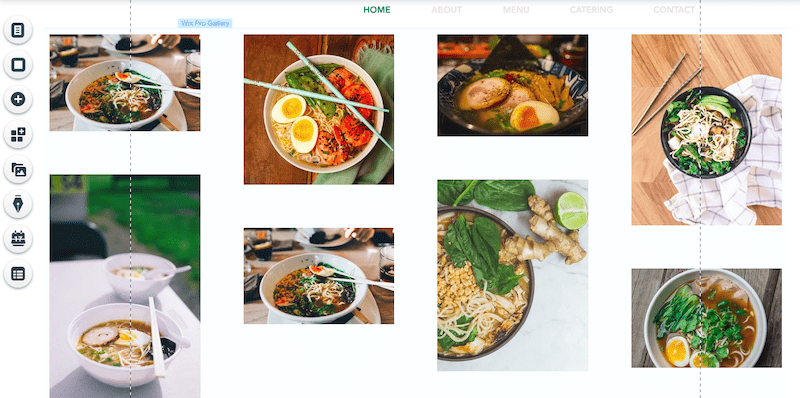
Pasul 8 – Adăugarea unui formular de contact
Un formular de contact este o parte esențială a majorității site-urilor web. Deși puteți adăuga un formular de contact pe o pagină separată, vă voi arăta cum să adăugați unul pe pagina dvs. de pornire.
Din nou, folosind bara de instrumente din stânga, faceți clic pe butonul +. Selectați „Contact și formulare” și alegeți formularul pe care doriți să îl includeți (nu vă faceți griji, câmpurile și stilurile pot fi modificate - vă voi arăta cum să faceți într-un minut).
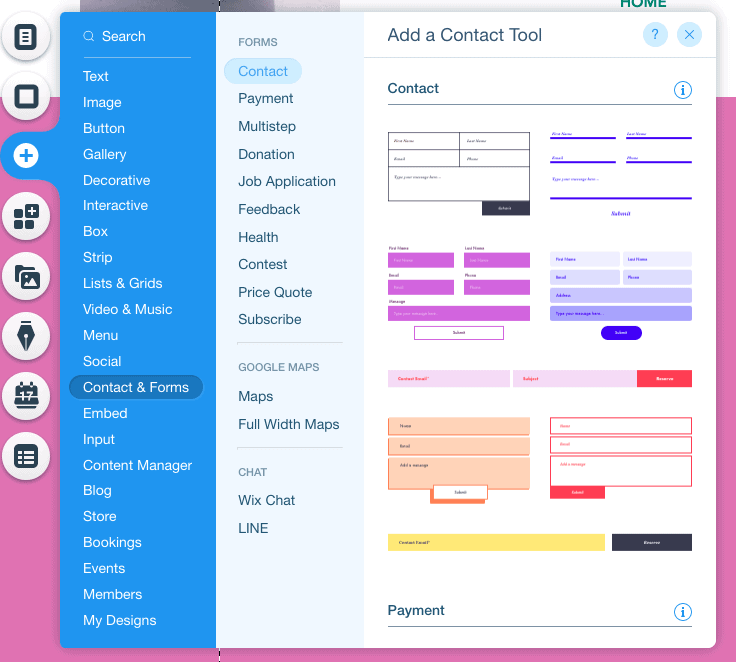
Poziționați formularul după cum doriți pe pagină. În cazul nostru, îl dorim în partea de jos a paginii, chiar deasupra subsolului:
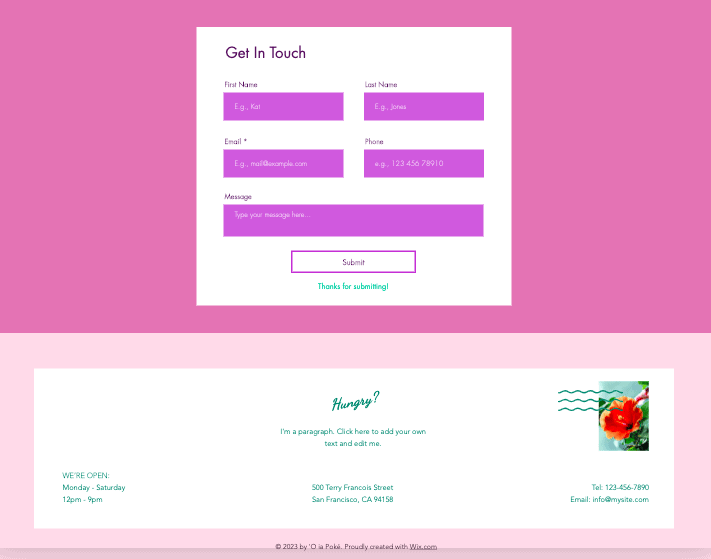
Să modificăm mai întâi câmpurile din formularul nostru. În cazul nostru, dorim să-l folosim pentru a permite clienților să plaseze o comandă, așa că dorim să adăugăm câteva câmpuri suplimentare.
Faceți clic pe formularul dvs., apoi pe butonul „Adăugați un câmp nou” care apare. Apoi alegeți tipul de câmp în care doriți să adăugați:
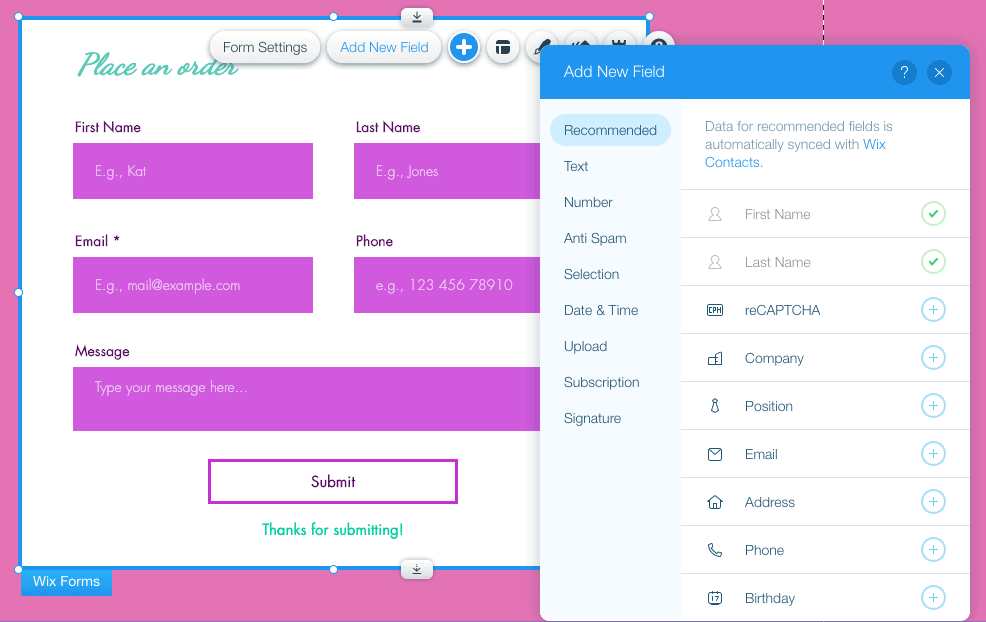
După ce ați adăugat noul câmp, faceți clic pe acel câmp din formular. Faceți clic pe butonul „Editați câmpul” pentru a edita titlul câmpului:
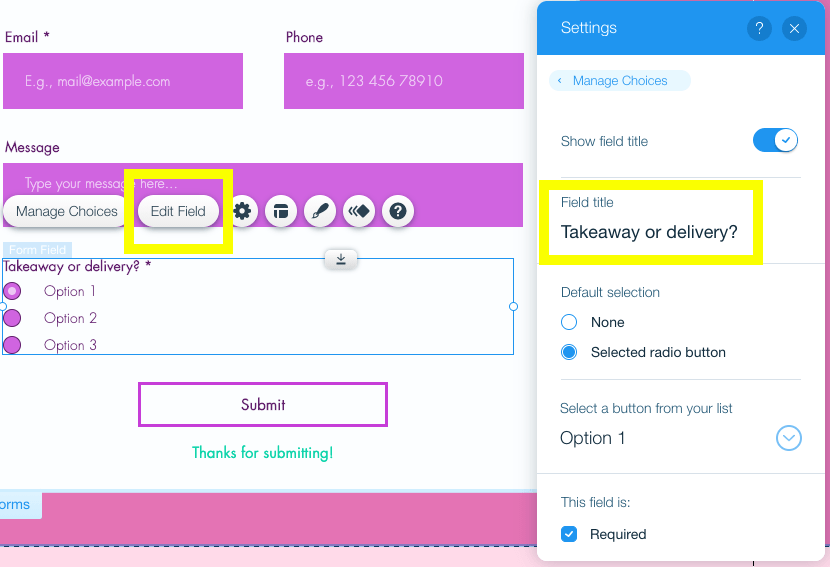
Pentru a edita opțiunile de selecție, faceți clic pe butonul „Gestionați opțiunile”:
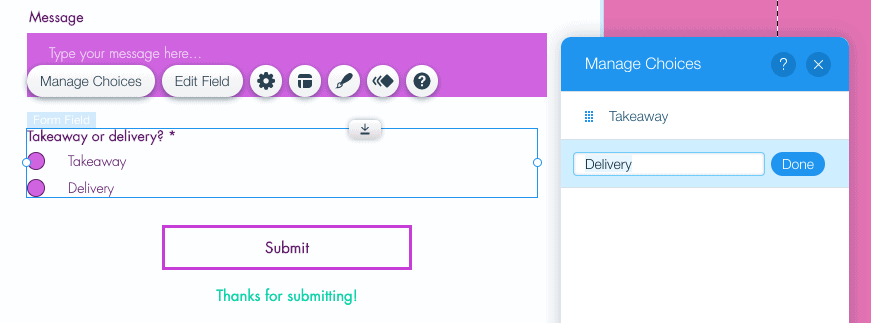
După ce ați adăugat și editat toate câmpurile de care aveți nevoie, este timpul să schimbați stilul formularului pentru ca acesta să se potrivească cu site-ul dvs. Doar faceți clic pe formular, apoi apăsați butonul pensulă. Faceți clic pe „Personalizați designul” și veți putea schimba culorile, fonturile, butonul de trimitere și așa mai departe.
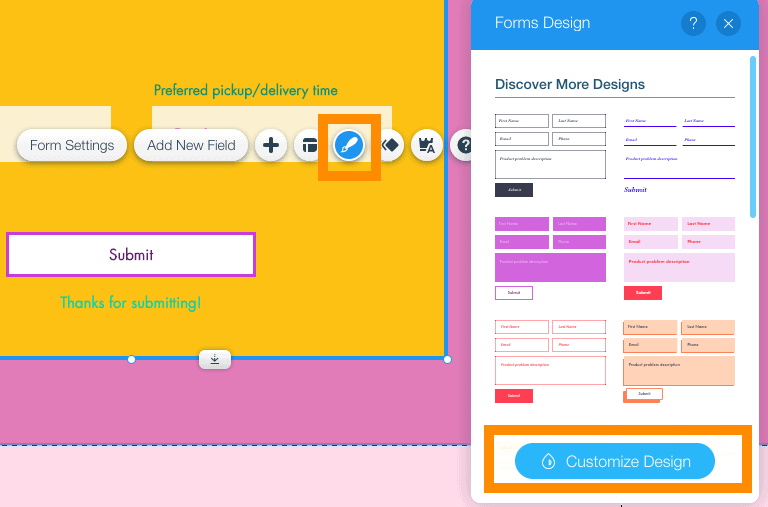
Iată cum arată acum formularul nostru – destul de grozav!
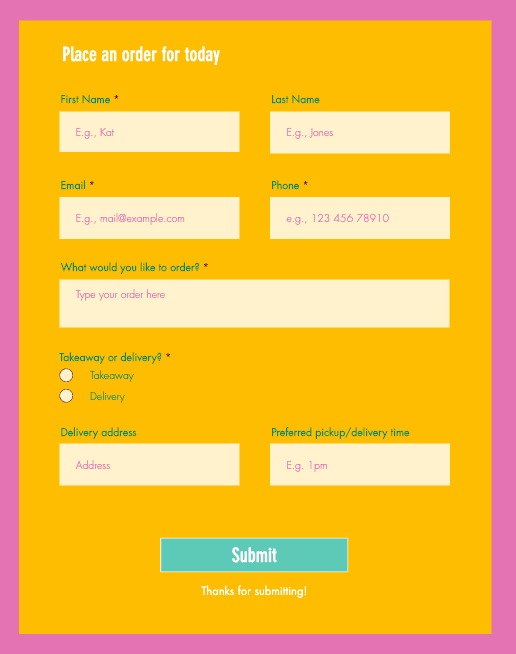
Pasul 9 – Îmbunătățirea paginii web
Suntem aproape de a fi pregătiți să vă publicăm site-ul Wix! Așa că hai să legăm ultimele capete libere.
În șablonul dvs., este posibil să fi observat câteva elemente suplimentare pe care nu ați vrut cu adevărat să le includeți - un logo plutitor, pictograme de rețele sociale sau un widget de chat, de exemplu.
Pentru a scăpa de oricare dintre acestea, îl vom șterge așa cum am șters alte elemente anterior – selectați elementul și fie a) apăsați „Șterge” de pe tastatură, fie b) faceți clic pe pictograma coș de gunoi din bara de instrumente din dreapta .
În cazul nostru, deoarece construim doar un site cu o singură pagină, vrem să scăpăm de meniul plutitor care apare în partea de sus a paginii – așa că îl vom selecta și îl vom șterge.
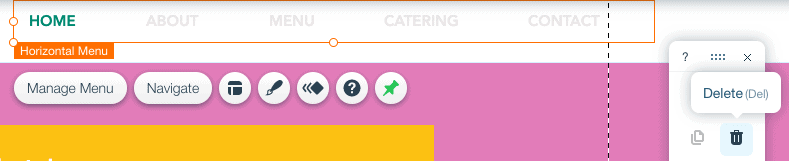
Dacă doriți să adăugați mai multe pagini pe site-ul dvs. și aveți nevoie de ajutor pentru a înțelege cum să editați meniul site-ului dvs., consultați acest tutorial util de la Wix.
După ce ați șters toate elementele de care nu aveți nevoie, trebuie doar să ne asigurăm că subsolul dvs. (secțiunea din partea de jos a paginii) este actualizat . Faceți dublu clic pe această secțiune pentru a introduce datele dvs. de contact și orice alte informații relevante pe care doriți să le includeți. De asemenea, puteți adăuga imagini, așa cum am făcut mai jos:
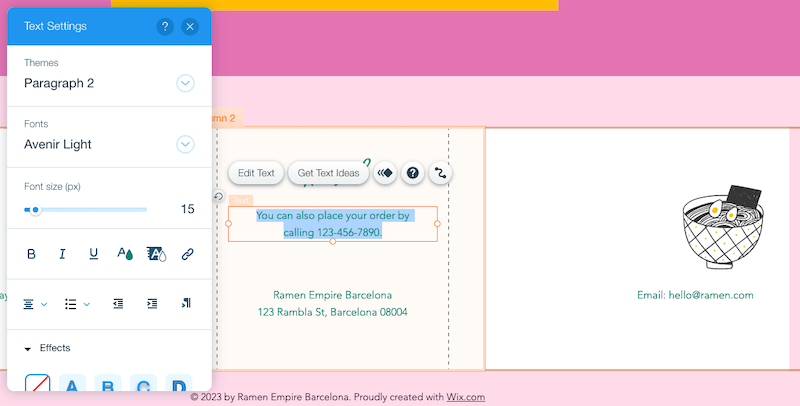
Mulțumit de cum arată pagina ta? Grozav – atunci suntem pe drumul de acasă! Să trecem la următorul pas – este unul pe care cu siguranță nu vrem să-l sărim.
Pasul 10 – Faceți site-ul dvs. prietenos pentru dispozitive mobile
Până acum, am lucrat la versiunea desktop a site-ului dvs. web. Dar, având în vedere că aproximativ 50% din trafic provine de pe dispozitive mobile, este esențial să vă asigurați că site-ul dvs. este compatibil cu dispozitivele mobile .
Din păcate, site-urile Wix nu sunt 100% pregătite pentru mobil în mod implicit. Va trebui să facem câteva mici ajustări pentru a ajunge acolo.
În meniul de sus (pe care nu l-am folosit cu adevărat până acum), veți observa o pictogramă mobilă în mijlocul ecranului – faceți clic pe ea pentru a comuta la vizualizarea mobilă a site-ului dvs.
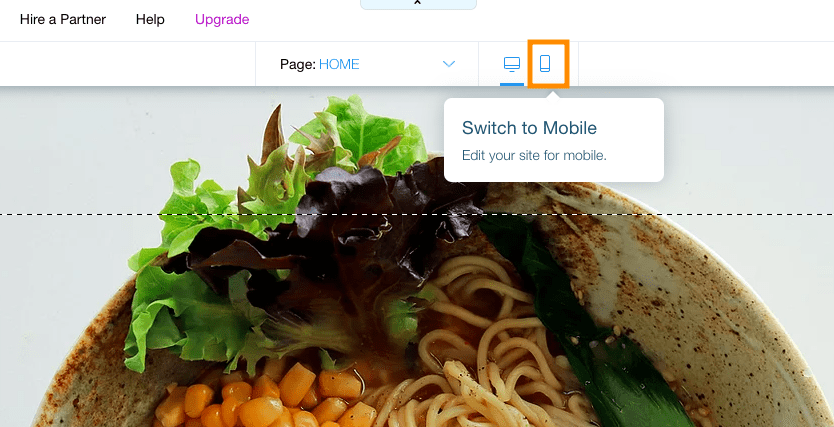
După cum puteți vedea, versiunea mobilă a site-ului nu este încă corectă – unele elemente sunt deplasate. În primul rând, să facem clic pe butonul „Page Layout Optimizer” din meniul din stânga, apoi pe „Optimize Now”, pentru a permite Wix să repare automat unele dintre elemente.
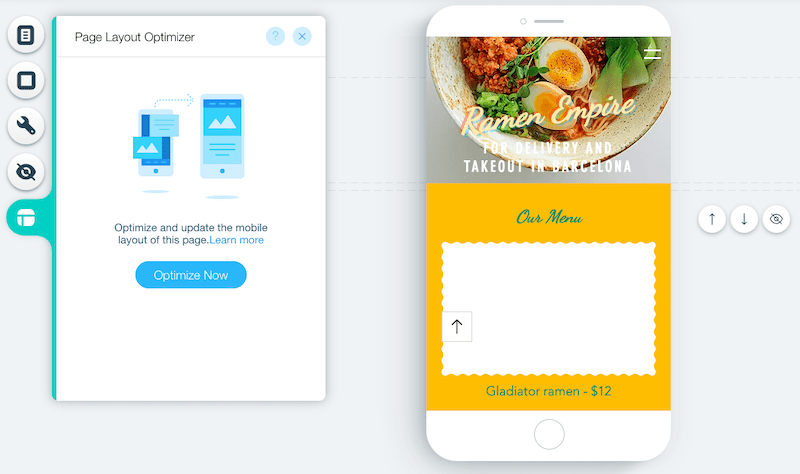
Acum puteți continua și repara manual orice lucru care nu pare corect, inclusiv plasarea oricărui text și înălțimea secțiunilor/fâșiilor dvs. Puteți șterge sau ascunde orice elemente inutile și chiar reordonați secțiuni făcând clic pe pictogramele săgeți din dreapta ecranului mobilului.
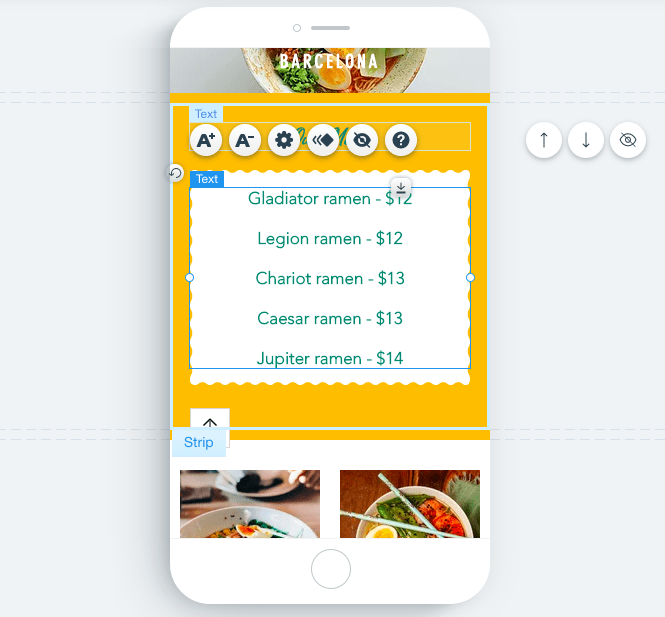
Modificările pe care le faceți versiunii mobile a site-ului dvs. nu vor afecta site-ul dvs. pentru desktop - așa că nu ezitați să optimizați site-ul mobil așa cum doriți.
Pasul 11 – Actualizați-vă detaliile companiei și optimizați-vă site-ul pentru Google
Acest pas următor este complet opțional, dar îl recomandăm dacă este important să fii găsit pe Google pentru afacerea ta.
Vă amintiți meniul de sus – cel care vă oferă acces la backend (adică partea „nevăzută”) a site-ului dvs.? Îl vom folosi pentru a actualiza detaliile comerciale ale site-ului dvs. și pentru a-l optimiza pentru a vă crește șansele de a fi găsit pe Google.
Faceți clic pe „Setări”, apoi alegeți „Informații despre companie”.
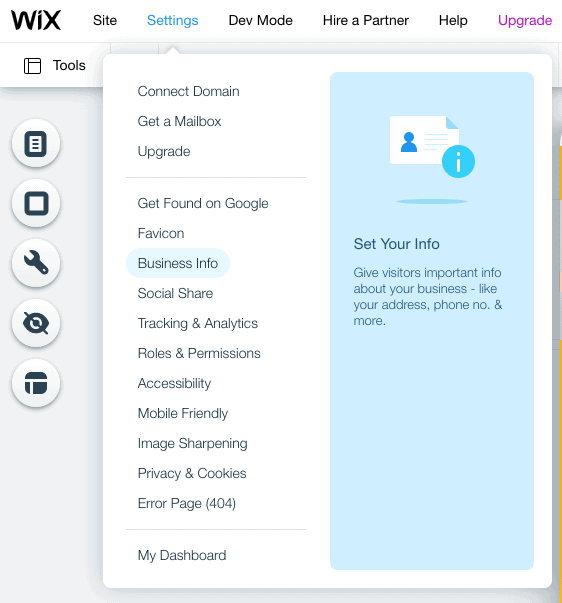
Veți fi apoi direcționat către un tablou de bord unde puteți introduce datele dvs. de contact, adresa companiei dacă aveți una și setările regionale ale site-ului dvs. (limbă, monedă etc.). Nu uitați să faceți clic pe „Salvați” după ce ați terminat.
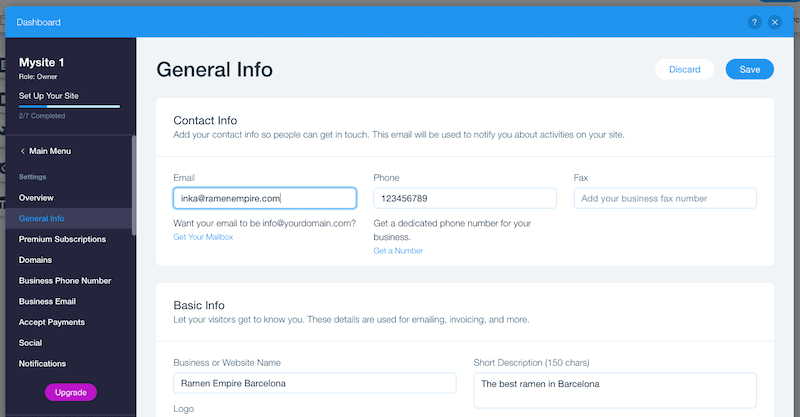
După ce ați terminat, să ne ocupăm de setările dvs. de optimizare a căutării. Din nou, faceți clic pe „Setări” în bara de navigare de sus, apoi alegeți „Get Found on Google”.
Acest lucru vă va duce la Expertul SEO al Wix, care vă va ghida prin pașii de optimizare a site-ului dvs. Parcurgeți fiecare pas, introducând numele companiei și cum ați descrie afacerea dvs.
Apoi vi se va prezenta planul dvs. SEO personalizat – vă recomandăm să parcurgeți fiecare pas pentru a optimiza diferitele elemente ale site-ului dvs. (titlul paginii de pornire, descrierea SEO, conectarea la Google etc).
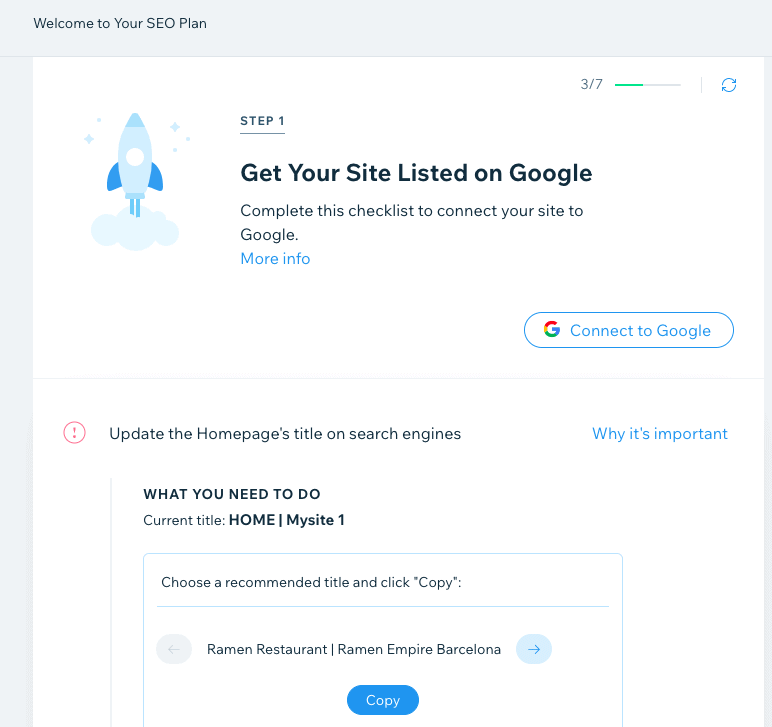
Dacă sunteți complet nou în ceea ce privește SEO, puteți trece la curent, consultă ghidul nostru pentru începători pentru SEO pentru constructori de site-uri web. Puteți, de asemenea, să vă aprofundați în capacitățile SEO ale Wix, verificând ghidul nostru Wix SEO.
Pasul 12 – Previzualizează și publică site-ul tău!
Felicitări – ați ajuns la ultimul pas! Înainte de a vă publica site-ul, să ne asigurăm că totul arată în regulă. Apăsați butonul „Previzualizare” din colțul din dreapta sus al ecranului și verificați dacă sunteți mulțumit atât de versiunea pentru desktop, cât și de cea mobilă a site-ului dvs.
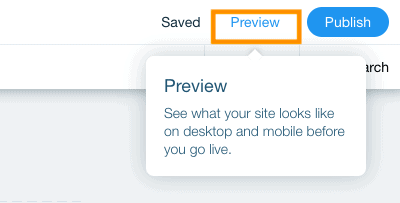
Pentru a comuta de la vizualizarea desktop la cea mobilă (și invers), faceți clic pe pictogramele de mai jos:
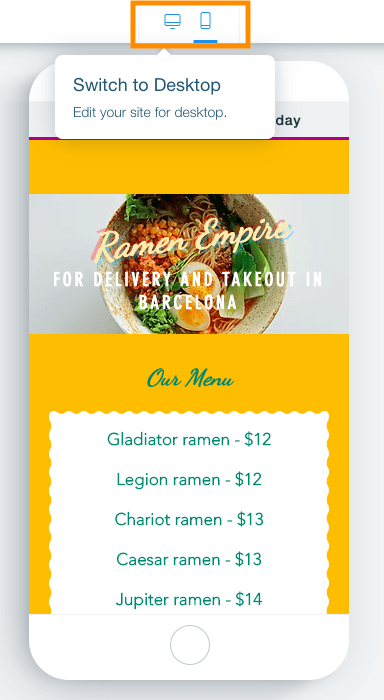
Veți observa un banner publicitar în partea de sus a site-ului dvs. care spune „Creați-vă site-ul Wix astăzi”. Acest lucru se va afișa dacă vă păstrați site-ul în planul gratuit Wix. Dacă doriți să îl eliminați și să accesați mai multe funcții Wix, puteți face upgrade la un plan plătit (mai multe despre asta mai târziu).
Odată ce sunteți mulțumit că totul arată în regulă, faceți clic pe butonul verde „Înapoi la Editor” din partea dreaptă sus a ecranului. Acum, să mergem mai departe și să apăsăm butonul albastru „Publicare”, din nou în partea dreaptă sus a ecranului.
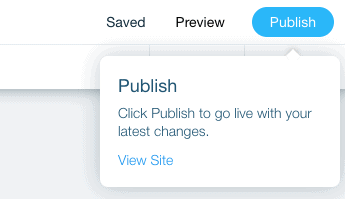
Și asta este tot – site-ul tău Wix este acum live!
Veți vedea un mic ecran pop-up, cu adresa URL a site-ului dvs. Wix gratuit - puteți da clic pe „Vizualizare site” pentru a arunca o privire la pagina publicată. Sau, dacă doriți să utilizați propriul domeniu pentru site-ul dvs. web (fie că este un domeniu existent sau unul nou), faceți clic pe „Faceți upgrade acum” pentru a face upgrade la unul dintre planurile plătite ale Wix.
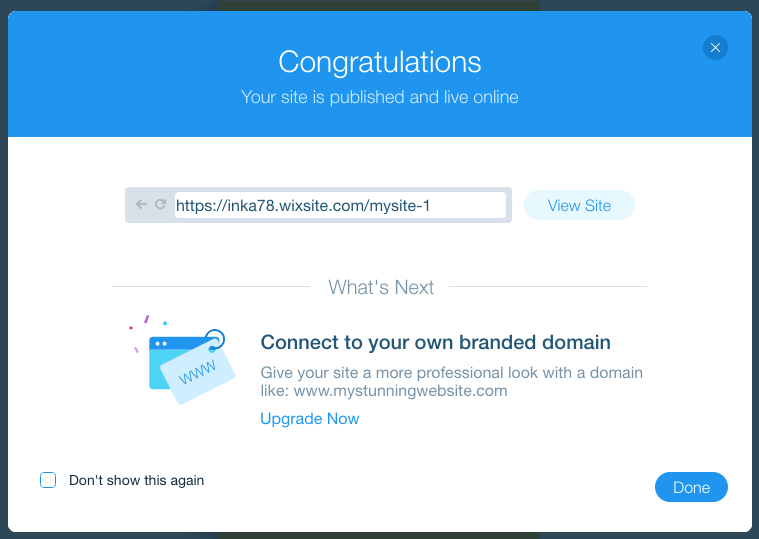
Pentru ajutor la alegerea planului Wix potrivit pentru tine, consultă ghidul nostru detaliat de prețuri Wix.
Dacă doriți să vedeți site-ul pe care l-am creat în acest tutorial, consultați-l aici.
Cum funcționează Wix: Concluzie
Sperăm că v-a ajutat să vă răspundeți la întrebarea despre cum funcționează Wix!
După cum puteți vedea, Wix vă permite să creați un site web simplu, dar complet funcțional, folosind șabloanele flexibile ale platformei și editorul drag-and-drop.
Dar asta înseamnă doar să zgârie suprafața. Datorită funcțiilor sale puternice, se pot face mult mai multe cu Wix. Puteți consulta recenzia noastră Wix pentru mai multe informații sau puteți vedea câteva exemple de site-uri web reale create cu Wix.
Dacă sunteți gata să începeți cu Wix, puteți începe să vă creați site-ul aici.

