كيفية استرداد الملفات المفقودة على نظام التشغيل Windows 11؟
نشرت: 2023-03-28يُعرف Windows 11 بواجهة ممتازة وأداء عالي السرعة. ولكن قد تفقد ملفات البيانات بغض النظر عن مدى لمعان نظام التشغيل الجديد. يمكن أن يكون فقد أي ملف مهم على جهاز Windows 11 الخاص بك موقفًا غير مرغوب فيه ويمكن أن يضعك في مأزق. عادةً ما تحدث مشكلات فقدان البيانات هذه بسبب أخطاء يدوية ، مثل الحذف العرضي أو الكتابة فوق الملفات أو أي مشكلات متعلقة بالنظام.
عند حذف أي ملف لأي سبب من الأسباب ، يتم نقله إلى سلة المحذوفات ، وستكون المساحة التي يشغلها متاحة للملفات الأخرى. ولكن عند حذف أي ملف باستخدام مفتاح Shift + Delete ، ستتم إزالته نهائيًا من نظامك. لا تقلق؛ سواء كان ملفك مؤقتًا أو محذوفًا نهائيًا ، تتوفر عدة طرق احترافية لاستعادة البيانات عبر الإنترنت يمكنك محاولة استعادة ملفاتك.
في هذه المقالة ، سوف نقدم بعض الأسباب الشائعة لمشكلات فقدان البيانات هذه. إلى جانب الأسباب ، سنقوم أيضًا بتضمين كيفية استرداد الملفات المفقودة على أجهزة Windows 11 .
ما الذي يسبب حذف الملفات على نظام التشغيل Windows 11؟
قبل متابعة طرق استعادة الملفات المفقودة على أجهزة Windows ، من المهم معرفة الأسباب الدقيقة للملفات المفقودة. تتضمن بعض الأسباب التي تؤدي إلى فقدان البيانات ما يلي:
- يجب عليك تسجيل الدخول إلى حساب Windows الخاص بك بشكل كاف. يجعلك غير قادر على الوصول إلى جميع الملفات المخزنة على جهازك.
- يواجه Windows 11 مشكلة انخفاض مساحة القرص ، مما يؤدي إلى حذف بعض الملفات لتحرير مساحة أكبر.
- يمكن أن تتسبب أي مشكلة أثناء تثبيت التحديثات في حدوث المشكلة.
- يمكن أن تتسبب الملفات أو البرامج التي يتم تنزيلها من مصدر غير موثوق في حدوث مثل هذه المشكلات على نظامك.
كيف يمكنني استعادة الملفات المحذوفة من Windows 11؟
بعد فقدان الملف ، تكون استعادة الملفات المحذوفة على أجهزة Windows 11 سريعة ومباشرة. هناك عدة طرق متاحة عبر الإنترنت يمكنك محاولة استرداد البيانات من القرص الصلب الميت أو أي جهاز تخزين آخر. في هذا الجزء من المدونة ، قدمنا بعض الطرق القياسية التي يمكنك تطبيقها واحدة تلو الأخرى لاستعادة ملفاتك:
الطريقة 01: استرداد الملفات المحذوفة من سلة المحذوفات
في كل مرة يتم فيها حذف أي ملف من جهاز Windows الخاص بك ، يتم نقله إلى سلة المحذوفات. سيبقى الملف المحذوف هناك لأيام معينة ، وبعد ذلك سيتم حذفه نهائيًا. تحتاج إلى اتباع الخطوات التالية لاستعادة هذه الملفات إذا كانت لا تزال موجودة في سلة المحذوفات:
- حدد موقع مجلد "سلة المحذوفات" على سطح المكتب.
- في سلة المحذوفات ، حدد الملفات التي تريد استعادتها وانقر على خيار " استعادة العناصر المحددة ".
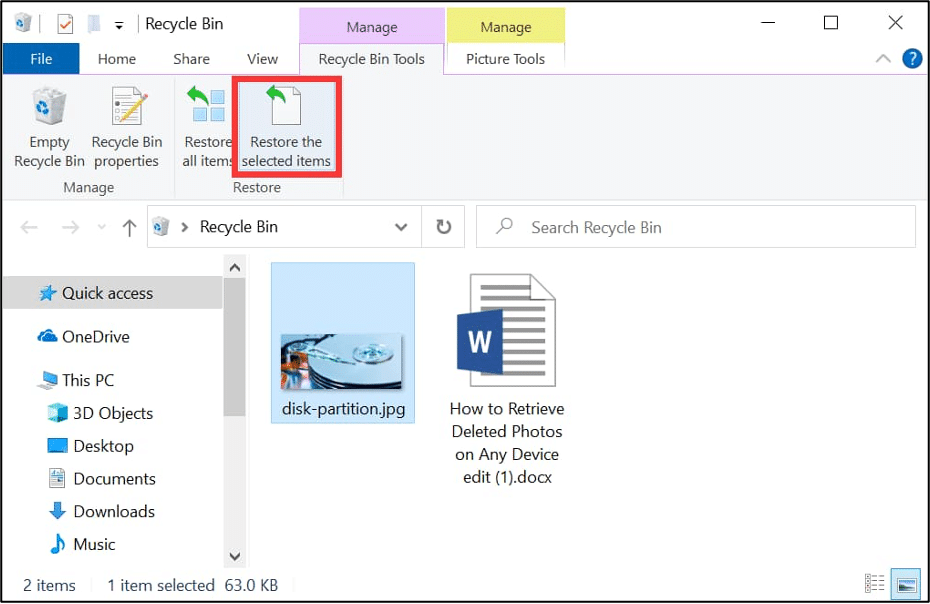
بعد ذلك ، سيتم استرداد الملفات المحددة إلى مجلدك الأصلي على جهازك.
الطريقة 02: استرداد الملفات المفقودة باستخدام CMD
يمكنك استخدام الأداة المساعدة Windows CMD لاستعادة الملفات المحذوفة. تعمل هذه الطريقة بشكل أفضل إذا تم حذف الملف بسبب الإصابة بالفيروسات أو تلف نظام الملفات أو لأسباب مشابهة. يمكنك اتباع الخطوات الموضحة أدناه لاستعادة الملفات المحذوفة باستخدام الأمر CHKDSK:
- اضغط على مفتاحي Windows و X في نفس الوقت ثم حدد Windows PowerShell (المسؤول).
- الآن ، اكتب الأمر: chkdsk #: / r (استبدل # بحرف القرص الخاص بك) واضغط على مفتاح Enter.
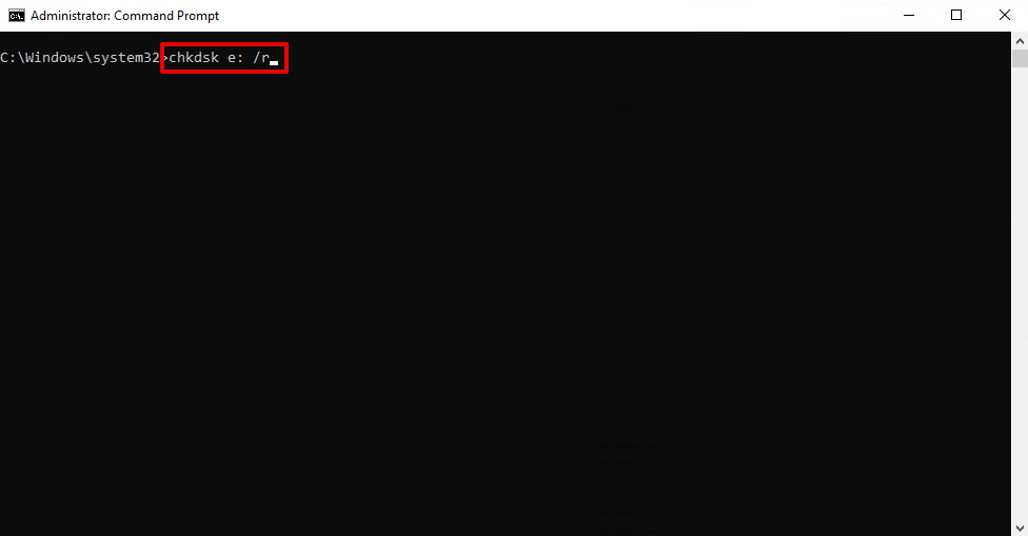
- يمكنك أيضًا استخدام الأمر Attrib ، على سبيل المثال ، attrib -h -r -s / s / d #: *. * لاستعادة الملفات المفقودة (استبدل # بحرف القرص).
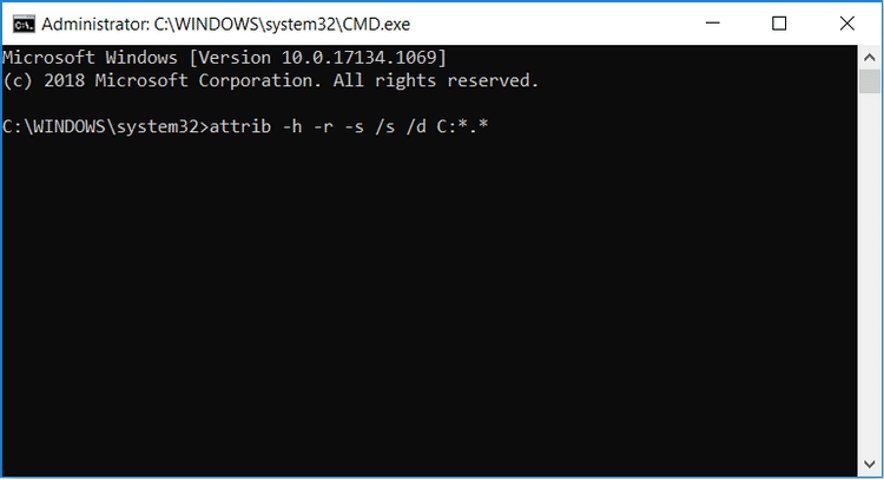
الطريقة 03: استرداد الملفات المحذوفة باستخدام محفوظات الملفات والنسخ الاحتياطي
File History هي أداة الاستعادة المضمنة في Windows والتي يمكنك استخدامها على جهاز Windows الخاص بك لنسخ جميع ملفاتك ومجلداتك احتياطيًا. لاستعادة الملفات المفقودة باستخدام ميزة النسخ الاحتياطي لسجل الملفات ، تحتاج إلى:
- اكتب CP في مربع البحث الموجود في الزاوية اليسرى السفلية وحدد لوحة التحكم.
- الآن ، حدد " استعادة الملفات الشخصية " التي تظهر في جزء التنقل الأيسر من شاشتك.
- يمكنك التحقق من الملفات في نافذة "محفوظات الملفات" حسب وقت النسخ الاحتياطي. حدد الملف الذي تريد استعادته ثم انقر فوق الرمز الأخضر.
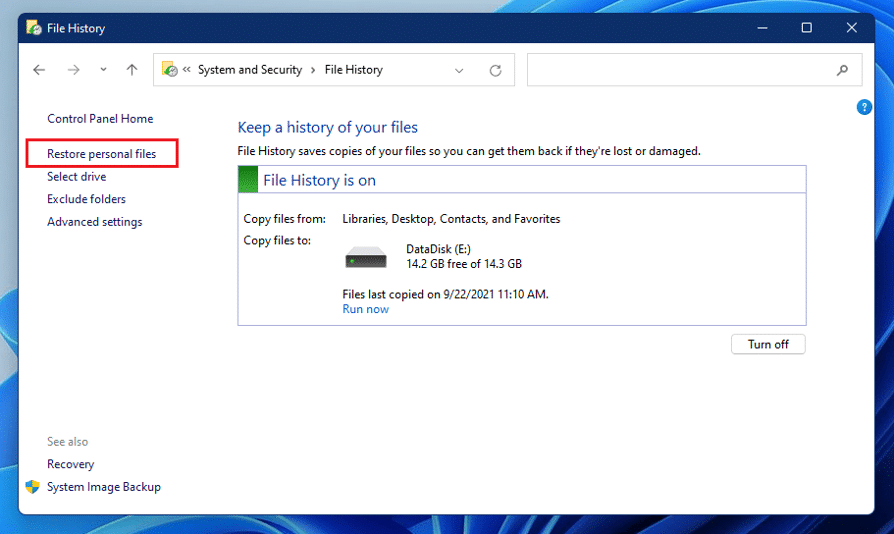

- اضغط على زر "حفظ باسم" لحفظ هذه الملفات على جهازك.
الطريقة الرابعة: استرداد الملفات المحذوفة بالنسخ الاحتياطي والاستعادة
إذا قمت بإنشاء نسخة احتياطية من ملفاتك باستخدام النسخ الاحتياطي والاستعادة ، فيمكنك استخدامها لاستعادة الملفات من النسخة الاحتياطية. تحتاج إلى تطبيق الخطوات التالية لاستعادة الملفات المحذوفة باستخدام هذه الطريقة:
- أولاً ، انتقل إلى لوحة التحكم> أمان النظام. حدد "النسخ الاحتياطي والاستعادة (Windows 7)" ثم انقر فوق خيار "استعادة ملفاتي".
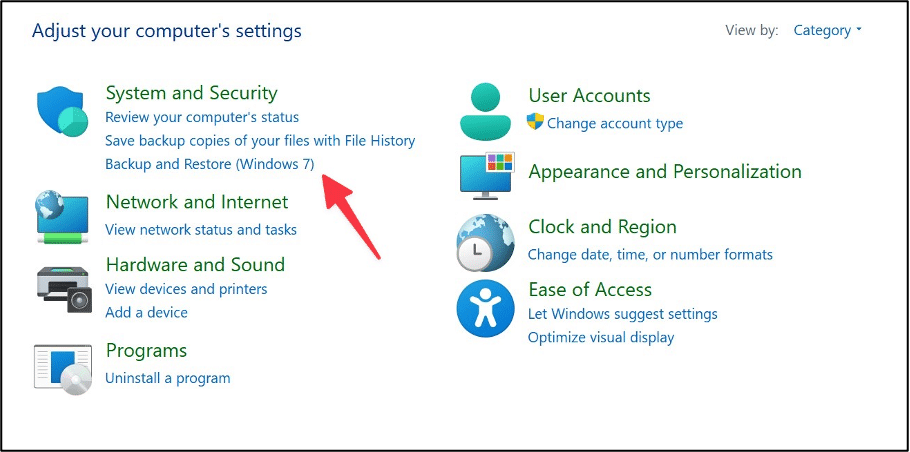
- الآن ، انقر فوق أي شخص من بين أزرار " بحث ... " و " استعراض الملفات " و " استعراض المجلدات " للعثور على الملفات المحذوفة على جهازك.
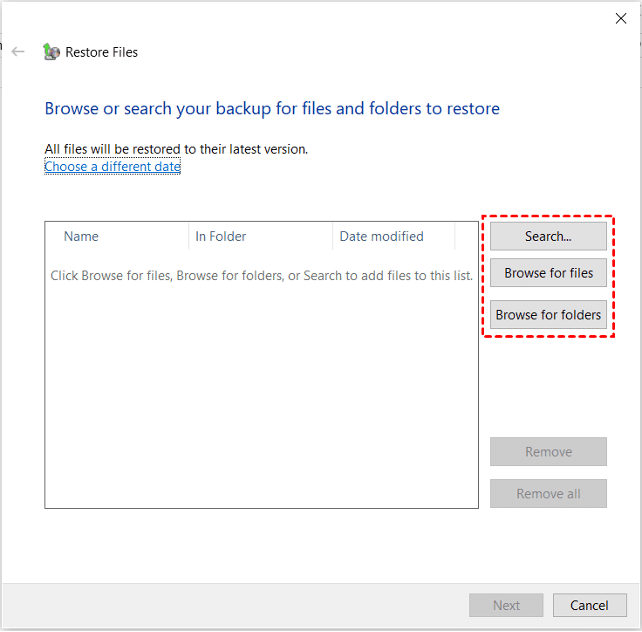
- حدد المكان الذي تريد استعادة الملفات فيه من بين الموقع الأصلي أو خيارات الموقع الجديدة .
- أخيرًا ، انقر فوق خيار الاستعادة لاستعادة الملفات.
الطريقة الخامسة: استخدم أداة احترافية لاستعادة البيانات
إذا فشلت الطرق اليدوية المذكورة أعلاه في استعادة الملفات المفقودة ، يمكنك استخدام برنامج استعادة بيانات احترافي لاستعادة الملفات المحذوفة. برنامج Stellar Data Recovery Professional هو برنامج شامل لاستعادة البيانات يمكنك استخدامه لاستعادة الملفات المحذوفة ببضع نقرات بسيطة. يمكنك استخدام برنامج الاسترداد هذا لاستعادة الملفات المحذوفة من محركات الأقراص المهيأة أو المشفرة أو التالفة. حتى البرنامج يمكن أن يساعدك في استعادة الملفات من الأنظمة المعطلة تمامًا وغير القابلة للتمهيد.
تحقق من الإرشادات الموضحة أدناه خطوة بخطوة لمعرفة كيفية استرداد الملفات المفقودة على نظام التشغيل Windows 11 باستخدام هذه الأداة:
- قم بتنزيل أداة Stellar Data Recovery Professional على جهاز الكمبيوتر الخاص بك. قم بتشغيل البرنامج وحدد البيانات التي تريد استردادها. انقر فوق الزر "التالي".
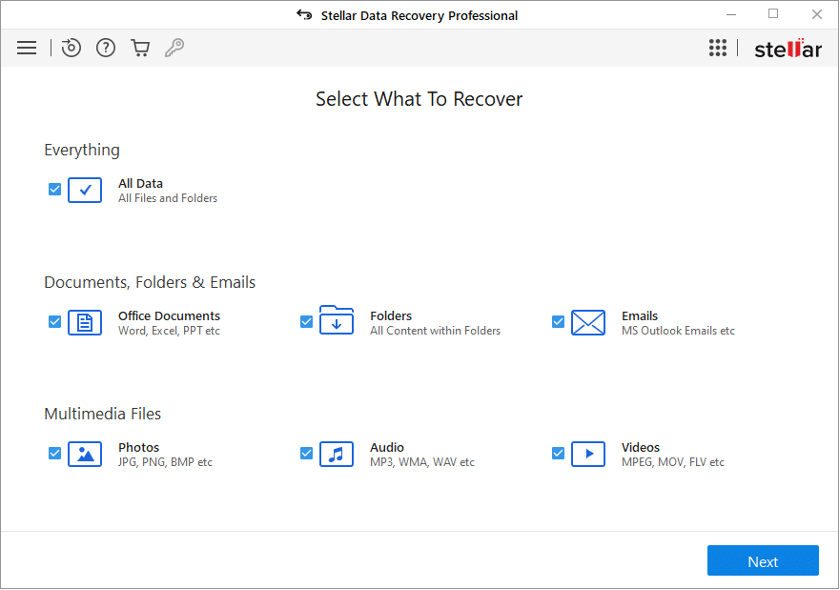
- بعد ذلك ، حدد الموقع الذي تريد استعادة الملفات منه وانقر فوق الزر Scan (مسح ضوئي). سيبدأ البرنامج بعد ذلك عملية المسح للعثور بسرعة على الملفات المحذوفة في الموقع المحدد.
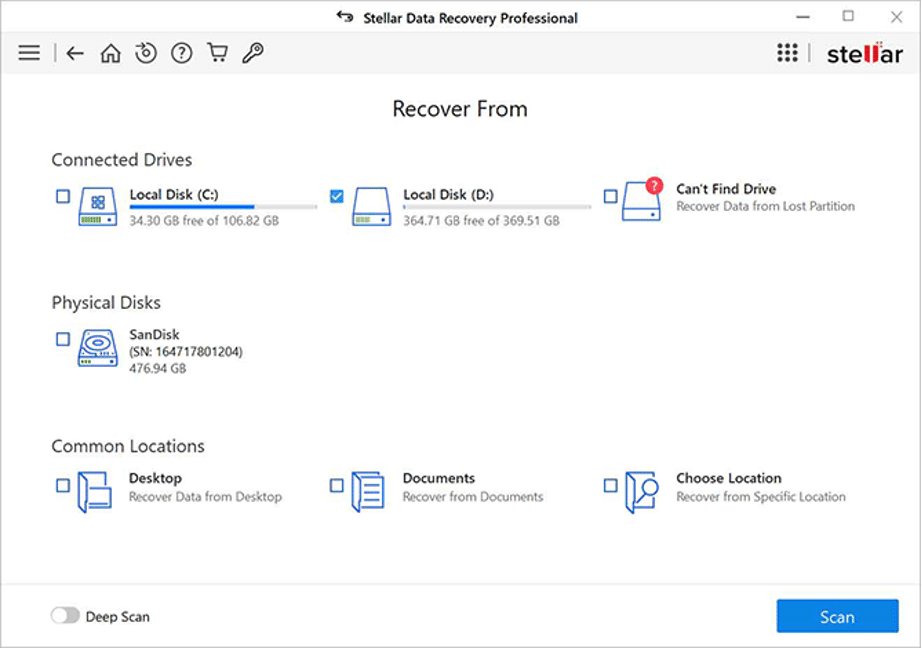
- بمجرد اكتمال عملية المسح ، حدد الملفات التي تريد استعادتها وانقر فوق الزر استرداد لحفظ البيانات المستردة.
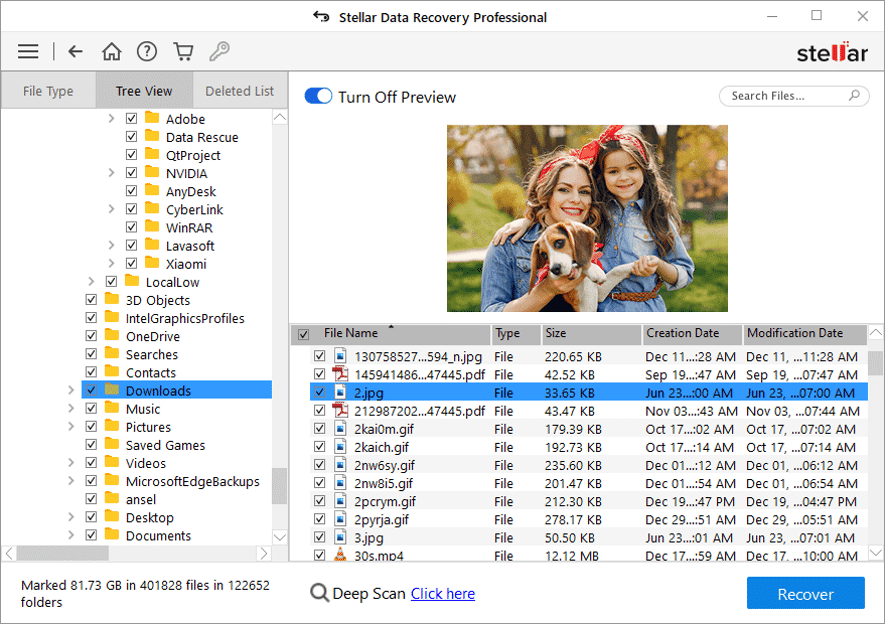
نصائح مهمة لتجنب فقدان البيانات على أجهزة Windows 11
سيكون من الأفضل تعلم النصائح الأساسية لتجنب مشكلات مثل الحذف المفاجئ للملفات أو المجلدات على أجهزة Windows 11. وهي تشمل بشكل أساسي:
- من أفضل الممارسات تجنب حفظ البيانات المهمة على سطح المكتب ، خاصة عندما يستخدم عدة مستخدمين جهاز الكمبيوتر الخاص بك.
- تأكد من أن المجلدات السرية الخاصة بك لا يمكن الوصول إليها من قبل أي شخص. أيضًا ، احتفظ بكلمة مرور قوية لجهاز الكمبيوتر الخاص بك لمنع الوصول غير المصرح به.
- إذا تم حذف أي بيانات مهمة من SSD ، فقم بإيقاف تشغيل خيار TRIM على الفور.
- بمجرد العثور على البيانات محذوفة من جهازك ، تجنب حفظ البيانات عليها أو حتى حاول تجنب استخدام جهازك حتى يتم استرداد البيانات.
خاتمة
يمكن أن يزعجك الحذف العرضي لملفات البيانات بمجرد تطبيق الطرق المناسبة لاستعادة الملفات المفقودة. تقدم هذه المقالة بإيجاز عدة طرق لاستعادة الملفات المفقودة على أجهزة Windows 11. إذا فشلت الطرق اليدوية في مساعدتك ، يمكنك استخدام برنامج موثوق لاستعادة البيانات تابع لجهة خارجية مثل Stellar Data Recovery Professional لاستعادة ملفاتك.
