Windows 11'de Kayıp Dosyalar Nasıl Kurtarılır?
Yayınlanan: 2023-03-28Windows 11, mükemmel arayüzü ve yüksek hızlı performansı ile bilinir. Ancak yeni işletim sistemi ne kadar parlak olursa olsun veri dosyalarını kaybedebilirsiniz. Windows 11 cihazınızdaki herhangi bir önemli dosyayı kaybetmek istenmeyen bir durum olabilir ve başınızı belaya sokabilir. Genellikle, bu tür veri kaybı sorunları, yanlışlıkla silme, dosyaların üzerine yazma veya sistemle ilgili sorunlar gibi manuel hatalardan kaynaklanır.
Herhangi bir dosya herhangi bir nedenle silindiğinde Geri Dönüşüm Kutusu'na taşınır ve kapladığı alan diğer dosyalar için kullanılabilir hale gelir. Ancak Shift + Delete tuşlarını kullanarak herhangi bir dosyayı sildiğinizde, dosya sisteminizden kalıcı olarak kaldırılacaktır. Merak etme; Dosyanız ister geçici ister kalıcı olarak silinmiş olsun, çevrimiçi olarak dosyalarınızı geri yüklemeyi deneyebileceğiniz çeşitli profesyonel veri kurtarma yöntemleri mevcuttur.
Bu yazıda, bu tür veri kaybı sorunlarının bazı yaygın nedenlerini sağlayacağız. Nedenleriyle birlikte Windows 11 cihazlarda kaybolan dosyaların nasıl kurtarılacağına da yer vereceğiz.
Windows 11'de Dosyaların Silinmesine Neden Olan Nedir?
Windows cihazlarında kaybolan dosyaları kurtarma yöntemlerine geçmeden önce, eksik dosyaların kesin nedenlerini bilmek önemlidir. Veri kaybına yol açan nedenlerden bazıları şunlardır:
- Windows hesabınıza yeterince giriş yapmalısınız. Cihazınızda depolanan tüm dosyalara erişememenizi sağlar.
- Windows 11, daha fazla yer açmak için bazı dosyaları silmesine neden olan bir düşük disk alanı sorunuyla karşılaşır.
- Güncellemeleri yüklerken herhangi bir sorun soruna neden olabilir.
- Güvenilir olmayan bir kaynaktan indirilen dosyalar veya yazılım programları, sisteminizde bu tür sorunlara neden olabilir.
Windows 11'den Silinen Dosyaları Nasıl Kurtarırım?
Dosya kaybından sonra, silinen dosyaları Windows 11 cihazlarında geri almak hızlı ve basittir. Ölü sabit sürücüden veya başka herhangi bir depolama aygıtından verileri kurtarmayı deneyebileceğiniz, çevrimiçi olarak kullanılabilen birkaç yöntem vardır. Blogun bu bölümünde, dosyalarınızı geri yüklemek için tek tek uygulayabileceğiniz bazı standart yöntemler sağladık:
Yöntem 01: Silinen Dosyaları Geri Dönüşüm Kutusundan Kurtarın
Windows cihazınızdan herhangi bir dosya her silindiğinde, Geri Dönüşüm Kutusu'na taşınır. Silinen dosya belirli günlerde orada kalacak ve ardından kalıcı olarak silinecektir. Hala Geri Dönüşüm Kutusu'nda bulunan bu dosyaları geri yüklemek için aşağıdaki adımları uygulamanız gerekir:
- Masaüstünüzde Geri Dönüşüm Kutusu klasörünü bulun.
- Geri Dönüşüm Kutusu'nda, geri yüklemeniz gereken dosyaları seçin ve “ Seçili Öğeleri Geri Yükle ” seçeneğine tıklayın.
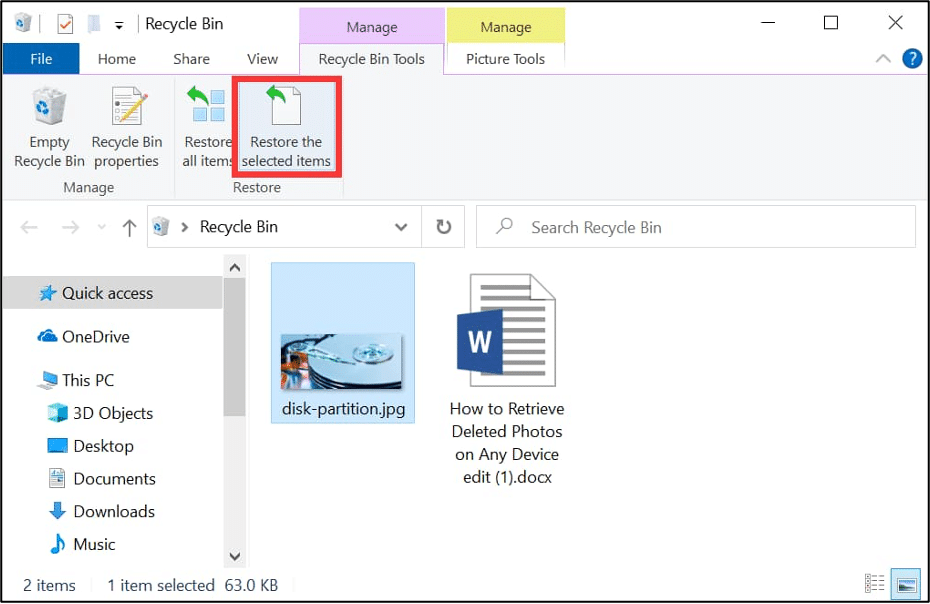
Bundan sonra, seçilen dosyalar cihazınızdaki orijinal klasörünüze geri yüklenecektir.
Yöntem 02: CMD Kullanarak Kayıp Dosyaları Kurtarın
Silinen dosyaları geri yüklemek için Windows CMD yardımcı programı aracını kullanabilirsiniz. Bu yöntem, dosya virüs bulaşması, dosya sistemi bozulması veya benzer nedenlerle silindiğinde en iyi şekilde çalışır. CHKDSK komutunu kullanarak silinen dosyaları geri yüklemek için aşağıdaki adımları takip edebilirsiniz:
- Windows ve X tuşlarına aynı anda basın ve ardından Windows PowerShell'i (Yönetici) seçin.
- Şimdi şu komutu yazın: chkdsk #: /r (# yerine disk harfinizi yazın) ve Enter tuşuna basın.
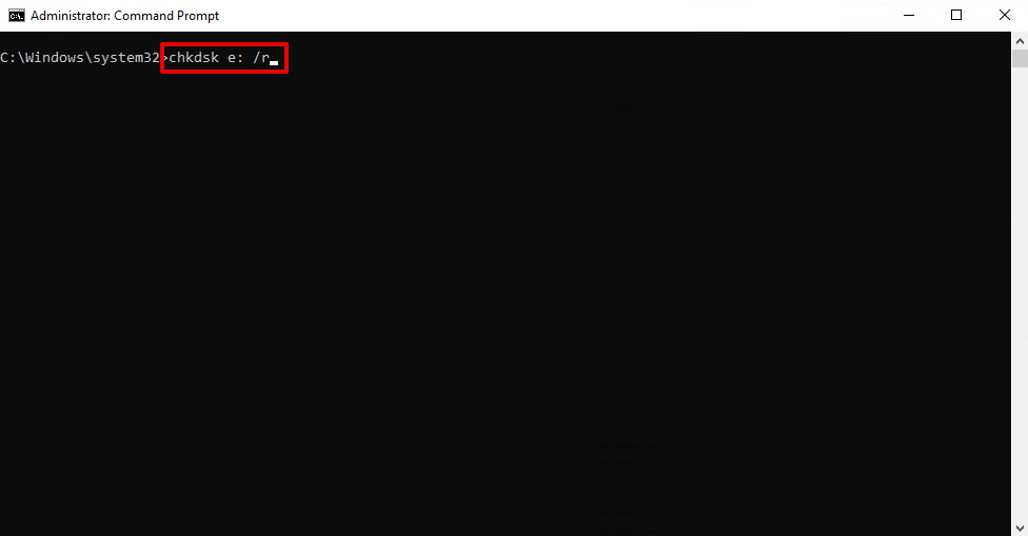
- Kayıp dosyaları geri yüklemek için Attrib komutunu, yani attrib -h -r -s /s /d #:*.* de kullanabilirsiniz (# yerine disk harfini yazın).
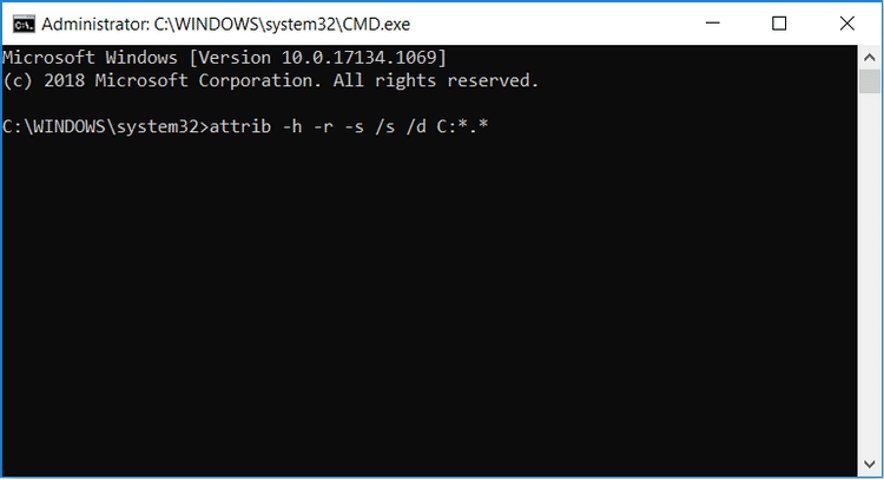
Yöntem 03: Dosya Geçmişini ve Yedeklemeyi Kullanarak Silinen Dosyaları Kurtarın
Dosya Geçmişi, tüm dosya ve klasörlerinizi yedeklemek için Windows cihazınızda kullanabileceğiniz yerleşik Windows geri yükleme aracıdır. Dosya Geçmişi yedekleme özelliğini kullanarak kayıp dosyaları kurtarmak için yapmanız gerekenler:
- Sol alt köşedeki arama kutusuna CP yazın ve Denetim Masası'nı seçin.
- Şimdi, ekranınızın sol gezinme bölmesinde görünen " Kişisel dosyaları geri yükle "yi seçin.
- Dosyaları, yedekleme zamanına göre “Dosya Geçmişi” penceresinden kontrol edebilirsiniz. Geri yüklemeniz gereken dosyayı seçin ve ardından yeşil simgeye tıklayın.
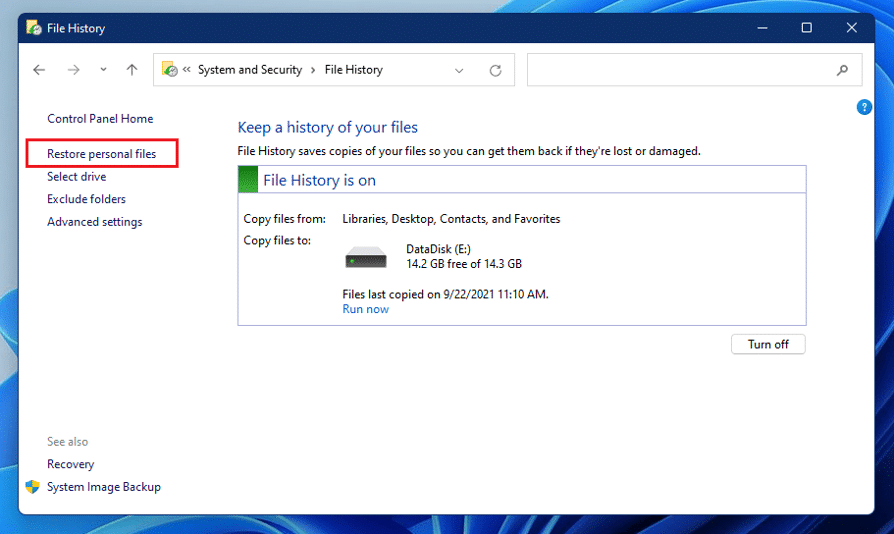

- Bu dosyaları cihazınıza kaydetmek için “Farklı Kaydet” düğmesine dokunun.
Yöntem 04: Silinen Dosyaları Yedekleme ve Geri Yükleme ile Kurtarın
Yedekleme ve Geri Yükleme'yi kullanarak dosyalarınızın yedeğini oluşturduysanız, dosyaları yedekten geri yüklemek için bunları kullanabilirsiniz. Bu yöntemi kullanarak silinen dosyaları geri yüklemek için aşağıdaki adımları uygulamanız gerekir:
- İlk olarak, Denetim Masası > Sistem Güvenliği'ne gidin. “Yedekle ve Geri Yükle (Windows 7)” öğesini seçin ve ardından “Dosyalarımı geri yükle” seçeneğine tıklayın.
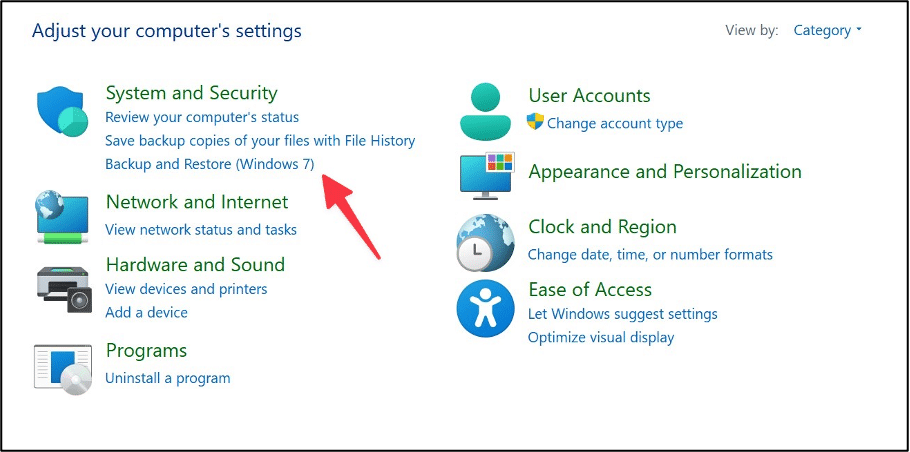
- Şimdi, cihazınızda silinen dosyaları bulmak için “ Ara… ”, “ Dosyalara gözat ” ve “ Klasörlere gözat ” düğmelerinden herhangi birine tıklayın.
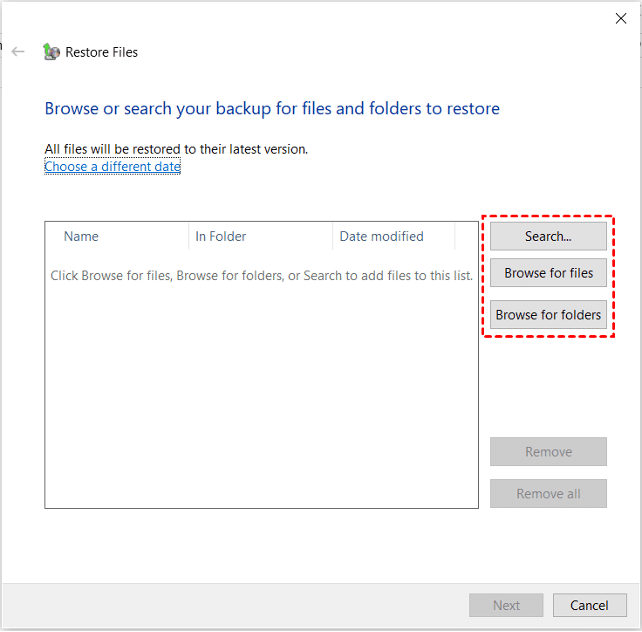
- Orijinal konum veya yeni konum seçenekleri arasından dosyaları geri yüklemeniz gereken yeri seçin.
- Sonunda, dosyaları geri yüklemek için Geri Yükle seçeneğini tıklayın.
Yöntem 05: Profesyonel Bir Veri Kurtarma Aracı Kullanın
Yukarıda belirtilen manuel yöntemler kayıp dosyalarınızı geri getirmede başarısız olursa, silinen dosyaları geri getirmek için profesyonel bir veri kurtarma yazılımı kullanabilirsiniz. Stellar Data Recovery Professional, birkaç basit tıklamayla silinen dosyaları geri yüklemek için kullanabileceğiniz hepsi bir arada veri kurtarma yazılımıdır. Biçimlendirilmiş, şifrelenmiş veya bozuk sürücülerden silinen dosyaları geri yüklemek için bu kurtarma yazılımını kullanabilirsiniz. Yazılım bile, tamamen çökmüş ve yeniden başlatılamayan sistemlerden dosyaları geri yüklemenize yardımcı olabilir.
Bu aracı kullanarak Windows 11'de kaybolan dosyaları nasıl kurtaracağınızı öğrenmek için aşağıda verilen adım adım talimatları kontrol edin:
- Stellar Data Recovery Professional aracını bilgisayarınıza indirin. Yazılımı başlatın ve kurtarmanız gereken verileri seçin. İleri düğmesine tıklayın.
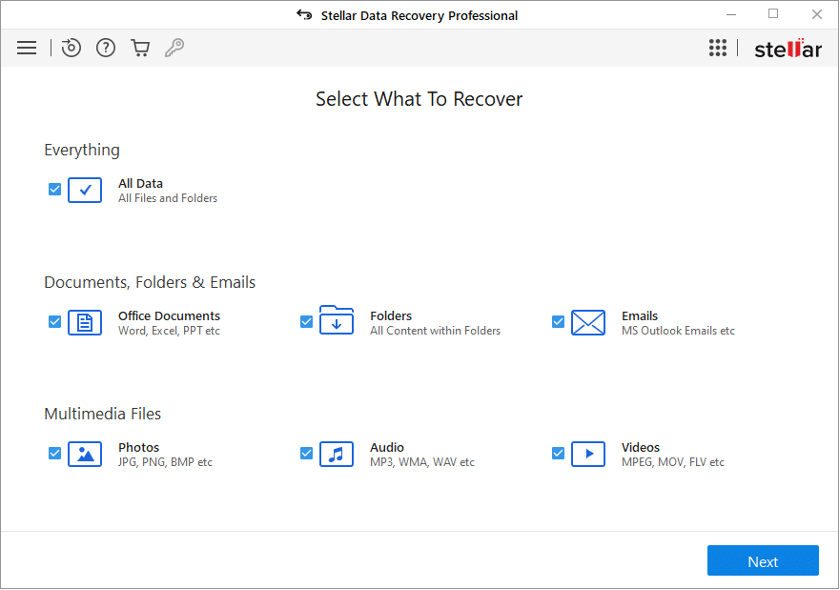
- Ardından, dosyaları geri yüklemeniz gereken konumu seçin ve Tara düğmesine tıklayın. Ardından program, seçilen konumdaki silinen dosyaları hızlı bir şekilde bulmak için tarama işlemini başlatacaktır.
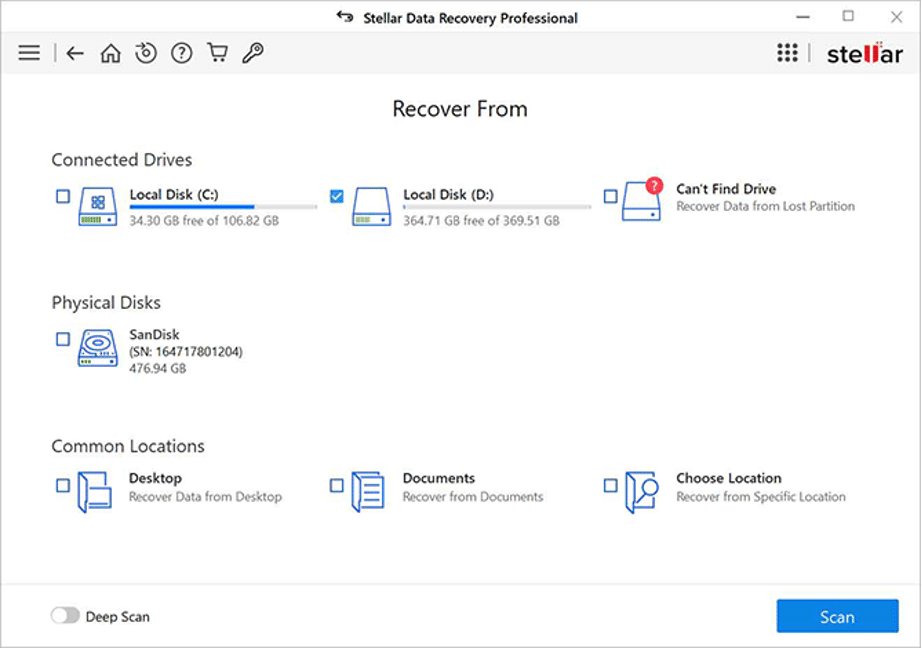
- Tarama işlemi tamamlandıktan sonra, geri yüklemeniz gereken dosyaları seçin ve kurtarılan verileri kaydetmek için Kurtar düğmesine tıklayın.
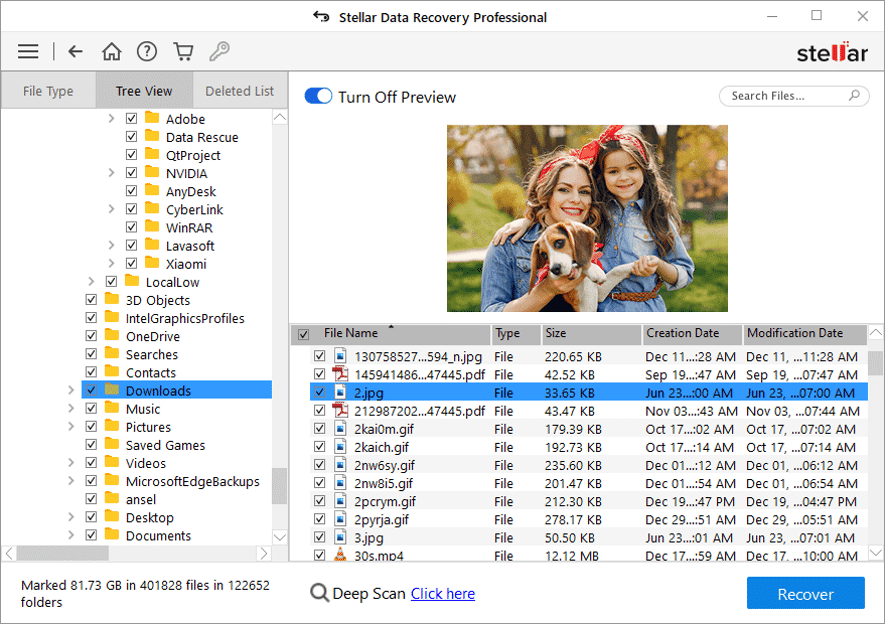
Windows 11 Cihazlarda Veri Kaybını Önlemek İçin Önemli İpuçları
Windows 11 cihazlarda dosya veya klasörlerin aniden silinmesi gibi sorunları önlemek için temel ipuçlarını öğrenmek en iyisi olacaktır. Esas olarak şunları içerir:
- Özellikle birden çok kullanıcı bilgisayarınızı kullandığında, önemli verileri masaüstüne kaydetmekten kaçınmak en iyi uygulamadır.
- Gizli klasörlerinize kimsenin erişemeyeceğinden emin olun. Ayrıca, yetkisiz erişimi önlemek için PC'niz için güçlü bir parola tutun.
- Herhangi bir kritik veri SSD'den silinirse, hemen TRIM seçeneğini kapatın.
- Verilerin cihazınızdan silindiğini fark ettiğinizde, cihazınıza veri kaydetmekten kaçının ve hatta veriler kurtarılana kadar cihazınızı kullanmaktan kaçının.
Çözüm
Kayıp dosyaları geri yüklemek için uygun yöntemleri uyguladığınızda, veri dosyalarının yanlışlıkla silinmesi sizi rahatsız edebilir. Bu makale kısaca, Windows 11 cihazlarında kaybolan dosyaları kurtarmak için çeşitli yöntemler sunmaktadır. Manuel yöntemler size yardımcı olmazsa, dosyalarınızı kurtarmak için Stellar Data Recovery Professional gibi güvenilir bir üçüncü taraf veri kurtarma yazılımı kullanabilirsiniz.
