Как восстановить потерянные файлы в Windows 11?
Опубликовано: 2023-03-28Windows 11 известна своим отличным интерфейсом и высокой скоростью работы. Но вы можете потерять файлы данных, какой бы блестящей ни была новая ОС. Потеря любого важного файла на вашем устройстве с Windows 11 может стать нежелательной ситуацией и доставить вам неприятности. Обычно такие проблемы с потерей данных возникают из-за ручных ошибок, таких как случайное удаление, перезапись файлов или любые проблемы, связанные с системой.
Когда какой-либо файл удаляется по какой-либо причине, он перемещается в корзину, а занимаемое им пространство становится доступным для других файлов. Но когда вы удаляете любой файл с помощью клавиши Shift + Delete, он будет навсегда удален из вашей системы. Не волнуйся; Независимо от того, является ли ваш файл временным или окончательно удаленным, в Интернете доступно несколько профессиональных методов восстановления данных, с помощью которых вы можете попытаться восстановить свои файлы.
В этой статье мы расскажем о некоторых распространенных причинах таких проблем с потерей данных. Наряду с причинами мы также расскажем, как восстановить потерянные файлы на устройствах с Windows 11 .
Что вызывает удаление файлов в Windows 11?
Прежде чем приступить к методам восстановления потерянных файлов на устройствах Windows, важно знать точные причины отсутствия файлов. Некоторые из причин, которые приводят к потере данных, включают:
- Вы должны правильно войти в свою учетную запись Windows. Это лишает вас доступа ко всем файлам, хранящимся на вашем устройстве.
- Windows 11 сталкивается с проблемой нехватки места на диске, из-за которой она удаляет некоторые файлы, чтобы освободить больше места.
- Любая проблема при установке обновлений может вызвать проблему.
- Файлы или программы, загруженные из ненадежного источника, могут вызвать такие проблемы в вашей системе.
Как восстановить файлы, удаленные из Windows 11?
После потери файла вернуть удаленные файлы на устройства с Windows 11 можно быстро и просто. В Интернете доступно несколько методов, с помощью которых вы можете попробовать восстановить данные с неисправного жесткого диска или любого другого устройства хранения. В этой части блога мы предоставили несколько стандартных методов, которые вы можете применять один за другим для восстановления ваших файлов:
Метод 01: восстановить удаленные файлы из корзины
Каждый раз, когда какой-либо файл удаляется с вашего устройства Windows, он перемещается в корзину. Удаленный файл будет оставаться там в течение определенных дней, после чего он будет удален безвозвратно. Вам необходимо выполнить следующие шаги, чтобы восстановить эти файлы, если они все еще присутствуют в корзине:
- Найдите папку «Корзина» на рабочем столе.
- В Корзине выберите файлы, которые необходимо восстановить, и нажмите « Восстановить выбранные элементы ».
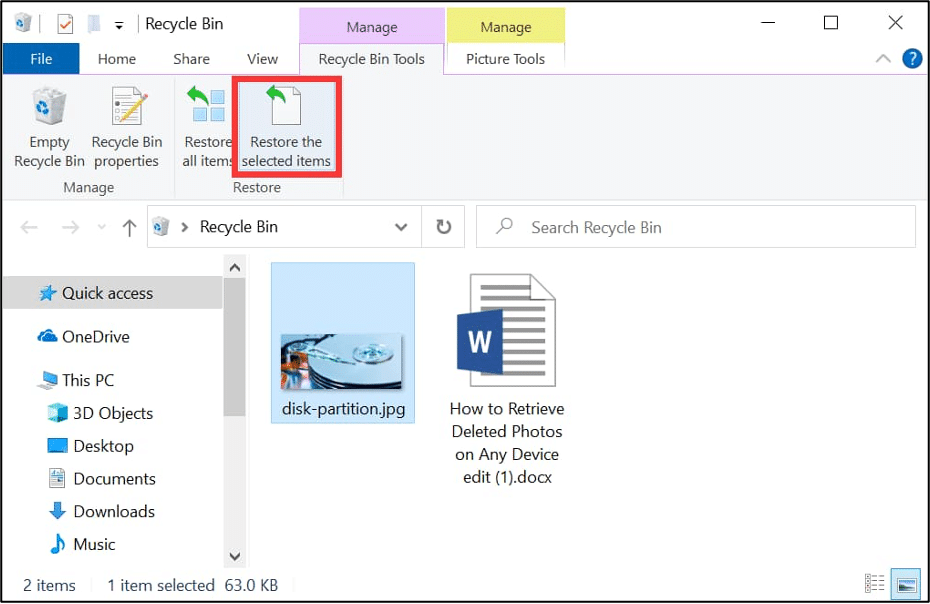
После этого выбранные файлы будут восстановлены в исходную папку на вашем устройстве.
Метод 02: восстановить потерянные файлы с помощью CMD
Вы можете использовать утилиту Windows CMD для восстановления удаленных файлов. Этот метод лучше всего работает, если файл был удален из-за заражения вирусом, повреждения файловой системы или по аналогичным причинам. Вы можете выполнить следующие шаги, чтобы восстановить удаленные файлы с помощью команды CHKDSK:
- Одновременно нажмите клавиши Windows и X, а затем выберите Windows PowerShell (Admin).
- Теперь введите команду: chkdsk #: /r (замените # на букву вашего диска) и нажмите клавишу Enter.
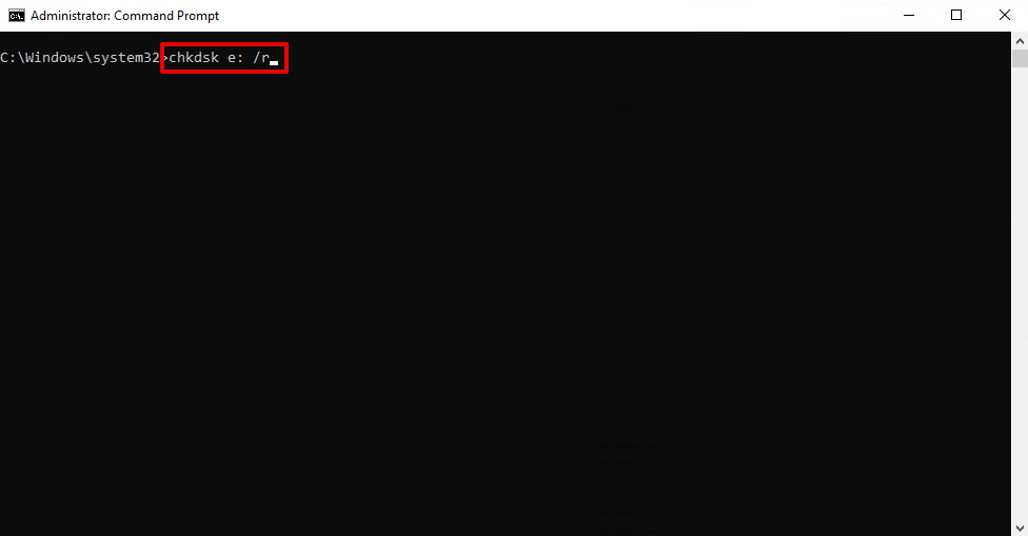
- Вы также можете использовать команду Attrib, т. е. attrib -h -r -s /s /d #:*.* для восстановления потерянных файлов (замените # буквой диска).
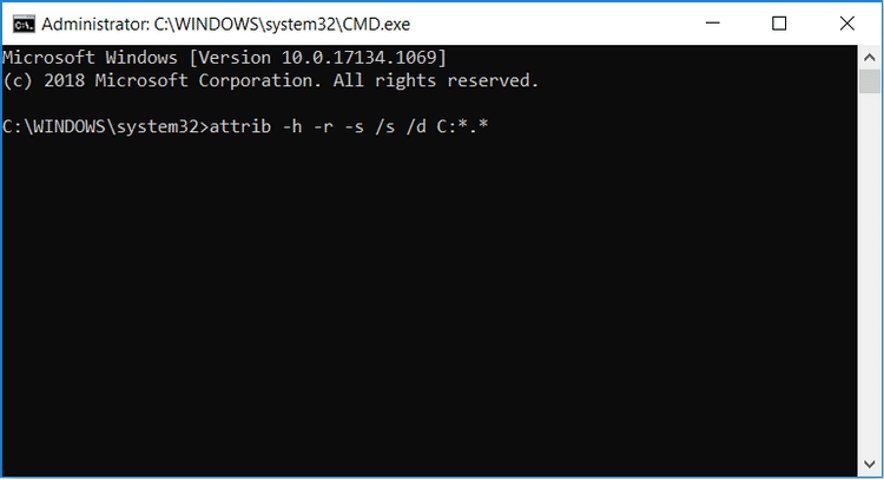
Метод 03: восстановить удаленные файлы с помощью истории файлов и резервного копирования
История файлов — это встроенный в Windows инструмент восстановления, который вы можете использовать на своем устройстве Windows для резервного копирования всех ваших файлов и папок. Чтобы восстановить потерянные файлы с помощью функции резервного копирования истории файлов, вам необходимо:
- Введите CP в поле поиска, расположенном в левом нижнем углу, и выберите Панель управления.
- Теперь выберите « Восстановить личные файлы », появившийся на левой навигационной панели экрана.
- Вы можете проверить файлы в окне «История файлов» по времени резервного копирования. Выберите файл, который нужно восстановить, и нажмите зеленый значок.
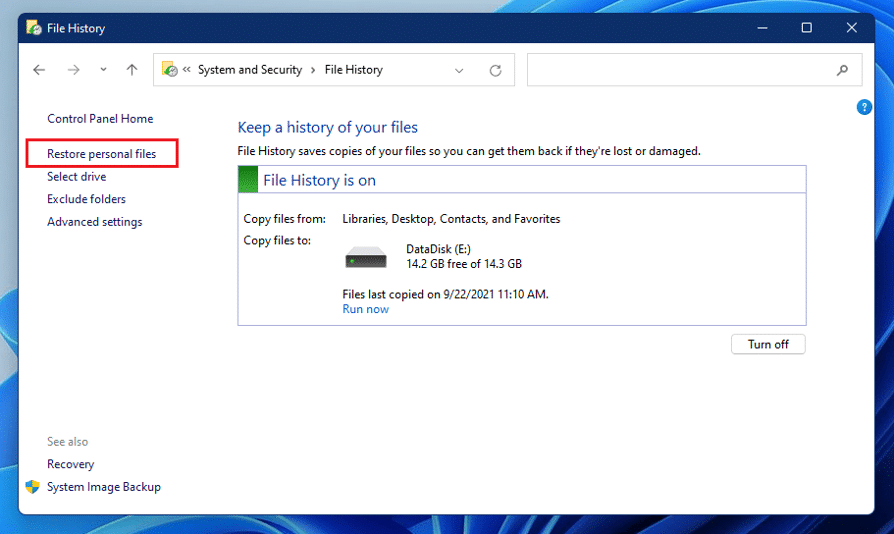

- Нажмите кнопку «Сохранить как», чтобы сохранить эти файлы на вашем устройстве.
Метод 04: восстановить удаленные файлы с помощью резервного копирования и восстановления
Если вы создали резервную копию своих файлов с помощью резервного копирования и восстановления, вы можете использовать их для восстановления файлов из резервной копии. Вам необходимо применить следующие шаги для восстановления удаленных файлов с помощью этого метода:
- Сначала перейдите в Панель управления > Безопасность системы. Выберите «Резервное копирование и восстановление (Windows 7)», а затем нажмите «Восстановить мои файлы».
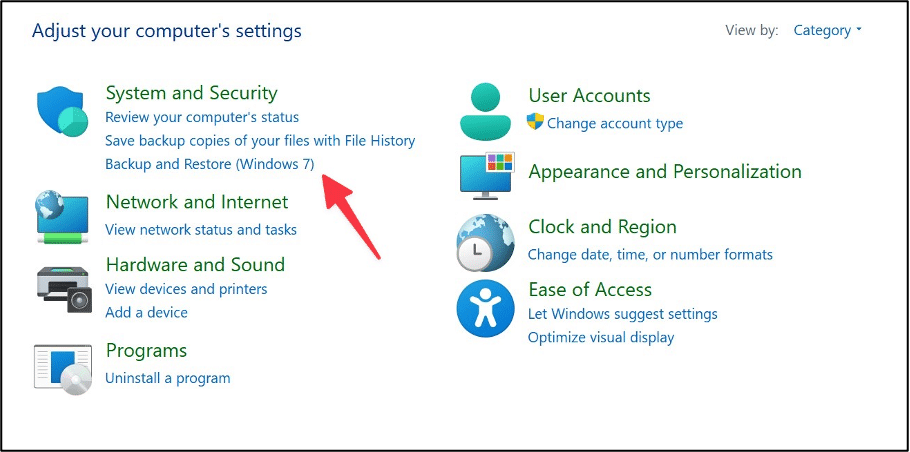
- Теперь нажмите любую из кнопок « Поиск… », « Обзор файлов » и « Обзор папок », чтобы найти удаленные файлы на вашем устройстве.
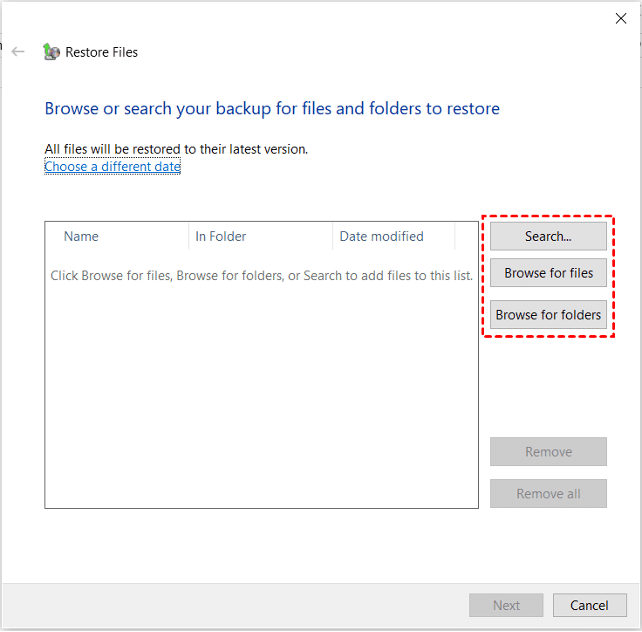
- Выберите, где вам нужно восстановить файлы среди исходного местоположения или вариантов нового местоположения .
- Наконец, нажмите «Восстановить », чтобы восстановить файлы.
Метод 05: используйте профессиональный инструмент для восстановления данных
Если вышеупомянутые ручные методы не могут восстановить ваши потерянные файлы, вы можете использовать профессиональное программное обеспечение для восстановления данных , чтобы вернуть удаленные файлы. Stellar Data Recovery Professional — это универсальное программное обеспечение для восстановления данных, которое вы можете использовать для восстановления удаленных файлов несколькими простыми щелчками мыши. Вы можете использовать это программное обеспечение для восстановления для восстановления файлов, удаленных с отформатированных, зашифрованных или поврежденных дисков. Даже программное обеспечение может помочь вам восстановить файлы из полностью поврежденных и не загружаемых систем.
Ознакомьтесь с приведенными ниже пошаговыми инструкциями, чтобы узнать, как восстановить потерянные файлы в Windows 11 с помощью этого инструмента:
- Загрузите инструмент Stellar Data Recovery Professional на свой компьютер. Запустите программу и выберите данные, которые необходимо восстановить. Нажмите кнопку «Далее».
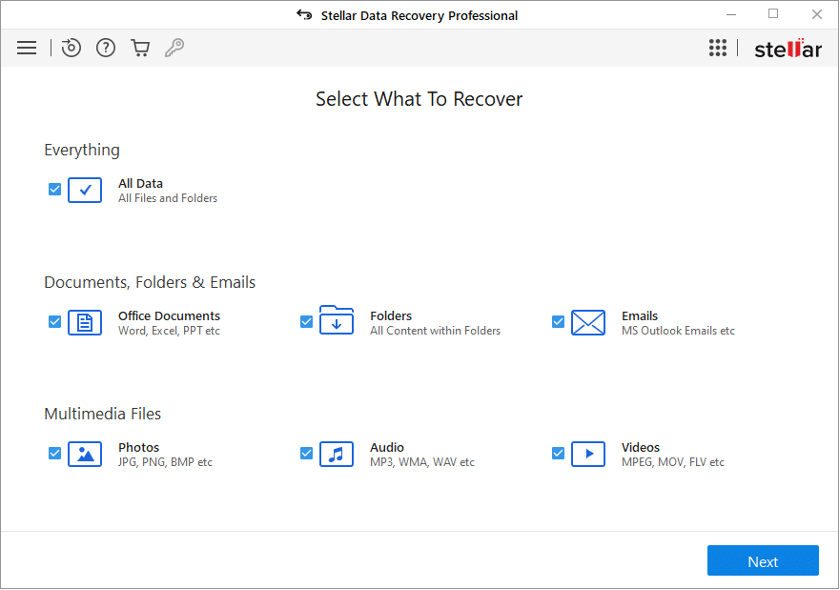
- Затем выберите место, откуда вам нужно восстановить файлы, и нажмите кнопку «Сканировать» . Затем программа начнет процесс сканирования, чтобы быстро найти удаленные файлы в выбранном месте.
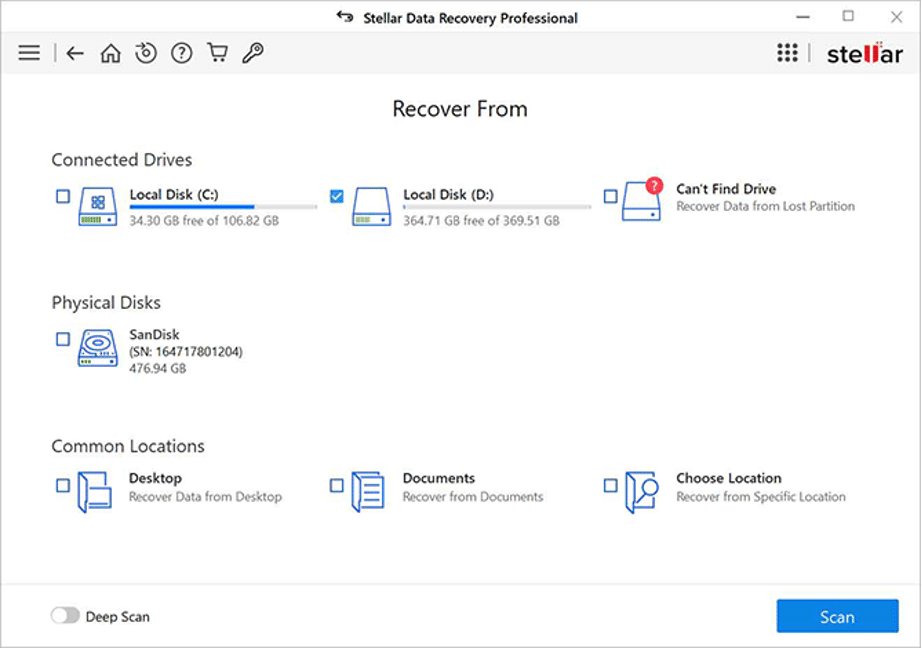
- После завершения процесса сканирования выберите файлы, которые необходимо восстановить, и нажмите кнопку «Восстановить» , чтобы сохранить восстановленные данные.
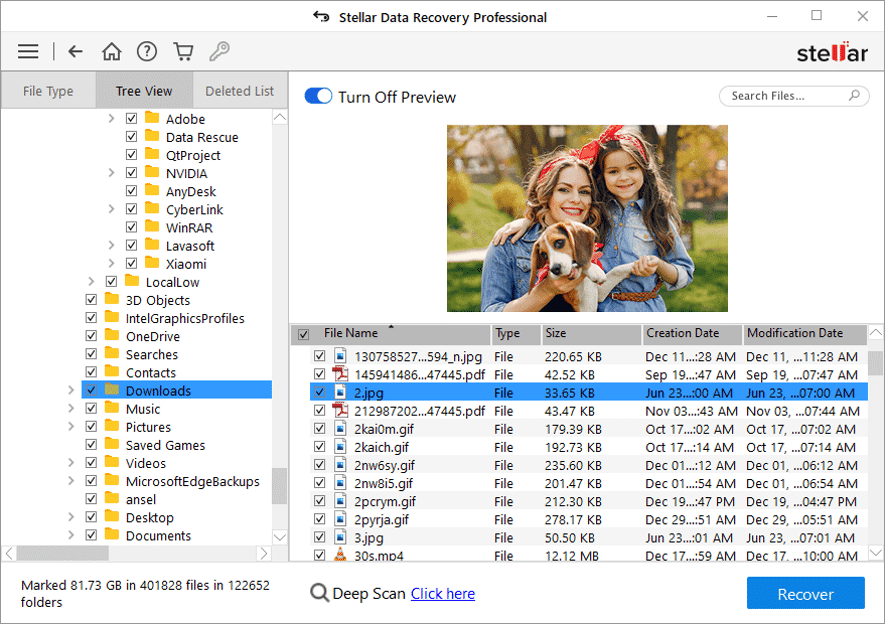
Важные советы по предотвращению потери данных на устройствах с Windows 11
Было бы лучше изучить важные советы, чтобы избежать таких проблем, как внезапное удаление файлов или папок на устройствах с Windows 11. Он в основном включает:
- Рекомендуется избегать сохранения важных данных на рабочем столе, особенно когда компьютером пользуются несколько пользователей.
- Убедитесь, что ваши конфиденциальные папки никому не доступны. Кроме того, сохраните надежный пароль для своего ПК, чтобы предотвратить несанкционированный доступ.
- Если с SSD будут удалены какие-либо важные данные, немедленно отключите опцию TRIM.
- Как только вы обнаружите, что данные удалены с вашего устройства, избегайте сохранения данных на нем или даже старайтесь не использовать ваше устройство до тех пор, пока данные не будут восстановлены.
Заключение
Случайное удаление файлов данных может беспокоить вас, если вы применяете правильные методы для восстановления потерянных файлов. В этой статье кратко представлены несколько способов восстановления потерянных файлов на устройствах с Windows 11. Если ручные методы не помогли вам, вы можете использовать надежное стороннее программное обеспечение для восстановления данных, такое как Stellar Data Recovery Professional, для восстановления ваших файлов.
