如何在 Windows 11 上恢复丢失的文件?
已发表: 2023-03-28Windows 11 以其出色的界面和高速性能而著称。 但是无论新操作系统多么闪亮,您都可能会丢失数据文件。 丢失 Windows 11 设备上的任何重要文件可能是一种不良情况,会给您带来麻烦。 通常,此类数据丢失问题是由于人为错误造成的,例如意外删除、覆盖文件或任何与系统相关的问题。
当任何文件因任何原因被删除时,它会被移动到回收站,它所占用的空间将被其他文件使用。 但是当您使用 Shift + Delete 键删除任何文件时,它将从您的系统中永久删除。 不用担心; 无论您的文件是临时删除的还是永久删除的,网上都有几种专业的数据恢复方法,您可以尝试恢复您的文件。
在本文中,我们将提供此类数据丢失问题的一些常见原因。 除了原因,我们还将介绍如何在 Windows 11 设备上恢复丢失的文件。
是什么导致 Windows 11 上的文件删除?
在继续使用恢复 Windows 设备上丢失文件的方法之前,了解丢失文件的确切原因非常重要。 导致数据丢失的一些原因包括:
- 您应该适当地登录您的 Windows 帐户。 它使您无法访问设备上存储的所有文件。
- Windows 11 遇到磁盘空间不足的问题,因此它删除了一些文件以释放更多空间。
- 安装更新时出现的任何问题都可能导致此问题。
- 从不受信任的来源下载的文件或软件程序可能会导致您的系统出现此类问题。
如何恢复从 Windows 11 中删除的文件?
文件丢失后,在 Windows 11 设备上恢复已删除的文件非常简单快捷。 网上有多种方法可供您尝试从损坏的硬盘驱动器或任何其他存储设备中恢复数据。 在博客的这一部分中,我们提供了一些标准方法,您可以一一应用它们来恢复您的文件:
方法 01:从回收站中恢复已删除的文件
每次从 Windows 设备中删除任何文件时,它都会被移至回收站。 删除的文件将保留数天,之后将被永久删除。 如果这些文件仍然存在于回收站中,您需要执行以下步骤才能恢复这些文件:
- 在桌面上找到回收站文件夹。
- 在回收站中,选择需要恢复的文件,点击“恢复所选项目”选项。
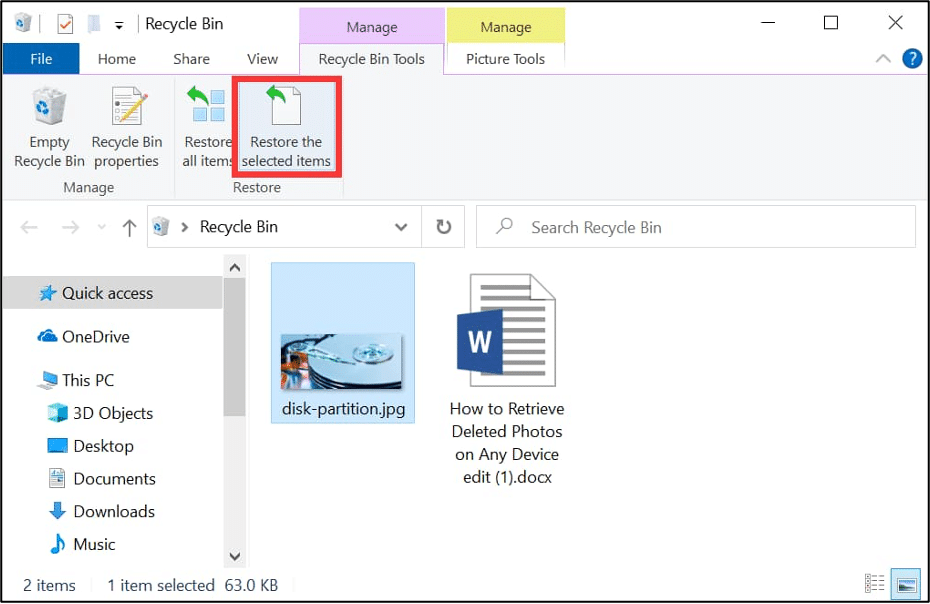
之后,所选文件将恢复到您设备上的原始文件夹中。
方法 02:使用 CMD 恢复丢失的文件
您可以使用 Windows CMD 实用工具来恢复已删除的文件。 如果文件由于病毒感染、文件系统损坏或类似原因而被删除,则此方法最有效。 您可以按照以下给出的步骤使用 CHKDSK 命令恢复已删除的文件:
- 同时按 Windows 和 X 键,然后选择Windows PowerShell(管理员)。
- 现在,键入命令: chkdsk #: /r (将#替换为您的磁盘盘符),然后按 Enter 键。
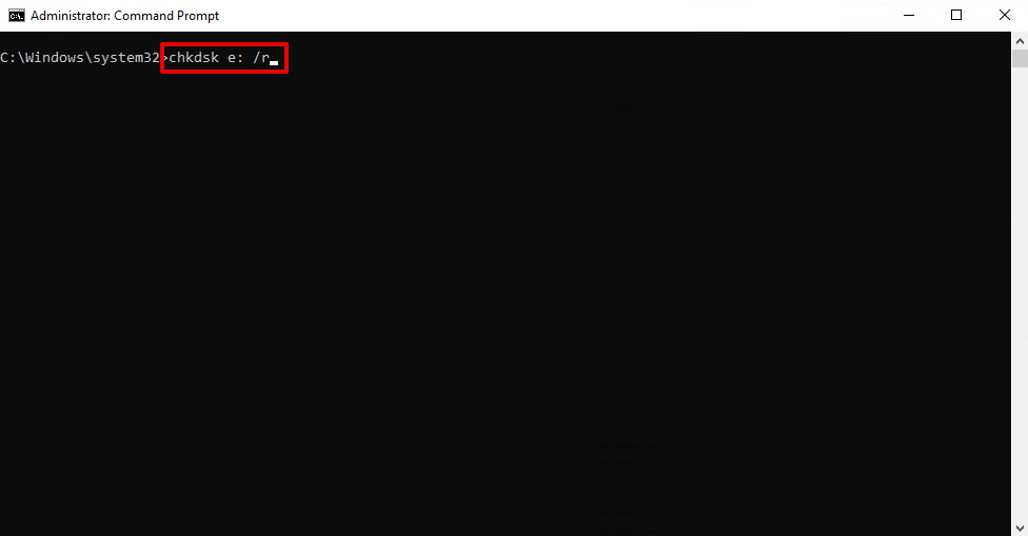
- 也可以使用attrib 命令,即attrib -h -r -s /s /d #:*.*来恢复丢失的文件(用盘符代替#)。
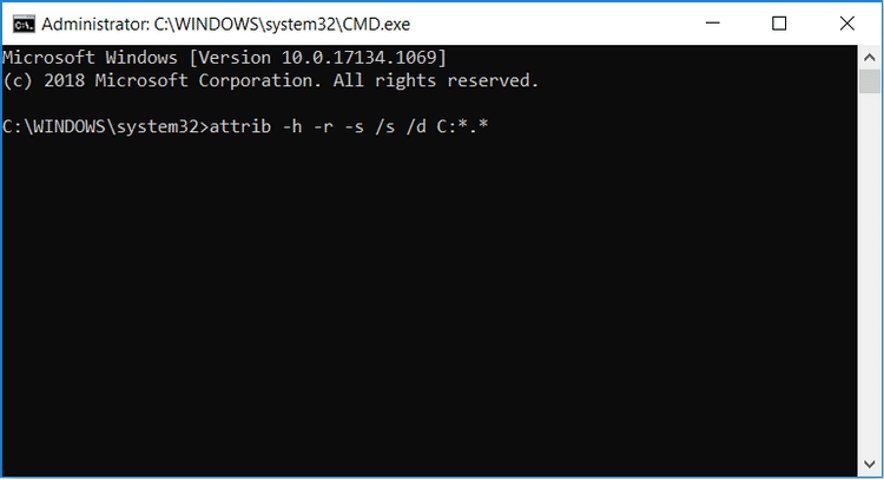
方法 03:使用文件历史和备份恢复已删除的文件
文件历史记录是 Windows 内置的还原工具,您可以在 Windows 设备上使用它来备份所有文件和文件夹。 要使用文件历史备份功能恢复丢失的文件,您需要:
- 在左下角的搜索框中键入 CP,然后选择控制面板。
- 现在,选择出现在屏幕左侧导航窗格中的“恢复个人文件”。
- 您可以根据备份时间在“文件历史记录”窗口中查看文件。 选择您需要恢复的文件,然后单击绿色图标。
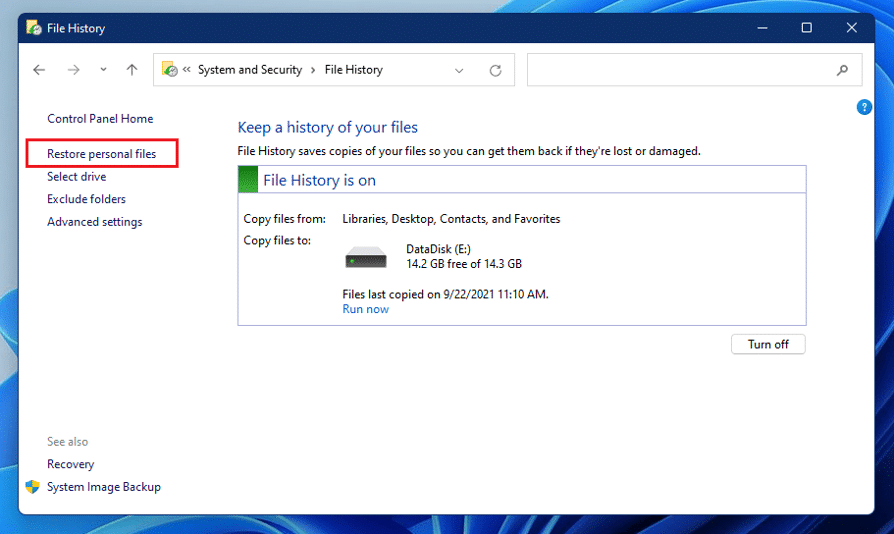
- 点击“另存为”按钮将这些文件保存在您的设备上。
方法 04:使用备份和还原恢复已删除的文件

如果您使用备份和还原创建了文件备份,则可以使用它们从备份中还原文件。 您需要应用以下步骤来使用此方法恢复已删除的文件:
- 首先,导航到控制面板 > 系统安全。 选择“备份和还原 (Windows 7)”,然后单击“还原我的文件”选项。
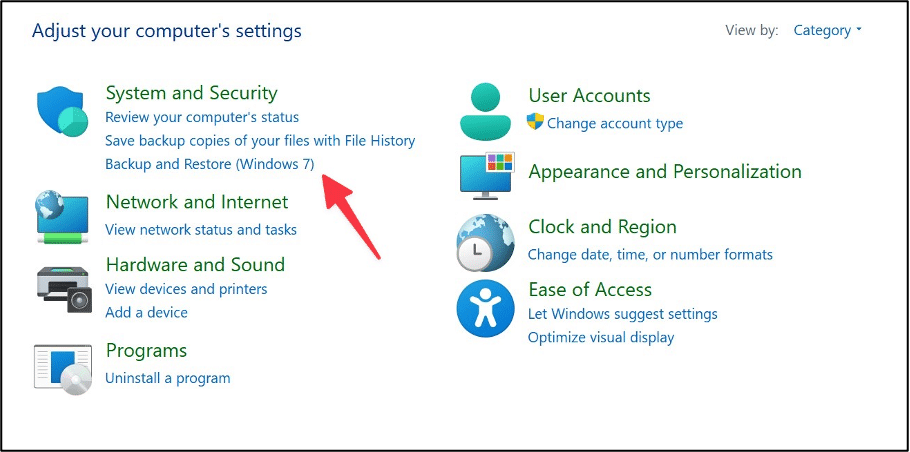
- 现在,单击“搜索... ”、“浏览文件”和“浏览文件夹”按钮中的任何一个,以在您的设备上查找已删除的文件。
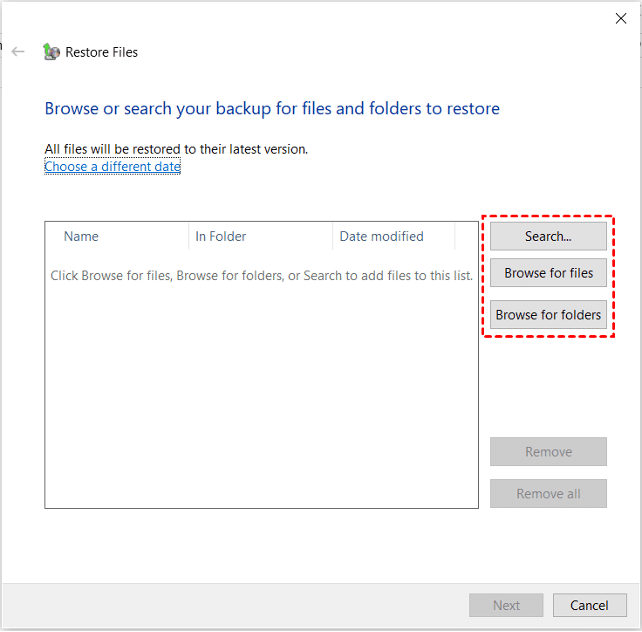
- 在原始位置或新位置选项中选择需要将文件还原到的位置。
- 最后,单击还原选项以还原文件。
方法 05:使用专业的数据恢复工具
如果上述手动方法无法恢复您丢失的文件,您可以使用专业的数据恢复软件找回被删除的文件。 Stellar Data Recovery Professional 是一款一体式数据恢复软件,您只需点击几下即可恢复已删除的文件。 您可以使用此恢复软件来恢复从格式化、加密或损坏的驱动器中删除的文件。 甚至该软件也可以帮助您从完全崩溃和无法启动的系统中恢复文件。
查看下面给出的分步说明,了解如何使用此工具在 Windows 11 上恢复丢失的文件:
- 在您的计算机上下载 Stellar Data Recovery Professional 工具。 启动软件并选择您需要恢复的数据。 单击下一步按钮。
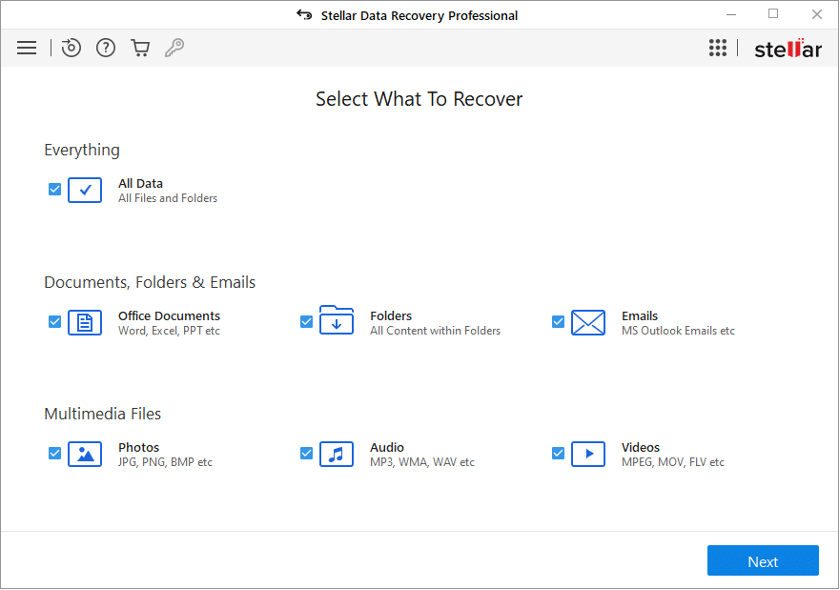
- 然后,选择您需要从中恢复文件的位置,然后单击“扫描”按钮。 然后程序将开始扫描过程以快速找到选定位置中已删除的文件。
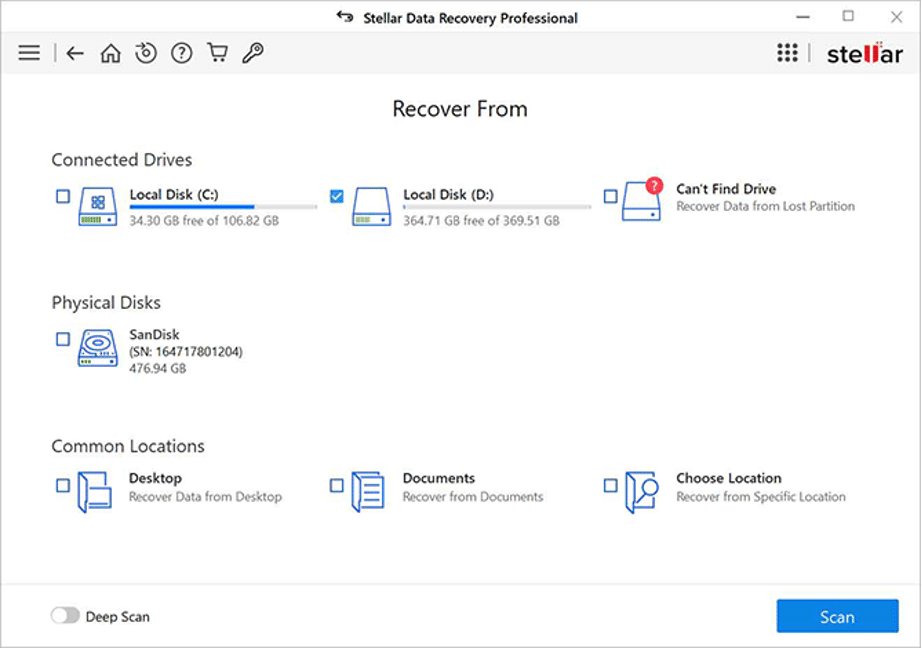
- 扫描过程完成后,选择需要恢复的文件,然后单击恢复按钮以保存恢复的数据。
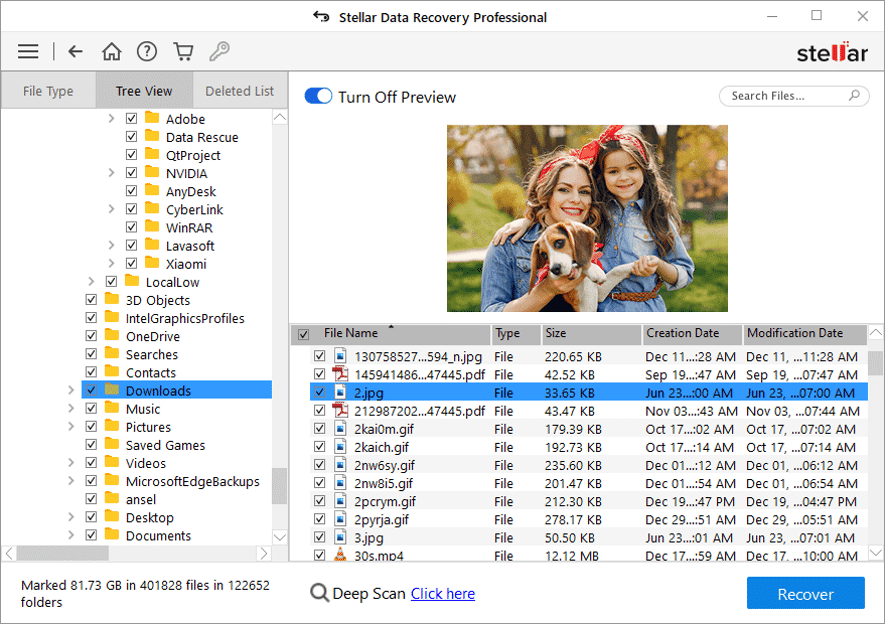
避免 Windows 11 设备数据丢失的重要提示
最好学习基本技巧,以避免在 Windows 11 设备上突然删除文件或文件夹等问题。 主要包括:
- 最好避免在桌面上保存重要数据,尤其是当多个用户使用您的计算机时。
- 确保任何人都无法访问您的机密文件夹。 此外,为您的 PC 保留一个强密码,以防止未经授权的访问。
- 如果从 SSD 中删除了任何关键数据,请立即关闭 TRIM 选项。
- 一旦发现数据已从设备中删除,请避免在其上保存数据,甚至在数据恢复之前尽量避免使用您的设备。
结论
一旦您应用正确的方法来恢复丢失的文件,意外删除数据文件可能会困扰您。 本文简要介绍了几种在 Windows 11 设备上恢复丢失文件的方法。 如果手动方法无法帮助您,您可以使用可靠的第三方数据恢复软件(如 Stellar Data Recovery Professional)来恢复您的文件。
