Bagaimana cara memulihkan file yang hilang di Windows 11?
Diterbitkan: 2023-03-28Windows 11 dikenal dengan antarmuka yang luar biasa dan kinerja berkecepatan tinggi. Tapi Anda mungkin kehilangan file data tidak peduli seberapa mengkilap OS baru itu. Kehilangan file penting apa pun di perangkat Windows 11 Anda bisa menjadi situasi yang tidak diinginkan dan dapat membuat Anda kesulitan. Biasanya, masalah kehilangan data tersebut terjadi karena kesalahan manual, seperti penghapusan tidak disengaja, penimpaan file, atau masalah terkait sistem lainnya.
Ketika file apa pun dihapus karena alasan apa pun, itu dipindahkan ke Recycle Bin, dan ruang yang ditempatinya akan tersedia untuk file lain. Tetapi ketika Anda menghapus file apa pun menggunakan tombol Shift + Delete, itu akan dihapus secara permanen dari sistem Anda. Jangan khawatir; apakah file Anda sementara atau dihapus secara permanen, beberapa metode pemulihan data profesional tersedia secara online yang dapat Anda coba untuk memulihkan file Anda.
Pada artikel ini, kami akan memberikan beberapa penyebab umum untuk masalah kehilangan data tersebut. Bersamaan dengan alasannya, kami juga akan menyertakan cara memulihkan file yang hilang di perangkat Windows 11 .
Apa Penyebab Penghapusan File di Windows 11?
Sebelum Anda melanjutkan dengan metode untuk memulihkan file yang hilang pada perangkat Windows, penting untuk mengetahui alasan pasti untuk file yang hilang. Beberapa penyebab yang menyebabkan hilangnya data antara lain:
- Anda harus masuk ke akun Windows Anda secara memadai. Itu membuat Anda tidak dapat mengakses semua file yang tersimpan di perangkat Anda.
- Windows 11 mengalami masalah ruang disk rendah, karena itu menghapus beberapa file untuk membebaskan lebih banyak ruang.
- Masalah apa pun saat menginstal pembaruan dapat menyebabkan masalah.
- File atau program perangkat lunak yang diunduh dari sumber yang tidak tepercaya dapat menyebabkan masalah tersebut pada sistem Anda.
Bagaimana cara memulihkan file yang dihapus dari Windows 11?
Setelah kehilangan file, mendapatkan kembali file yang dihapus di perangkat Windows 11 cepat dan mudah. Ada beberapa metode yang tersedia online yang dapat Anda coba untuk memulihkan data dari hard drive mati atau perangkat penyimpanan lainnya. Di bagian blog ini, kami telah menyediakan beberapa metode standar yang dapat Anda terapkan satu per satu untuk memulihkan file Anda:
Metode 01: Pulihkan File yang Dihapus dari Recycle Bin
Setiap kali file apa pun dihapus dari perangkat Windows Anda, file tersebut dipindahkan ke Recycle Bin. File yang dihapus akan tetap ada selama beberapa hari, setelah itu akan dihapus secara permanen. Anda harus melalui langkah-langkah berikut untuk memulihkan file-file ini jika masih ada di Recycle Bin:
- Temukan folder Recycle Bin di desktop Anda.
- Di Recycle Bin, pilih file yang perlu Anda pulihkan dan klik opsi " Pulihkan Item yang Dipilih ".
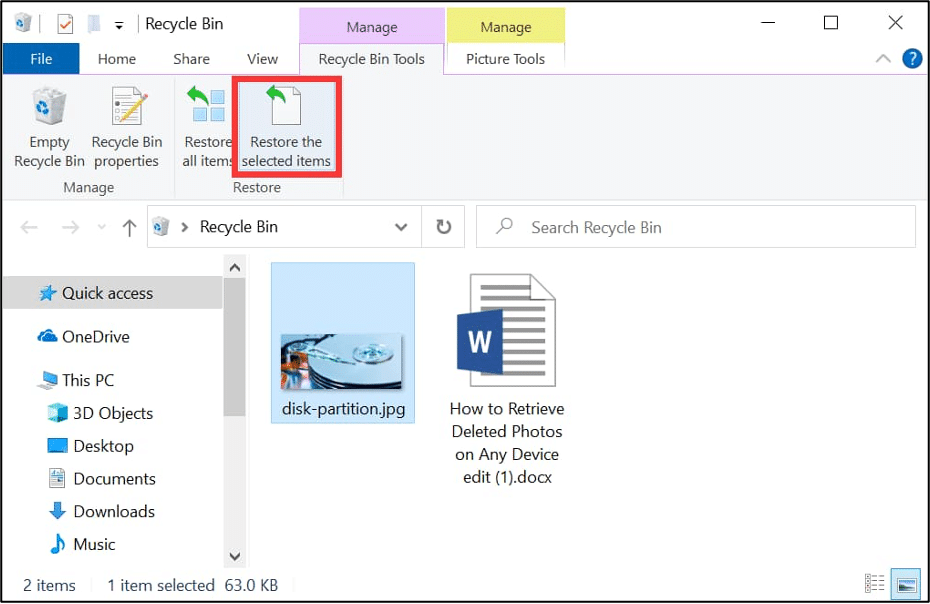
Setelah itu, file yang dipilih akan dipulihkan ke folder asli di perangkat Anda.
Metode 02: Pulihkan File yang Hilang Menggunakan CMD
Anda dapat menggunakan alat utilitas Windows CMD untuk memulihkan file yang terhapus. Metode ini bekerja paling baik jika file dihapus karena infeksi virus, kerusakan sistem file, atau alasan serupa. Anda dapat mengikuti langkah-langkah yang diberikan di bawah ini untuk memulihkan file yang terhapus menggunakan perintah CHKDSK:
- Tekan tombol Windows dan X secara bersamaan lalu pilih Windows PowerShell (Admin).
- Sekarang, ketikkan perintah: chkdsk #: /r (ganti # dengan huruf disk Anda) dan tekan tombol Enter.
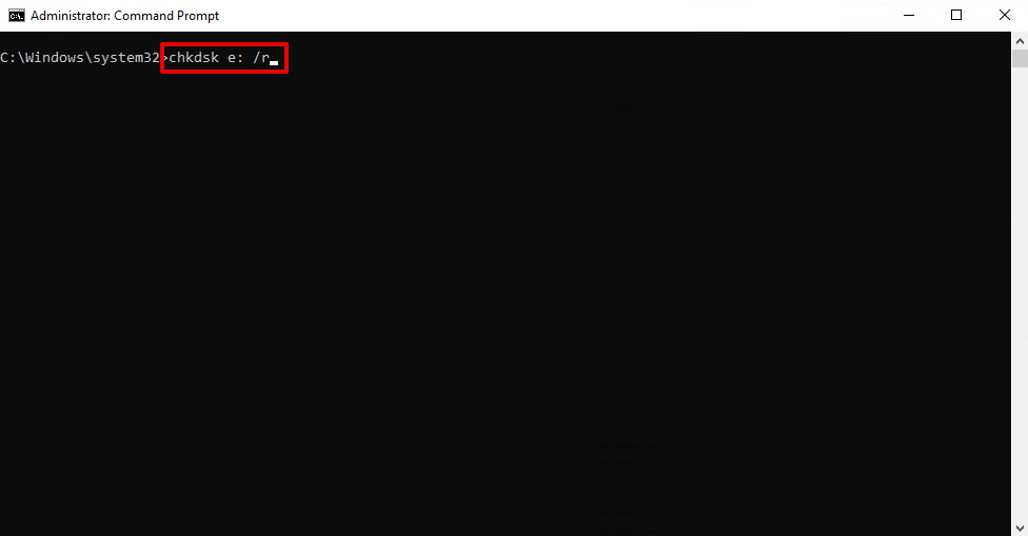
- Anda juga dapat menggunakan perintah Attrib, yaitu attrib -h -r -s /s /d #:*.* untuk mengembalikan file yang hilang (ganti # dengan huruf disk).
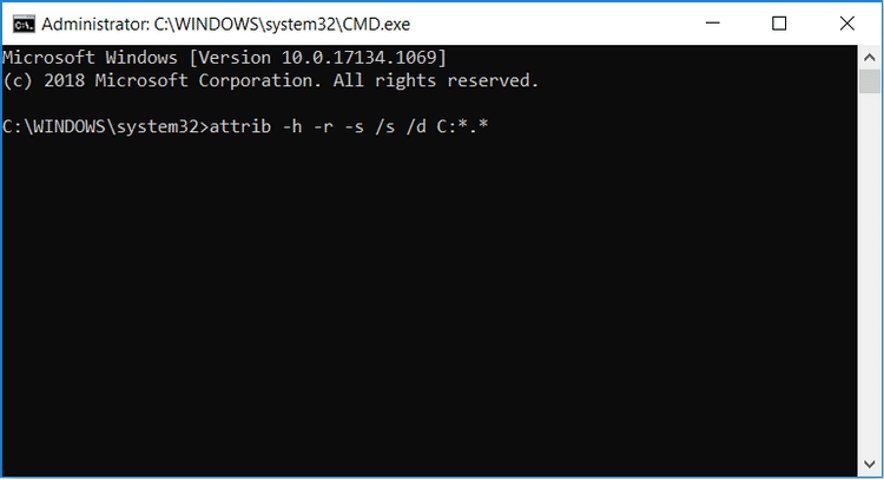
Metode 03: Pulihkan File yang Dihapus Menggunakan File History & Backup
Riwayat File adalah alat pemulihan bawaan Windows yang dapat Anda gunakan di perangkat Windows untuk mencadangkan semua file dan folder Anda. Untuk memulihkan file yang hilang menggunakan fitur cadangan File History, Anda perlu:
- Ketik CP di kotak pencarian yang terletak di pojok kiri bawah dan pilih Control Panel.
- Sekarang, pilih " Kembalikan file pribadi " yang muncul di panel navigasi kiri layar Anda.
- Anda dapat memeriksa file di jendela "Riwayat File" sesuai waktu pencadangan. Pilih file yang perlu Anda pulihkan, lalu klik ikon hijau.
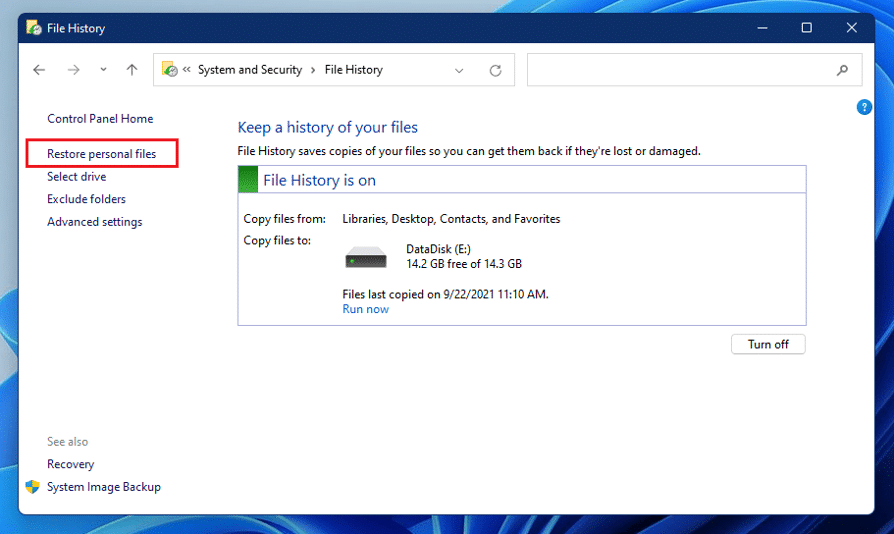

- Ketuk tombol "Simpan Sebagai" untuk menyimpan file tersebut di perangkat Anda.
Metode 04: Pulihkan File yang Dihapus dengan Pencadangan dan Pemulihan
Jika Anda telah membuat cadangan file menggunakan Pencadangan dan Pemulihan, Anda dapat menggunakannya untuk memulihkan file dari cadangan. Anda perlu menerapkan langkah-langkah berikut untuk memulihkan file yang terhapus menggunakan metode ini:
- Pertama, arahkan ke Control Panel>System Security. Pilih "Backup and Restore (Windows 7)" dan kemudian klik opsi "Restore my files".
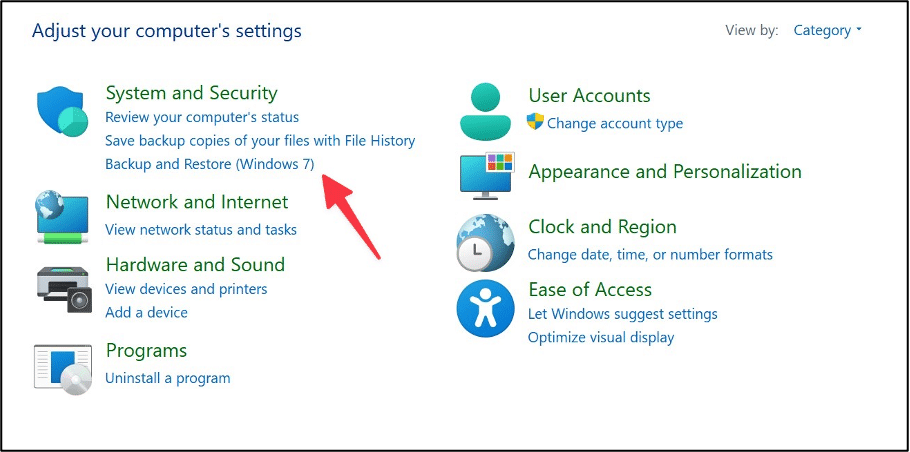
- Sekarang, klik siapa saja di antara tombol " Cari… ", " Jelajahi file ", dan " Jelajahi folder " untuk menemukan file yang dihapus di perangkat Anda.
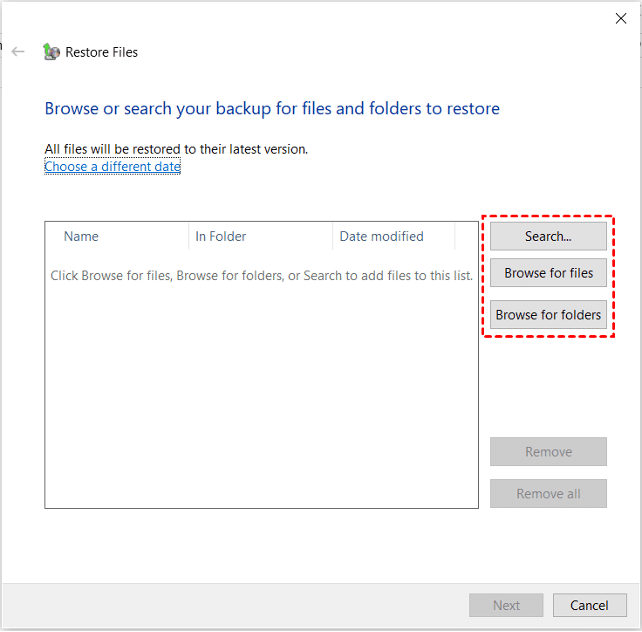
- Pilih di mana Anda perlu memulihkan file di antara lokasi asli atau opsi lokasi baru .
- Terakhir, klik opsi Pulihkan untuk memulihkan file.
Metode 05: Gunakan Alat Pemulihan Data Profesional
Jika metode manual yang disebutkan di atas gagal mengembalikan file Anda yang hilang, Anda dapat menggunakan perangkat lunak pemulihan data profesional untuk mendapatkan kembali file yang dihapus. Stellar Data Recovery Professional adalah perangkat lunak pemulihan data all-in-one yang dapat Anda gunakan untuk memulihkan file yang terhapus dalam beberapa klik mudah. Anda dapat menggunakan perangkat lunak pemulihan ini untuk memulihkan file yang dihapus dari drive yang diformat, dienkripsi, atau rusak. Bahkan perangkat lunak dapat membantu Anda memulihkan file dari sistem yang benar-benar macet & tidak dapat di-boot.
Periksa petunjuk langkah demi langkah yang diberikan di bawah ini untuk mengetahui cara memulihkan file yang hilang di Windows 11 menggunakan alat ini:
- Unduh alat Stellar Data Recovery Professional di komputer Anda. Luncurkan perangkat lunak dan pilih data yang perlu Anda pulihkan. Klik tombol Berikutnya.
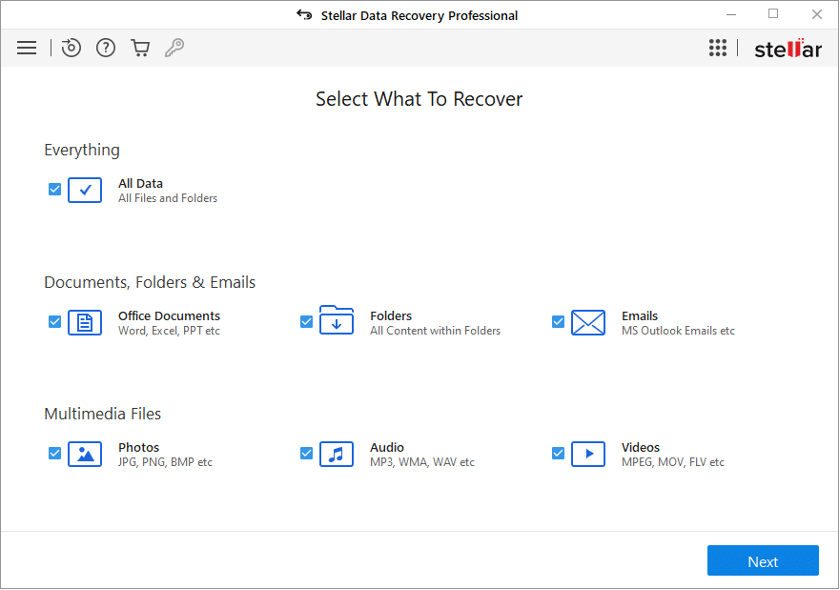
- Kemudian, pilih lokasi dari mana Anda perlu memulihkan file dan klik tombol Pindai . Program kemudian akan memulai proses pemindaian untuk menemukan file yang dihapus dengan cepat di lokasi yang dipilih.
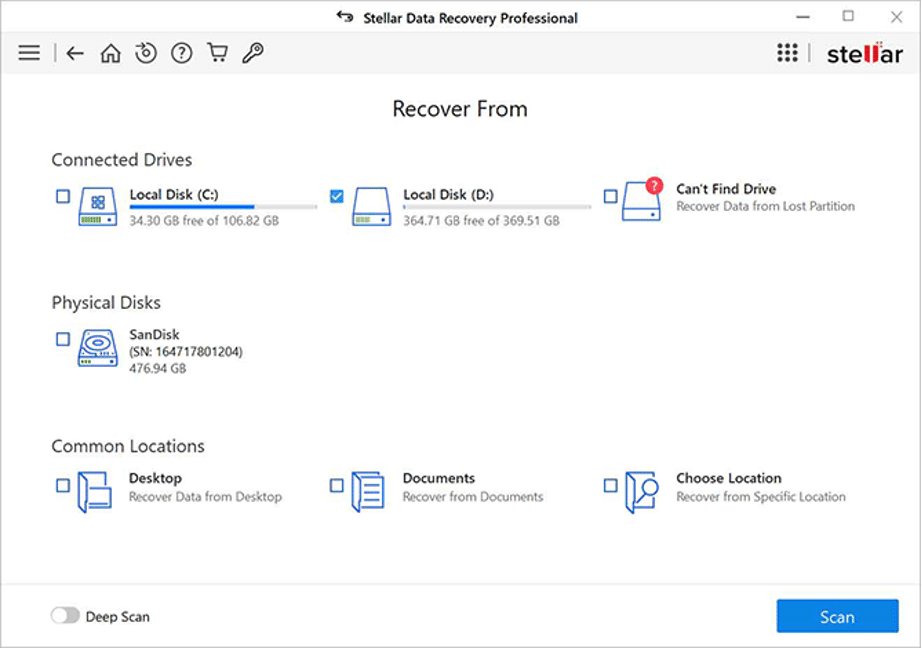
- Setelah proses pemindaian selesai, pilih file yang perlu Anda pulihkan dan klik tombol Pulihkan untuk menyimpan data yang dipulihkan.
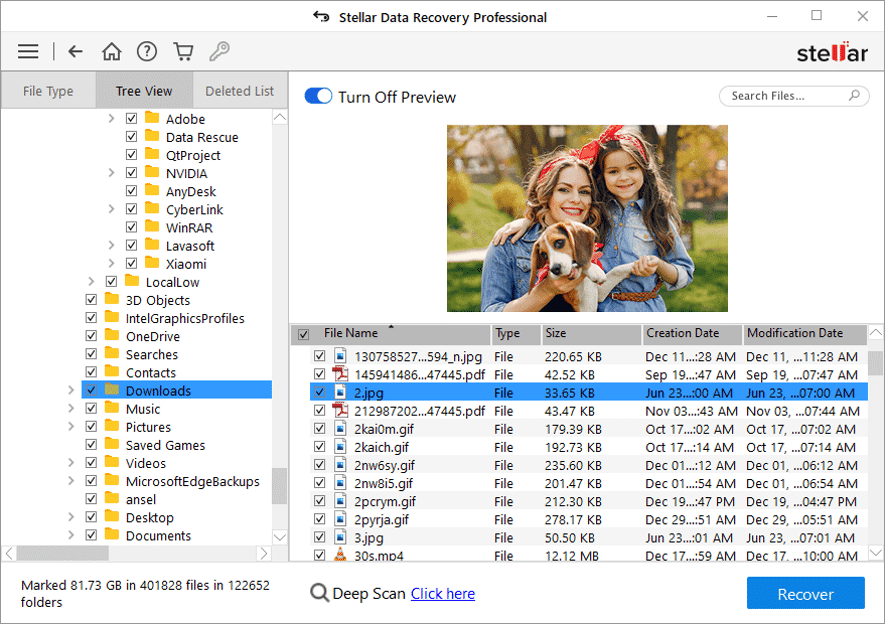
Tips Penting untuk Menghindari Kehilangan Data di Perangkat Windows 11
Sebaiknya pelajari kiat-kiat penting untuk menghindari masalah seperti penghapusan file atau folder secara tiba-tiba pada perangkat Windows 11. Ini terutama mencakup:
- Sebaiknya hindari menyimpan data penting di desktop, terutama saat banyak pengguna menggunakan komputer Anda.
- Pastikan folder rahasia Anda tidak dapat diakses oleh siapa pun. Juga, simpan kata sandi yang kuat untuk PC Anda untuk mencegah akses tidak sah.
- Jika ada data penting yang terhapus dari SSD, segera matikan opsi TRIM.
- Setelah Anda menemukan data dihapus dari perangkat Anda, hindari menyimpan data di dalamnya atau bahkan mencoba untuk menghindari penggunaan perangkat Anda sampai data dipulihkan.
Kesimpulan
Penghapusan file data yang tidak disengaja dapat mengganggu Anda setelah Anda menerapkan metode yang tepat untuk memulihkan file yang hilang. Artikel ini secara singkat memberikan beberapa metode untuk memulihkan file yang hilang di perangkat Windows 11. Jika metode manual gagal membantu Anda, Anda dapat menggunakan perangkat lunak pemulihan data pihak ketiga yang andal seperti Stellar Data Recovery Professional untuk memulihkan file Anda.
