Come recuperare i file persi su Windows 11?
Pubblicato: 2023-03-28Windows 11 è noto per la sua eccellente interfaccia e le prestazioni ad alta velocità. Ma potresti perdere file di dati, non importa quanto sia brillante il nuovo sistema operativo. Perdere qualsiasi file importante sul tuo dispositivo Windows 11 può essere una situazione indesiderabile e può metterti nei guai. Di solito, tali problemi di perdita di dati si verificano a causa di errori manuali, come la cancellazione accidentale, la sovrascrittura di file o qualsiasi problema relativo al sistema.
Quando un file viene eliminato per qualsiasi motivo, viene spostato nel Cestino e lo spazio che occupa sarà reso disponibile per altri file. Ma quando elimini un file utilizzando il tasto Maiusc + Canc, verrà rimosso definitivamente dal tuo sistema. Non preoccuparti; indipendentemente dal fatto che il tuo file sia temporaneo o eliminato definitivamente, sono disponibili online diversi metodi di recupero dati professionali che puoi provare a ripristinare i tuoi file.
In questo articolo, forniremo alcune cause comuni per tali problemi di perdita di dati. Insieme ai motivi, includeremo anche come recuperare i file persi sui dispositivi Windows 11 .
Cosa causa la cancellazione dei file su Windows 11?
Prima di procedere con i metodi per recuperare i file persi sui dispositivi Windows, è importante conoscere i motivi esatti dei file mancanti. Alcune delle cause che portano alla perdita di dati includono:
- Dovresti accedere al tuo account Windows in modo adeguato. Ti impedisce di accedere a tutti i file memorizzati sul tuo dispositivo.
- Windows 11 riscontra un problema di spazio su disco insufficiente, a causa del quale elimina alcuni file per liberare più spazio.
- Qualsiasi problema durante l'installazione degli aggiornamenti può causare il problema.
- File o programmi software scaricati da una fonte non attendibile possono causare tali problemi sul sistema.
Come posso recuperare i file eliminati da Windows 11?
Dopo la perdita di file, recuperare i file eliminati sui dispositivi Windows 11 è rapido e semplice. Esistono diversi metodi disponibili online che puoi provare a recuperare i dati dal disco rigido guasto o da qualsiasi altro dispositivo di archiviazione. In questa parte del blog, abbiamo fornito alcuni metodi standard che puoi applicare uno per uno per ripristinare i tuoi file:
Metodo 01: recupero di file eliminati dal cestino
Ogni volta che un file viene eliminato dal tuo dispositivo Windows, viene spostato nel Cestino. Il file eliminato rimarrà lì per alcuni giorni, dopodiché verrà eliminato definitivamente. È necessario eseguire i seguenti passaggi per ripristinare questi file se sono ancora presenti nel Cestino:
- Individua la cartella Cestino sul desktop.
- Nel Cestino, seleziona i file che devi ripristinare e fai clic sull'opzione " Ripristina gli elementi selezionati ".
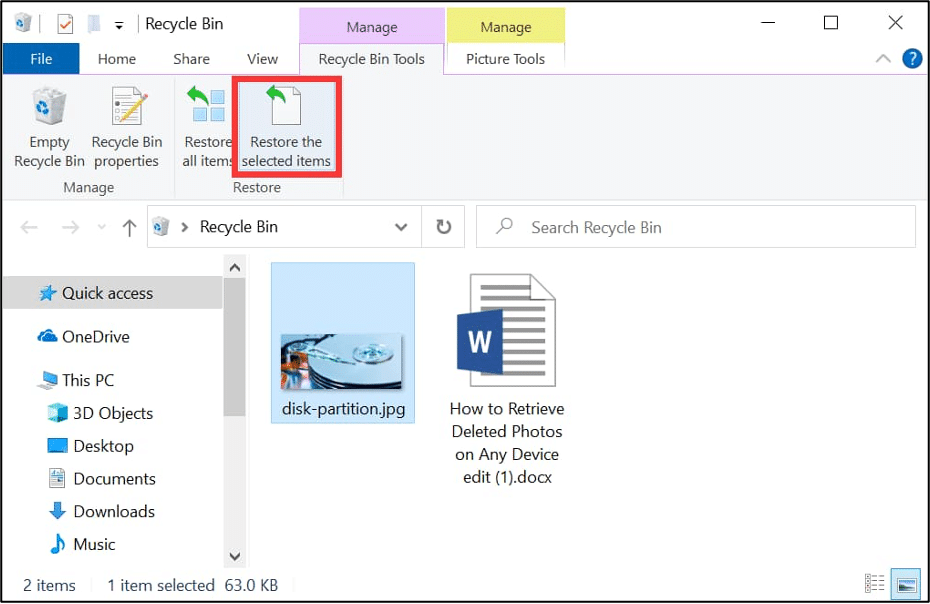
Successivamente, i file selezionati verranno ripristinati nella cartella originale sul dispositivo.
Metodo 02: recuperare i file persi utilizzando CMD
È possibile utilizzare lo strumento di utilità CMD di Windows per ripristinare i file eliminati. Questo metodo funziona al meglio se il file viene eliminato a causa di un'infezione da virus, danneggiamento del file system o motivi simili. È possibile seguire i passaggi indicati di seguito per ripristinare i file eliminati utilizzando il comando CHKDSK:
- Premi contemporaneamente i tasti Windows e X, quindi seleziona Windows PowerShell (amministratore).
- Ora digita il comando: chkdsk #: /r (sostituisci # con la lettera del tuo disco) e premi il tasto Invio.
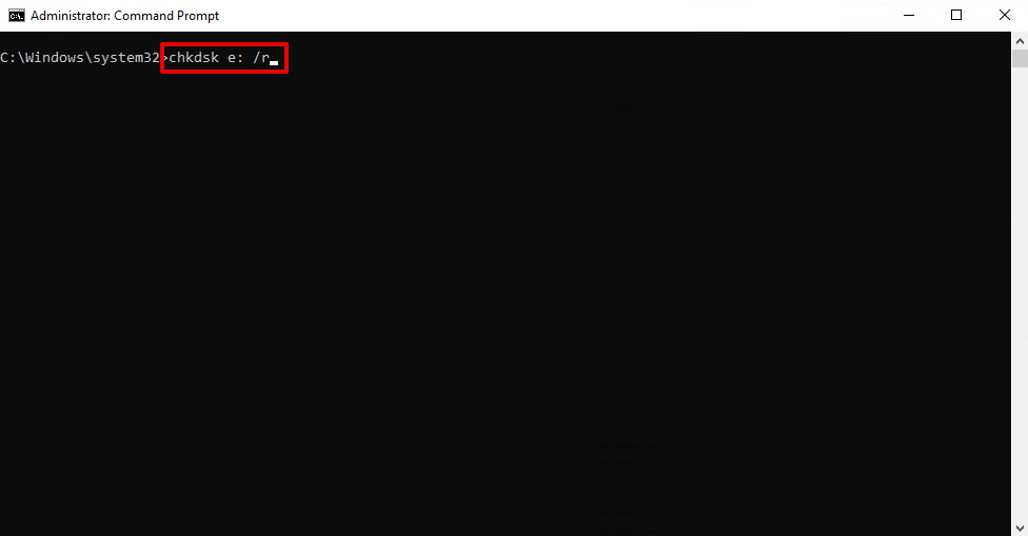
- È inoltre possibile utilizzare il comando Attrib, ovvero attrib -h -r -s /s /d #:*.* per ripristinare i file perduti (sostituire # con la lettera del disco).
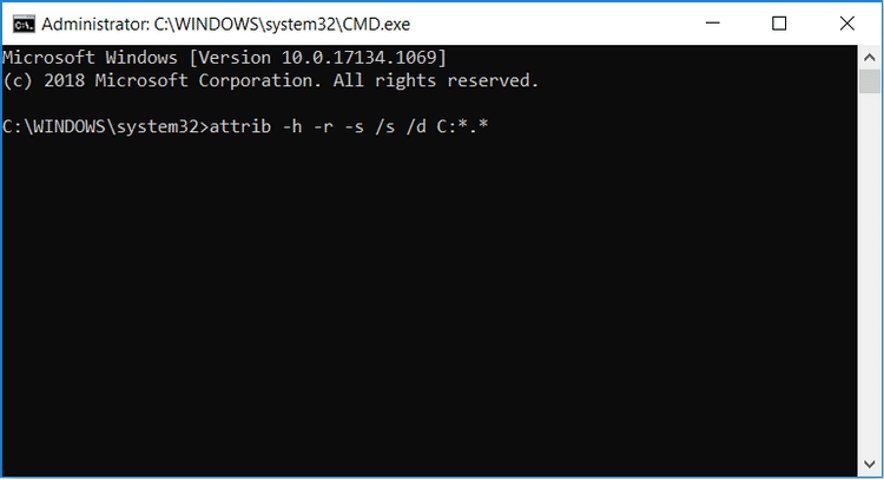
Metodo 03: recuperare i file eliminati utilizzando la cronologia e il backup dei file
Cronologia file è lo strumento di ripristino integrato di Windows che puoi utilizzare sul tuo dispositivo Windows per eseguire il backup di tutti i tuoi file e cartelle. Per recuperare i file persi utilizzando la funzione di backup Cronologia file, è necessario:
- Digita CP nella casella di ricerca situata nell'angolo in basso a sinistra e seleziona Pannello di controllo.
- Ora seleziona " Ripristina file personali " che appare nel riquadro di navigazione a sinistra dello schermo.
- È possibile controllare i file nella finestra "Cronologia file" in base all'ora del backup. Selezionare il file che è necessario ripristinare e quindi fare clic sull'icona verde.
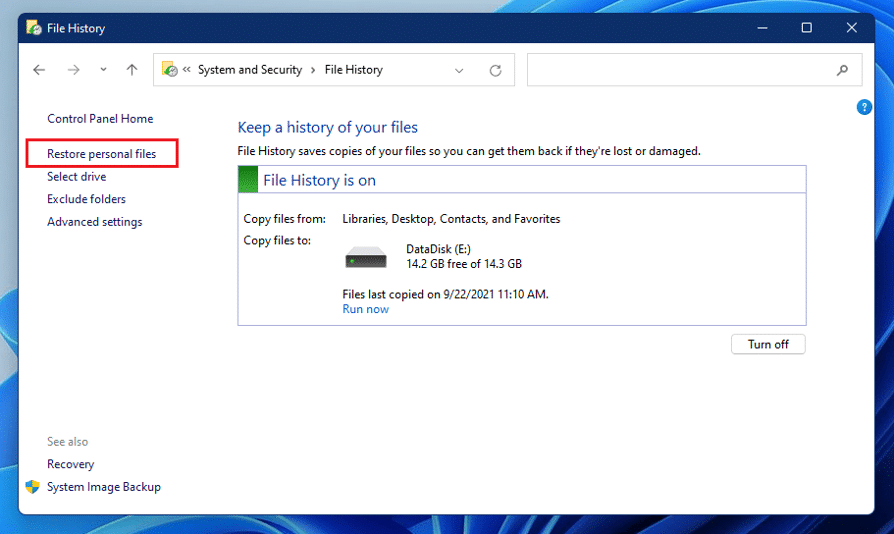

- Tocca il pulsante "Salva con nome" per salvare quei file sul tuo dispositivo.
Metodo 04: recupero di file eliminati con backup e ripristino
Se hai creato il backup dei tuoi file utilizzando Backup e ripristino, puoi utilizzarli per ripristinare i file dal backup. È necessario applicare i seguenti passaggi per ripristinare i file eliminati utilizzando questo metodo:
- Innanzitutto, vai su Pannello di controllo> Sicurezza del sistema. Seleziona "Backup e ripristino (Windows 7)", quindi fai clic sull'opzione "Ripristina i miei file".
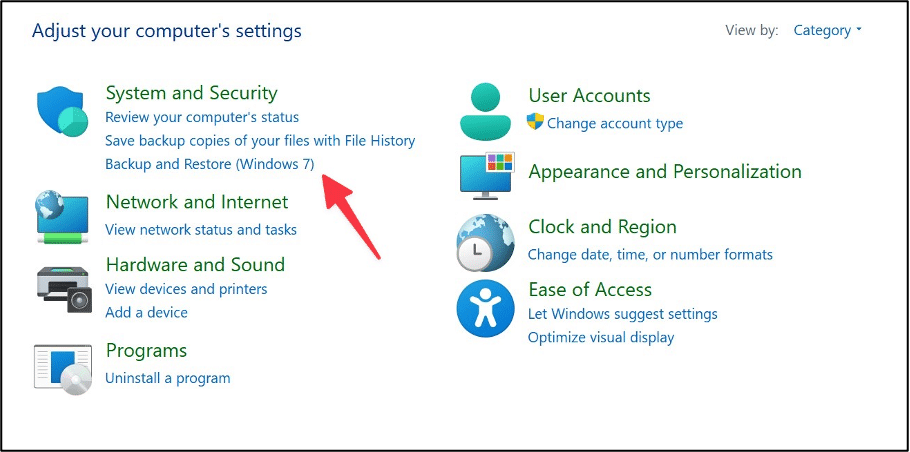
- Ora, fai clic su uno dei pulsanti " Cerca... ", " Sfoglia file " e " Sfoglia cartelle " per trovare i file eliminati sul tuo dispositivo.
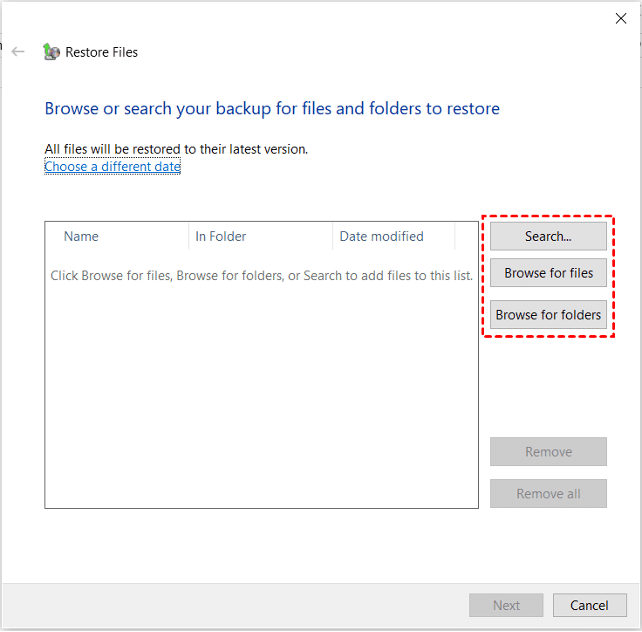
- Selezionare dove è necessario ripristinare i file tra la posizione originale o le nuove opzioni di posizione .
- Alla fine, fai clic sull'opzione Ripristina per ripristinare i file.
Metodo 05: utilizzare uno strumento di recupero dati professionale
Se i metodi manuali sopra menzionati non riescono a ripristinare i file persi, è possibile utilizzare un software di recupero dati professionale per recuperare i file eliminati. Stellar Data Recovery Professional è un software di recupero dati all-in-one che puoi utilizzare per ripristinare i file eliminati in pochi semplici clic. È possibile utilizzare questo software di recupero per ripristinare i file eliminati da unità formattate, crittografate o danneggiate. Anche il software può aiutarti a ripristinare i file da sistemi completamente bloccati e non avviabili.
Controlla le istruzioni dettagliate di seguito per sapere come recuperare i file persi su Windows 11 utilizzando questo strumento:
- Scarica lo strumento Stellar Data Recovery Professional sul tuo computer. Avvia il software e seleziona i dati che devi recuperare. Fare clic sul pulsante Avanti.
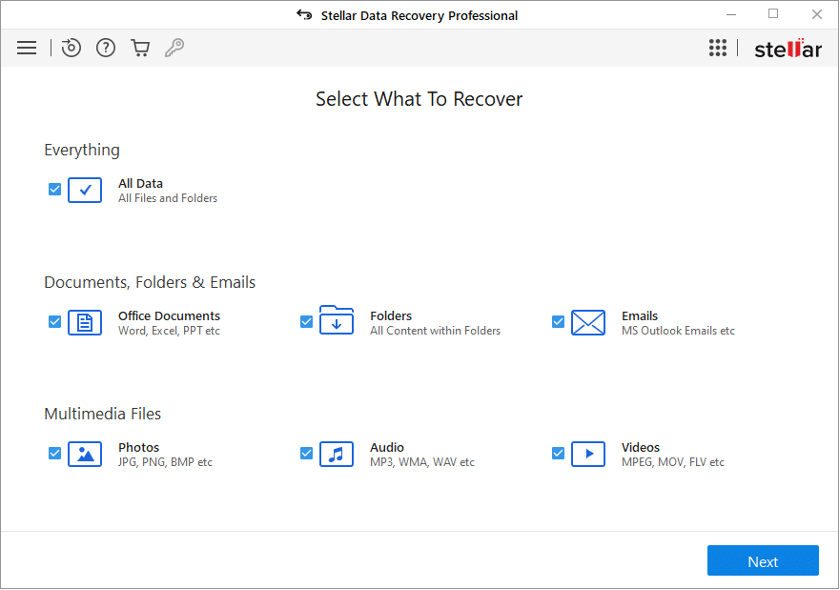
- Quindi, selezionare la posizione da cui è necessario ripristinare i file e fare clic sul pulsante Scansione . Il programma avvierà quindi il processo di scansione per trovare rapidamente i file eliminati nella posizione selezionata.
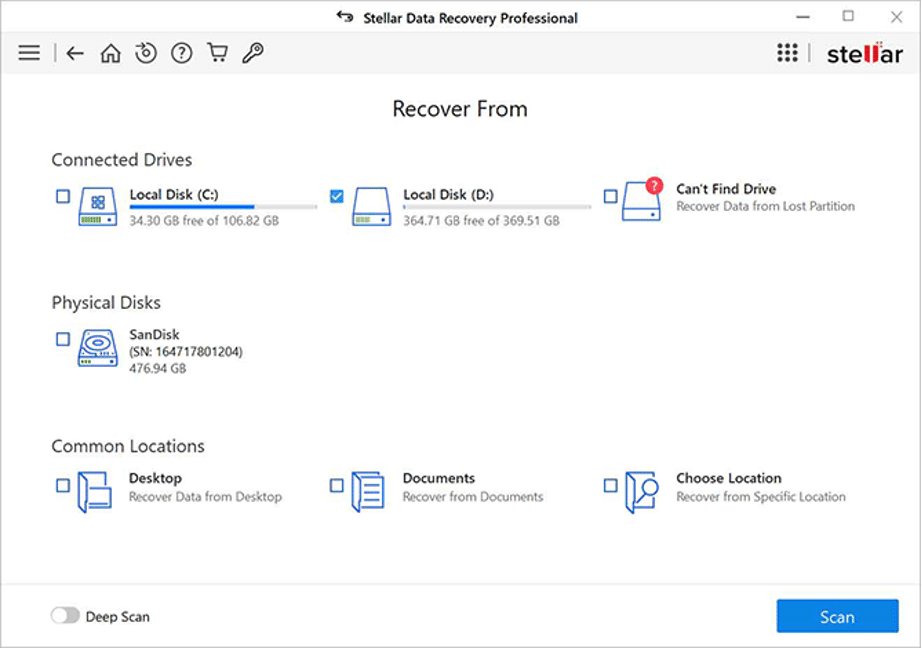
- Una volta completato il processo di scansione, seleziona i file che devi ripristinare e fai clic sul pulsante Ripristina per salvare i dati recuperati.
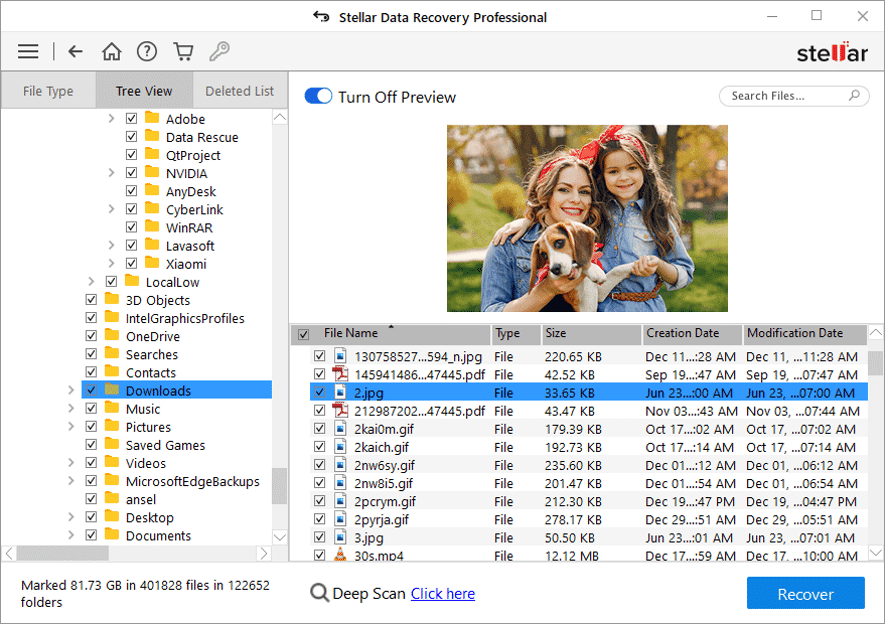
Suggerimenti importanti per evitare la perdita di dati sui dispositivi Windows 11
Sarebbe meglio apprendere suggerimenti essenziali per evitare problemi come l'eliminazione improvvisa di file o cartelle sui dispositivi Windows 11. Comprende principalmente:
- È consigliabile evitare di salvare dati importanti sul desktop, soprattutto quando più utenti utilizzano il computer.
- Assicurati che le tue cartelle riservate non siano accessibili a nessuno. Inoltre, mantieni una password complessa per il tuo PC per impedire l'accesso non autorizzato.
- Se vengono eliminati dati critici da SSD, disattivare immediatamente l'opzione TRIM.
- Una volta scoperto che i dati sono stati eliminati dal tuo dispositivo, evita di salvare i dati su di esso o addirittura cerca di evitare di utilizzare il dispositivo fino a quando i dati non vengono ripristinati.
Conclusione
La cancellazione accidentale di file di dati può infastidirti una volta applicati metodi adeguati per ripristinare i file persi. Questo articolo fornisce brevemente diversi metodi per recuperare i file persi sui dispositivi Windows 11. Se i metodi manuali non ti aiutano, puoi utilizzare un affidabile software di recupero dati di terze parti come Stellar Data Recovery Professional per recuperare i tuoi file.
