如何在 Windows 11 上恢復丟失的文件?
已發表: 2023-03-28Windows 11 以其出色的界面和高速性能而著稱。 但是無論新操作系統多麼閃亮,您都可能會丟失數據文件。 丟失 Windows 11 設備上的任何重要文件可能是一種不良情況,會給您帶來麻煩。 通常,此類數據丟失問題是由於人為錯誤造成的,例如意外刪除、覆蓋文件或任何與系統相關的問題。
當任何文件因任何原因被刪除時,它會被移動到回收站,它所佔用的空間將被其他文件使用。 但是當您使用 Shift + Delete 鍵刪除任何文件時,它將從您的系統中永久刪除。 不用擔心; 無論您的文件是臨時刪除的還是永久刪除的,網上都有幾種專業的數據恢復方法,您可以嘗試恢復您的文件。
在本文中,我們將提供此類數據丟失問題的一些常見原因。 除了原因,我們還將介紹如何在 Windows 11 設備上恢復丟失的文件。
是什麼導致 Windows 11 上的文件刪除?
在繼續使用恢復 Windows 設備上丟失文件的方法之前,了解丟失文件的確切原因非常重要。 導致數據丟失的一些原因包括:
- 您應該適當地登錄您的 Windows 帳戶。 它使您無法訪問設備上存儲的所有文件。
- Windows 11 遇到磁盤空間不足的問題,因此它刪除了一些文件以釋放更多空間。
- 安裝更新時出現的任何問題都可能導致此問題。
- 從不受信任的來源下載的文件或軟件程序可能會導致您的系統出現此類問題。
如何恢復從 Windows 11 中刪除的文件?
文件丟失後,在 Windows 11 設備上恢復已刪除的文件非常簡單快捷。 網上有多種方法可供您嘗試從損壞的硬盤驅動器或任何其他存儲設備中恢復數據。 在博客的這一部分中,我們提供了一些標準方法,您可以一一應用它們來恢復您的文件:
方法 01:從回收站中恢復已刪除的文件
每次從 Windows 設備中刪除任何文件時,它都會被移至回收站。 刪除的文件將保留數天,之後將被永久刪除。 如果這些文件仍然存在於回收站中,您需要執行以下步驟才能恢復這些文件:
- 在桌面上找到回收站文件夾。
- 在回收站中,選擇需要恢復的文件,點擊“恢復所選項目”選項。
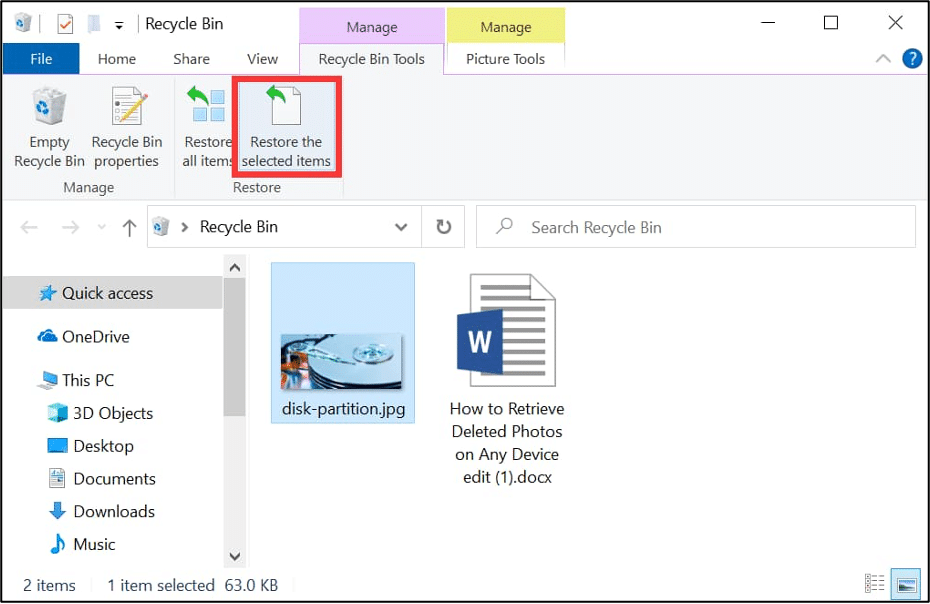
之後,所選文件將恢復到您設備上的原始文件夾中。
方法 02:使用 CMD 恢復丟失的文件
您可以使用 Windows CMD 實用工具來恢復已刪除的文件。 如果文件由於病毒感染、文件系統損壞或類似原因而被刪除,則此方法最有效。 您可以按照以下給出的步驟使用 CHKDSK 命令恢復已刪除的文件:
- 同時按 Windows 和 X 鍵,然後選擇Windows PowerShell(管理員)。
- 現在,鍵入命令: chkdsk #: /r (將#替換為您的磁盤盤符),然後按 Enter 鍵。
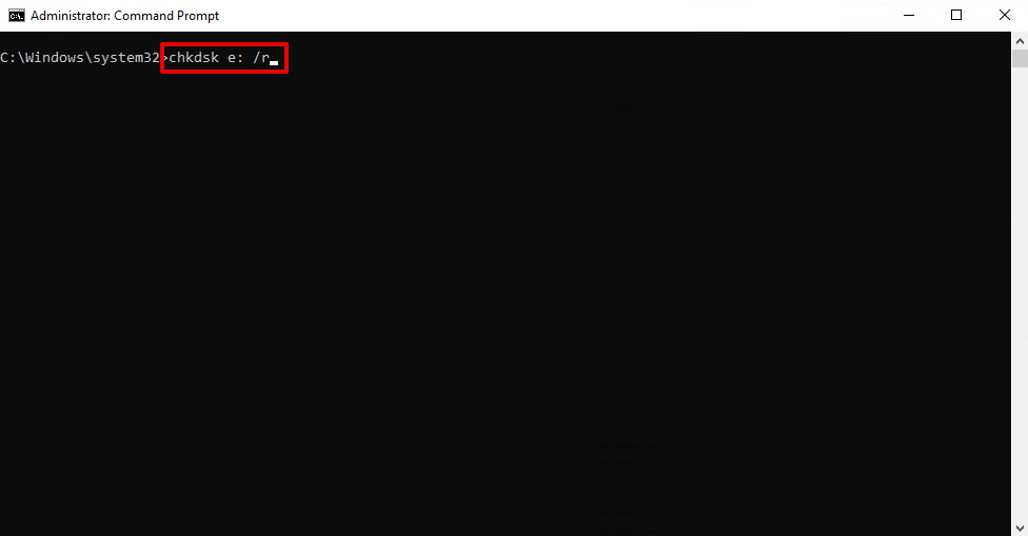
- 也可以使用attrib 命令,即attrib -h -r -s /s /d #:*.*來恢復丟失的文件(用盤符代替#)。
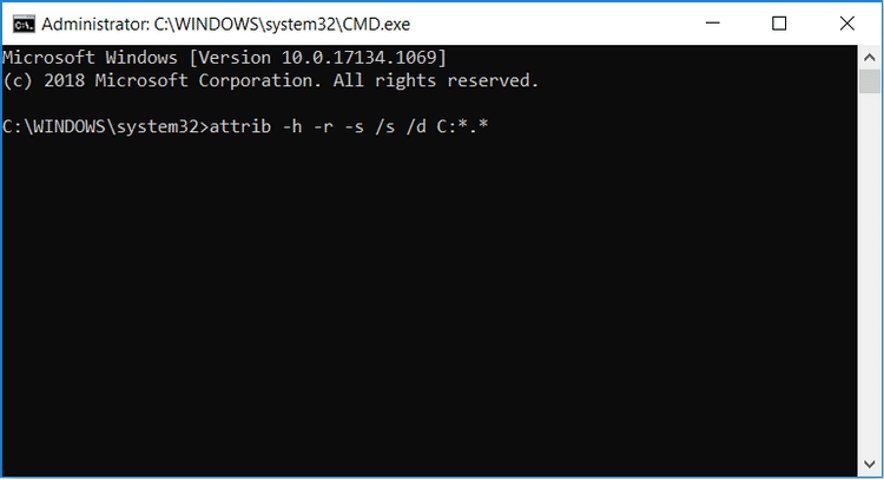
方法 03:使用文件歷史和備份恢復已刪除的文件
文件歷史記錄是 Windows 內置的還原工具,您可以在 Windows 設備上使用它來備份所有文件和文件夾。 要使用文件歷史備份功能恢復丟失的文件,您需要:
- 在左下角的搜索框中鍵入 CP,然後選擇控制面板。
- 現在,選擇出現在屏幕左側導航窗格中的“恢復個人文件”。
- 您可以根據備份時間在“文件歷史記錄”窗口中查看文件。 選擇您需要恢復的文件,然後單擊綠色圖標。
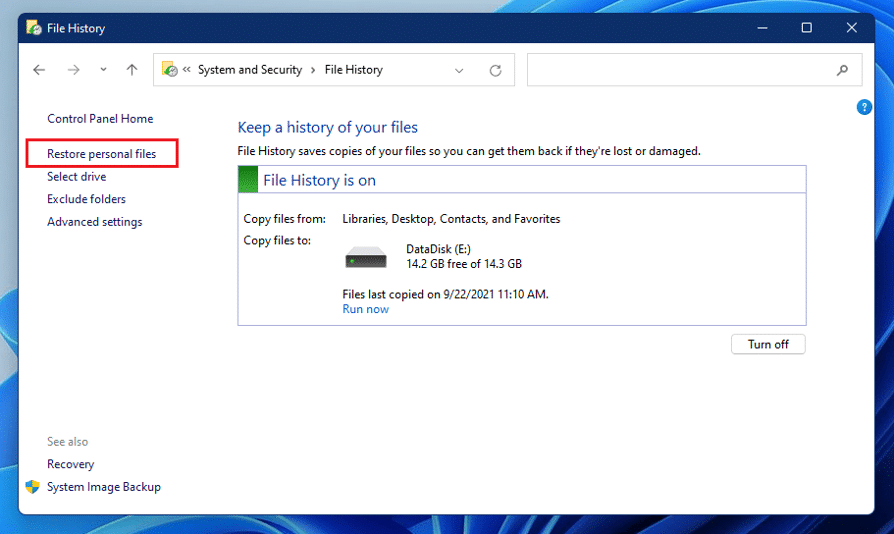
- 點擊“另存為”按鈕將這些文件保存在您的設備上。
方法 04:使用備份和還原恢復已刪除的文件

如果您使用備份和還原創建了文件備份,則可以使用它們從備份中還原文件。 您需要應用以下步驟來使用此方法恢復已刪除的文件:
- 首先,導航到控制面板 > 系統安全。 選擇“備份和還原 (Windows 7)”,然後單擊“還原我的文件”選項。
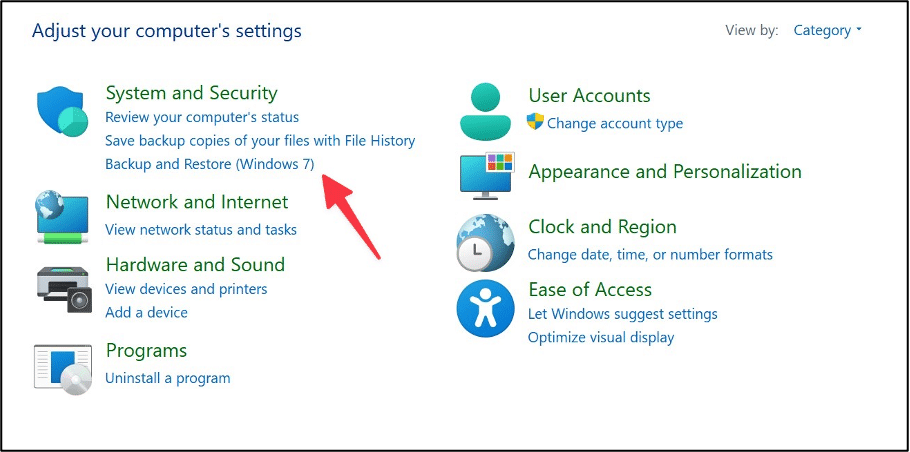
- 現在,單擊“搜索... ”、“瀏覽文件”和“瀏覽文件夾”按鈕中的任何一個,以在您的設備上查找已刪除的文件。
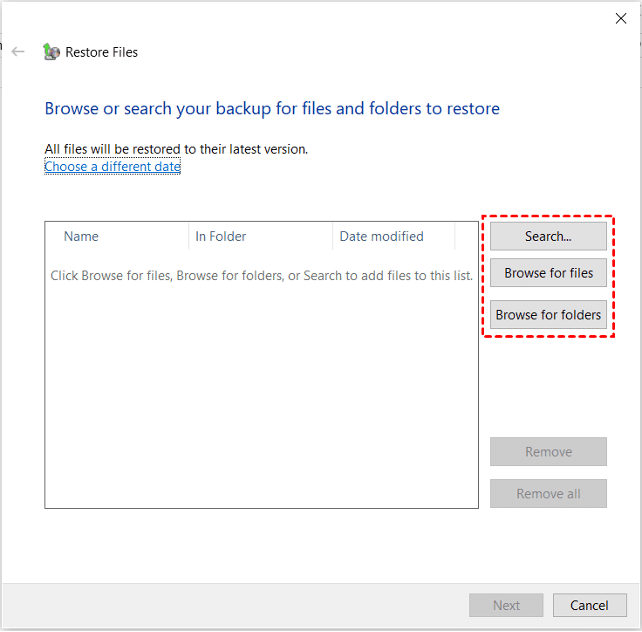
- 在原始位置或新位置選項中選擇需要將文件還原到的位置。
- 最後,單擊還原選項以還原文件。
方法 05:使用專業的數據恢復工具
如果上述手動方法無法恢復您丟失的文件,您可以使用專業的數據恢復軟件找回被刪除的文件。 Stellar Data Recovery Professional 是一款一體式數據恢復軟件,您只需點擊幾下即可恢復已刪除的文件。 您可以使用此恢復軟件來恢復從格式化、加密或損壞的驅動器中刪除的文件。 甚至該軟件也可以幫助您從完全崩潰和無法啟動的系統中恢復文件。
查看下面給出的分步說明,了解如何使用此工具在 Windows 11 上恢復丟失的文件:
- 在您的計算機上下載 Stellar Data Recovery Professional 工具。 啟動軟件並選擇您需要恢復的數據。 單擊下一步按鈕。
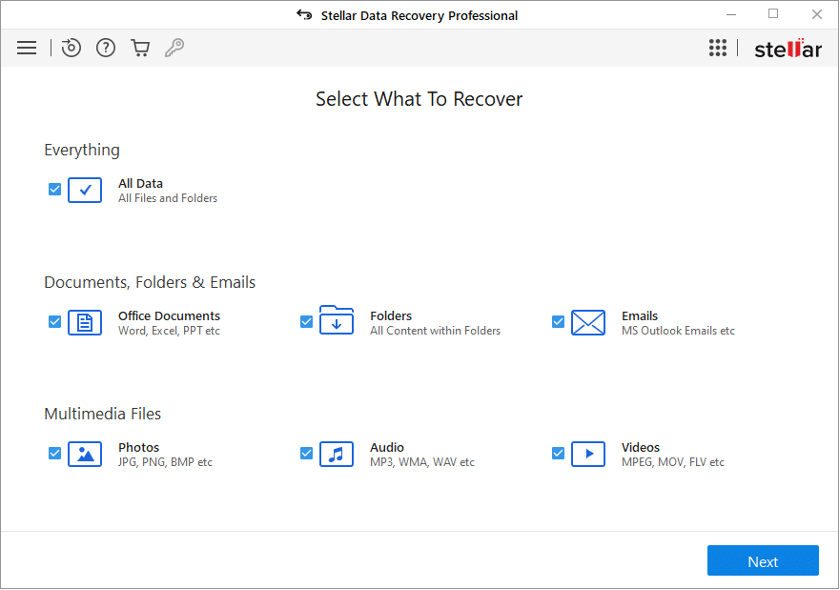
- 然後,選擇您需要從中恢復文件的位置,然後單擊“掃描”按鈕。 然後程序將開始掃描過程以快速找到選定位置中已刪除的文件。
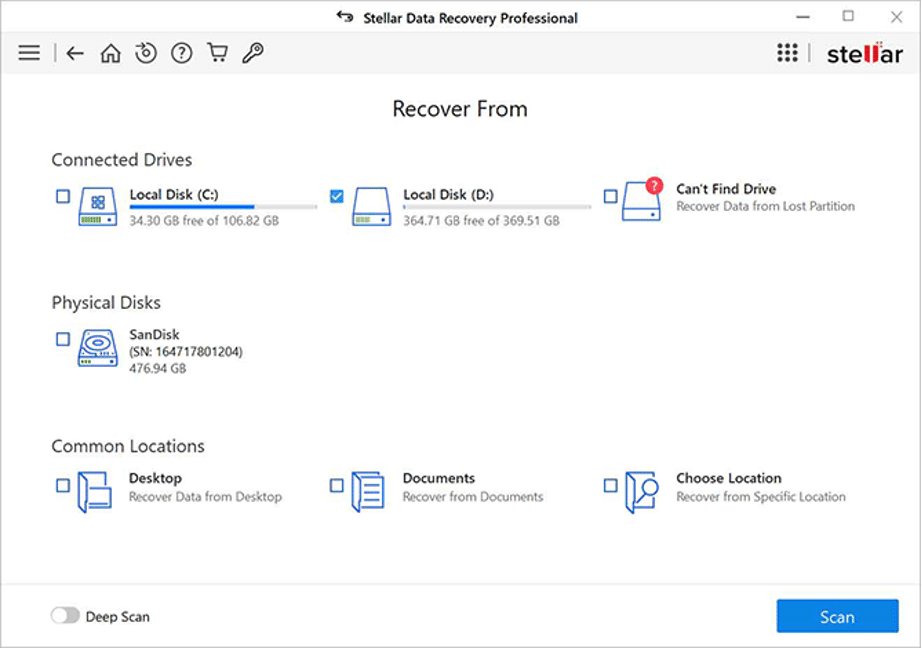
- 掃描過程完成後,選擇需要恢復的文件,然後單擊恢復按鈕以保存恢復的數據。
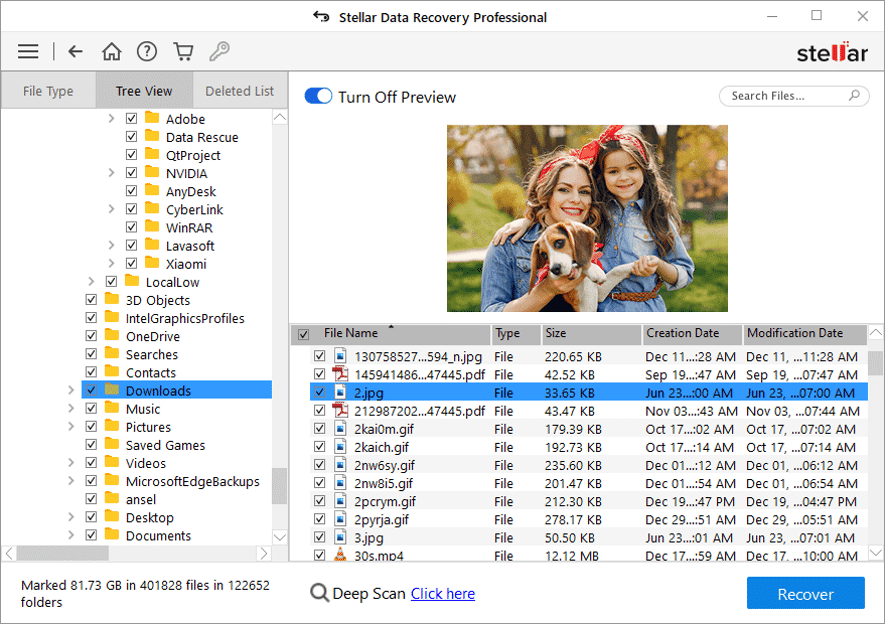
避免 Windows 11 設備數據丟失的重要提示
最好學習基本技巧,以避免在 Windows 11 設備上突然刪除文件或文件夾等問題。 主要包括:
- 最好避免在桌面上保存重要數據,尤其是當多個用戶使用您的計算機時。
- 確保任何人都無法訪問您的機密文件夾。 此外,為您的 PC 保留一個強密碼,以防止未經授權的訪問。
- 如果從 SSD 中刪除了任何關鍵數據,請立即關閉 TRIM 選項。
- 一旦發現數據已從設備中刪除,請避免在其上保存數據,甚至在數據恢復之前盡量避免使用您的設備。
結論
一旦您應用正確的方法來恢復丟失的文件,意外刪除數據文件可能會困擾您。 本文簡要介紹了幾種在 Windows 11 設備上恢復丟失文件的方法。 如果手動方法無法幫助您,您可以使用可靠的第三方數據恢復軟件(如 Stellar Data Recovery Professional)來恢復您的文件。
