วิธีการกู้คืนไฟล์ที่สูญหายใน Windows 11
เผยแพร่แล้ว: 2023-03-28Windows 11 เป็นที่รู้จักในด้านอินเทอร์เฟซที่ยอดเยี่ยมและประสิทธิภาพความเร็วสูง แต่คุณอาจสูญเสียไฟล์ข้อมูลได้ไม่ว่า OS ใหม่จะเงางามแค่ไหนก็ตาม การสูญเสียไฟล์สำคัญบนอุปกรณ์ Windows 11 ของคุณอาจเป็นสถานการณ์ที่ไม่พึงประสงค์และทำให้คุณมีปัญหาได้ โดยปกติแล้ว ปัญหาการสูญหายของข้อมูลดังกล่าวเกิดขึ้นเนื่องจากข้อผิดพลาดด้วยตนเอง เช่น การลบโดยไม่ตั้งใจ การเขียนทับไฟล์ หรือปัญหาเกี่ยวกับระบบใดๆ
เมื่อไฟล์ใดๆ ถูกลบไม่ว่าด้วยเหตุผลใดก็ตาม ไฟล์นั้นจะถูกย้ายไปยังถังรีไซเคิล และพื้นที่ว่างในไฟล์นั้นจะพร้อมใช้งานสำหรับไฟล์อื่นๆ แต่เมื่อคุณลบไฟล์ใด ๆ โดยใช้ปุ่ม Shift + Delete ไฟล์นั้นจะถูกลบออกจากระบบของคุณอย่างถาวร ไม่ต้องกังวล; ไม่ว่าไฟล์ของคุณจะถูกลบชั่วคราวหรือถาวร มีวิธีการกู้คืนข้อมูลแบบมืออาชีพหลายวิธีที่พร้อมใช้งานทางออนไลน์ ซึ่งคุณสามารถลองกู้คืนไฟล์ของคุณได้
ในบทความนี้ เราจะให้สาเหตุทั่วไปบางประการสำหรับปัญหาการสูญหายของข้อมูลดังกล่าว พร้อมเหตุผล เราจะรวมวิธี การกู้คืนไฟล์ที่สูญหายบนอุปกรณ์ Windows 11
อะไรเป็นสาเหตุของการลบไฟล์ใน Windows 11
ก่อนที่คุณจะดำเนินการตามวิธีการกู้คืนไฟล์ที่สูญหายบนอุปกรณ์ Windows สิ่งสำคัญคือต้องทราบสาเหตุที่แน่ชัดของไฟล์ที่หายไป สาเหตุบางประการที่ทำให้ข้อมูลสูญหาย ได้แก่:
- คุณควรเข้าสู่บัญชี Windows ของคุณอย่างเพียงพอ ทำให้คุณไม่สามารถเข้าถึงไฟล์ทั้งหมดที่จัดเก็บไว้ในอุปกรณ์ของคุณได้
- Windows 11 พบปัญหาพื้นที่ดิสก์เหลือน้อย เนื่องจากระบบจะลบไฟล์บางไฟล์เพื่อเพิ่มพื้นที่ว่าง
- ปัญหาใด ๆ ในขณะติดตั้งการอัปเดตอาจทำให้เกิดปัญหาได้
- ไฟล์หรือโปรแกรมซอฟต์แวร์ที่ดาวน์โหลดจากแหล่งที่ไม่น่าเชื่อถืออาจทำให้เกิดปัญหาดังกล่าวกับระบบของคุณได้
ฉันจะกู้คืนไฟล์ที่ถูกลบจาก Windows 11 ได้อย่างไร
หลังจากไฟล์สูญหาย การรับไฟล์ที่ถูกลบกลับคืนบนอุปกรณ์ Windows 11 นั้นรวดเร็วและตรงไปตรงมา มีหลายวิธีออนไลน์ที่คุณสามารถลองกู้คืนข้อมูลจากฮาร์ดไดรฟ์ที่เสียหรืออุปกรณ์เก็บข้อมูลอื่นๆ ในส่วนนี้ของบล็อก เราได้จัดเตรียมวิธีการมาตรฐานบางอย่างที่คุณสามารถนำไปใช้ทีละขั้นตอนเพื่อกู้คืนไฟล์ของคุณ:
วิธีที่ 01: กู้คืนไฟล์ที่ถูกลบจากถังรีไซเคิล
ทุกครั้งที่ไฟล์ใดๆ ถูกลบออกจากอุปกรณ์ Windows ไฟล์นั้นจะถูกย้ายไปยังถังรีไซเคิล ไฟล์ที่ถูกลบจะยังคงอยู่ที่นั่นเป็นเวลาหนึ่งวัน หลังจากนั้นจะถูกลบอย่างถาวร คุณต้องทำตามขั้นตอนต่อไปนี้เพื่อกู้คืนไฟล์เหล่านี้หากไฟล์เหล่านี้ยังคงอยู่ในถังรีไซเคิล:
- ค้นหาโฟลเดอร์ Recycle Bin บนเดสก์ท็อปของคุณ
- ในถังรีไซเคิล เลือกไฟล์ที่คุณต้องการกู้คืนและคลิกตัวเลือก " กู้คืนรายการที่เลือก "
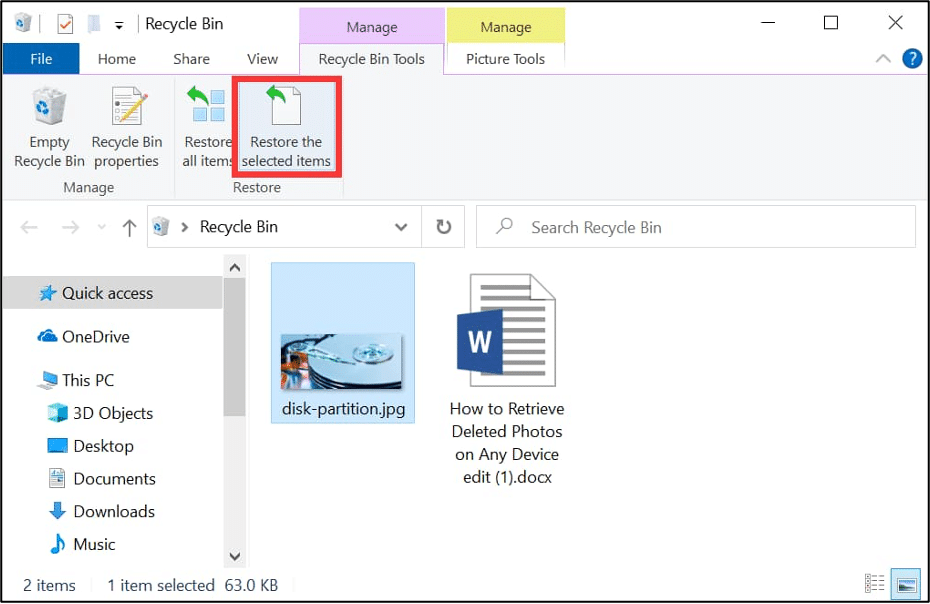
หลังจากนั้น ไฟล์ที่เลือกจะถูกกู้คืนไปยังโฟลเดอร์เดิมบนอุปกรณ์ของคุณ
วิธีที่ 02: กู้คืนไฟล์ที่สูญหายโดยใช้ CMD
คุณสามารถใช้เครื่องมือยูทิลิตี้ Windows CMD เพื่อกู้คืนไฟล์ที่ถูกลบ วิธีนี้ใช้ได้ดีที่สุดหากไฟล์ถูกลบเนื่องจากการติดไวรัส ระบบไฟล์เสียหาย หรือเหตุผลที่คล้ายกัน คุณสามารถทำตามขั้นตอนด้านล่างเพื่อกู้คืนไฟล์ที่ถูกลบโดยใช้คำสั่ง CHKDSK:
- กดปุ่ม Windows และ X พร้อมกัน จากนั้นเลือก Windows PowerShell (Admin)
- ตอนนี้พิมพ์คำสั่ง: chkdsk #: /r (แทนที่ # ด้วยตัวอักษรดิสก์ของคุณ) แล้วกดปุ่ม Enter
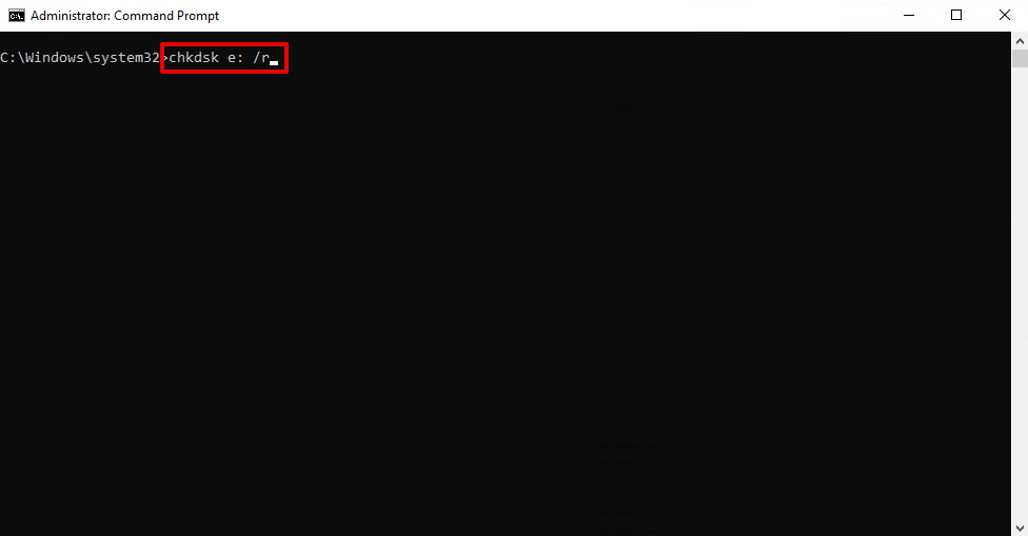
- คุณยังสามารถใช้คำสั่ง Attrib เช่น attrib -h -r -s /s /d #:*.* เพื่อกู้คืนไฟล์ที่สูญหาย (แทนที่ # ด้วยตัวอักษรดิสก์)
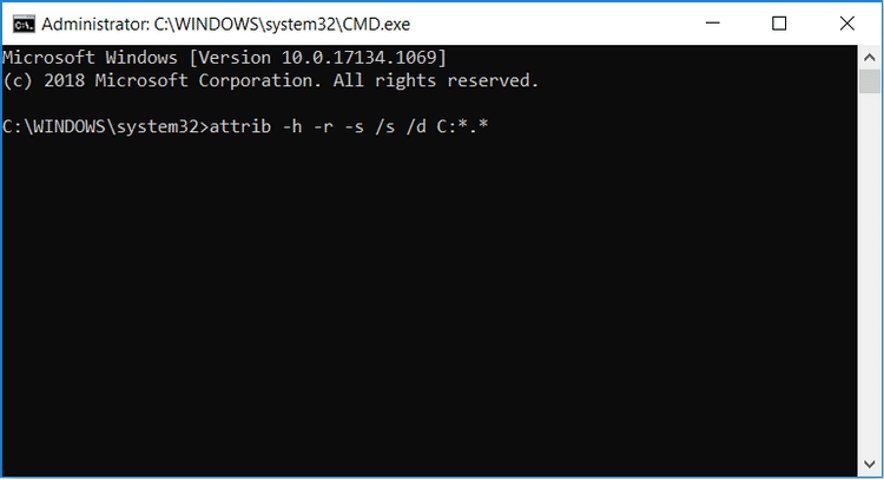
วิธีที่ 03: กู้คืนไฟล์ที่ถูกลบโดยใช้ประวัติไฟล์และการสำรองข้อมูล
ประวัติไฟล์เป็นเครื่องมือคืนค่าในตัวของ Windows ที่คุณสามารถใช้บนอุปกรณ์ Windows ของคุณเพื่อสำรองไฟล์และโฟลเดอร์ทั้งหมดของคุณ ในการกู้คืนไฟล์ที่สูญหายโดยใช้คุณลักษณะการสำรองประวัติไฟล์ คุณต้อง:
- พิมพ์ CP ในช่องค้นหาที่มุมล่างซ้ายแล้วเลือกแผงควบคุม
- ตอนนี้ เลือก " กู้คืนไฟล์ส่วนบุคคล " ที่ปรากฏที่บานหน้าต่างนำทางด้านซ้ายของหน้าจอ
- คุณสามารถตรวจสอบไฟล์ในหน้าต่าง “ประวัติไฟล์” ตามเวลาสำรอง เลือกไฟล์ที่คุณต้องการกู้คืน จากนั้นคลิกไอคอนสีเขียว
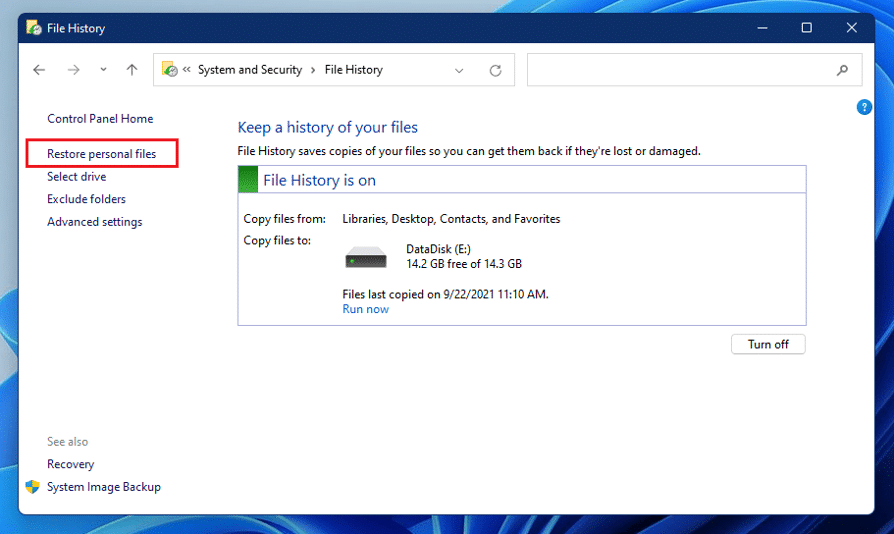

- แตะปุ่ม "บันทึกเป็น" เพื่อบันทึกไฟล์เหล่านั้นบนอุปกรณ์ของคุณ
วิธีที่ 04: กู้คืนไฟล์ที่ถูกลบด้วยการสำรองและกู้คืน
หากคุณสร้างการสำรองไฟล์โดยใช้การสำรองและการคืนค่า คุณสามารถใช้ข้อมูลเหล่านี้เพื่อกู้คืนไฟล์จากข้อมูลสำรอง คุณต้องใช้ขั้นตอนต่อไปนี้เพื่อกู้คืนไฟล์ที่ถูกลบโดยใช้วิธีนี้:
- ก่อนอื่น ไปที่แผงควบคุม >ความปลอดภัยของระบบ เลือก "สำรองและกู้คืน (Windows 7)" จากนั้นคลิกที่ตัวเลือก "กู้คืนไฟล์ของฉัน"
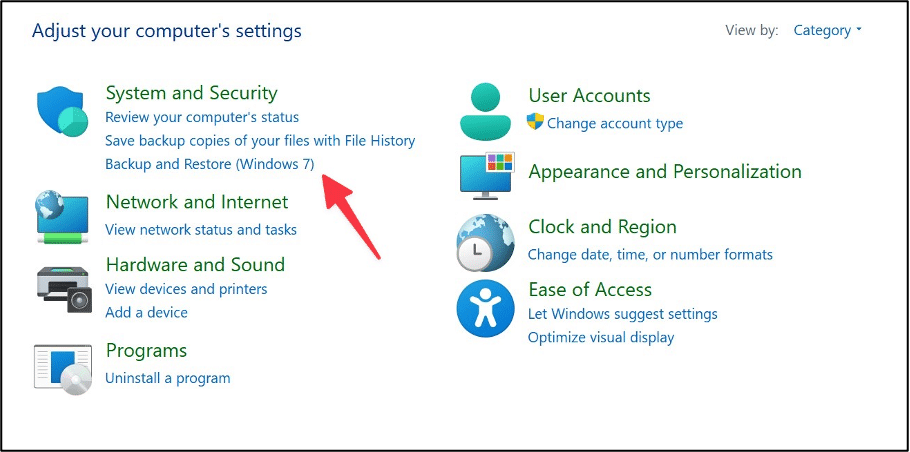
- ตอนนี้ คลิกที่ใครก็ได้ในปุ่ม “ ค้นหา… ”, “ เรียกดูไฟล์ ” และ “ เรียกดูโฟลเดอร์ ” เพื่อค้นหาไฟล์ที่ถูกลบบนอุปกรณ์ของคุณ
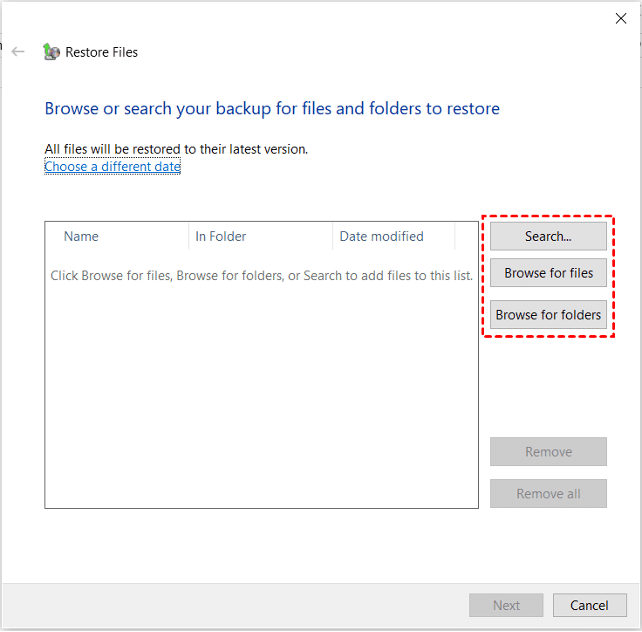
- เลือกตำแหน่งที่คุณต้องการกู้คืนไฟล์ระหว่าง ตำแหน่งเดิม หรือตัวเลือก ตำแหน่งใหม่
- ในที่สุดคลิกตัวเลือก การคืนค่า เพื่อกู้คืนไฟล์
วิธีที่ 05: ใช้เครื่องมือการกู้คืนข้อมูลระดับมืออาชีพ
หากวิธีการด้วยตนเองที่กล่าวถึงข้างต้นล้มเหลวในการกู้คืนไฟล์ที่สูญหาย คุณสามารถใช้ ซอฟต์แวร์กู้คืนข้อมูลระดับมืออาชีพ เพื่อรับไฟล์ที่ถูกลบกลับคืนมา Stellar Data Recovery Professional เป็นซอฟต์แวร์กู้คืนข้อมูลแบบครบวงจรที่คุณสามารถใช้เพื่อกู้คืนไฟล์ที่ถูกลบด้วยการคลิกเพียงไม่กี่ครั้ง คุณสามารถใช้ซอฟต์แวร์กู้คืนนี้เพื่อกู้คืนไฟล์ที่ถูกลบจากไดรฟ์ที่ฟอร์แมต เข้ารหัส หรือเสียหาย แม้แต่ซอฟต์แวร์ก็สามารถช่วยคุณกู้คืนไฟล์จากระบบที่เสียหายและไม่สามารถบู๊ตได้
ตรวจสอบคำแนะนำทีละขั้นตอนด้านล่างเพื่อทราบวิธีการกู้คืนไฟล์ที่สูญหายใน Windows 11 โดยใช้เครื่องมือนี้:
- ดาวน์โหลดเครื่องมือ Stellar Data Recovery Professional บนคอมพิวเตอร์ของคุณ เปิดซอฟต์แวร์และเลือกข้อมูลที่คุณต้องการกู้คืน คลิกปุ่มถัดไป
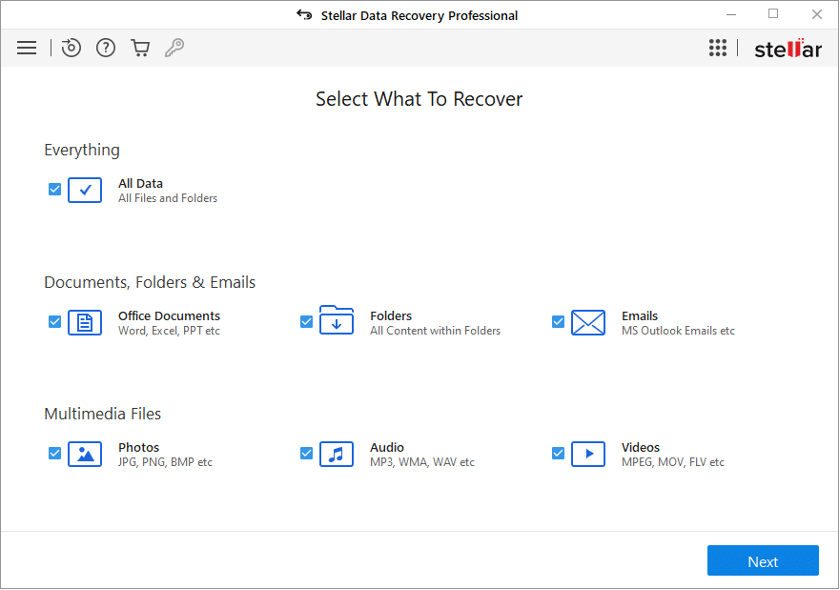
- จากนั้นเลือกตำแหน่งที่คุณต้องการกู้คืนไฟล์และคลิกปุ่ม สแกน จากนั้นโปรแกรมจะเริ่มกระบวนการสแกนเพื่อค้นหาไฟล์ที่ถูกลบในตำแหน่งที่เลือกอย่างรวดเร็ว
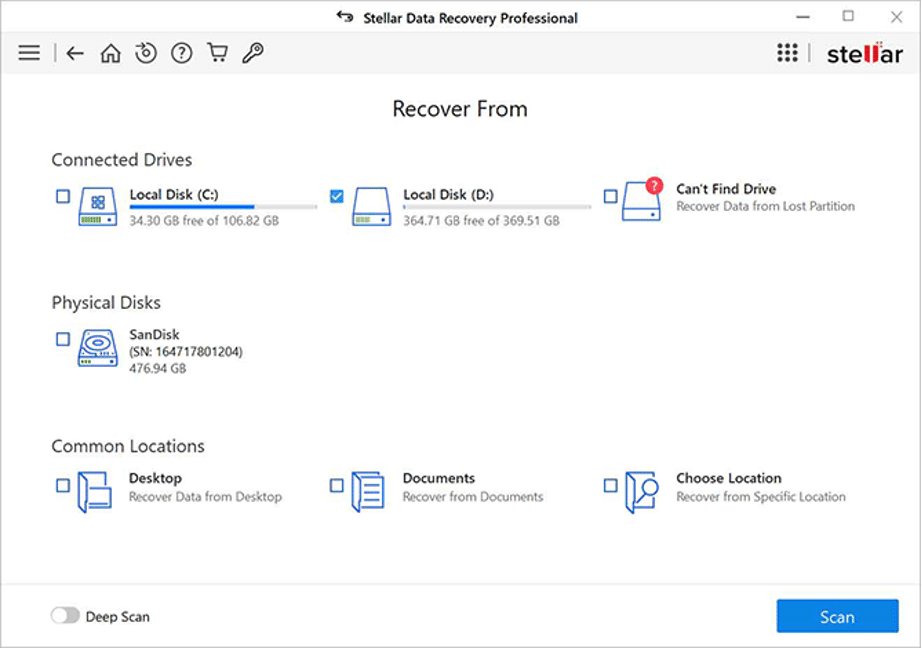
- เมื่อขั้นตอนการสแกนเสร็จสิ้น ให้เลือกไฟล์ที่คุณต้องการกู้คืนและคลิกปุ่ม กู้คืน เพื่อบันทึกข้อมูลที่กู้คืน
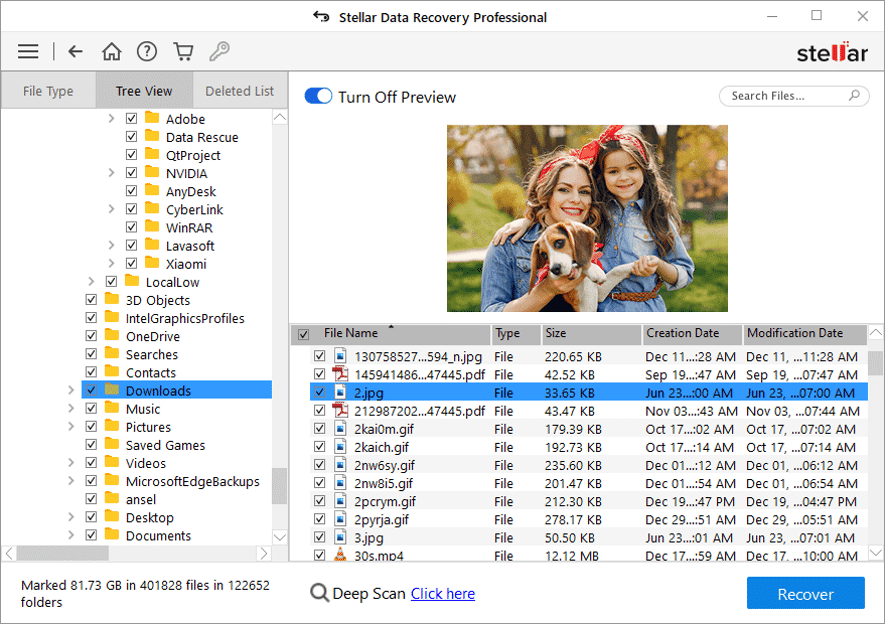
เคล็ดลับสำคัญในการหลีกเลี่ยงการสูญเสียข้อมูลบนอุปกรณ์ Windows 11
เป็นการดีที่สุดที่จะเรียนรู้เคล็ดลับที่จำเป็นเพื่อหลีกเลี่ยงปัญหา เช่น การลบไฟล์หรือโฟลเดอร์ในอุปกรณ์ Windows 11 อย่างกะทันหัน ส่วนใหญ่ประกอบด้วย:
- แนวทางปฏิบัติที่ดีที่สุดคือการหลีกเลี่ยงการบันทึกข้อมูลสำคัญบนเดสก์ท็อป โดยเฉพาะอย่างยิ่งเมื่อมีผู้ใช้หลายคนใช้คอมพิวเตอร์ของคุณ
- ตรวจสอบให้แน่ใจว่าไม่มีใครเข้าถึงโฟลเดอร์ลับของคุณได้ นอกจากนี้ ให้เก็บรหัสผ่านที่รัดกุมสำหรับพีซีของคุณเพื่อป้องกันการเข้าถึงโดยไม่ได้รับอนุญาต
- หากข้อมูลสำคัญใดๆ ถูกลบออกจาก SSD ให้ปิดตัวเลือก TRIM ทันที
- เมื่อคุณพบว่าข้อมูลถูกลบออกจากอุปกรณ์ของคุณแล้ว ให้หลีกเลี่ยงการบันทึกข้อมูลลงในอุปกรณ์ หรือแม้แต่พยายามหลีกเลี่ยงการใช้อุปกรณ์ของคุณจนกว่าข้อมูลจะกู้คืนได้
บทสรุป
การลบไฟล์ข้อมูลโดยไม่ตั้งใจอาจรบกวนคุณเมื่อคุณใช้วิธีการที่เหมาะสมในการกู้คืนไฟล์ที่สูญหาย บทความนี้แสดงวิธีต่างๆ ในการกู้คืนไฟล์ที่สูญหายบนอุปกรณ์ Windows 11 โดยสังเขป หากวิธีการด้วยตนเองไม่สามารถช่วยคุณได้ คุณสามารถใช้ซอฟต์แวร์กู้คืนข้อมูลของบริษัทอื่นที่เชื่อถือได้ เช่น Stellar Data Recovery Professional เพื่อกู้คืนไฟล์ของคุณ
