Windows 11で失われたファイルを回復する方法?
公開: 2023-03-28Windows 11 は、優れたインターフェイスと高速なパフォーマンスで知られています。 ただし、新しい OS がどれほど優れていても、データ ファイルが失われる可能性があります。 Windows 11 デバイス上の重要なファイルを失うことは、望ましくない状況になる可能性があり、問題を引き起こす可能性があります。 通常、このようなデータ損失の問題は、誤って削除したり、ファイルを上書きしたり、システム関連の問題などの手動エラーが原因で発生します。
何らかの理由でファイルが削除されると、そのファイルはごみ箱に移動され、占有されているスペースは他のファイルで使用できるようになります。 ただし、Shift + Delete キーを使用してファイルを削除すると、システムから完全に削除されます。 心配しないで; ファイルが一時的であるか完全に削除されているかに関係なく、ファイルの復元を試みることができるいくつかの専門的なデータ回復方法がオンラインで利用できます。
この記事では、このようなデータ損失の問題の一般的な原因をいくつか紹介します。 理由とともに、 Windows 11 デバイスで失われたファイルを回復する方法も含まれます。
Windows 11 でファイルが削除される原因は何ですか?
Windows デバイスで失われたファイルを回復する方法に進む前に、失われたファイルの正確な理由を知ることが重要です。 データ損失につながる原因には、次のようなものがあります。
- Windows アカウントに適切にログインする必要があります。 デバイスに保存されているすべてのファイルにアクセスできなくなります。
- Windows 11 では、ディスク容量不足の問題が発生します。これにより、一部のファイルが削除されて空き容量が増えます。
- アップデートのインストール中に問題が発生すると、問題が発生する可能性があります。
- 信頼できないソースからダウンロードされたファイルまたはソフトウェア プログラムは、システムでこのような問題を引き起こす可能性があります。
Windows 11 から削除されたファイルを復元するにはどうすればよいですか?
ファイルを紛失した後、削除されたファイルを Windows 11 デバイスに戻すのは、すばやく簡単です。 故障したハード ドライブまたはその他のストレージ デバイスからデータを回復するためにオンラインで利用できる方法がいくつかあります。 ブログのこの部分では、ファイルを復元するために 1 つずつ適用できるいくつかの標準的な方法を提供しました。
方法 01: ごみ箱から削除されたファイルを復元する
Windows デバイスからファイルが削除されるたびに、そのファイルはごみ箱に移動されます。 削除されたファイルは一定の期間そこに残り、その後は完全に削除されます。 これらのファイルがまだごみ箱にある場合、これらのファイルを復元するには、次の手順を実行する必要があります。
- デスクトップでごみ箱フォルダーを見つけます。
- ごみ箱で、復元する必要があるファイルを選択し、[選択したアイテムを復元する] オプションをクリックします。
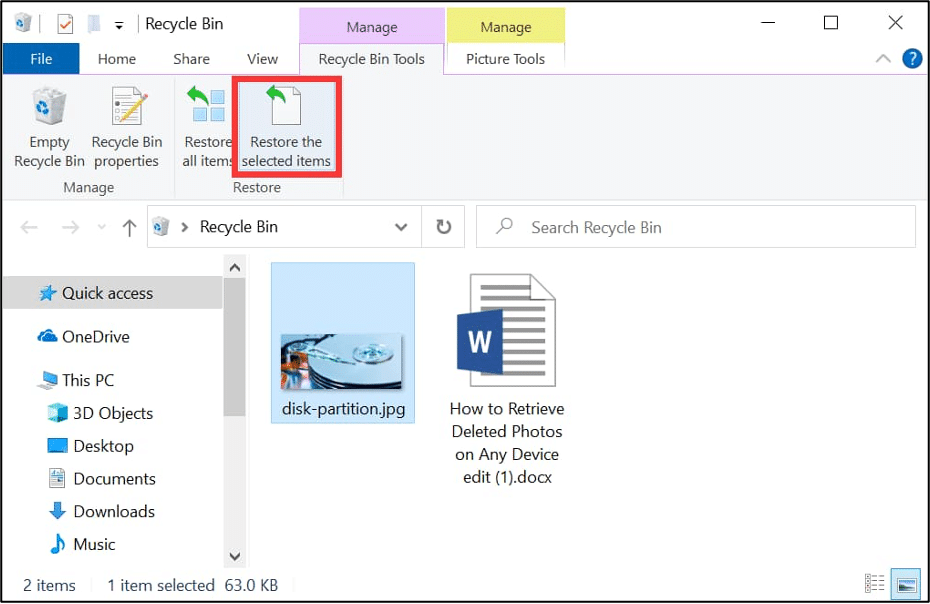
その後、選択したファイルがデバイスの元のフォルダーに復元されます。
方法 02: CMD を使用して失われたファイルを回復する
Windows CMD ユーティリティ ツールを使用して、削除されたファイルを復元できます。 この方法は、ウイルス感染、ファイル システムの破損、または同様の理由でファイルが削除された場合に最適です。 以下の手順に従って、CHKDSK コマンドを使用して削除されたファイルを復元できます。
- Windows キーと X キーを同時に押して、 [Windows PowerShell (Admin)] を選択します。
- 次に、コマンドchkdsk #: /r (# をディスク文字に置き換えます) を入力し、Enter キーを押します。
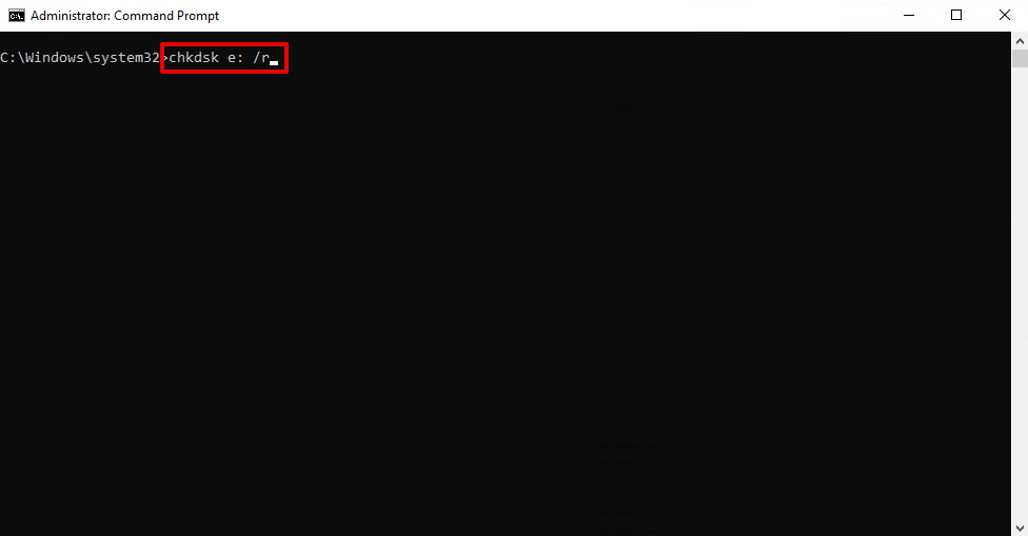
- Attrib コマンド、つまりattrib -h -r -s /s /d #:*.* を使用して失われたファイルを復元することもできます (# をディスク文字に置き換えます)。
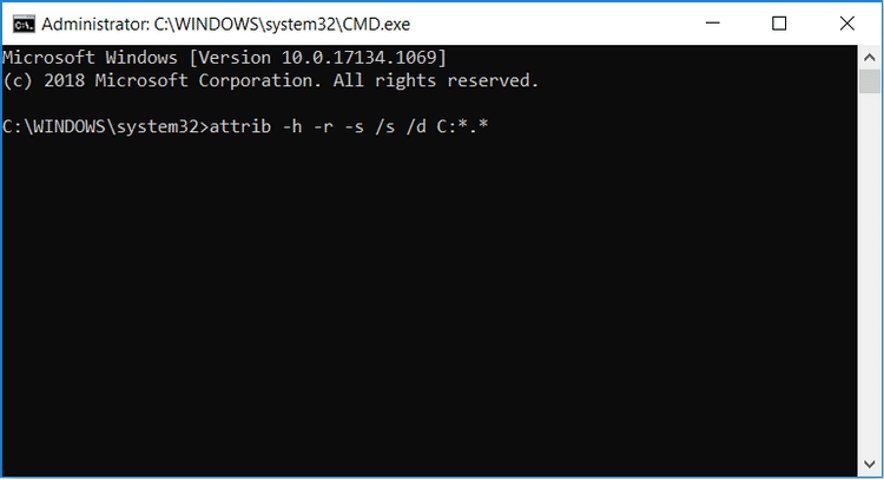
方法 03: ファイル履歴とバックアップを使用して削除されたファイルを復元する
ファイル履歴は、すべてのファイルとフォルダーをバックアップするために Windows デバイスで使用できる Windows 組み込みの復元ツールです。 ファイル履歴のバックアップ機能を使用して失われたファイルを回復するには、次のことを行う必要があります。
- 左下隅にある検索ボックスに「CP」と入力し、[コントロール パネル] を選択します。
- 次に、画面の左側のナビゲーション ペインに表示される [個人ファイルの復元] を選択します。
- バックアップ時間ごとに「ファイル履歴」ウィンドウでファイルを確認できます。 復元する必要があるファイルを選択し、緑色のアイコンをクリックします。
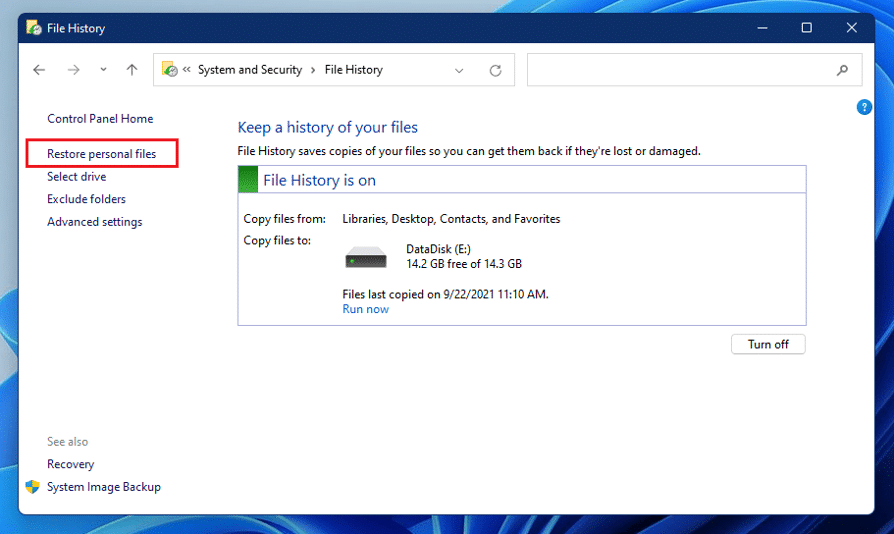

- 「名前を付けて保存」ボタンをタップして、これらのファイルをデバイスに保存します。
方法 04: バックアップと復元で削除されたファイルを復元する
バックアップと復元を使用してファイルのバックアップを作成した場合は、それらを使用してバックアップからファイルを復元できます。 この方法を使用して削除されたファイルを復元するには、次の手順を適用する必要があります。
- まず、[コントロール パネル] > [システム セキュリティ] に移動します。 「バックアップと復元 (Windows 7)」を選択し、「ファイルを復元」オプションをクリックします。
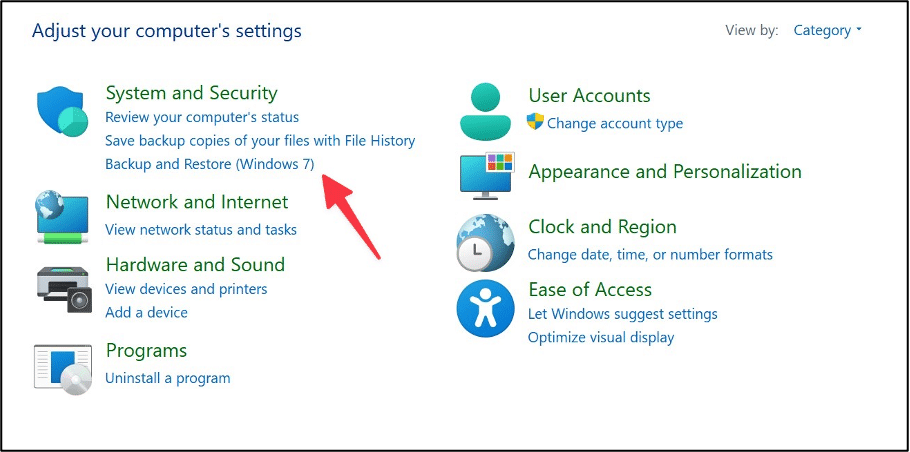
- 次に、「検索… 」、「ファイルの参照」、および「フォルダの参照」ボタンのいずれかをクリックして、デバイス上の削除されたファイルを見つけます。
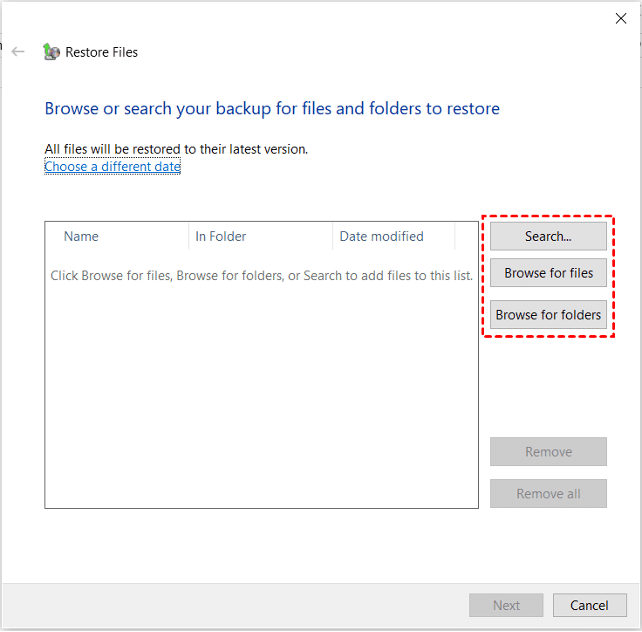
- 元の場所または新しい場所のオプションの中から、ファイルを復元する必要がある場所を選択します。
- 最後に、復元オプションをクリックしてファイルを復元します。
方法 05: プロのデータ復旧ツールを使用する
上記の手動の方法で失われたファイルを復元できない場合は、プロのデータ復元ソフトウェアを使用して、削除されたファイルを取り戻すことができます。 Stellar Data Recovery Professional は、数回クリックするだけで削除されたファイルを復元できるオールインワンのデータ復元ソフトウェアです。 この回復ソフトウェアを使用して、フォーマット済み、暗号化済み、または破損したドライブから削除されたファイルを復元できます。 ソフトウェアでさえ、完全にクラッシュして起動できないシステムからファイルを復元するのに役立ちます.
このツールを使用して Windows 11 で失われたファイルを回復する方法を知るには、以下の段階的な手順を確認してください。
- Stellar Data Recovery Professional ツールをコンピューターにダウンロードします。 ソフトウェアを起動し、回復する必要があるデータを選択します。 [次へ] ボタンをクリックします。
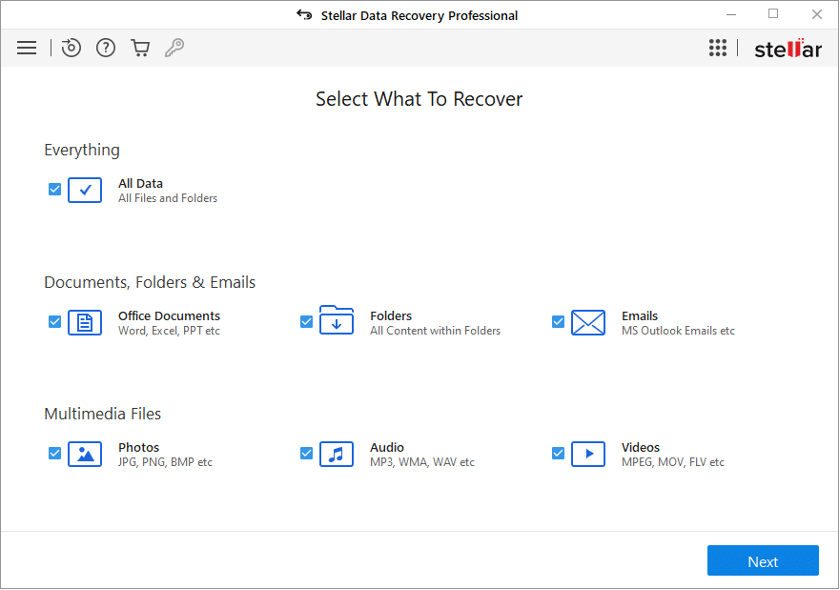
- 次に、ファイルを復元する必要がある場所を選択し、 [スキャン]ボタンをクリックします。 次に、プログラムはスキャンプロセスを開始して、選択した場所で削除されたファイルをすばやく見つけます。
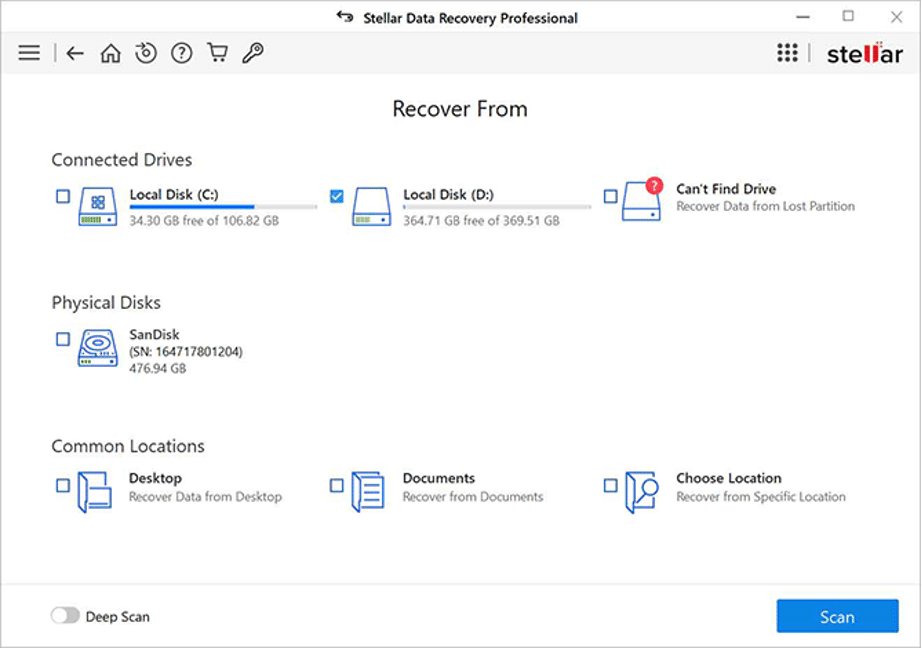
- スキャン処理が完了したら、復元する必要があるファイルを選択し、 [復元]ボタンをクリックして、復元されたデータを保存します。
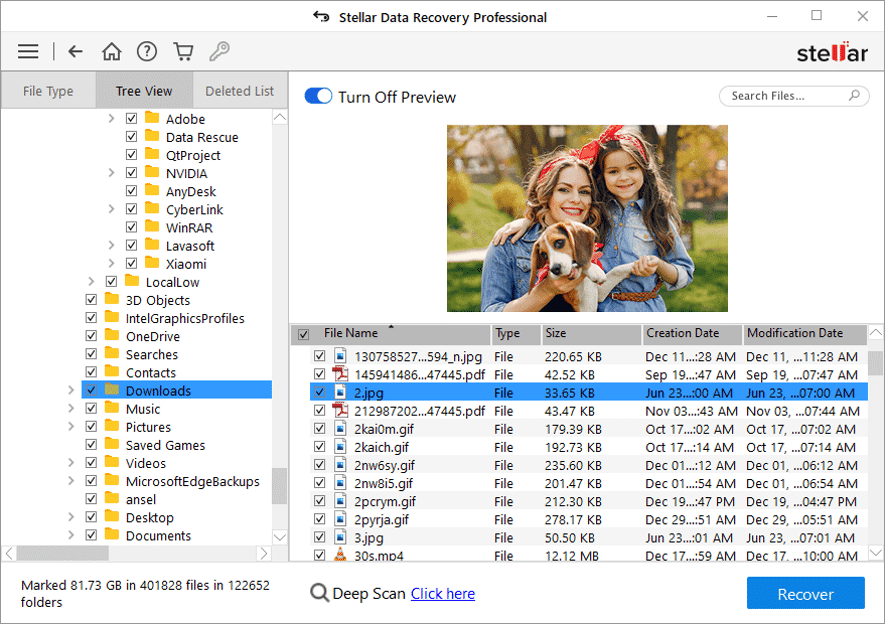
Windows 11 デバイスでのデータ損失を回避するための重要なヒント
Windows 11 デバイスでファイルやフォルダーが突然削除されるなどの問題を回避するために、基本的なヒントを学ぶことをお勧めします。 主に次のものが含まれます。
- 主に複数のユーザーがコンピュータを使用する場合は、重要なデータをデスクトップに保存しないことをお勧めします。
- 機密フォルダーに誰もアクセスできないようにしてください。 また、不正なアクセスを防ぐために、PC の強力なパスワードを保持してください。
- 重要なデータが SSD から削除された場合は、すぐに TRIM オプションをオフにしてください。
- デバイスからデータが削除されていることがわかったら、データをデバイスに保存しないようにするか、データが復元されるまでデバイスを使用しないようにしてください。
結論
失われたファイルを復元するための適切な方法を適用すると、データ ファイルを誤って削除してしまうことがあります。 この記事では、Windows 11 デバイスで失われたファイルを回復する方法をいくつか簡単に説明します。 手動の方法が役に立たない場合は、Stellar Data Recovery Professional などの信頼できるサードパーティのデータ回復ソフトウェアを使用してファイルを回復できます。
