Wie kann man verlorene Dateien unter Windows 11 wiederherstellen?
Veröffentlicht: 2023-03-28Windows 11 ist bekannt für seine hervorragende Benutzeroberfläche und Hochgeschwindigkeitsleistung. Aber Sie können Datendateien verlieren, egal wie glänzend das neue Betriebssystem ist. Der Verlust einer wichtigen Datei auf Ihrem Windows 11-Gerät kann eine unerwünschte Situation sein und Sie in Schwierigkeiten bringen. Normalerweise treten solche Datenverlustprobleme aufgrund von manuellen Fehlern wie versehentlichem Löschen, Überschreiben von Dateien oder anderen systembezogenen Problemen auf.
Wenn eine Datei aus irgendeinem Grund gelöscht wird, wird sie in den Papierkorb verschoben, und der Speicherplatz, den sie belegt, wird für andere Dateien verfügbar gemacht. Wenn Sie jedoch eine Datei mit der Umschalttaste + Entf-Taste löschen, wird sie dauerhaft von Ihrem System entfernt. Mach dir keine Sorge; Unabhängig davon, ob Ihre Datei temporär oder dauerhaft gelöscht wurde, stehen online mehrere professionelle Datenwiederherstellungsmethoden zur Verfügung, mit denen Sie versuchen können, Ihre Dateien wiederherzustellen.
In diesem Artikel stellen wir einige häufige Ursachen für solche Datenverlustprobleme vor. Neben den Gründen werden wir auch erläutern, wie Sie verlorene Dateien auf Windows 11-Geräten wiederherstellen können.
Was verursacht das Löschen von Dateien unter Windows 11?
Bevor Sie mit den Methoden zum Wiederherstellen verlorener Dateien auf Windows-Geräten fortfahren, ist es wichtig, die genauen Gründe für fehlende Dateien zu kennen. Einige der Ursachen, die zu Datenverlust führen, sind:
- Sie sollten sich angemessen bei Ihrem Windows-Konto anmelden. Dadurch können Sie nicht auf alle auf Ihrem Gerät gespeicherten Dateien zugreifen.
- Windows 11 hat ein Problem mit wenig Speicherplatz, wodurch einige Dateien gelöscht werden, um mehr Speicherplatz freizugeben.
- Jedes Problem während der Installation der Updates kann das Problem verursachen.
- Dateien oder Softwareprogramme, die von einer nicht vertrauenswürdigen Quelle heruntergeladen wurden, können solche Probleme auf Ihrem System verursachen.
Wie kann ich aus Windows 11 gelöschte Dateien wiederherstellen?
Nach einem Dateiverlust ist es schnell und unkompliziert, gelöschte Dateien auf Windows 11-Geräten wiederherzustellen. Es gibt mehrere Methoden, die online verfügbar sind, mit denen Sie versuchen können, Daten von der toten Festplatte oder einem anderen Speichergerät wiederherzustellen. In diesem Teil des Blogs haben wir einige Standardmethoden bereitgestellt, die Sie nacheinander anwenden können, um Ihre Dateien wiederherzustellen:
Methode 01: Gelöschte Dateien aus dem Papierkorb wiederherstellen
Jedes Mal, wenn eine Datei von Ihrem Windows-Gerät gelöscht wird, wird sie in den Papierkorb verschoben. Die gelöschte Datei verbleibt dort für bestimmte Tage, danach wird sie endgültig gelöscht. Sie müssen die folgenden Schritte ausführen, um diese Dateien wiederherzustellen, wenn sie noch im Papierkorb vorhanden sind:
- Suchen Sie den Ordner „Papierkorb“ auf Ihrem Desktop.
- Wählen Sie im Papierkorb die Dateien aus, die Sie wiederherstellen möchten, und klicken Sie auf die Option „ Ausgewählte Elemente wiederherstellen “.
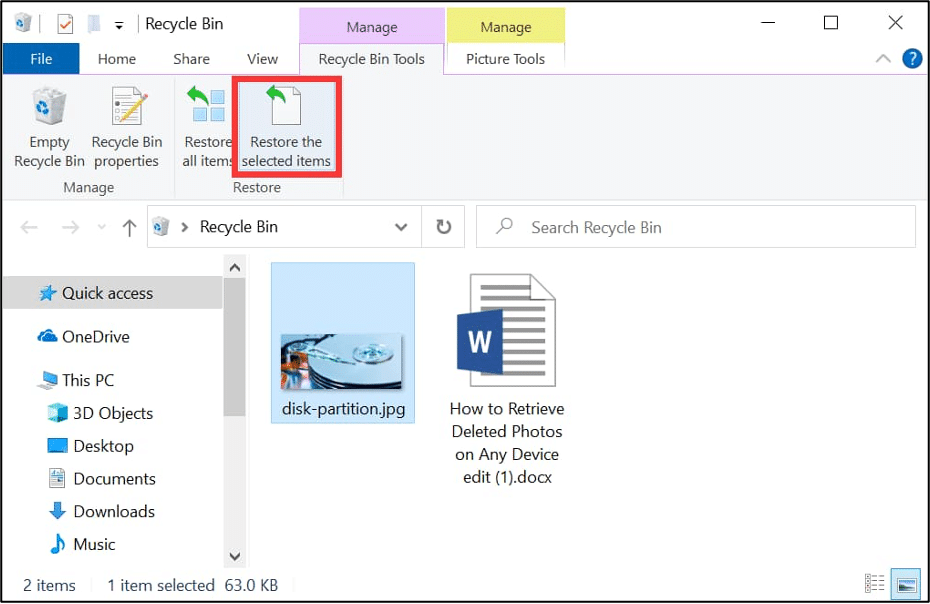
Danach werden die ausgewählten Dateien in Ihrem ursprünglichen Ordner auf Ihrem Gerät wiederhergestellt.
Methode 02: Verlorene Dateien mit CMD wiederherstellen
Sie können das Windows CMD-Hilfsprogramm verwenden, um gelöschte Dateien wiederherzustellen. Diese Methode funktioniert am besten, wenn die Datei aufgrund einer Virusinfektion, einer Beschädigung des Dateisystems oder aus ähnlichen Gründen gelöscht wird. Sie können die unten angegebenen Schritte ausführen, um gelöschte Dateien mit dem Befehl CHKDSK wiederherzustellen:
- Drücken Sie gleichzeitig die Tasten Windows und X und wählen Sie dann Windows PowerShell (Admin).
- Geben Sie nun den Befehl ein: chkdsk #: /r (ersetzen Sie # durch Ihren Laufwerksbuchstaben) und drücken Sie die Eingabetaste.
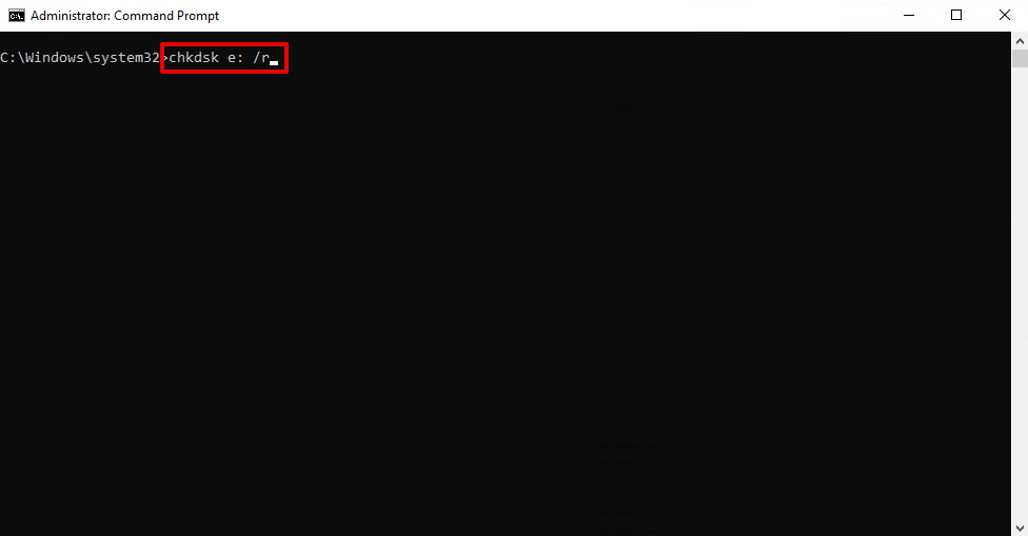
- Sie können auch den Befehl Attrib verwenden, dh attrib -h -r -s /s /d #:*.*, um verlorene Dateien wiederherzustellen (ersetzen Sie # durch den Laufwerksbuchstaben).
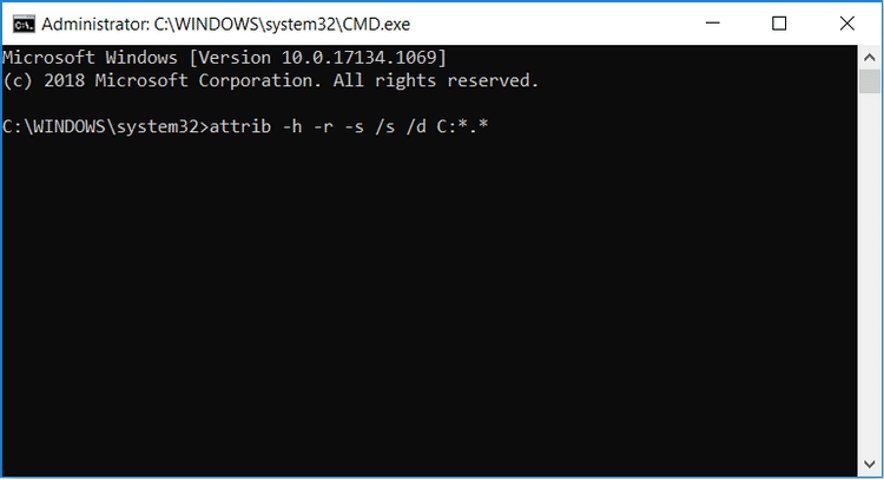
Methode 03: Gelöschte Dateien mithilfe des Dateiverlaufs und der Sicherung wiederherstellen
Der Dateiversionsverlauf ist das in Windows integrierte Wiederherstellungstool, das Sie auf Ihrem Windows-Gerät verwenden können, um alle Ihre Dateien und Ordner zu sichern. Um verlorene Dateien mit der Dateiversionsverlaufssicherungsfunktion wiederherzustellen, müssen Sie:
- Geben Sie CP in das Suchfeld unten links ein und wählen Sie Systemsteuerung.
- Wählen Sie nun „ Persönliche Dateien wiederherstellen “, die im linken Navigationsbereich Ihres Bildschirms erscheinen.
- Sie können die Dateien im Fenster „Dateiversionsverlauf“ gemäß der Sicherungszeit überprüfen. Wählen Sie die Datei aus, die Sie wiederherstellen möchten, und klicken Sie dann auf das grüne Symbol.
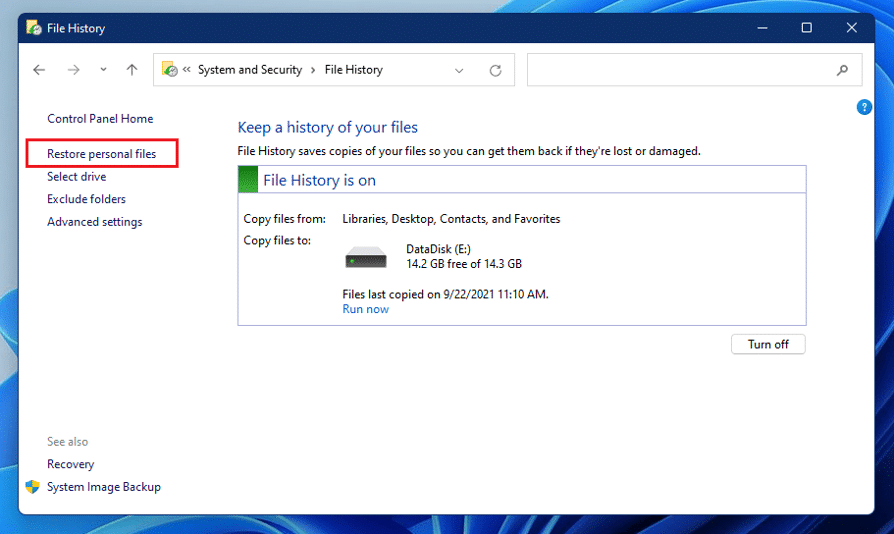

- Tippen Sie auf die Schaltfläche „Speichern unter“, um diese Dateien auf Ihrem Gerät zu speichern.
Methode 04: Gelöschte Dateien mit Backup and Restore wiederherstellen
Wenn Sie die Sicherung Ihrer Dateien mit Sichern und Wiederherstellen erstellt haben, können Sie sie verwenden, um Dateien aus der Sicherung wiederherzustellen. Sie müssen die folgenden Schritte anwenden, um gelöschte Dateien mit dieser Methode wiederherzustellen:
- Navigieren Sie zunächst zu Systemsteuerung > Systemsicherheit. Wählen Sie „Sichern und Wiederherstellen (Windows 7)“ und klicken Sie dann auf die Option „Meine Dateien wiederherstellen“.
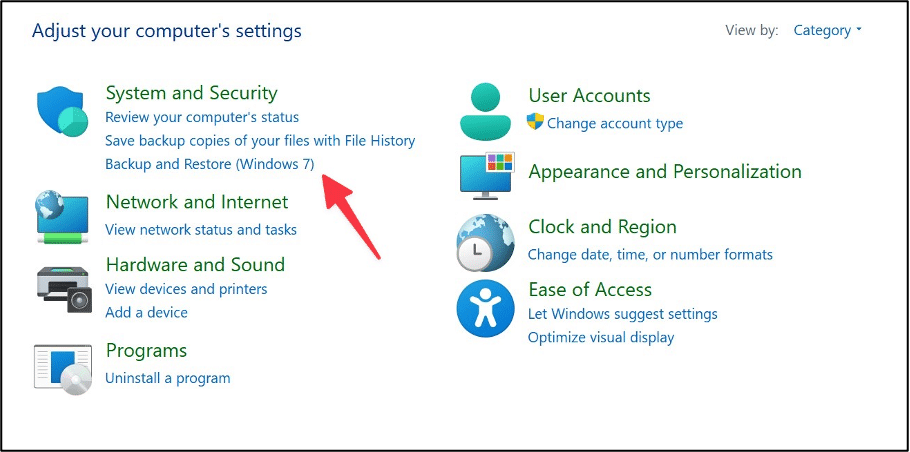
- Klicken Sie nun auf eine der Schaltflächen „ Suchen… “, „ Nach Dateien suchen “ und „ Nach Ordnern suchen “, um die gelöschten Dateien auf Ihrem Gerät zu finden.
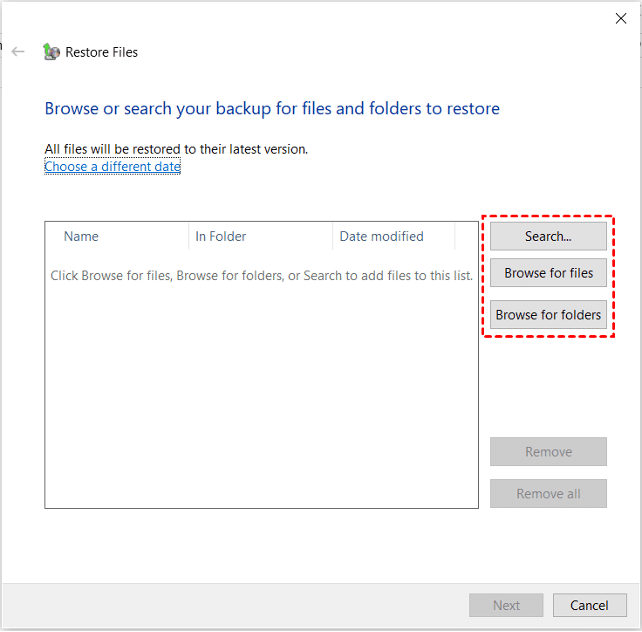
- Wählen Sie aus, wo Sie die Dateien unter dem ursprünglichen Speicherort oder den neuen Speicherortoptionen wiederherstellen müssen.
- Klicken Sie zuletzt auf die Option Wiederherstellen , um Dateien wiederherzustellen.
Methode 05: Verwenden Sie ein professionelles Datenwiederherstellungstool
Wenn die oben genannten manuellen Methoden Ihre verlorenen Dateien nicht wiederherstellen können, können Sie eine professionelle Datenwiederherstellungssoftware verwenden, um die gelöschten Dateien wiederherzustellen. Stellar Data Recovery Professional ist eine All-in-One-Datenwiederherstellungssoftware, mit der Sie gelöschte Dateien mit ein paar einfachen Klicks wiederherstellen können. Sie können diese Wiederherstellungssoftware verwenden, um Dateien wiederherzustellen, die von formatierten, verschlüsselten oder beschädigten Laufwerken gelöscht wurden. Sogar die Software kann Ihnen helfen, Dateien von vollständig abgestürzten und nicht mehr bootfähigen Systemen wiederherzustellen.
Sehen Sie sich die unten aufgeführten Schritt-für-Schritt-Anleitungen an, um zu erfahren, wie Sie verlorene Dateien unter Windows 11 mit diesem Tool wiederherstellen können:
- Laden Sie das Tool Stellar Data Recovery Professional auf Ihren Computer herunter. Starten Sie die Software und wählen Sie die Daten aus, die Sie wiederherstellen möchten. Klicken Sie auf die Schaltfläche Weiter.
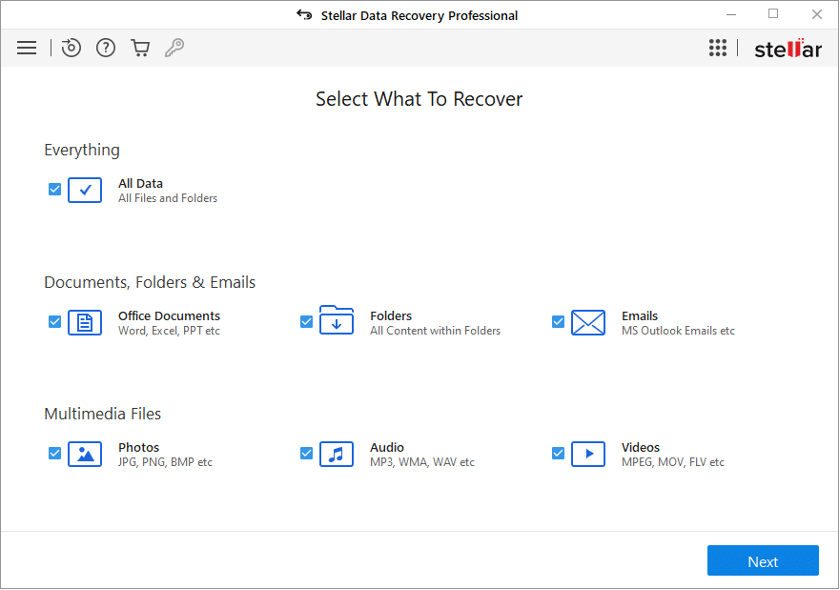
- Wählen Sie dann den Speicherort aus, von dem Sie Dateien wiederherstellen möchten, und klicken Sie auf die Schaltfläche Scannen . Das Programm startet dann den Scanvorgang, um die gelöschten Dateien am ausgewählten Speicherort schnell zu finden.
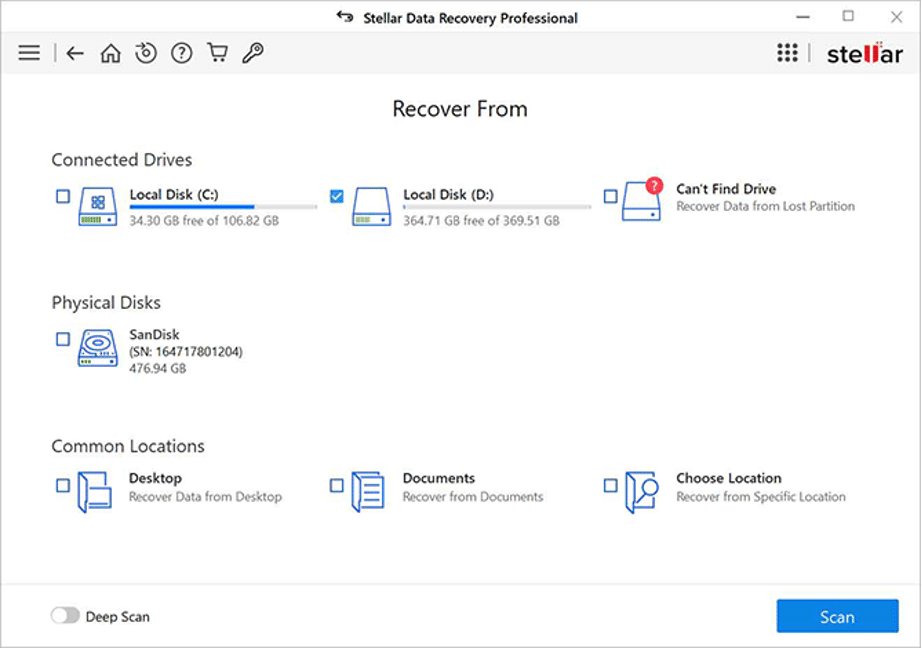
- Wählen Sie nach Abschluss des Scanvorgangs die Dateien aus, die Sie wiederherstellen möchten, und klicken Sie auf die Schaltfläche Wiederherstellen , um die wiederhergestellten Daten zu speichern.
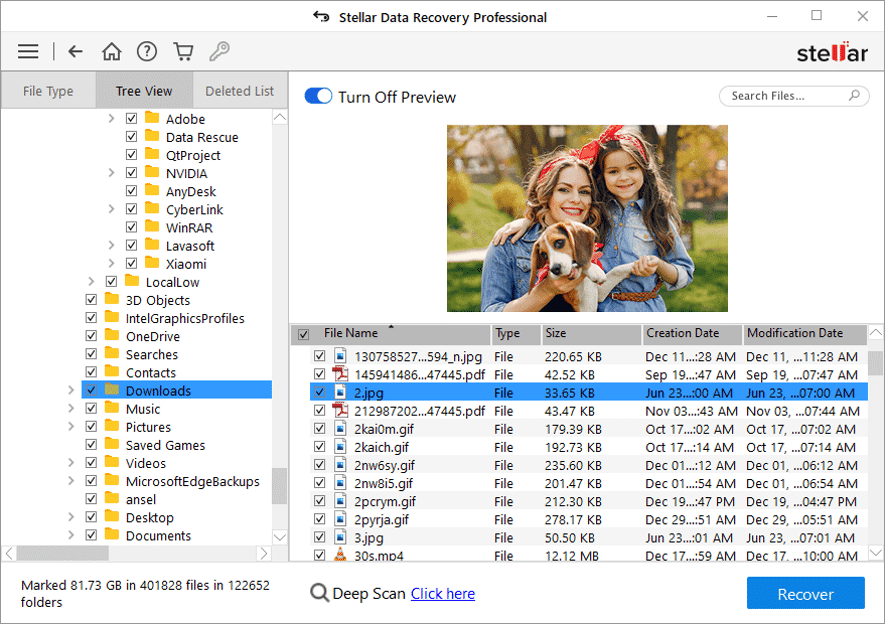
Wichtige Tipps zur Vermeidung von Datenverlust auf Windows 11-Geräten
Am besten lernen Sie wichtige Tipps kennen, um Probleme wie das plötzliche Löschen von Dateien oder Ordnern auf Windows 11-Geräten zu vermeiden. Es umfasst hauptsächlich:
- Es empfiehlt sich, wichtige Daten nicht auf dem Desktop zu speichern, vor allem, wenn mehrere Benutzer Ihren Computer verwenden.
- Stellen Sie sicher, dass Ihre vertraulichen Ordner für niemanden zugänglich sind. Bewahren Sie außerdem ein starkes Passwort für Ihren PC auf, um unbefugten Zugriff zu verhindern.
- Wenn kritische Daten von der SSD gelöscht werden, deaktivieren Sie sofort die TRIM-Option.
- Sobald Sie feststellen, dass die Daten von Ihrem Gerät gelöscht wurden, vermeiden Sie das Speichern von Daten darauf oder versuchen Sie sogar, Ihr Gerät nicht zu verwenden, bis die Daten wiederhergestellt sind.
Abschluss
Das versehentliche Löschen von Datendateien kann Sie stören, wenn Sie die richtigen Methoden anwenden, um verlorene Dateien wiederherzustellen. Dieser Artikel stellt kurz mehrere Methoden zur Wiederherstellung verlorener Dateien auf Windows 11-Geräten vor. Wenn Ihnen die manuellen Methoden nicht helfen, können Sie eine zuverlässige Datenwiederherstellungssoftware eines Drittanbieters wie Stellar Data Recovery Professional verwenden, um Ihre Dateien wiederherzustellen.
