Comment récupérer des fichiers perdus sur Windows 11 ?
Publié: 2023-03-28Windows 11 est connu pour son excellente interface et ses performances à grande vitesse. Mais vous risquez de perdre des fichiers de données, même si le nouveau système d'exploitation est brillant. La perte de tout fichier important sur votre appareil Windows 11 peut être une situation indésirable et peut vous causer des ennuis. Habituellement, ces problèmes de perte de données surviennent en raison d'erreurs manuelles, telles que la suppression accidentelle, l'écrasement de fichiers ou tout problème lié au système.
Lorsqu'un fichier est supprimé pour une raison quelconque, il est déplacé vers la corbeille et l'espace qu'il occupe sera rendu disponible pour d'autres fichiers. Mais lorsque vous supprimez un fichier à l'aide de la touche Maj + Suppr, il sera définitivement supprimé de votre système. Ne t'inquiète pas; que votre fichier soit temporaire ou définitivement supprimé, plusieurs méthodes professionnelles de récupération de données sont disponibles en ligne que vous pouvez essayer de restaurer vos fichiers.
Dans cet article, nous fournirons quelques causes courantes de ces problèmes de perte de données. Outre les raisons, nous inclurons également comment récupérer des fichiers perdus sur des appareils Windows 11 .
Qu'est-ce qui cause la suppression de fichiers sur Windows 11 ?
Avant de poursuivre avec les méthodes de récupération des fichiers perdus sur les appareils Windows, il est important de connaître les raisons exactes des fichiers manquants. Certaines des causes qui entraînent la perte de données incluent :
- Vous devez vous connecter à votre compte Windows de manière adéquate. Cela vous empêche d'accéder à tous les fichiers stockés sur votre appareil.
- Windows 11 rencontre un problème d'espace disque insuffisant, en raison duquel il supprime certains fichiers pour libérer plus d'espace.
- Tout problème lors de l'installation des mises à jour peut être à l'origine du problème.
- Les fichiers ou les logiciels téléchargés à partir d'une source non fiable peuvent causer de tels problèmes sur votre système.
Comment récupérer des fichiers supprimés de Windows 11 ?
Après la perte de fichiers, récupérer les fichiers supprimés sur les appareils Windows 11 est simple et rapide. Il existe plusieurs méthodes disponibles en ligne que vous pouvez essayer de récupérer des données à partir du disque dur mort ou de tout autre périphérique de stockage. Dans cette partie du blog, nous avons fourni quelques méthodes standard que vous pouvez appliquer une par une pour restaurer vos fichiers :
Méthode 01 : Récupérer les fichiers supprimés de la corbeille
Chaque fois qu'un fichier est supprimé de votre appareil Windows, il est déplacé vers la corbeille. Le fichier supprimé y restera pendant certains jours, après quoi il sera définitivement supprimé. Vous devez suivre les étapes suivantes pour restaurer ces fichiers s'ils sont toujours présents dans la corbeille :
- Localisez le dossier Corbeille sur votre bureau.
- Dans la corbeille, sélectionnez les fichiers que vous devez restaurer et cliquez sur l'option " Restaurer les éléments sélectionnés ".
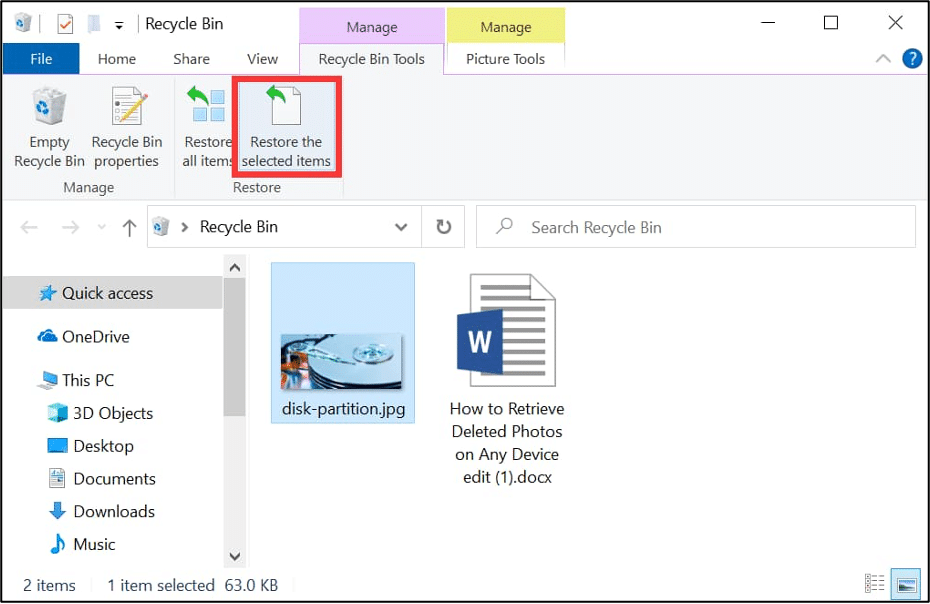
Après cela, les fichiers sélectionnés seront récupérés dans votre dossier d'origine sur votre appareil.
Méthode 02 : Récupérer des fichiers perdus à l'aide de CMD
Vous pouvez utiliser l'utilitaire Windows CMD pour restaurer les fichiers supprimés. Cette méthode fonctionne mieux si le fichier est supprimé en raison d'une infection virale, d'une corruption du système de fichiers ou de raisons similaires. Vous pouvez suivre les étapes ci-dessous pour restaurer les fichiers supprimés à l'aide de la commande CHKDSK :
- Appuyez simultanément sur les touches Windows et X, puis sélectionnez Windows PowerShell (Admin).
- Maintenant, tapez la commande : chkdsk # : /r (remplacez # par la lettre de votre disque) et appuyez sur la touche Entrée.
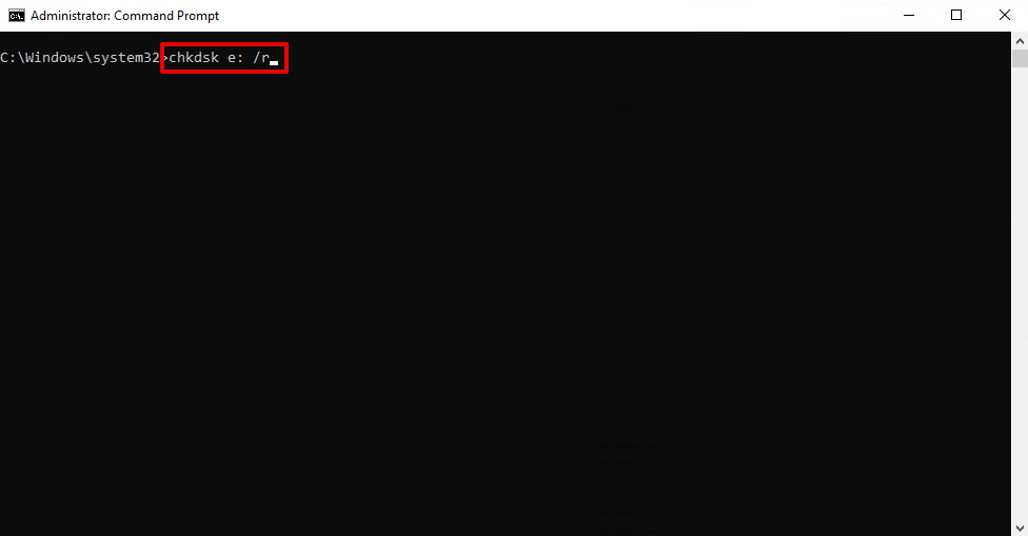
- Vous pouvez également utiliser la commande Attrib, c'est-à-dire attrib -h -r -s /s /d #:*.* pour restaurer les fichiers perdus (remplacez # par la lettre du disque).
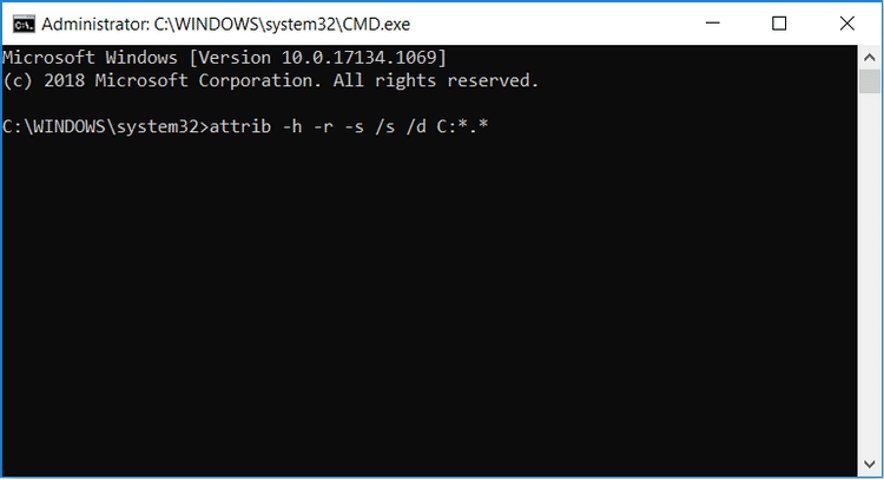
Méthode 03 : Récupérer des fichiers supprimés à l'aide de l'historique et de la sauvegarde des fichiers
L'historique des fichiers est l'outil de restauration intégré de Windows que vous pouvez utiliser sur votre appareil Windows pour sauvegarder tous vos fichiers et dossiers. Pour récupérer des fichiers perdus à l'aide de la fonction de sauvegarde de l'historique des fichiers, vous devez :
- Tapez CP dans la zone de recherche située dans le coin inférieur gauche et sélectionnez Panneau de configuration.
- Maintenant, sélectionnez " Restaurer les fichiers personnels " apparaissant dans le volet de navigation de gauche de votre écran.
- Vous pouvez vérifier les fichiers dans la fenêtre "Historique des fichiers" en fonction de l'heure de sauvegarde. Sélectionnez le fichier que vous devez restaurer, puis cliquez sur l'icône verte.
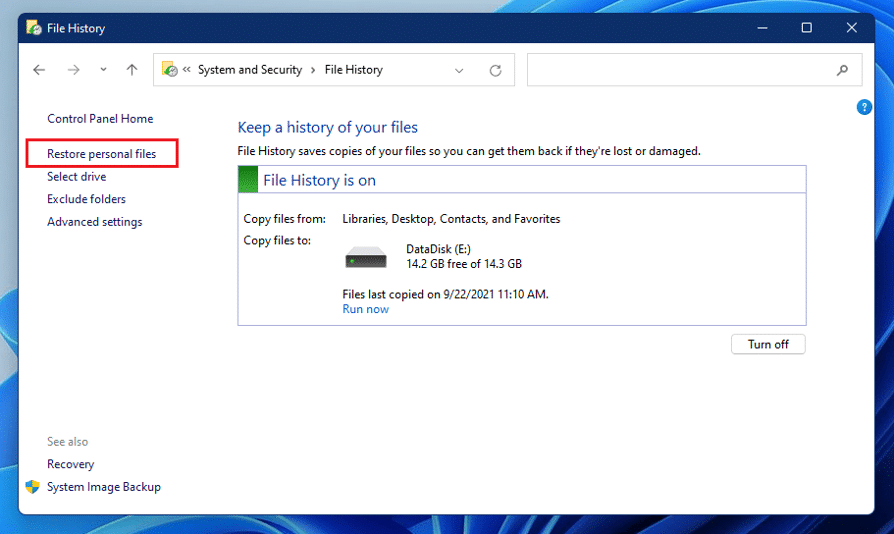

- Appuyez sur le bouton "Enregistrer sous" pour enregistrer ces fichiers sur votre appareil.
Méthode 04 : Récupérer des fichiers supprimés avec sauvegarde et restauration
Si vous avez créé la sauvegarde de vos fichiers à l'aide de Sauvegarde et restauration, vous pouvez les utiliser pour restaurer des fichiers à partir de la sauvegarde. Vous devez appliquer les étapes suivantes pour restaurer les fichiers supprimés à l'aide de cette méthode :
- Tout d'abord, accédez à Panneau de configuration> Sécurité du système. Sélectionnez "Sauvegarder et restaurer (Windows 7)" puis cliquez sur l'option "Restaurer mes fichiers".
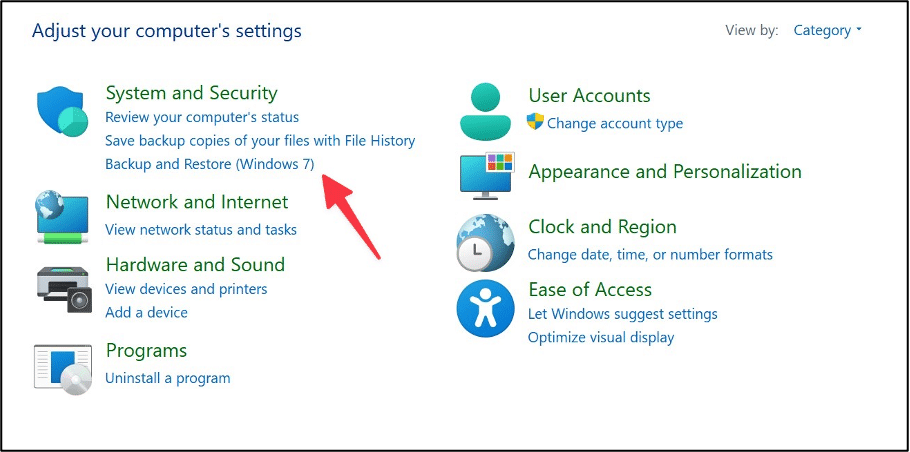
- Maintenant, cliquez sur n'importe qui parmi les boutons " Rechercher… ", " Parcourir les fichiers " et " Parcourir les dossiers " pour trouver les fichiers supprimés sur votre appareil.
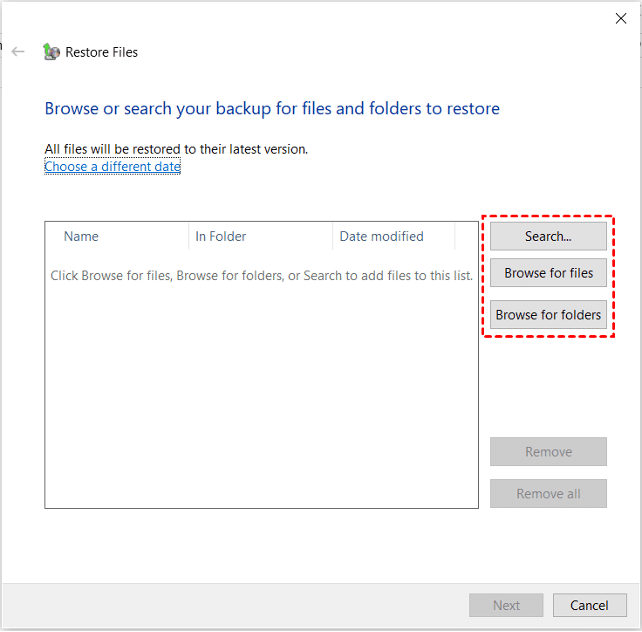
- Sélectionnez l'emplacement où vous devez restaurer les fichiers parmi l' emplacement d'origine ou les nouvelles options d'emplacement .
- Enfin, cliquez sur l'option Restaurer pour restaurer les fichiers.
Méthode 05 : Utiliser un outil professionnel de récupération de données
Si les méthodes manuelles mentionnées ci-dessus ne parviennent pas à restaurer vos fichiers perdus, vous pouvez utiliser un logiciel professionnel de récupération de données pour récupérer les fichiers supprimés. Stellar Data Recovery Professional est un logiciel de récupération de données tout-en-un que vous pouvez utiliser pour restaurer des fichiers supprimés en quelques clics simples. Vous pouvez utiliser ce logiciel de récupération pour restaurer des fichiers supprimés à partir de lecteurs formatés, cryptés ou corrompus. Même le logiciel peut vous aider à restaurer des fichiers à partir de systèmes complètement en panne et non démarrables.
Consultez les instructions détaillées ci-dessous pour savoir comment récupérer des fichiers perdus sur Windows 11 à l'aide de cet outil :
- Téléchargez l'outil Stellar Data Recovery Professional sur votre ordinateur. Lancez le logiciel et sélectionnez les données que vous devez récupérer. Cliquez sur le bouton Suivant.
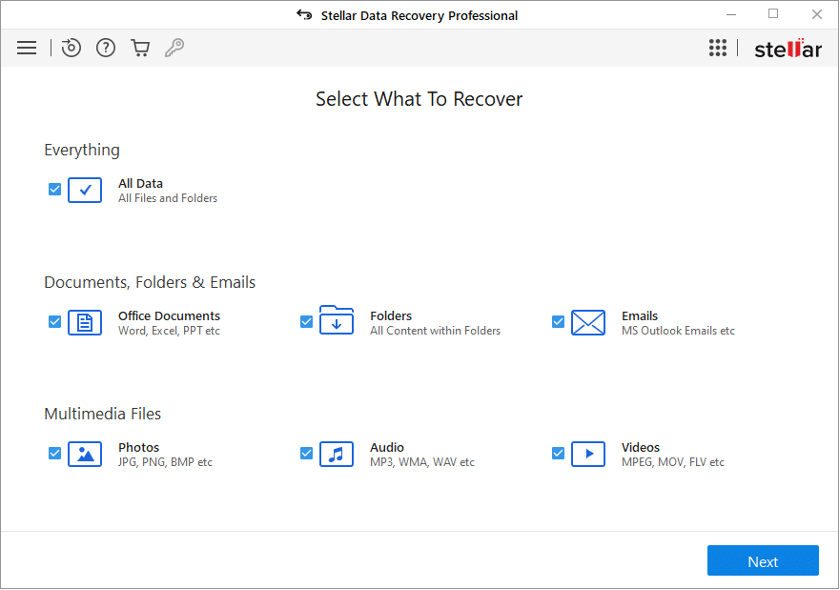
- Ensuite, sélectionnez l'emplacement à partir duquel vous devez restaurer les fichiers et cliquez sur le bouton Analyser . Le programme lancera alors le processus de numérisation pour trouver rapidement les fichiers supprimés à l'emplacement sélectionné.
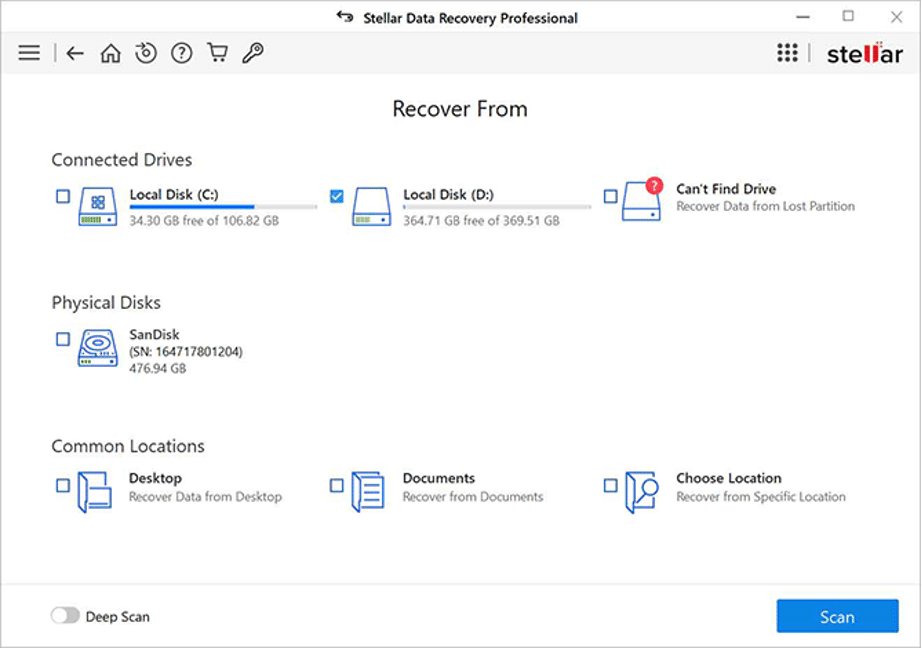
- Une fois le processus de numérisation terminé, sélectionnez les fichiers que vous devez restaurer et cliquez sur le bouton Récupérer pour enregistrer les données récupérées.
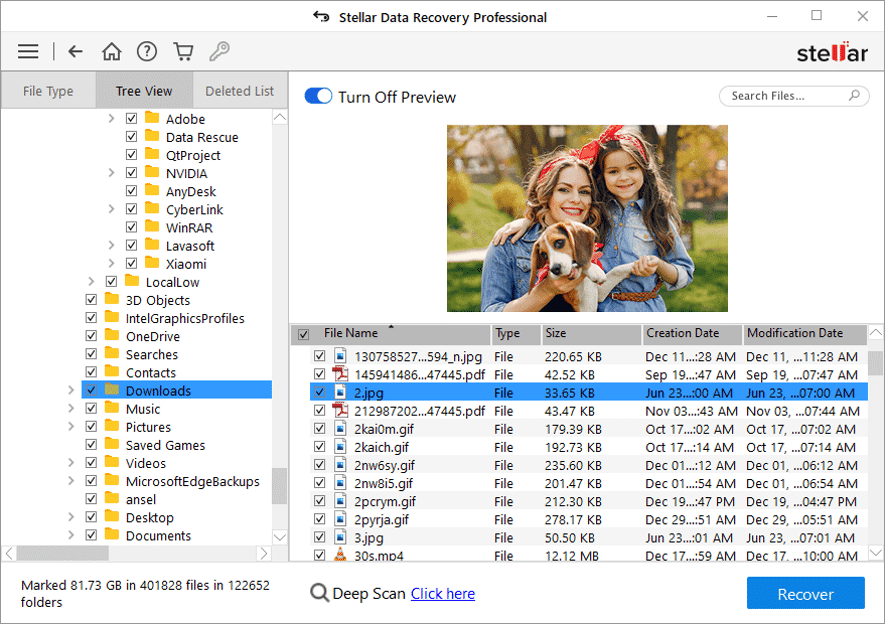
Conseils importants pour éviter la perte de données sur les appareils Windows 11
Il serait préférable d'apprendre les conseils essentiels pour éviter des problèmes tels que la suppression soudaine de fichiers ou de dossiers sur les appareils Windows 11. Il comprend principalement :
- Il est recommandé d'éviter d'enregistrer des données importantes sur le bureau, principalement lorsque plusieurs utilisateurs utilisent votre ordinateur.
- Assurez-vous que vos dossiers confidentiels ne sont accessibles à personne. Conservez également un mot de passe fort pour votre PC afin d'empêcher tout accès non autorisé.
- Si des données critiques sont supprimées du SSD, désactivez immédiatement l'option TRIM.
- Une fois que vous constatez que les données sont supprimées de votre appareil, évitez d'y enregistrer des données ou même essayez d'éviter d'utiliser votre appareil jusqu'à ce que les données soient récupérées.
Conclusion
La suppression accidentelle de fichiers de données peut vous déranger une fois que vous appliquez les méthodes appropriées pour restaurer les fichiers perdus. Cet article fournit brièvement plusieurs méthodes pour récupérer des fichiers perdus sur des appareils Windows 11. Si les méthodes manuelles ne vous aident pas, vous pouvez utiliser un logiciel de récupération de données tiers fiable comme Stellar Data Recovery Professional pour récupérer vos fichiers.
