Jak odzyskać utracone pliki w systemie Windows 11?
Opublikowany: 2023-03-28Windows 11 jest znany z doskonałego interfejsu i wysokiej wydajności. Ale możesz stracić pliki danych bez względu na to, jak świetny jest nowy system operacyjny. Utrata dowolnego ważnego pliku na urządzeniu z systemem Windows 11 może być niepożądaną sytuacją i narazić Cię na kłopoty. Zwykle takie problemy z utratą danych występują z powodu błędów ręcznych, takich jak przypadkowe usunięcie, nadpisanie plików lub problemy związane z systemem.
Gdy jakikolwiek plik zostanie usunięty z jakiegokolwiek powodu, zostanie przeniesiony do Kosza, a zajmowane przez niego miejsce zostanie udostępnione dla innych plików. Ale kiedy usuniesz dowolny plik za pomocą klawisza Shift + Delete, zostanie on trwale usunięty z twojego systemu. Nie martw się; Niezależnie od tego, czy Twój plik jest tymczasowy, czy trwale usunięty, w Internecie dostępnych jest kilka profesjonalnych metod odzyskiwania danych, które możesz spróbować przywrócić.
W tym artykule przedstawimy kilka typowych przyczyn takich problemów z utratą danych. Oprócz powodów uwzględnimy również sposób odzyskiwania utraconych plików na urządzeniach z systemem Windows 11 .
Co powoduje usuwanie plików w systemie Windows 11?
Zanim przejdziesz do metod odzyskiwania utraconych plików na urządzeniach z systemem Windows, ważne jest, aby znać dokładne przyczyny brakujących plików. Niektóre z przyczyn prowadzących do utraty danych obejmują:
- Powinieneś odpowiednio zalogować się na swoje konto Windows. Uniemożliwia dostęp do wszystkich plików przechowywanych na urządzeniu.
- System Windows 11 napotyka problem z małą ilością miejsca na dysku, przez co usuwa niektóre pliki, aby zwolnić więcej miejsca.
- Każdy problem podczas instalowania aktualizacji może powodować problem.
- Pliki lub programy pobrane z niezaufanego źródła mogą powodować takie problemy w systemie.
Jak odzyskać pliki usunięte z systemu Windows 11?
Po utracie plików przywracanie usuniętych plików na urządzeniach z systemem Windows 11 jest szybkie i proste. Istnieje kilka metod dostępnych online, które można spróbować odzyskać dane z martwego dysku twardego lub innego urządzenia pamięci masowej. W tej części bloga przedstawiliśmy kilka standardowych metod, które możesz zastosować jeden po drugim w celu przywrócenia plików:
Metoda 01: Odzyskaj usunięte pliki z Kosza
Za każdym razem, gdy jakikolwiek plik jest usuwany z urządzenia z systemem Windows, jest on przenoszony do Kosza. Usunięty plik pozostanie tam przez określone dni, po czym zostanie trwale usunięty. Musisz wykonać następujące kroki, aby przywrócić te pliki, jeśli nadal znajdują się w Koszu:
- Zlokalizuj folder Kosz na pulpicie.
- W Koszu wybierz pliki, które chcesz przywrócić, i kliknij opcję „ Przywróć wybrane elementy ”.
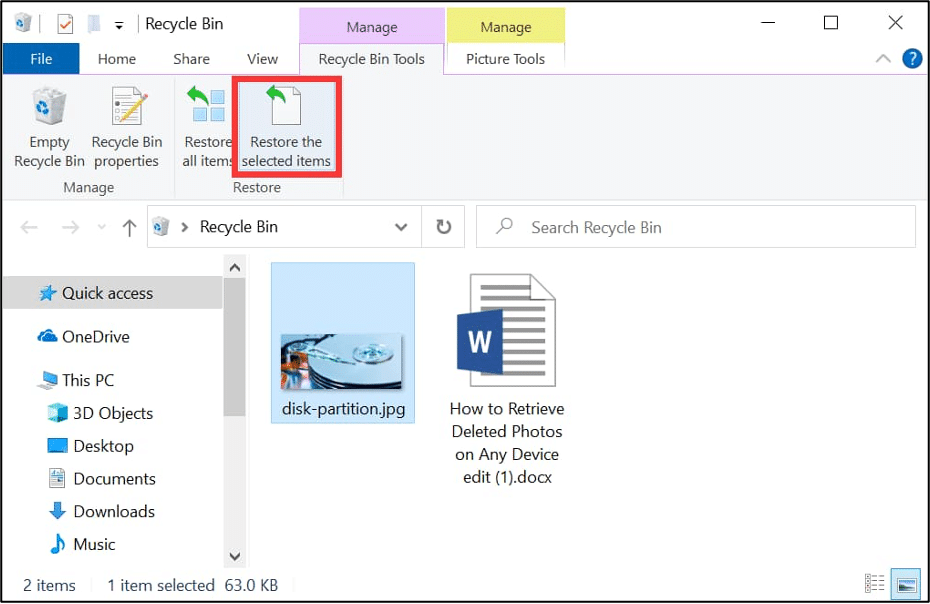
Następnie wybrane pliki zostaną przywrócone do oryginalnego folderu na urządzeniu.
Metoda 02: Odzyskaj utracone pliki za pomocą CMD
Możesz użyć narzędzia narzędziowego Windows CMD, aby przywrócić usunięte pliki. Ta metoda działa najlepiej, jeśli plik został usunięty z powodu infekcji wirusowej, uszkodzenia systemu plików lub z podobnych przyczyn. Możesz wykonać poniższe kroki, aby przywrócić usunięte pliki za pomocą polecenia CHKDSK:
- Naciśnij jednocześnie klawisze Windows i X, a następnie wybierz Windows PowerShell (administrator).
- Teraz wpisz polecenie: chkdsk #: /r (zastąp # literą dysku) i naciśnij klawisz Enter.
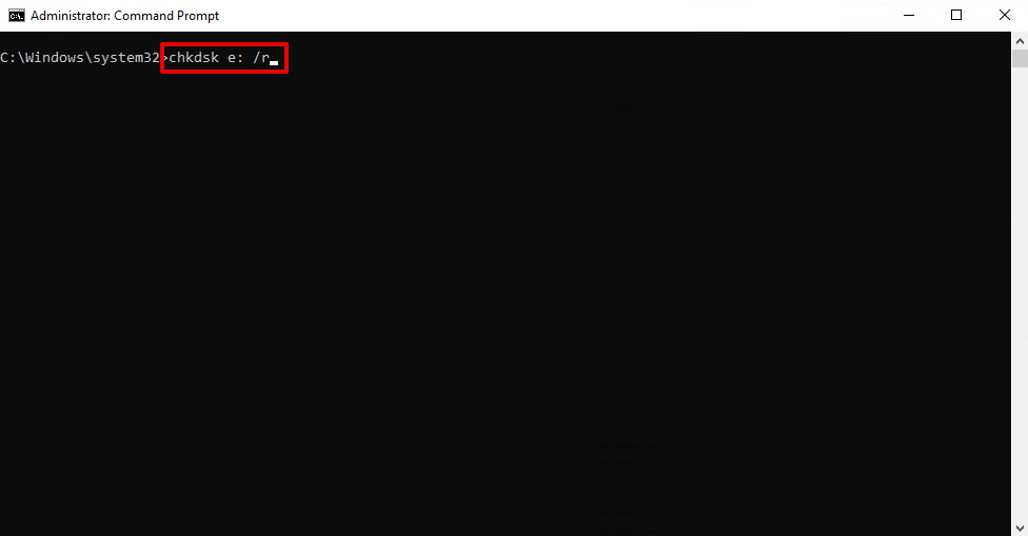
- Możesz także użyć polecenia Attrib, np. attrib -h -r -s /s /d #:*.*, aby przywrócić utracone pliki (zastąp # literą dysku).
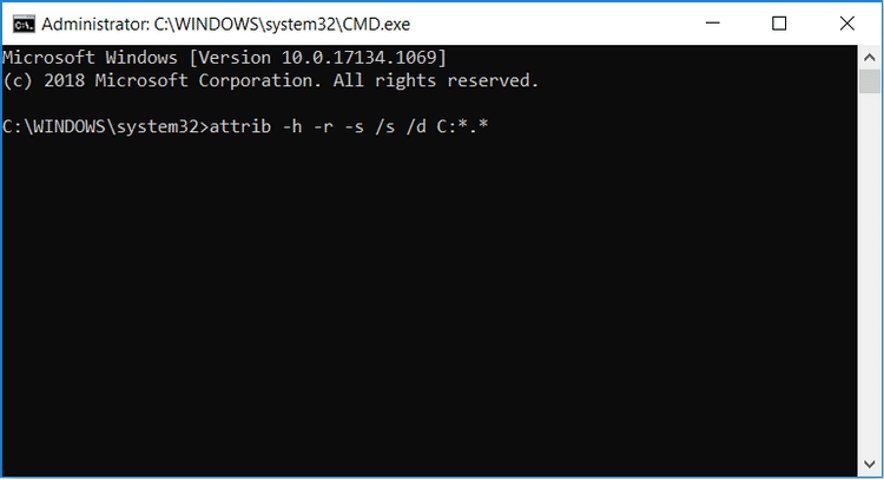
Metoda 03: Odzyskaj usunięte pliki przy użyciu historii i kopii zapasowej plików
Historia plików to wbudowane narzędzie do przywracania systemu Windows, którego można używać na urządzeniu z systemem Windows do tworzenia kopii zapasowych wszystkich plików i folderów. Aby odzyskać utracone pliki za pomocą funkcji tworzenia kopii zapasowej historii plików, musisz:
- Wpisz CP w polu wyszukiwania znajdującym się w lewym dolnym rogu i wybierz Panel sterowania.
- Teraz wybierz opcję „ Przywróć pliki osobiste ”, która pojawi się w lewym panelu nawigacyjnym ekranu.
- Możesz sprawdzić pliki w oknie „Historia plików” według czasu tworzenia kopii zapasowej. Wybierz plik, który chcesz przywrócić, a następnie kliknij zieloną ikonę.
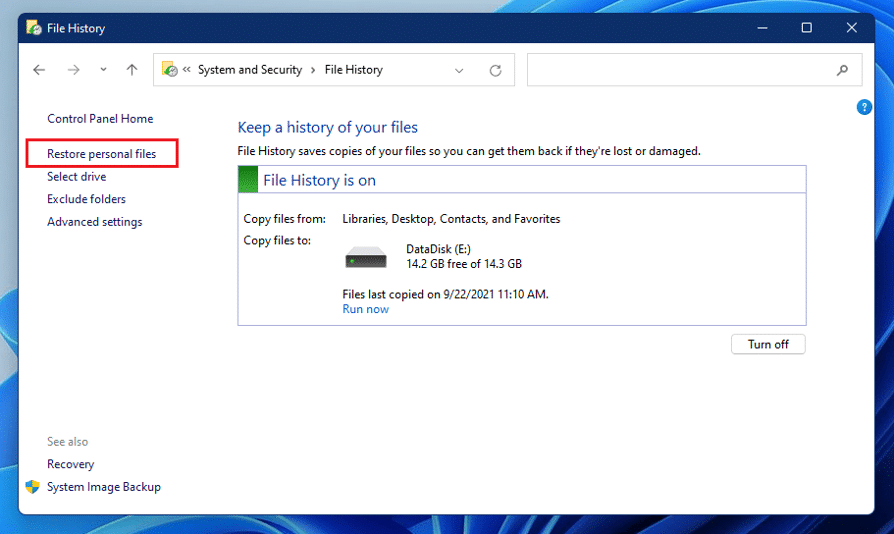

- Stuknij przycisk „Zapisz jako”, aby zapisać te pliki na swoim urządzeniu.
Metoda 04: Odzyskaj usunięte pliki za pomocą kopii zapasowej i przywracania
Jeśli utworzyłeś kopię zapasową swoich plików za pomocą funkcji Kopia zapasowa i przywracanie, możesz ich użyć do przywrócenia plików z kopii zapasowej. Musisz zastosować następujące kroki, aby przywrócić usunięte pliki przy użyciu tej metody:
- Najpierw przejdź do Panelu sterowania > Zabezpieczenia systemu. Wybierz „Kopia zapasowa i przywracanie (Windows 7)”, a następnie kliknij opcję „Przywróć moje pliki”.
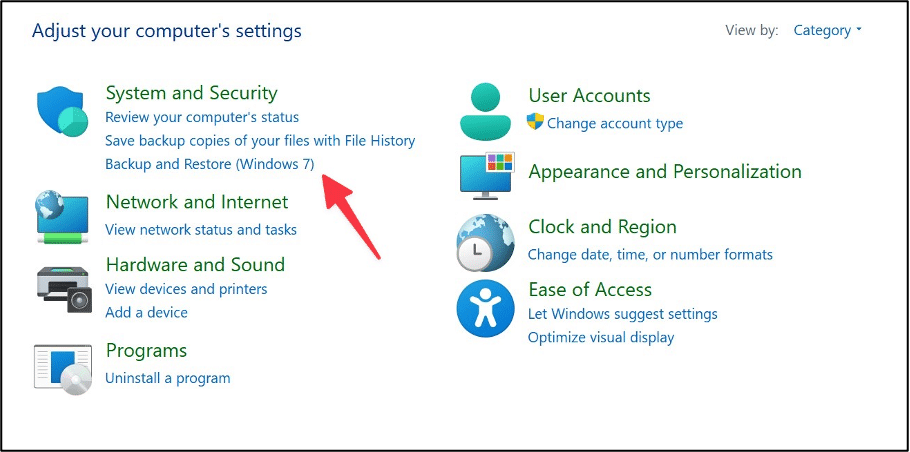
- Teraz kliknij dowolny przycisk „ Wyszukaj… ”, „ Przeglądaj w poszukiwaniu plików ” i „ Przeglądaj w poszukiwaniu folderów ”, aby znaleźć usunięte pliki na urządzeniu.
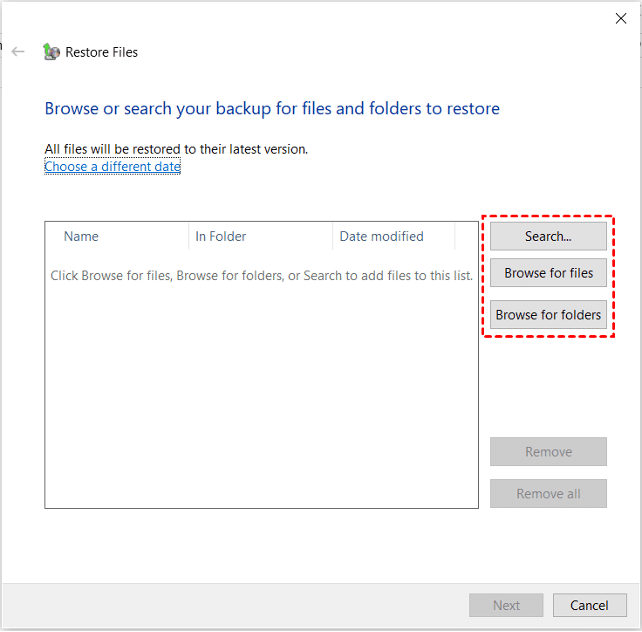
- Wybierz miejsce, w którym chcesz przywrócić pliki spośród oryginalnej lokalizacji lub nowych opcji lokalizacji .
- W końcu kliknij opcję Przywróć , aby przywrócić pliki.
Metoda 05: Użyj profesjonalnego narzędzia do odzyskiwania danych
Jeśli wyżej wymienione metody ręczne nie przywrócą utraconych plików, możesz użyć profesjonalnego oprogramowania do odzyskiwania danych , aby odzyskać usunięte pliki. Stellar Data Recovery Professional to wszechstronne oprogramowanie do odzyskiwania danych, którego można użyć do przywrócenia usuniętych plików za pomocą kilku prostych kliknięć. Możesz użyć tego oprogramowania do odzyskiwania, aby przywrócić pliki usunięte ze sformatowanych, zaszyfrowanych lub uszkodzonych dysków. Nawet oprogramowanie może pomóc w przywróceniu plików z całkowicie uszkodzonych systemów, których nie można uruchomić.
Sprawdź poniższe instrukcje krok po kroku, aby dowiedzieć się, jak odzyskać utracone pliki w systemie Windows 11 za pomocą tego narzędzia:
- Pobierz narzędzie Stellar Data Recovery Professional na swój komputer. Uruchom oprogramowanie i wybierz dane, które chcesz odzyskać. Kliknij przycisk Dalej.
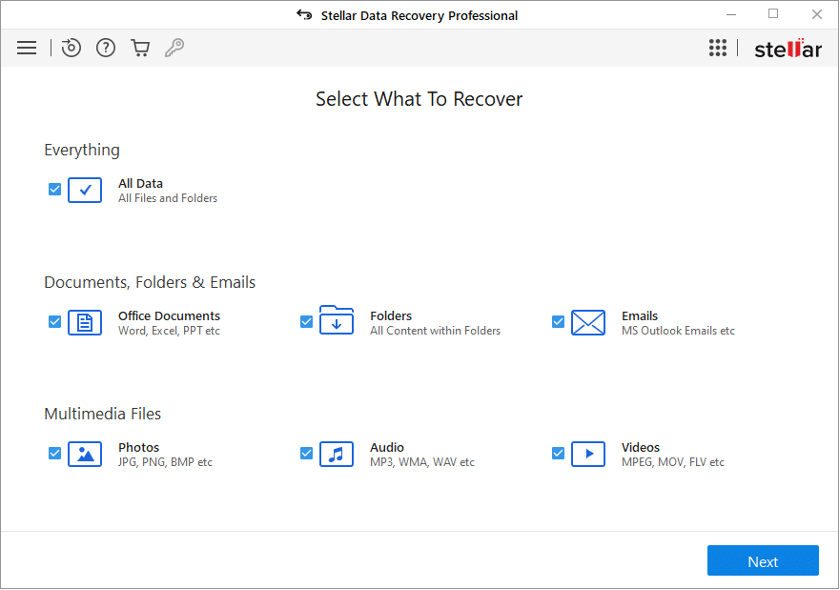
- Następnie wybierz lokalizację, z której chcesz przywrócić pliki i kliknij przycisk Skanuj . Następnie program rozpocznie proces skanowania, aby szybko znaleźć usunięte pliki w wybranej lokalizacji.
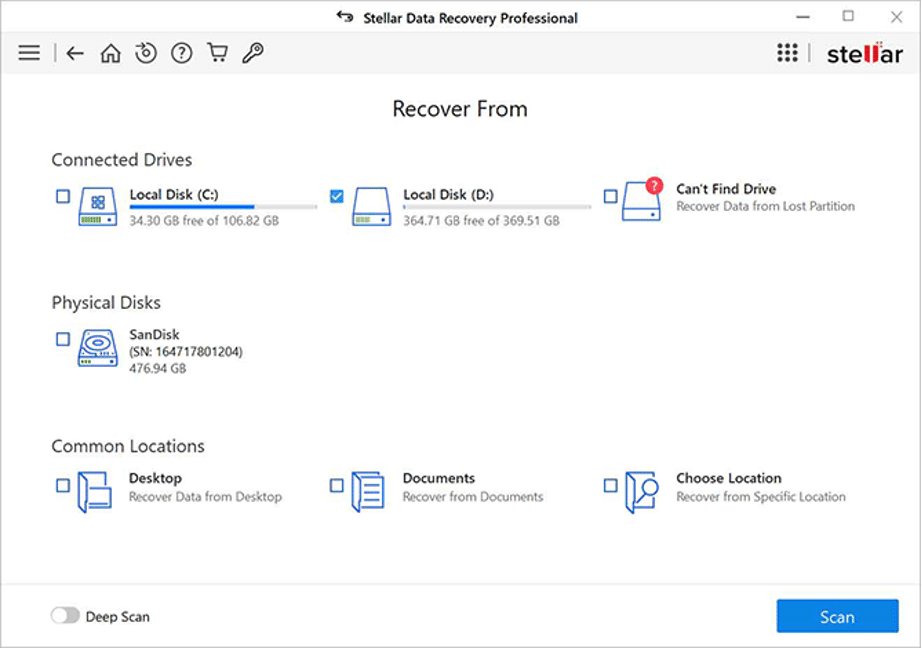
- Po zakończeniu procesu skanowania wybierz pliki, które chcesz przywrócić, i kliknij przycisk Odzyskaj , aby zapisać odzyskane dane.
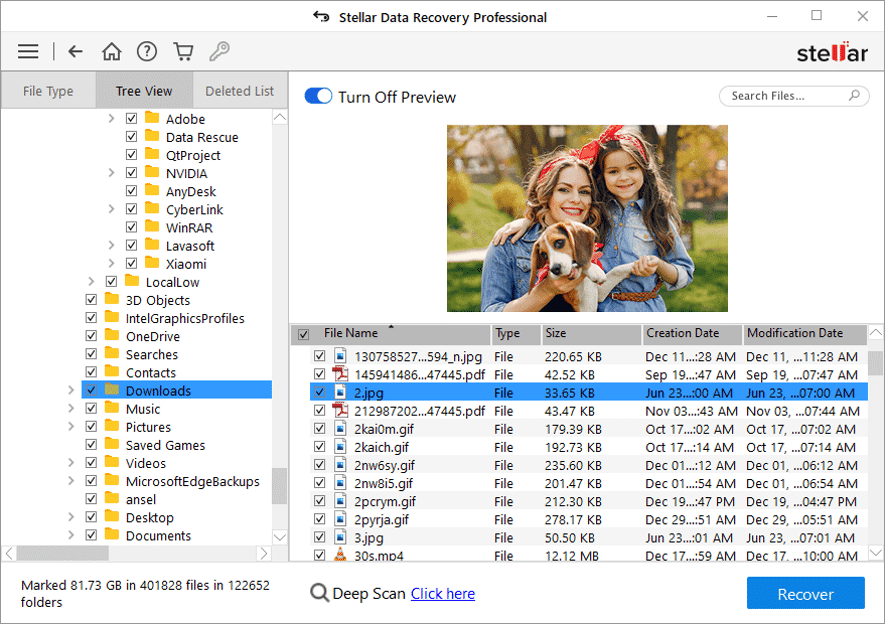
Ważne wskazówki, jak uniknąć utraty danych na urządzeniach z systemem Windows 11
Najlepiej byłoby poznać podstawowe wskazówki, aby uniknąć problemów, takich jak nagłe usuwanie plików lub folderów na urządzeniach z systemem Windows 11. Zawiera głównie:
- Najlepszą praktyką jest unikanie zapisywania ważnych danych na pulpicie, zwłaszcza gdy z komputera korzysta wielu użytkowników.
- Upewnij się, że twoje poufne foldery nie są dostępne dla nikogo. Należy również zachować silne hasło do komputera, aby zapobiec nieautoryzowanemu dostępowi.
- Jeśli jakiekolwiek krytyczne dane zostaną usunięte z dysku SSD, natychmiast wyłącz opcję TRIM.
- Gdy stwierdzisz, że dane zostały usunięte z urządzenia, unikaj zapisywania na nim danych, a nawet staraj się unikać korzystania z urządzenia, dopóki dane nie zostaną odzyskane.
Wniosek
Przypadkowe usunięcie plików danych może przeszkadzać, gdy zastosujesz odpowiednie metody przywracania utraconych plików. Ten artykuł pokrótce przedstawia kilka metod odzyskiwania utraconych plików na urządzeniach z systemem Windows 11. Jeśli ręczne metody nie pomogą, możesz użyć niezawodnego oprogramowania do odzyskiwania danych innej firmy, takiego jak Stellar Data Recovery Professional, aby odzyskać pliki.
