Como recuperar arquivos perdidos no Windows 11?
Publicados: 2023-03-28O Windows 11 é conhecido por sua excelente interface e desempenho de alta velocidade. Mas você pode perder arquivos de dados, não importa o quão brilhante seja o novo sistema operacional. Perder qualquer arquivo importante em seu dispositivo Windows 11 pode ser uma situação indesejável e pode causar problemas. Normalmente, esses problemas de perda de dados ocorrem devido a erros manuais, como exclusão acidental, substituição de arquivos ou qualquer problema relacionado ao sistema.
Quando algum arquivo é excluído por qualquer motivo, ele é movido para a Lixeira, e o espaço que ele ocupa será disponibilizado para outros arquivos. Mas quando você exclui qualquer arquivo usando a tecla Shift + Delete, ele será removido permanentemente do seu sistema. Não se preocupe; independentemente de seu arquivo ser temporário ou excluído permanentemente, vários métodos profissionais de recuperação de dados estão disponíveis on-line e você pode tentar restaurar seus arquivos.
Neste artigo, forneceremos algumas causas comuns para esses problemas de perda de dados. Junto com os motivos, também incluiremos como recuperar arquivos perdidos em dispositivos Windows 11 .
O que causa a exclusão de arquivos no Windows 11?
Antes de prosseguir com os métodos para recuperar arquivos perdidos em dispositivos Windows, é importante saber os motivos exatos dos arquivos ausentes. Algumas das causas que levam à perda de dados incluem:
- Você deve fazer login na sua conta do Windows adequadamente. Isso torna você incapaz de acessar todos os arquivos armazenados no seu dispositivo.
- O Windows 11 encontra um problema de pouco espaço em disco, devido ao qual exclui alguns arquivos para liberar mais espaço.
- Qualquer problema durante a instalação das atualizações pode causar o problema.
- Arquivos ou programas de software baixados de uma fonte não confiável podem causar esses problemas em seu sistema.
Como faço para recuperar arquivos excluídos do Windows 11?
Após a perda de arquivos, recuperar arquivos excluídos em dispositivos Windows 11 é rápido e direto. Existem vários métodos disponíveis online que você pode tentar recuperar dados do disco rígido morto ou qualquer outro dispositivo de armazenamento. Nesta parte do blog, fornecemos alguns métodos padrão que você pode aplicar um a um para restaurar seus arquivos:
Método 01: Recuperar Arquivos Excluídos da Lixeira
Sempre que qualquer arquivo é excluído do seu dispositivo Windows, ele é movido para a Lixeira. O arquivo excluído permanecerá lá por alguns dias, após os quais será excluído permanentemente. Você precisa passar pelas seguintes etapas para restaurar esses arquivos se eles ainda estiverem presentes na Lixeira:
- Localize a pasta Lixeira em sua área de trabalho.
- Na Lixeira, selecione os arquivos que você precisa restaurar e clique na opção “ Restaurar os itens selecionados ”.
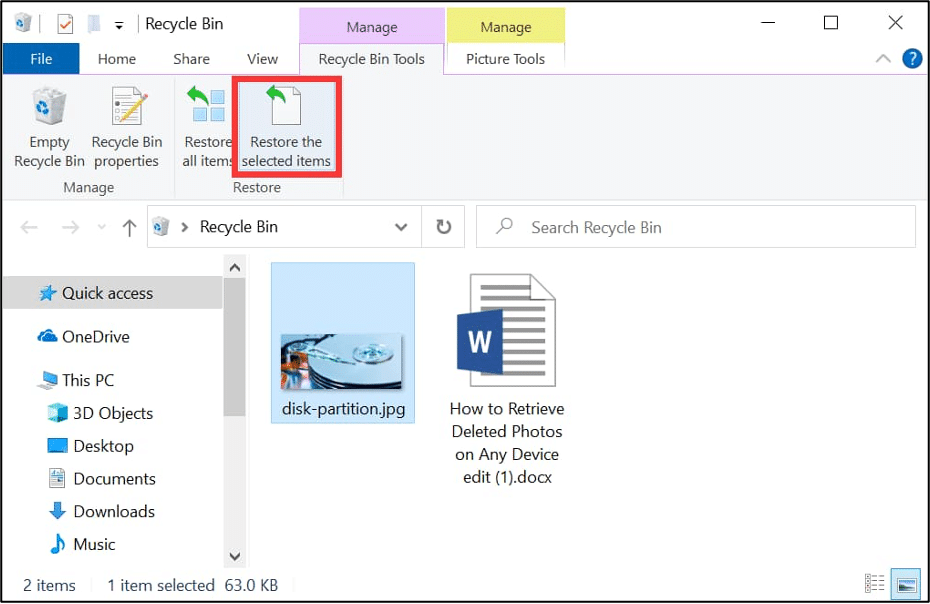
Depois disso, os arquivos selecionados serão recuperados na pasta original do seu dispositivo.
Método 02: Recuperar Arquivos Perdidos Usando o CMD
Você pode usar a ferramenta de utilitário Windows CMD para restaurar arquivos excluídos. Este método funciona melhor se o arquivo for excluído devido a infecção por vírus, corrupção do sistema de arquivos ou motivos semelhantes. Você pode seguir as etapas abaixo para restaurar arquivos excluídos usando o comando CHKDSK:
- Pressione as teclas Windows e X simultaneamente e selecione Windows PowerShell (Admin).
- Agora, digite o comando: chkdsk #: /r (substitua # pela letra do disco) e pressione a tecla Enter.
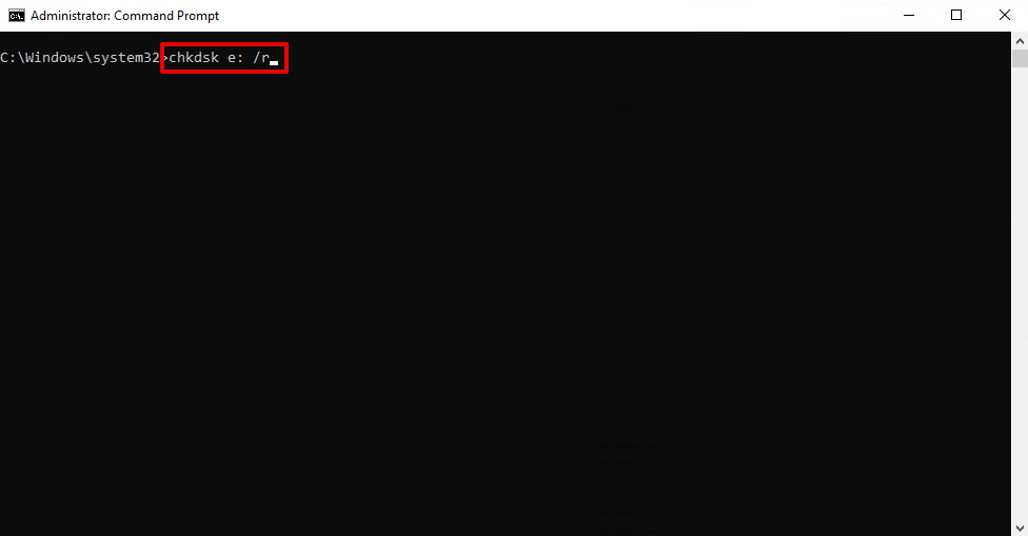
- Você também pode usar o comando Attrib, ou seja, attrib -h -r -s /s /d #:*.* para restaurar arquivos perdidos (substitua # pela letra do disco).
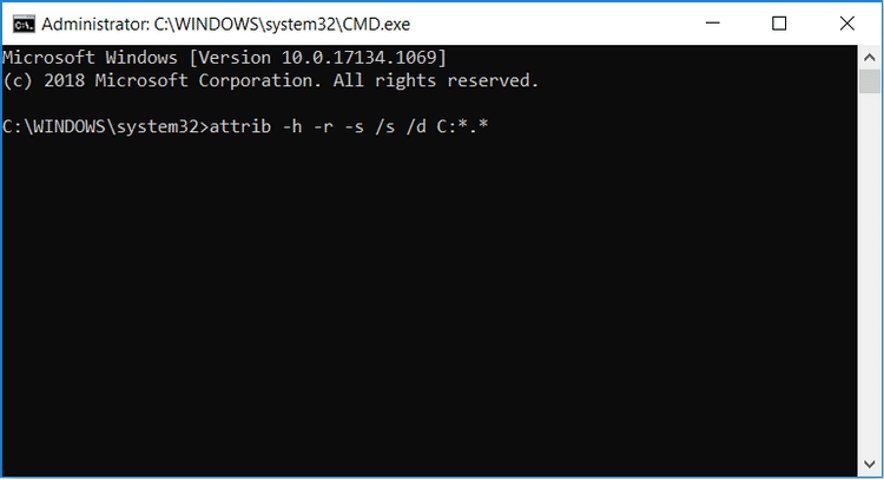
Método 03: recuperar arquivos excluídos usando histórico e backup de arquivos
O Histórico de arquivos é a ferramenta de restauração integrada do Windows que você pode usar em seu dispositivo Windows para fazer backup de todos os seus arquivos e pastas. Para recuperar arquivos perdidos usando o recurso de backup do histórico de arquivos, você precisa:
- Digite CP na caixa de pesquisa localizada no canto inferior esquerdo e selecione Painel de controle.
- Agora, selecione “ Restaurar arquivos pessoais ” que aparece no painel de navegação esquerdo da tela.
- Você pode verificar os arquivos na janela “Histórico de arquivos” de acordo com o tempo de backup. Selecione o arquivo que você precisa restaurar e clique no ícone verde.
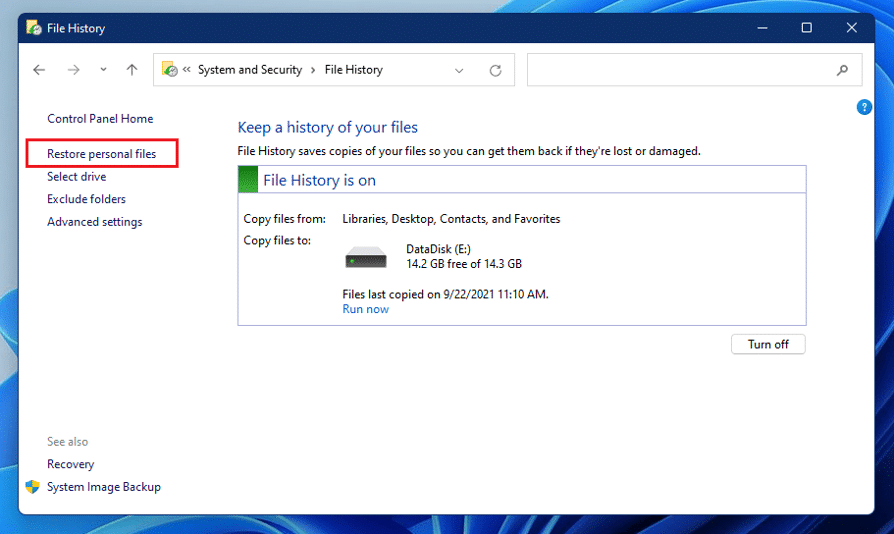

- Toque no botão "Salvar como" para salvar esses arquivos no seu dispositivo.
Método 04: Recuperar arquivos excluídos com backup e restauração
Se você criou o backup de seus arquivos usando Backup and Restore, pode usá-los para restaurar arquivos do backup. Você precisa aplicar as seguintes etapas para restaurar arquivos excluídos usando este método:
- Primeiro, navegue até Painel de controle > Segurança do sistema. Selecione “Backup and Restore (Windows 7)” e clique na opção “Restaurar meus arquivos”.
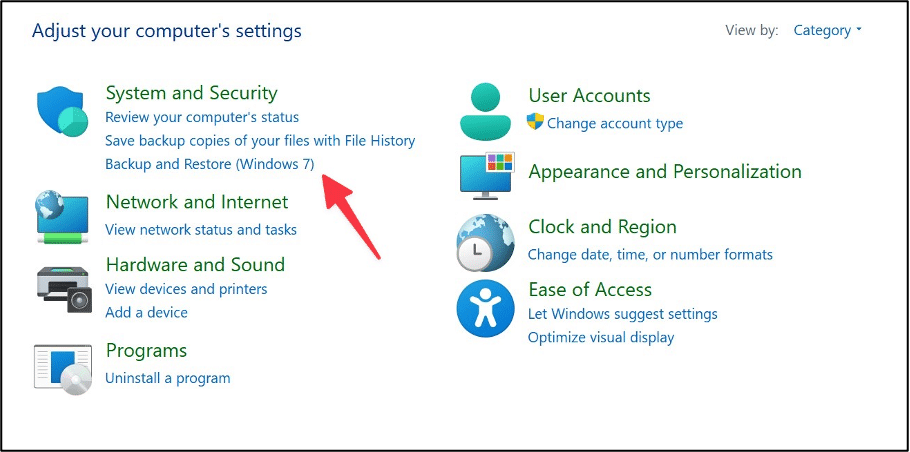
- Agora, clique em qualquer um dos botões “ Pesquisar… ”, “ Procurar arquivos ” e “ Procurar pastas ” para encontrar os arquivos excluídos em seu dispositivo.
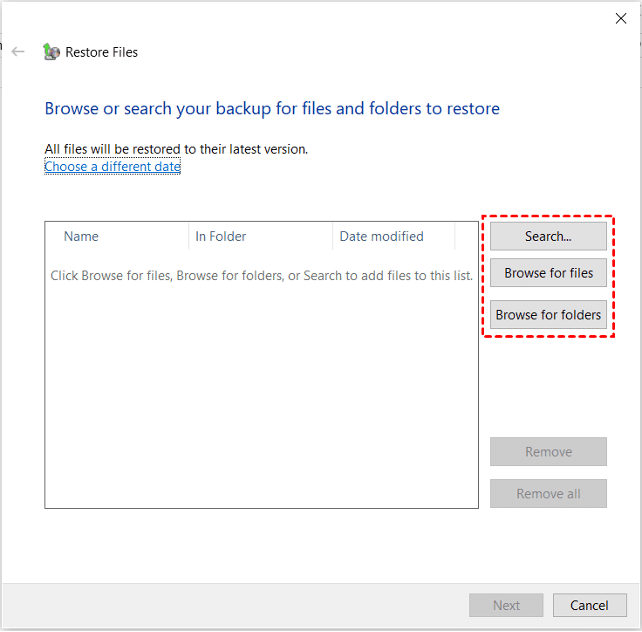
- Selecione onde você precisa restaurar os arquivos entre o local original ou novas opções de local .
- Por fim, clique na opção Restaurar para restaurar os arquivos.
Método 05: Use uma ferramenta profissional de recuperação de dados
Se os métodos manuais mencionados acima não conseguirem restaurar seus arquivos perdidos, você pode usar um software de recuperação de dados profissional para recuperar os arquivos excluídos. Stellar Data Recovery Professional é um software de recuperação de dados completo que você pode usar para restaurar arquivos excluídos com apenas alguns cliques. Você pode usar este software de recuperação para restaurar arquivos excluídos de unidades formatadas, criptografadas ou corrompidas. Até mesmo o software pode ajudá-lo a restaurar arquivos de sistemas completamente travados e não inicializáveis.
Verifique as instruções passo a passo abaixo fornecidas para saber como recuperar arquivos perdidos no Windows 11 usando esta ferramenta:
- Baixe a ferramenta Stellar Data Recovery Professional no seu computador. Inicie o software e selecione os dados que você precisa recuperar. Clique no botão Avançar.
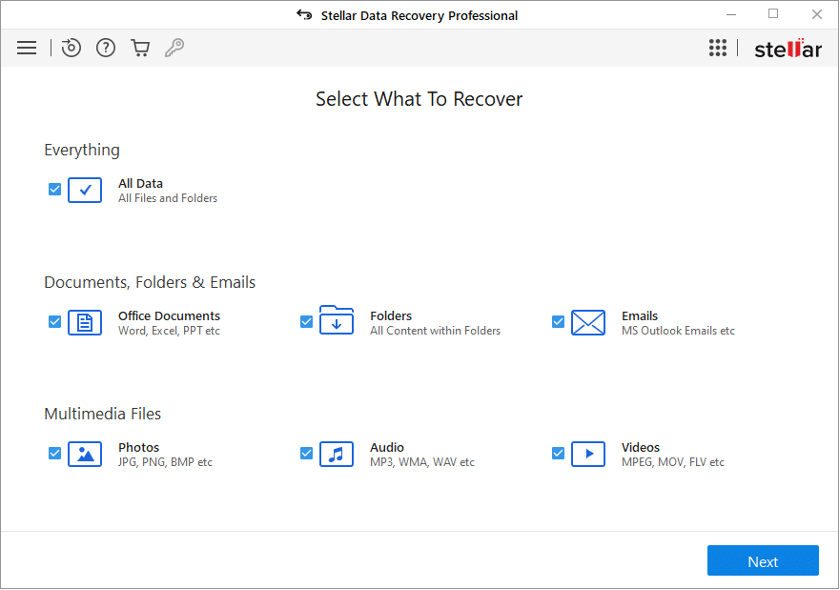
- Em seguida, selecione o local de onde você precisa restaurar os arquivos e clique no botão Scan . O programa iniciará o processo de verificação para encontrar rapidamente os arquivos excluídos no local selecionado.
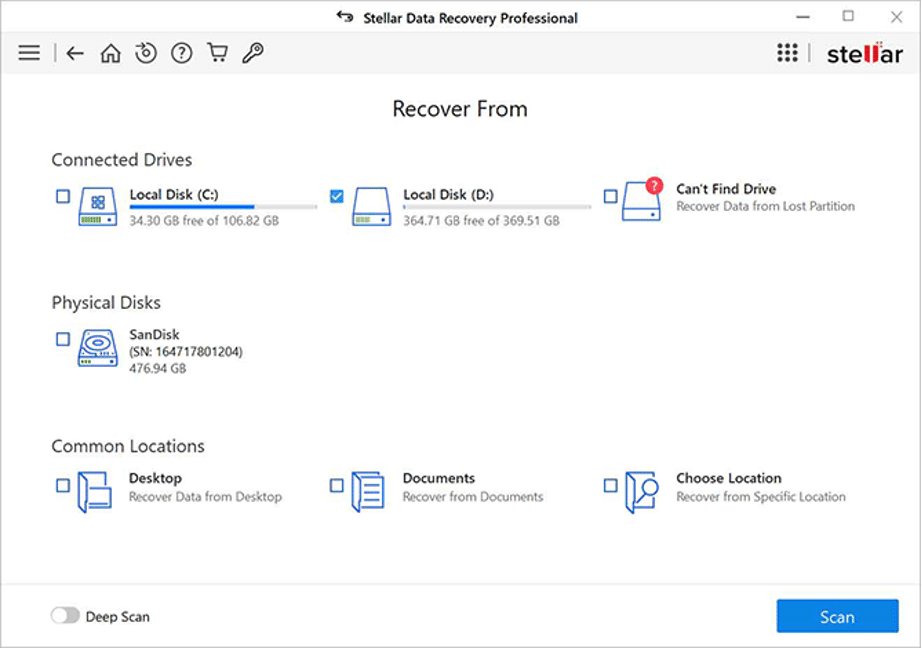
- Após a conclusão do processo de digitalização, selecione os arquivos que você precisa restaurar e clique no botão Recuperar para salvar os dados recuperados.
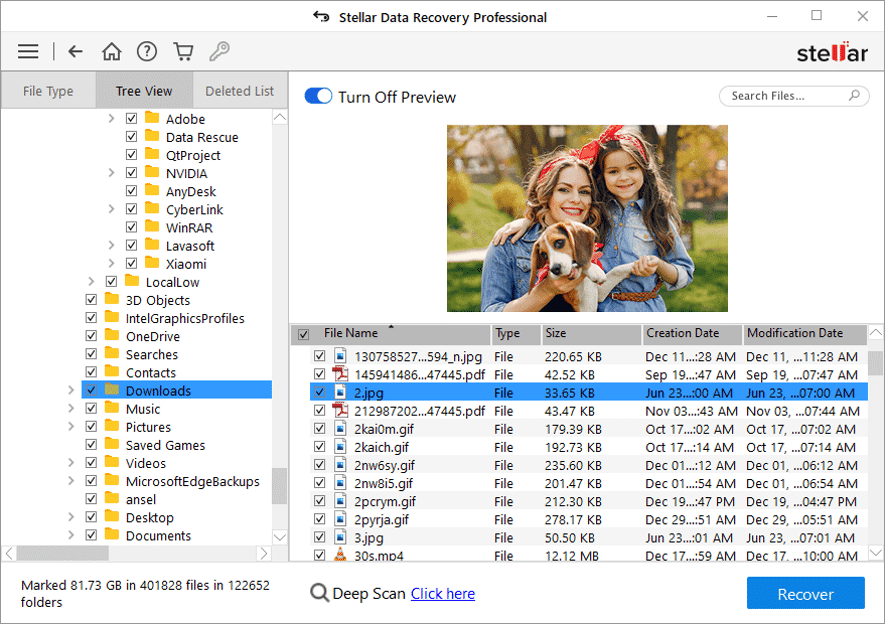
Dicas importantes para evitar a perda de dados em dispositivos Windows 11
Seria melhor aprender dicas essenciais para evitar problemas como a exclusão repentina de arquivos ou pastas em dispositivos Windows 11. Inclui principalmente:
- É uma prática recomendada evitar salvar dados importantes na área de trabalho, principalmente quando vários usuários usam seu computador.
- Certifique-se de que suas pastas confidenciais não sejam acessíveis a ninguém. Além disso, mantenha uma senha forte para o seu PC para evitar o acesso não autorizado.
- Se algum dado crítico for excluído do SSD, desligue imediatamente a opção TRIM.
- Depois de descobrir que os dados foram excluídos do seu dispositivo, evite salvá-los ou tente evitar o uso do dispositivo até que os dados sejam recuperados.
Conclusão
A exclusão acidental de arquivos de dados pode incomodá-lo quando você aplica métodos adequados para restaurar arquivos perdidos. Este artigo fornece brevemente vários métodos para recuperar arquivos perdidos em dispositivos Windows 11. Se os métodos manuais não ajudarem você, você pode usar um software confiável de recuperação de dados de terceiros, como o Stellar Data Recovery Professional, para recuperar seus arquivos.
