¿Cómo recuperar archivos perdidos en Windows 11?
Publicado: 2023-03-28Windows 11 es conocido por su excelente interfaz y rendimiento de alta velocidad. Pero puede perder archivos de datos sin importar cuán brillante sea el nuevo sistema operativo. Perder cualquier archivo importante en su dispositivo con Windows 11 puede ser una situación indeseable y puede causarle problemas. Por lo general, estos problemas de pérdida de datos ocurren debido a errores manuales, como eliminación accidental, sobrescritura de archivos o cualquier problema relacionado con el sistema.
Cuando se elimina un archivo por cualquier motivo, se mueve a la Papelera de reciclaje y el espacio que ocupa quedará disponible para otros archivos. Pero cuando elimina cualquier archivo usando la tecla Shift + Delete, se eliminará permanentemente de su sistema. No te preocupes; ya sea que su archivo se elimine temporal o permanentemente, hay varios métodos profesionales de recuperación de datos disponibles en línea que puede intentar restaurar sus archivos.
En este artículo, proporcionaremos algunas causas comunes de tales problemas de pérdida de datos. Junto con las razones, también incluiremos cómo recuperar archivos perdidos en dispositivos con Windows 11 .
¿Qué causa la eliminación de archivos en Windows 11?
Antes de continuar con los métodos para recuperar archivos perdidos en dispositivos Windows, es importante conocer las razones exactas por las que faltan archivos. Algunas de las causas que conducen a la pérdida de datos incluyen:
- Debe iniciar sesión en su cuenta de Windows adecuadamente. Le impide acceder a todos los archivos almacenados en su dispositivo.
- Windows 11 encuentra un problema de poco espacio en disco, por lo que elimina algunos archivos para liberar más espacio.
- Cualquier problema al instalar las actualizaciones puede causar el problema.
- Los archivos o programas de software descargados de una fuente que no es de confianza pueden causar este tipo de problemas en su sistema.
¿Cómo recupero archivos eliminados de Windows 11?
Después de la pérdida de archivos, recuperar los archivos eliminados en los dispositivos con Windows 11 es rápido y sencillo. Hay varios métodos disponibles en línea que puede intentar recuperar datos del disco duro inactivo o cualquier otro dispositivo de almacenamiento. En esta parte del blog, proporcionamos algunos métodos estándar que puede aplicar uno por uno para restaurar sus archivos:
Método 01: recuperar archivos eliminados de la papelera de reciclaje
Cada vez que se elimina un archivo de su dispositivo Windows, se mueve a la Papelera de reciclaje. El archivo eliminado permanecerá allí durante ciertos días, después de lo cual se eliminará de forma permanente. Debe realizar los siguientes pasos para restaurar estos archivos si aún están presentes en la Papelera de reciclaje:
- Localice la carpeta Papelera de reciclaje en su escritorio.
- En la Papelera de reciclaje, seleccione los archivos que necesita restaurar y haga clic en la opción " Restaurar los elementos seleccionados ".
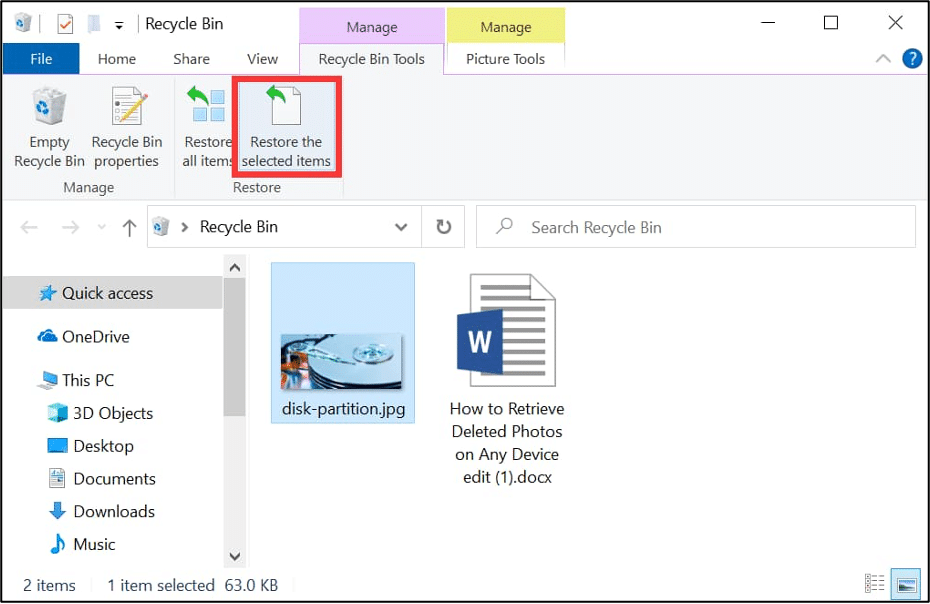
Después de eso, los archivos seleccionados se recuperarán en su carpeta original en su dispositivo.
Método 02: recuperar archivos perdidos usando CMD
Puede usar la herramienta de utilidad CMD de Windows para restaurar archivos eliminados. Este método funciona mejor si el archivo se elimina debido a una infección de virus, corrupción del sistema de archivos o razones similares. Puede seguir los pasos que se indican a continuación para restaurar los archivos eliminados con el comando CHKDSK:
- Presione las teclas Windows y X simultáneamente y luego seleccione Windows PowerShell (Administrador).
- Ahora, escriba el comando: chkdsk #: /r (reemplace # con la letra de su disco) y presione la tecla Enter.
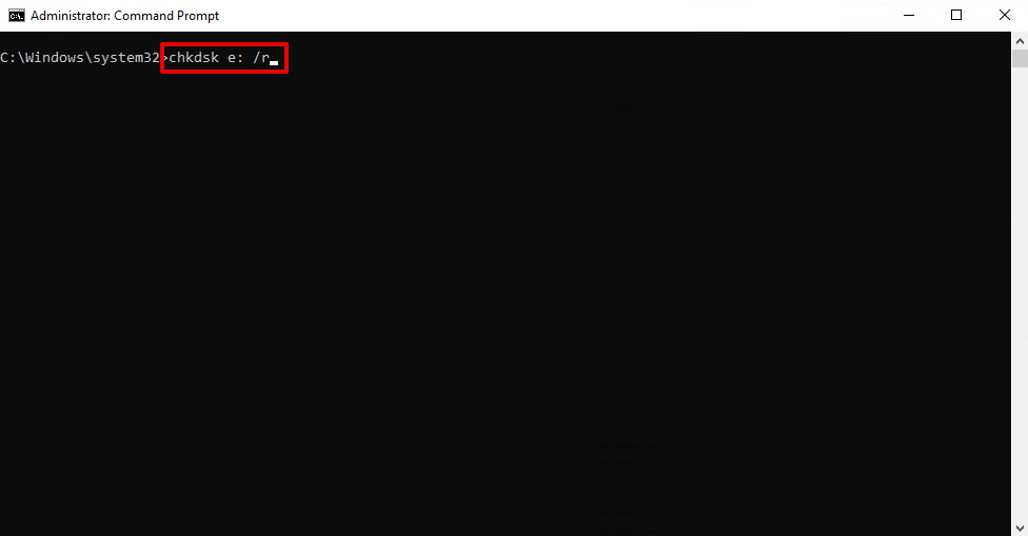
- También puede usar el comando Attrib, es decir, attrib -h -r -s /s /d #:*.* para restaurar archivos perdidos (reemplace # con la letra del disco).
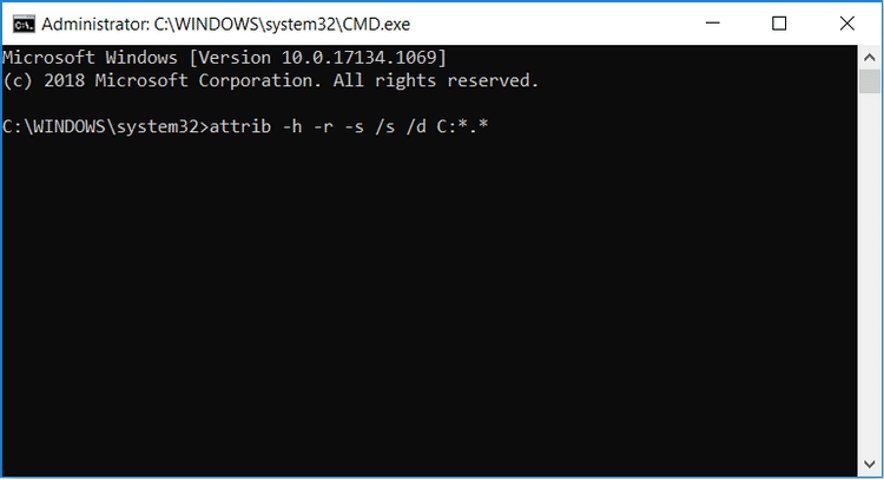
Método 03: recuperar archivos eliminados usando el historial de archivos y la copia de seguridad
Historial de archivos es la herramienta de restauración integrada de Windows que puede usar en su dispositivo Windows para hacer una copia de seguridad de todos sus archivos y carpetas. Para recuperar archivos perdidos con la función de copia de seguridad del historial de archivos, debe:
- Escriba CP en el cuadro de búsqueda ubicado en la esquina inferior izquierda y seleccione Panel de control.
- Ahora, seleccione " Restaurar archivos personales " que aparece en el panel de navegación izquierdo de su pantalla.
- Puede verificar los archivos en la ventana "Historial de archivos" según el tiempo de copia de seguridad. Seleccione el archivo que necesita restaurar y luego haga clic en el icono verde.
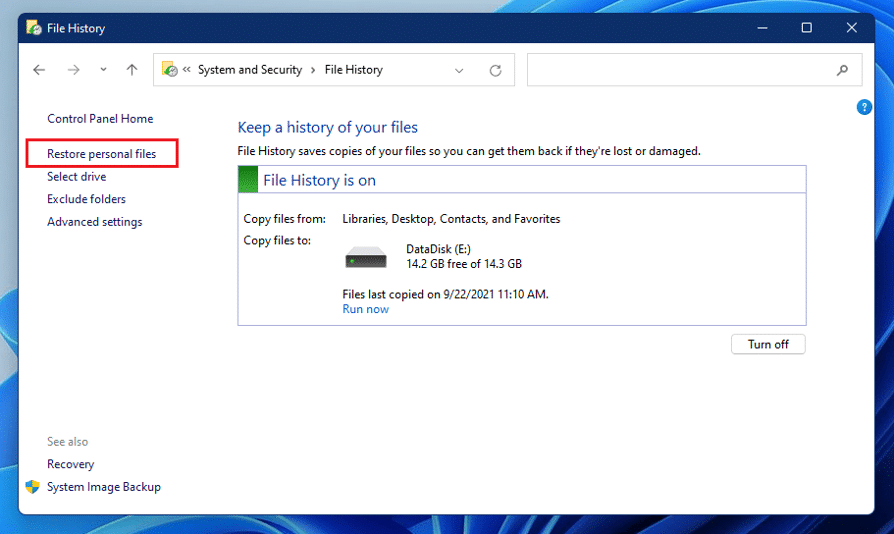

- Toque el botón "Guardar como" para guardar esos archivos en su dispositivo.
Método 04: recuperar archivos eliminados con copia de seguridad y restauración
Si ha creado la copia de seguridad de sus archivos mediante Copia de seguridad y restauración, puede utilizarlos para restaurar archivos desde la copia de seguridad. Debe aplicar los siguientes pasos para restaurar archivos eliminados usando este método:
- Primero, vaya a Panel de control > Seguridad del sistema. Seleccione "Copia de seguridad y restauración (Windows 7)" y luego haga clic en la opción "Restaurar mis archivos".
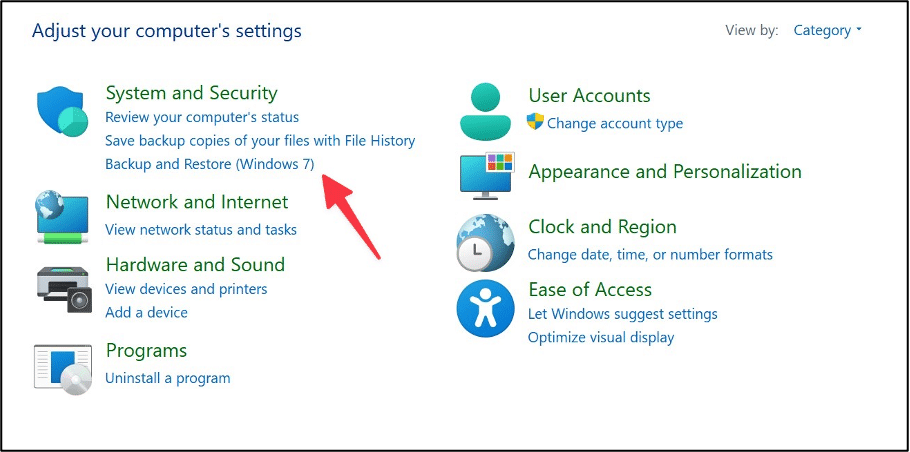
- Ahora, haga clic en cualquiera de los botones " Buscar... ", " Buscar archivos " y " Buscar carpetas " para encontrar los archivos eliminados en su dispositivo.
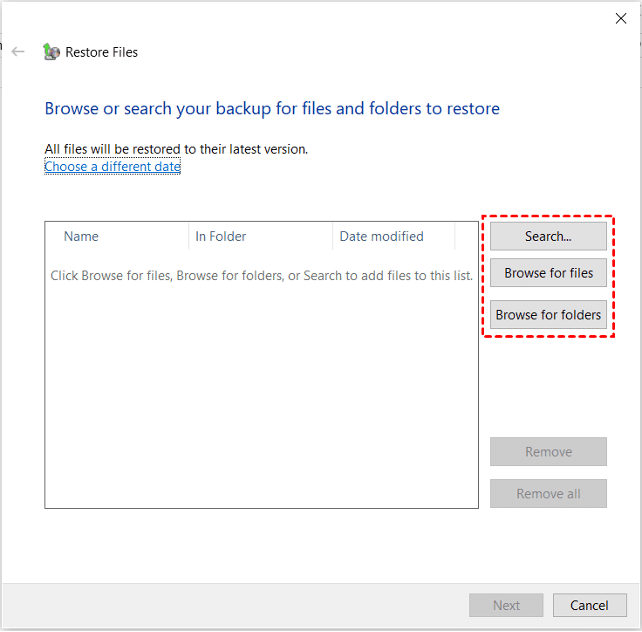
- Seleccione dónde necesita restaurar los archivos entre la ubicación original o las nuevas opciones de ubicación .
- Por último, haga clic en la opción Restaurar para restaurar archivos.
Método 05: use una herramienta profesional de recuperación de datos
Si los métodos manuales mencionados anteriormente no logran restaurar sus archivos perdidos, puede usar un software profesional de recuperación de datos para recuperar los archivos eliminados. Stellar Data Recovery Professional es un software de recuperación de datos todo en uno que puede usar para restaurar archivos eliminados con unos pocos clics. Puede usar este software de recuperación para restaurar archivos eliminados de unidades formateadas, cifradas o dañadas. Incluso el software puede ayudarlo a restaurar archivos de sistemas completamente bloqueados y que no se pueden iniciar.
Consulte las siguientes instrucciones paso a paso para saber cómo recuperar archivos perdidos en Windows 11 con esta herramienta:
- Descargue la herramienta Stellar Data Recovery Professional en su computadora. Inicie el software y seleccione los datos que necesita recuperar. Haga clic en el botón Siguiente.
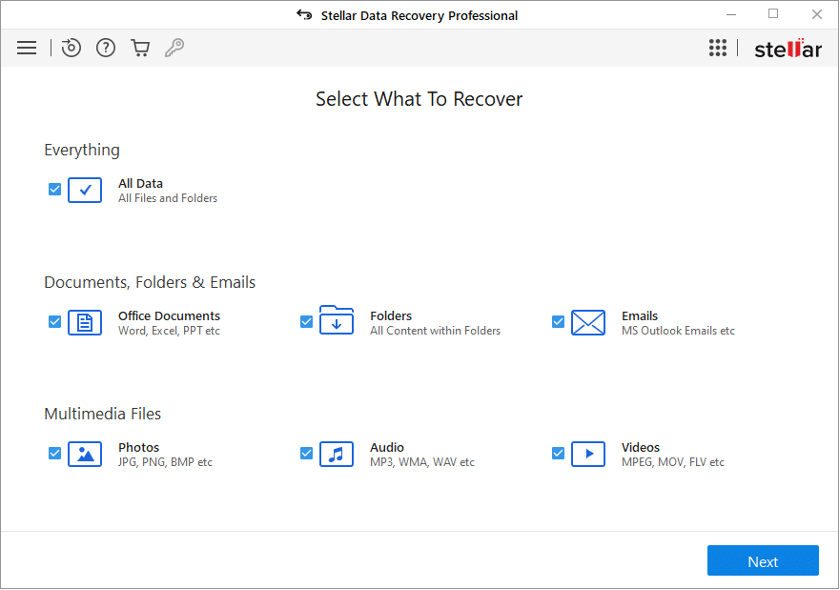
- Luego, seleccione la ubicación desde donde necesita restaurar los archivos y haga clic en el botón Escanear . Luego, el programa iniciará el proceso de escaneo para encontrar rápidamente los archivos eliminados en la ubicación seleccionada.
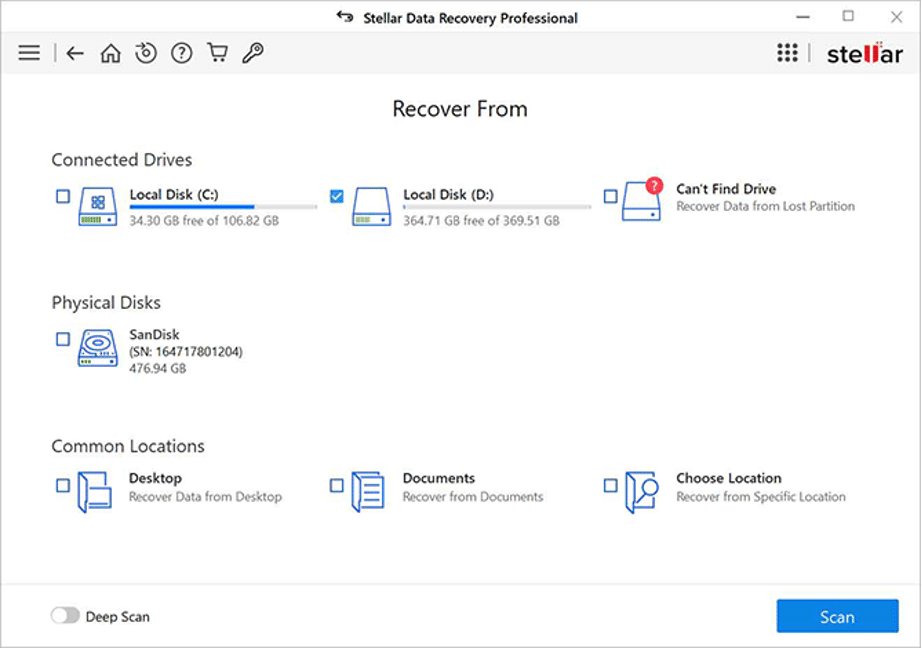
- Una vez que se complete el proceso de escaneo, seleccione los archivos que necesita restaurar y haga clic en el botón Recuperar para guardar los datos recuperados.
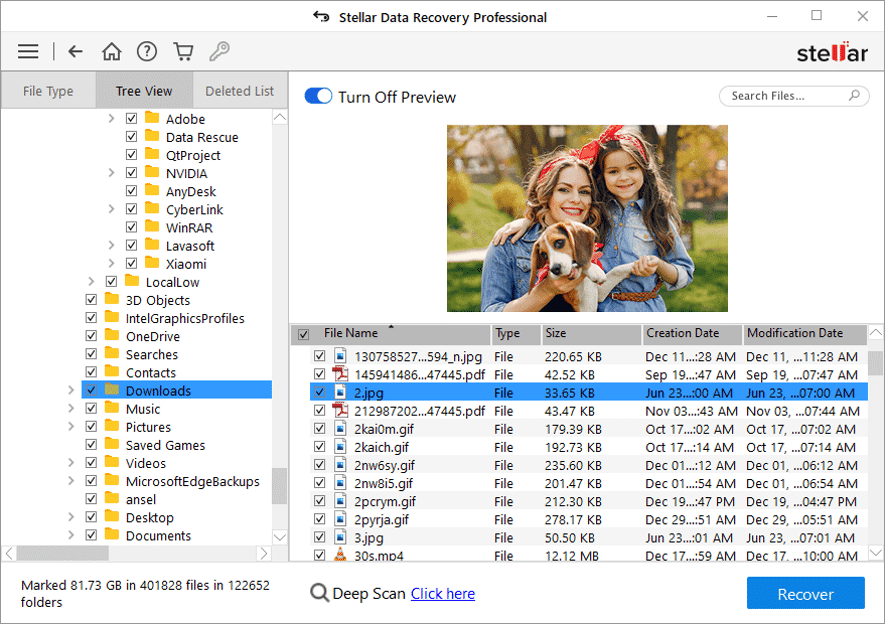
Consejos importantes para evitar la pérdida de datos en dispositivos con Windows 11
Sería mejor aprender consejos esenciales para evitar problemas como la eliminación repentina de archivos o carpetas en dispositivos con Windows 11. Incluye principalmente:
- Es una buena práctica evitar guardar datos importantes en el escritorio, principalmente cuando varios usuarios usan su computadora.
- Asegúrese de que nadie pueda acceder a sus carpetas confidenciales. Además, mantenga una contraseña segura para su PC para evitar el acceso no autorizado.
- Si se elimina algún dato crítico del SSD, desactive inmediatamente la opción TRIM.
- Una vez que encuentre que los datos se eliminan de su dispositivo, evite guardar datos en él o incluso intente evitar usar su dispositivo hasta que se recuperen los datos.
Conclusión
La eliminación accidental de archivos de datos puede molestarlo una vez que aplique los métodos adecuados para restaurar los archivos perdidos. Este artículo proporciona brevemente varios métodos para recuperar archivos perdidos en dispositivos con Windows 11. Si los métodos manuales no lo ayudan, puede usar un software confiable de recuperación de datos de terceros como Stellar Data Recovery Professional para recuperar sus archivos.
