So erhalten Sie die magischen Bearbeitungsfunktionen von Google Photo auf dem Mac
Veröffentlicht: 2024-03-14Mit den magischen Fotobearbeitungsfunktionen von Google Fotos können Sie komplexe Fotobearbeitungen durchführen, ohne dass Sie über professionelle Bearbeitungskenntnisse verfügen müssen. Mit nur wenigen Schritten können Sie bestimmte Teile eines Bildes entfernen, die Blockierung aufheben und das Motiv eines Bildes neu positionieren.
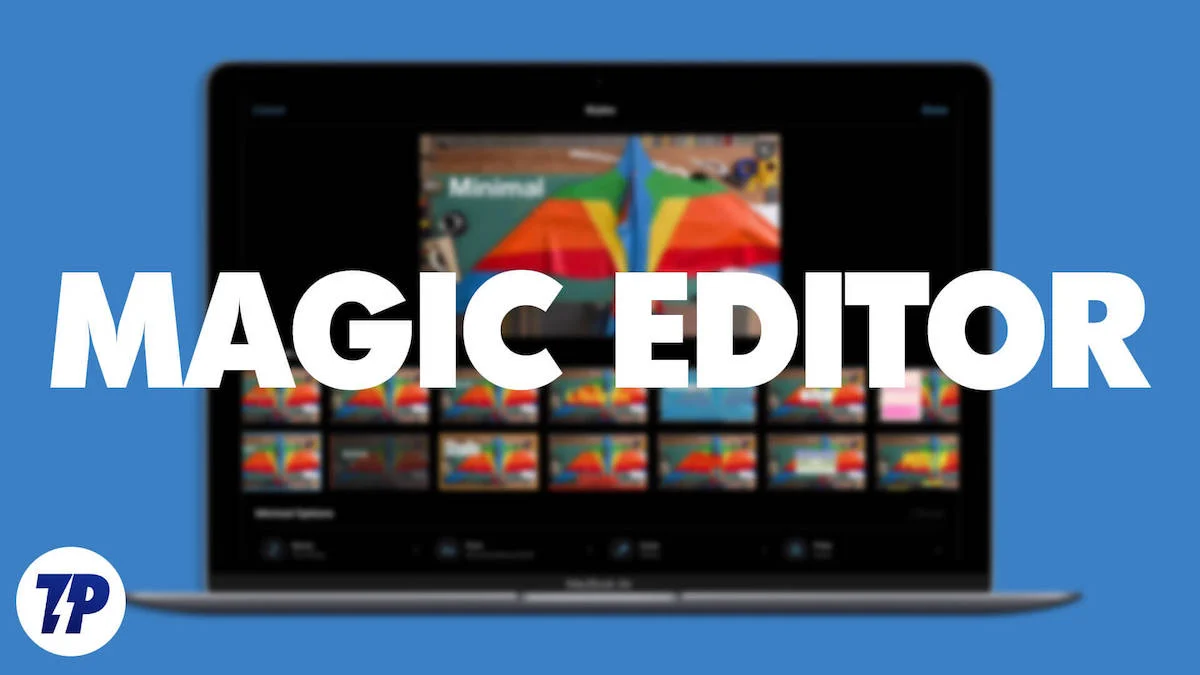
Die Magic-Bearbeitungsfunktion ist in die Google Fotos-App integriert und nur für Pixel-Smartphones und Google One-Abonnenten verfügbar. In dieser Anleitung erfahren Sie, wie Sie die Google Photos Magic Editing-Funktionen auf dem Mac nutzen, um die Qualität der Bilder zu bearbeiten und zu verbessern.
Inhaltsverzeichnis
So erhalten Sie Magic Editor für Mac
Nutzen Sie die integrierten Fotobearbeitungsfunktionen des Mac
Eine der einfachsten Möglichkeiten, auf die Magic-Bearbeitungsfunktionen auf einem Mac zuzugreifen, ist die integrierte Fotos-App.
Mit dem Retuschierwerkzeug, ähnlich dem Magic Editor in der Fotos-App, können Sie unerwünschte Objekte aus einem Bild entfernen. Sie können es verwenden, um Flecken, Fehler und andere Unvollkommenheiten auf Ihren Fotos zu beheben. Mit dem Tool zum Entfernen des Hintergrunds können Sie mit einfachen Schritten den Hintergrund von jedem Bild auf dem Mac entfernen.
Die Retuschier- und Hintergrundentfernungstools sind in der Fotos-App für alle kostenlos. Sie können sowohl integrierte Fotos als auch externe Fotos bearbeiten, die aus dem Internet heruntergeladen wurden.
So entfernen Sie den Hintergrund mit der Fotos-App auf dem Mac
- Schritt 1: Öffnen Sie die Fotos-App auf Ihrem Mac.

- Schritt 2: Wenn Sie das externe Bild bearbeiten möchten, wählen Sie das Bild aus, öffnen Sie das Bild und befolgen Sie Schritt 6.
- Schritt 3: Um ein Bild in der Fotos-App zu bearbeiten, öffnen Sie die Fotos-App auf Ihrem Mac und wählen Sie das Bild aus, das Sie bearbeiten möchten.
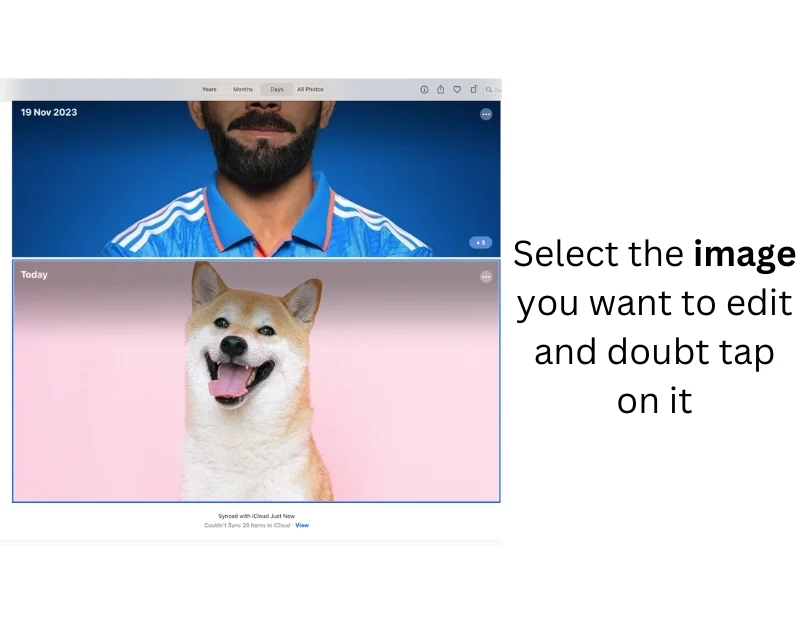
- Schritt 5: Doppelklicken Sie auf das Bild, öffnen Sie es in der Vorschau oder klicken Sie mit der rechten Maustaste und wählen Sie Bearbeiten mit > Vorschau . Möglichkeit
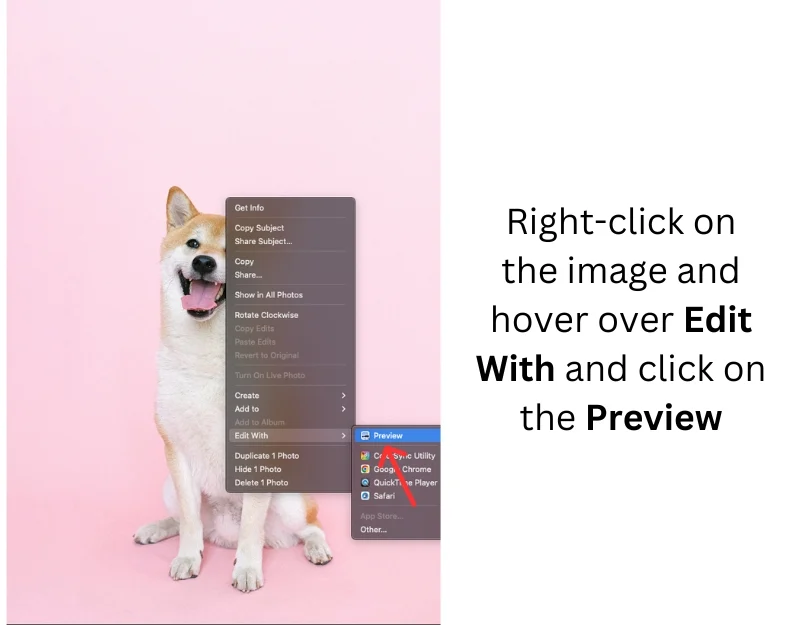
- Schritt 6: Klicken Sie im Vollbildmodus in der oberen Symbolleiste auf „Extras“ und wählen Sie „Hintergrund entfernen“ aus. Sie können auch die Tastenkombination Befehl + Umschalt + K verwenden, um auf diese Funktion zuzugreifen.
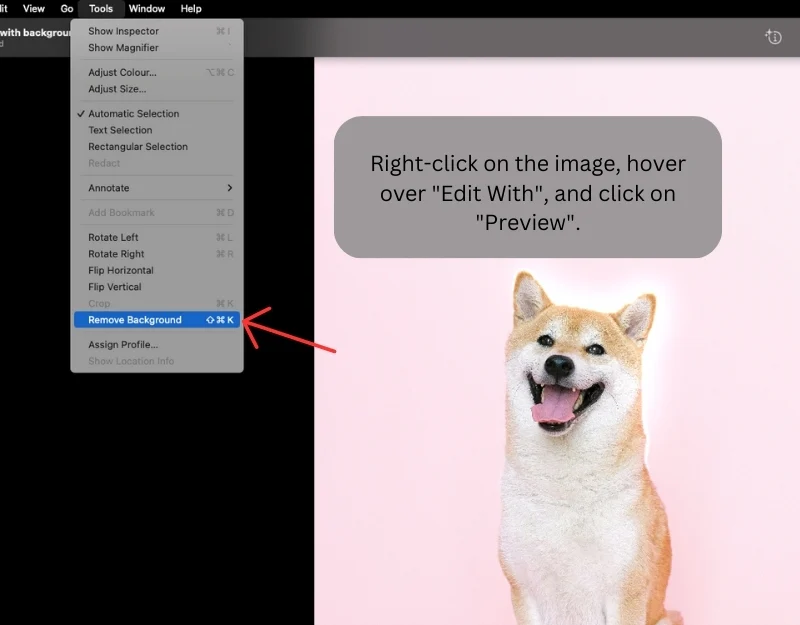
- Schritt 7: Sie können den Hintergrund nur von PNG-Bildern entfernen. Wenn das Bild im JPEG-Format vorliegt, werden Sie von der Vorschau aufgefordert, es vor dem Entfernen des Hintergrunds in PNG zu konvertieren. Klicken Sie auf „Konvertieren“ , um fortzufahren.
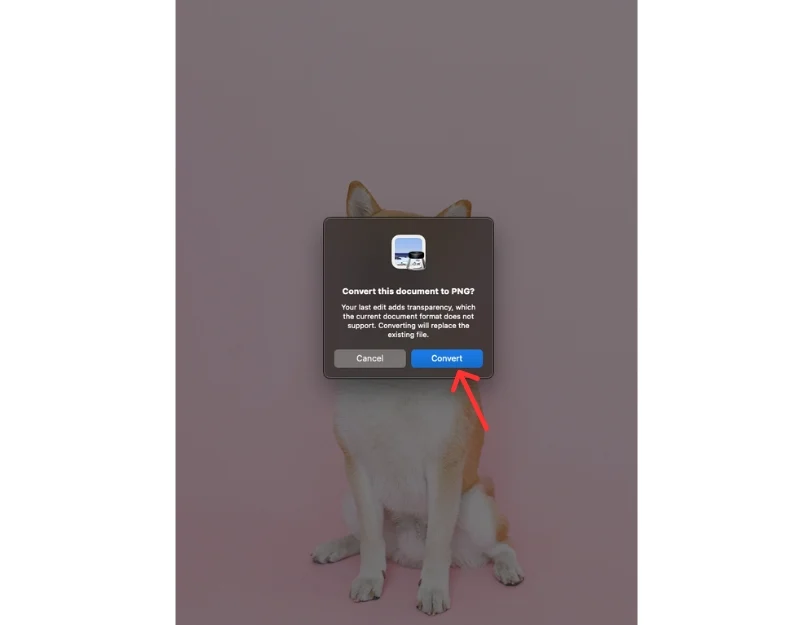
- Schritt 8: Warten Sie einige Sekunden und die Vorschau erstellt ein neues Bild mit transparentem Hintergrund.
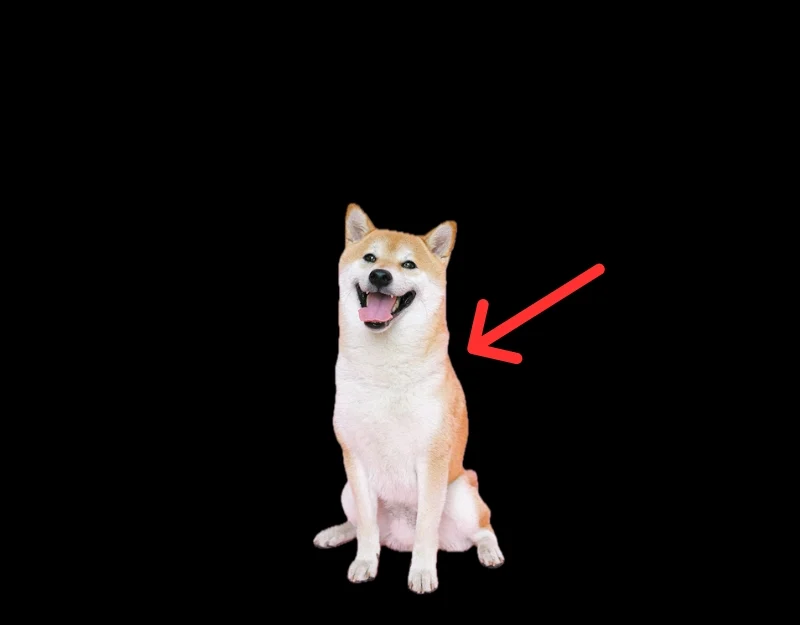
So entfernen Sie unerwünschte Objekte aus der Fotos-App auf dem Mac
- Schritt 1: Öffnen Sie die Fotos-App auf Ihrem Mac.

- Schritt 2: Wenn Sie ein externes Foto bearbeiten möchten, importieren Sie das Bild, das Sie bearbeiten möchten, indem Sie in der Menüleiste auf Datei > Importieren klicken, wählen Sie dann das Bild aus und klicken Sie auf Importieren. Oder zeigen Sie eine Vorschau des externen Bildes an, klicken Sie auf die Schaltfläche „Viele“ und tippen Sie auf „Zu Fotos hinzufügen“.
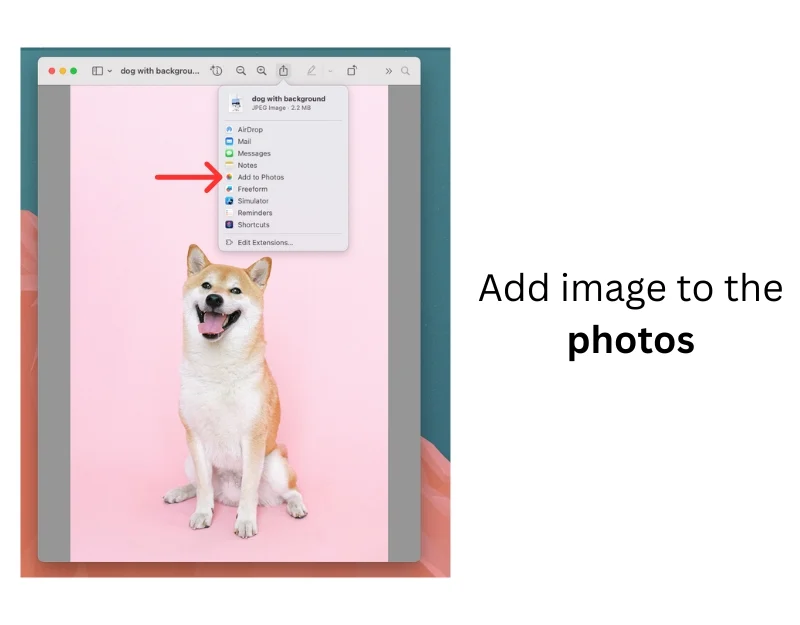
- Schritt 3: Wählen Sie das Bild aus und doppelklicken Sie darauf, um es zu öffnen.
- Schritt 4: Klicken Sie oben rechts im Fenster auf die Schaltfläche Bearbeiten .
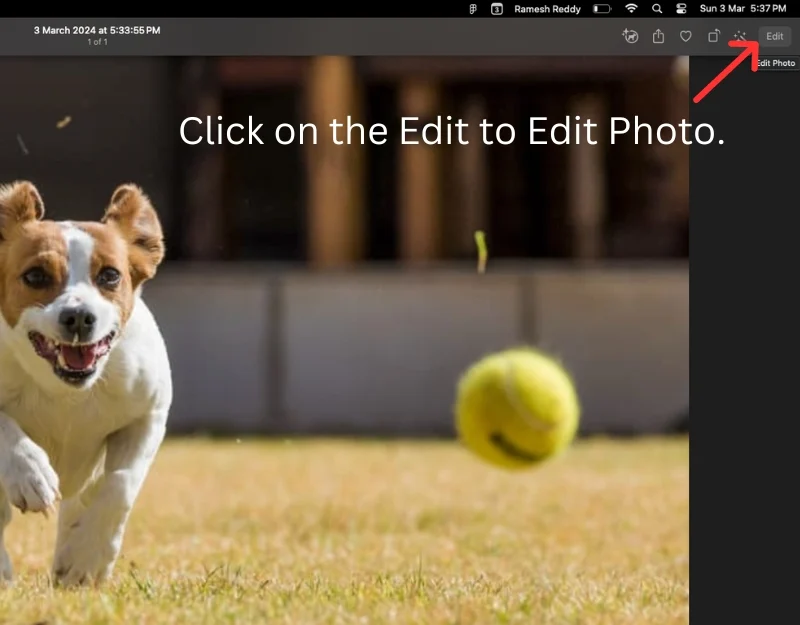
- Schritt 5: Wählen Sie das Retuschierwerkzeug in der rechten Seitenleiste aus.
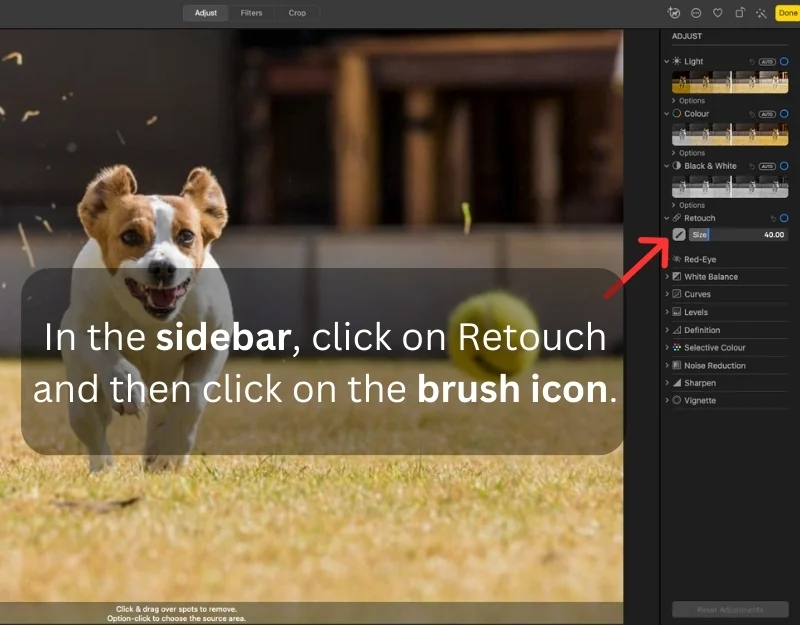
- Schritt 6: Wählen Sie den Pinsel aus. Sie können die Pinselgröße auch mit dem Größenregler anpassen.
- Schritt 7: Markieren Sie das Objekt, das Sie entfernen möchten.
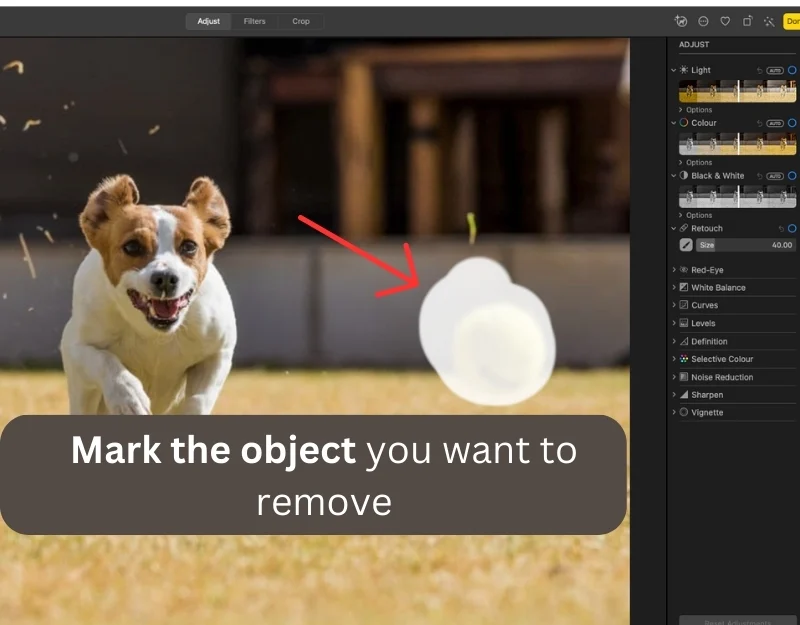
- Schritt 8: Sie können auch Pixel aus einem anderen Fotobereich auswählen, um das entfernte Objekt zu ersetzen. Wählen Sie das Retuschierwerkzeug aus, halten Sie die Wahltaste gedrückt, klicken Sie auf den Bereich, den Sie verwenden möchten, und markieren Sie dann das Objekt, das Sie entfernen möchten.
- Schritt 9: Warten Sie einige Sekunden. Die Objekte werden automatisch entfernt. Klicken Sie auf Fertig , um die Änderungen zu speichern.
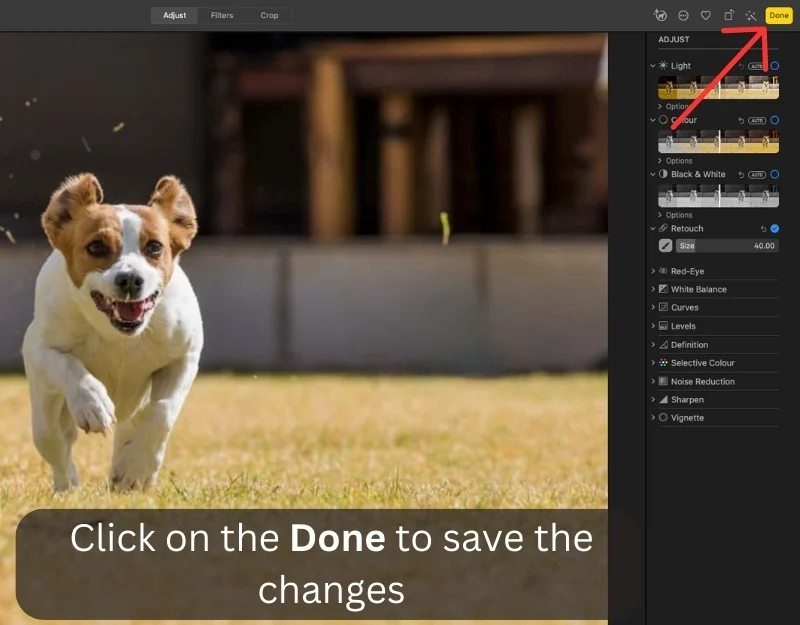
Verwenden Sie Bearbeitungstools von Drittanbietern
Die integrierten Fotos auf dem Mac bieten keine generative Füllfunktion. Sie können die Elemente im Bild nicht erweitern oder neu positionieren. Glücklicherweise ermöglichen Ihnen zahlreiche Tools von Drittanbietern den Zugriff auf Funktionalitäten. Die meisten Tools sind kostenlos nutzbar und erfordern keine zusätzlichen Installationen. Einige Tools liefern sogar bessere Ergebnisse als Google Magic Edit.
1. Adobe Firefly (kostenlos)
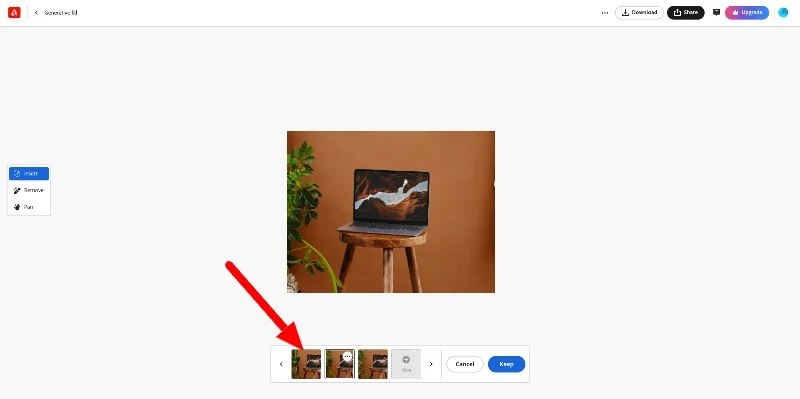
Adobe Firefly ist das beste und kostenlosste Fotobearbeitungsprogramm und verfügt über verschiedene Fotobearbeitungsfunktionen. Sie können das Bild mithilfe des Tools mit einfachen KI-Anweisungen ersetzen oder erweitern. Die Tools liefern beeindruckende Ergebnisse.
Mit dem Tool können Sie Bilder mit verschiedenen Eingabeaufforderungen bearbeiten – Ihrer Fantasie sind keine Grenzen gesetzt. Sie können beispielsweise eine Pflanze durch einen einfachen Hintergrund ersetzen oder dem Bild einen Hund hinzufügen. Die KI benötigt einige Zeit, um Ergebnisse zu erzielen. Normalerweise werden drei Optionen basierend auf Ihren Vorlieben angezeigt.

Adobe Firefly verfügt auch über andere KI-Bildbearbeitungswerkzeuge, wie einen KI-zu-Text-Bildgenerator, Texteffekte, generative Farben, Text-zu-Vorlage, Text-zu-Vektorgrafiken und mehr. Sie können kostenlos auf diese webbasierten Tools zugreifen. Die auf die Website hochgeladenen Bilder werden nicht mit den Parteien geteilt.
Laden Sie Adobe Firefly: Generative AI herunter
2. Pincel (kostenpflichtig)
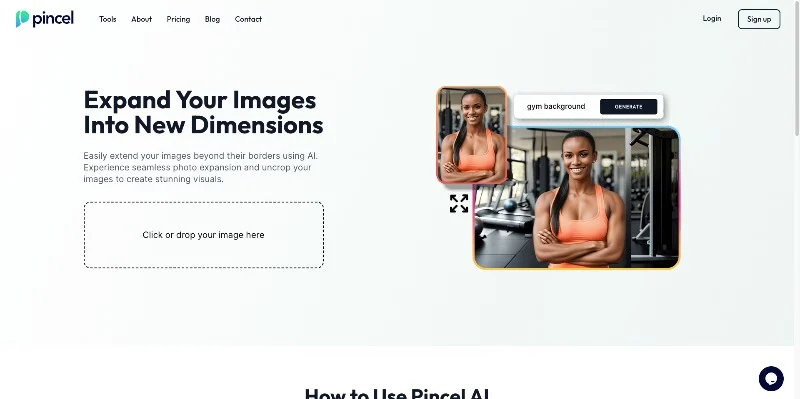
Pincel ist ein kostenpflichtiges generatives KI-Tool, mit dem Sie mithilfe verschiedener Bearbeitungstools das Bild bearbeiten, entfernen oder neue Elemente hinzufügen können.
Die Website bietet über ein Dutzend Fotobearbeitungstools, wie Objektentferner, AI-Bildeditor, AU-Upscaler, Hintergrundentferner, Photo Extender und mehr. Sie können ein beliebiges Werkzeug auswählen und die Bilder bearbeiten. Sie können bestimmte Objekte durch andere Elemente ersetzen, das Bild unscharf machen, das Bild erweitern und vieles mehr.
Die Verwendung des Tools ist einfach: Besuchen Sie die Pincel-Website und laden Sie Ihr Foto hoch (gemäß den Pincel-Bedingungen werden auf die Website hochgeladene Bilder nicht gespeichert und nicht mit Dritten geteilt). Verwenden Sie den Pinsel und wählen Sie das Objekt aus, das Sie ändern möchten. Geben Sie nun die Eingabeaufforderung ein und bearbeiten Sie das Bild.
3. Canva (kostenpflichtig)
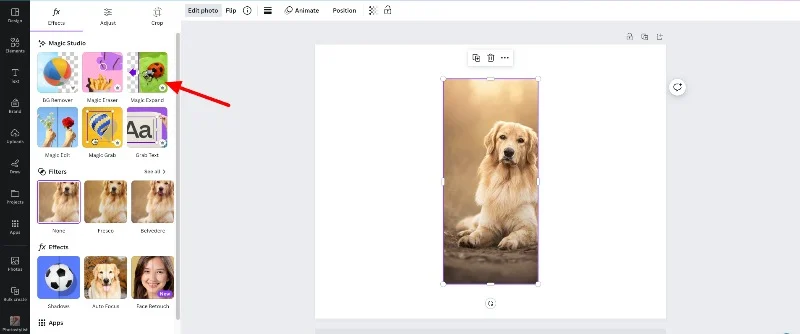
Canva ist ein Online-Grafikdesign-Tool, das kürzlich neue KI-Fotobearbeitungstools eingeführt hat. Die meisten Fotobearbeitungstools stehen nur Premium-Abonnenten zur Verfügung.
Das Tool bietet Magic Eraser (ähnlich der Magic Eraser-Funktion auf Pixel), um unerwünschte Objekte aus dem Bild zu entfernen, und Magic Expand (ähnlich der Magic Edit-Funktion), das das Bild mithilfe der generativen Füllung erweitert.
Sie können diese Funktionen auf dem Mac verwenden, um das Bild zu entfernen oder zu bearbeiten. Sie können das Bild mit verschiedenen Elementen anpassen, zusammenhängende Bearbeitungen hinzufügen, es zu einer Vorlage machen und vieles mehr.
So verwenden Sie die Magic Editor-Funktion auf Canva
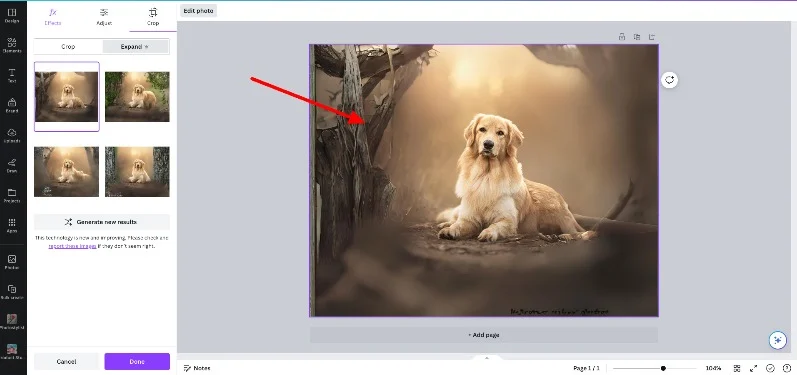
- Schritt 1: Öffnen Sie Canva und laden Sie das Bild hoch. Fügen Sie das Bild zum Editor hinzu
- Schritt 2: Wählen Sie das Foto aus und klicken Sie auf Bearbeiten.
- Schritt 3: Wählen Sie das Werkzeug aus, das Sie verwenden möchten, und wählen Sie den gewünschten Stil aus
- Schritt 4: Klicken Sie auf „Generieren“, um die Änderungen auf Ihr Bild anzuwenden.
Bringen Sie die magische Bearbeitung von Google Fotos auf Ihren Mac
Jeder ohne Fotobearbeitungskenntnisse kann mit den Magic Editor-Funktionen von Google komplexe Bildbearbeitungen durchführen. Diese Funktionen sind in die Google Fotos-App integriert und nur für Pixel- und Google One-Abonnenten verfügbar.
Um eine ähnliche Funktionalität auf dem Mac zu erhalten, können Sie die Retuschierfunktion in der Foto-App verwenden, um unerwünschte Objekte zu entfernen und Tools von Drittanbietern wie Adobe Firefly, Picel und Canva verwenden, um die Motive im Bild zu erweitern oder neu zu positionieren. Ich hoffe, dass Sie diesen Leitfaden hilfreich finden.
FAQs zur Verwendung des Magic Editors auf dem Mac
1. Kann ich die Bearbeitungsfunktionen von Google Fotos direkt unter Mac OS verwenden?
Sie können die Bearbeitungsfunktionen von Google Fotos nicht direkt unter Mac OS verwenden. Die Magic-Editor-Funktionen sind nur für Pixel-Smartphones und Google One-Nutzer in der Google Fotos-App verfügbar. Stattdessen können Sie die alternativen Funktionen in der Foto-App auf dem Mac und Tools von Drittanbietern verwenden, um ähnliche Funktionen zu erhalten.
2. Wie greife ich von meinem Mac aus auf Google Fotos zu?
Sie können über die Google Fotos-Webseite auf Google Fotos zugreifen. Besuchen Sie https://photos.google.com/ und melden Sie sich mit Ihrem Google-Konto an.
3. Gibt es Mac-Anwendungen, die ähnliche Funktionen wie der Magic Editor von Google Fotos bieten?
Ja, viele Tools bieten Magic-Bearbeitungsfunktionen, die denen auf dem Mac ähneln.
- Apple Photos: Integriert in Mac OS, bietet Retuschier- und Hintergrundentfernungstools.
- Adobe Lightroom: Eine professionelle Fotobearbeitungssoftware mit zahlreichen Fotobearbeitungsfunktionen.
- Pixelmator Pro : Ein leistungsstarker Bildeditor mit KI-gestützten Bearbeitungswerkzeugen.
- Affinity Photo: Bietet erweiterte Fotobearbeitungs- und Retuschierwerkzeuge.
- Luminar AI: Beste KI-gesteuerte Bildbearbeitungs-App.
4. Wie kann ich meine Google Fotos mit Mac OS synchronisieren, um sie einfacher bearbeiten zu können?
Im Google Web bearbeitete Fotos werden mit der Google Fotos-App auf Ihrem Smartphone synchronisiert. Wenn Sie eine alternative Methode verwenden, können Sie die bearbeiteten Fotos manuell auf Ihrem Mac mit Android teilen und in Ihrer Google Fotos-App speichern.
