วิธีรับฟีเจอร์ Magic Editing ของ Google Photo บน Mac
เผยแพร่แล้ว: 2024-03-14คุณลักษณะการแก้ไขภาพมหัศจรรย์ของ Google Photos ช่วยให้คุณสามารถแก้ไขภาพที่ซับซ้อนได้โดยไม่ต้องใช้ทักษะการแก้ไขระดับมืออาชีพ เพียงไม่กี่ขั้นตอน คุณสามารถลบส่วนเฉพาะของรูปภาพ ปลดบล็อก และเปลี่ยนตำแหน่งวัตถุของรูปภาพได้
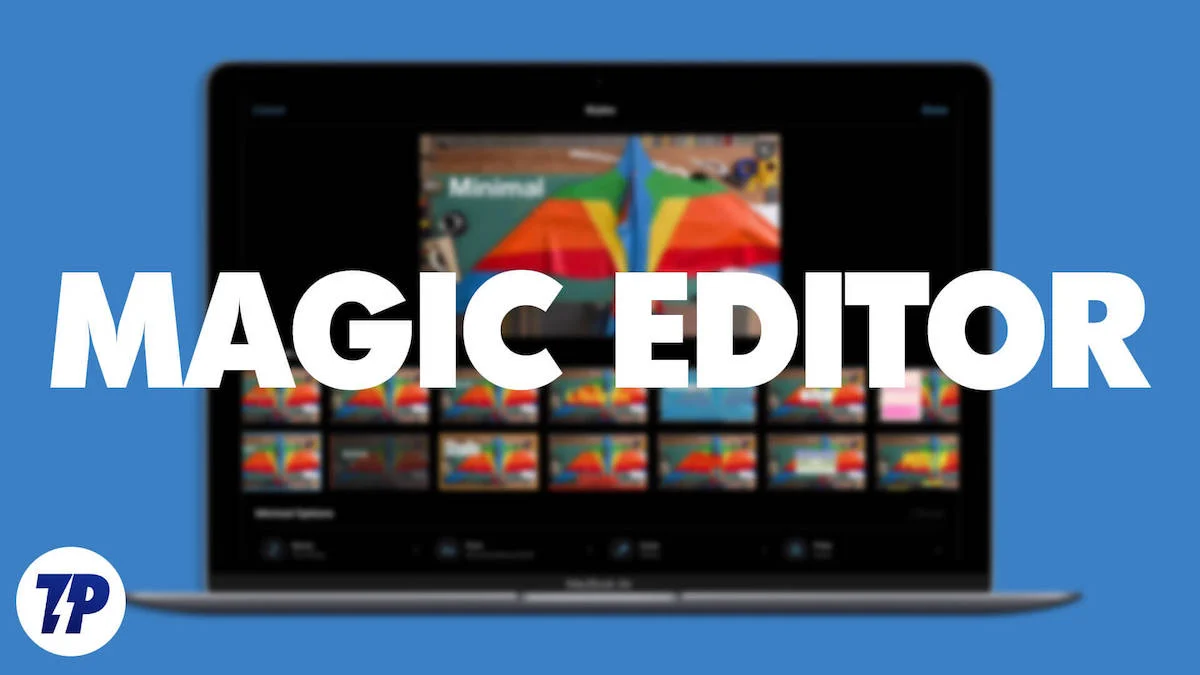
ฟีเจอร์การแก้ไขภาพแบบ Magic รวมอยู่ในแอป Google Photos และใช้ได้เฉพาะกับสมาร์ทโฟน Pixel และสมาชิก Google One เท่านั้น ในคู่มือนี้ คุณจะได้เรียนรู้วิธีรับฟีเจอร์การแก้ไขเมจิกของ Google Photos บน Mac เพื่อแก้ไขและปรับปรุงคุณภาพของรูปภาพ
สารบัญ
วิธีรับ Magic Editor สำหรับ Mac
ใช้คุณสมบัติการแก้ไขรูปภาพ Inbuilt ของ Mac
วิธีที่ง่ายที่สุดวิธีหนึ่งในการเข้าถึงคุณสมบัติการแก้ไข Magic บน Mac คือผ่านแอพ Photos ในตัว
เครื่องมือรีทัชซึ่งคล้ายกับ Magic Editor ในแอพ Photos ช่วยให้คุณสามารถลบวัตถุที่ไม่ต้องการออกจากรูปภาพได้ คุณสามารถใช้มันเพื่อแก้ไขรอยตำหนิ และความไม่สมบูรณ์อื่นๆ ของรูปภาพได้ ด้วยเครื่องมือลบพื้นหลัง คุณสามารถลบพื้นหลังออกจากรูปภาพใดๆ บน Mac ได้ด้วยขั้นตอนง่ายๆ
เครื่องมือรีทัชและการลบพื้นหลังนั้นฟรีสำหรับทุกคนในแอพรูปภาพ คุณสามารถแก้ไขทั้งภาพถ่ายในตัวและภาพถ่ายภายนอกที่ดาวน์โหลดจากอินเทอร์เน็ต
วิธีลบพื้นหลังโดยใช้แอพ Photos บน Mac
- ขั้นตอนที่ 1: เปิด แอปรูปภาพ บน Mac ของคุณ

- ขั้นตอนที่ 2: หากคุณต้องการแก้ไขรูปภาพภายนอก ให้เลือกรูปภาพ เปิดรูปภาพ และทำตาม ขั้นตอนที่ 6
- ขั้นตอนที่ 3: หากต้องการแก้ไขรูปภาพในแอป Photos ให้เปิดแอป Photos บน Mac ของคุณแล้วเลือกรูปภาพที่คุณต้องการแก้ไข
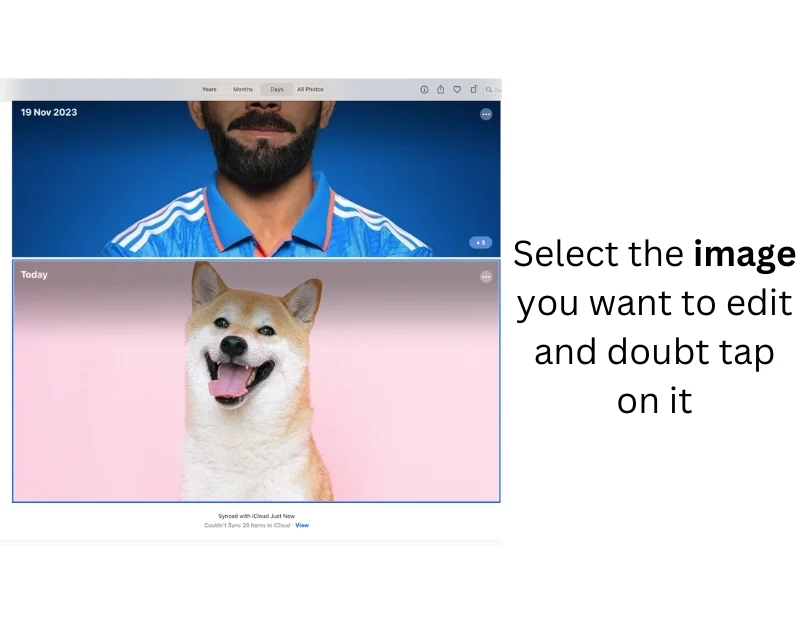
- ขั้นตอนที่ 5: ดับเบิลคลิกที่รูปภาพ เปิดในภาพตัวอย่าง หรือคลิกขวาแล้วเลือก แก้ไขด้วย > ดูตัวอย่าง ตัวเลือก
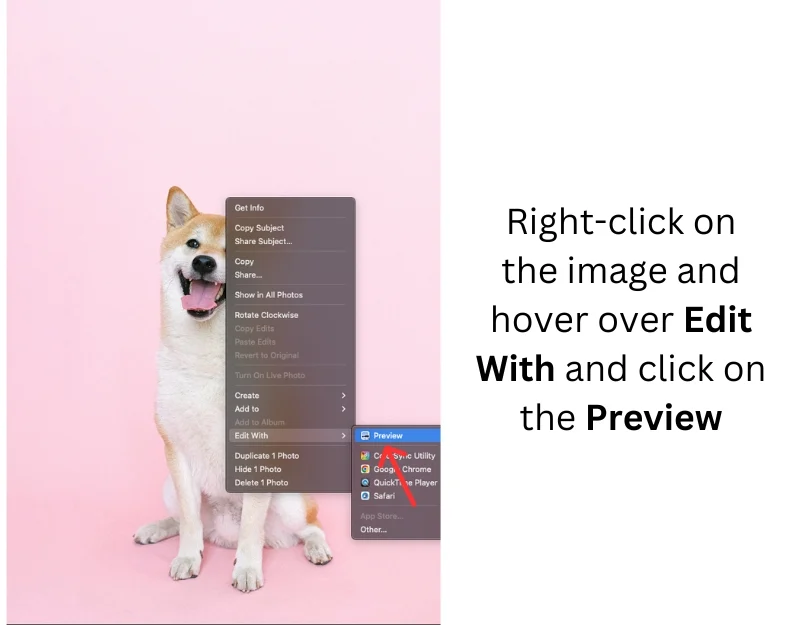
- ขั้นตอนที่ 6: ในแบบเต็มหน้าจอ คลิก เครื่องมือ จากแถบเครื่องมือด้านบนและเลือก Remove Background คุณยังสามารถใช้ทางลัด Command + Shift + K. เพื่อเข้าถึงคุณสมบัตินี้ได้
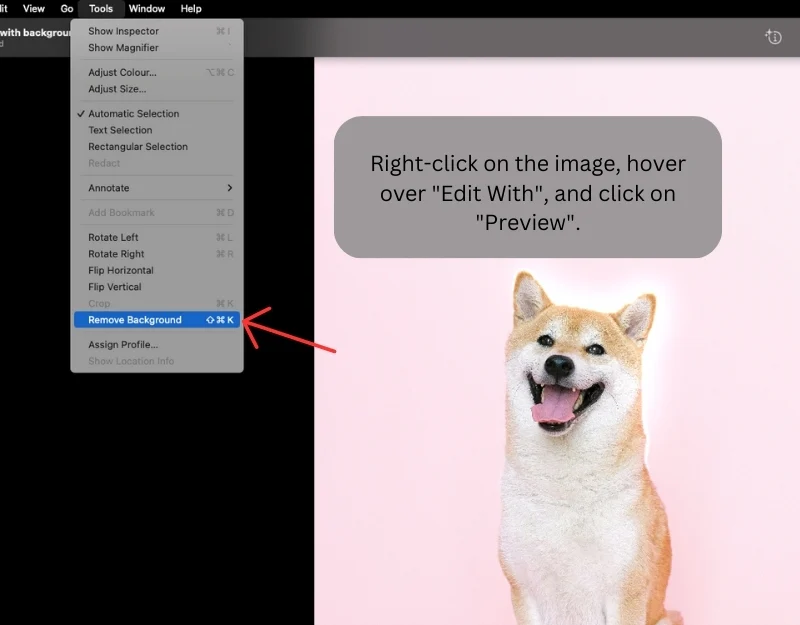
- ขั้นตอนที่ 7: คุณสามารถลบพื้นหลังออกจาก ภาพ PNG เท่านั้น หากรูปภาพอยู่ในรูปแบบ JPEG การแสดงตัวอย่างจะแจ้งให้คุณแปลงเป็น PNG ก่อนที่จะลบพื้นหลัง คลิก แปลง เพื่อดำเนินการต่อ
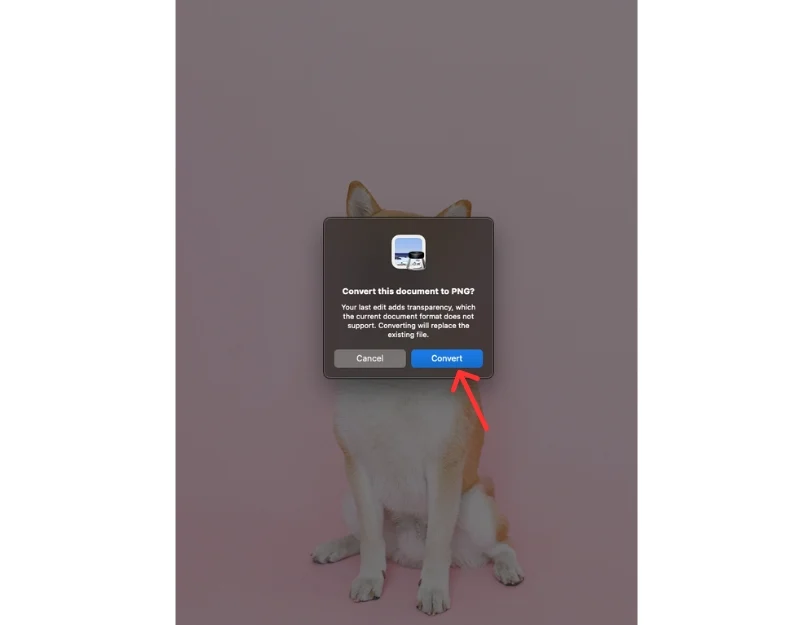
- ขั้นตอนที่ 8: รอสักครู่ จากนั้น Preview จะสร้างภาพใหม่ที่มีพื้นหลังโปร่งใส
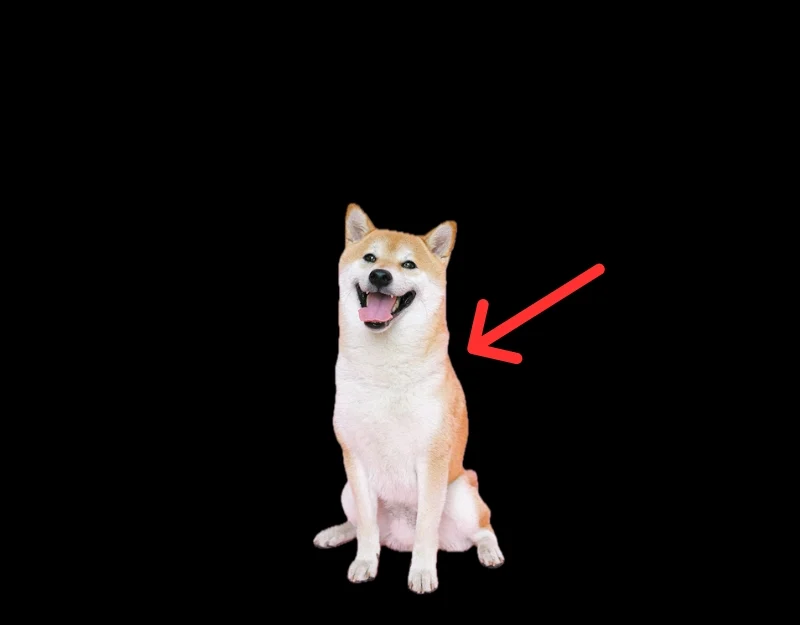
วิธีลบวัตถุที่ไม่ต้องการออกจากแอพ Photos บน Mac
- ขั้นตอนที่ 1: เปิด แอปรูปภาพ บน Mac ของคุณ

- ขั้นตอนที่ 2: หากคุณต้องการแก้ไขภาพถ่ายภายนอก ให้นำเข้าภาพที่คุณต้องการแก้ไขโดยคลิก ไฟล์> นำเข้า ในแถบเมนู จากนั้นเลือกรูปภาพแล้วคลิก นำเข้า หรือดูตัวอย่างภาพภายนอกแล้วคลิกที่หลายภาพแล้วแตะที่ เพิ่มในรูปภาพ
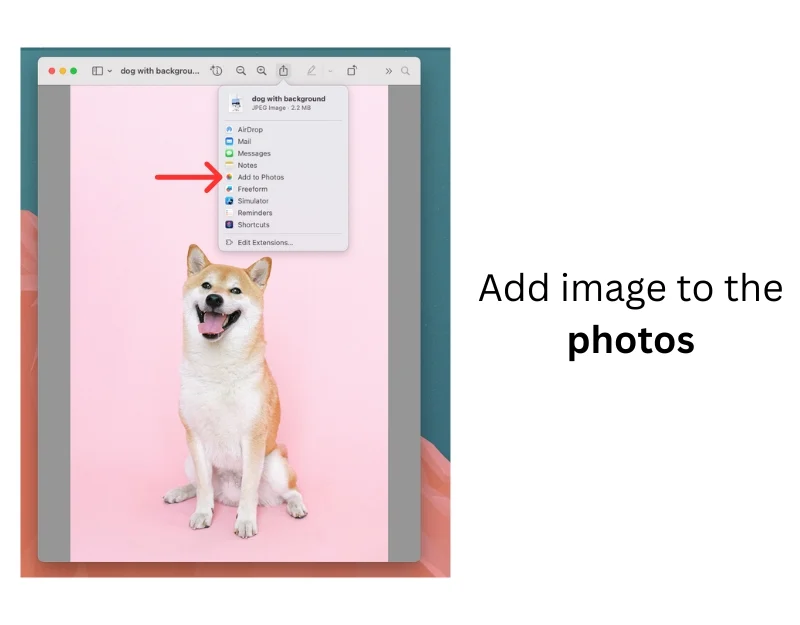
- ขั้นตอนที่ 3: เลือกรูปภาพและ ดับเบิลคลิก เพื่อเปิด
- ขั้นตอนที่ 4: คลิกปุ่ม แก้ไข ที่มุมขวาบนของหน้าต่าง
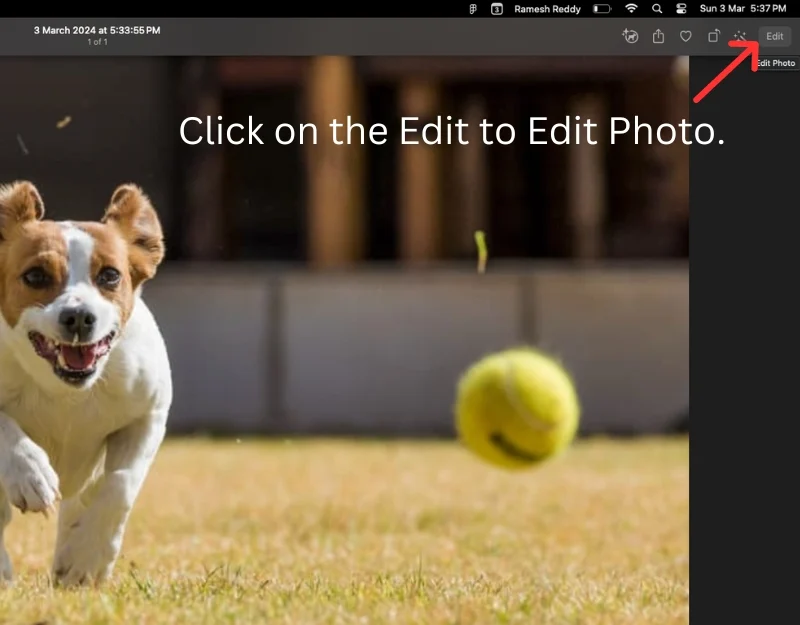
- ขั้นตอนที่ 5: เลือกเครื่องมือ รีทัช ในแถบด้านข้างขวา
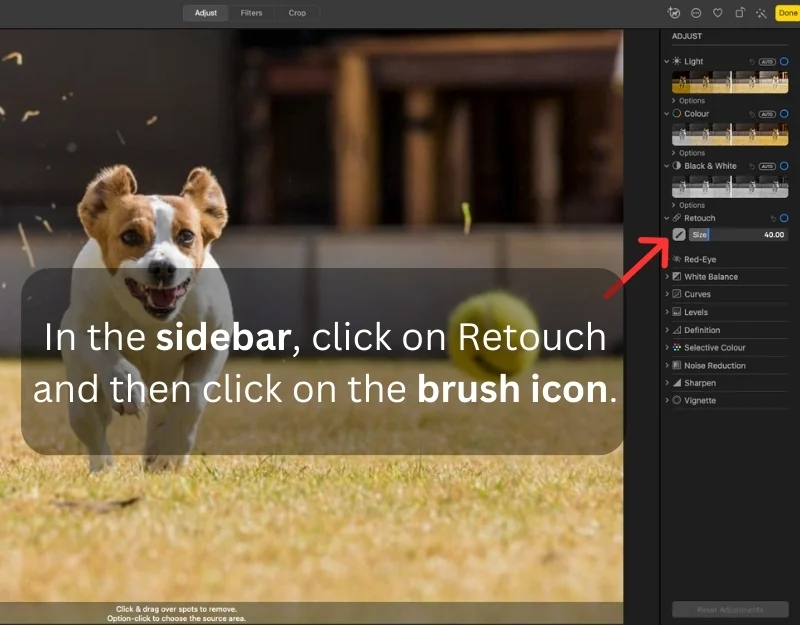
- ขั้นตอนที่ 6: เลือกแปรง คุณยังสามารถปรับขนาดแปรงได้โดยใช้ แถบเลื่อนขนาด
- ขั้นตอนที่ 7: ทำเครื่องหมายวัตถุที่คุณต้องการลบ
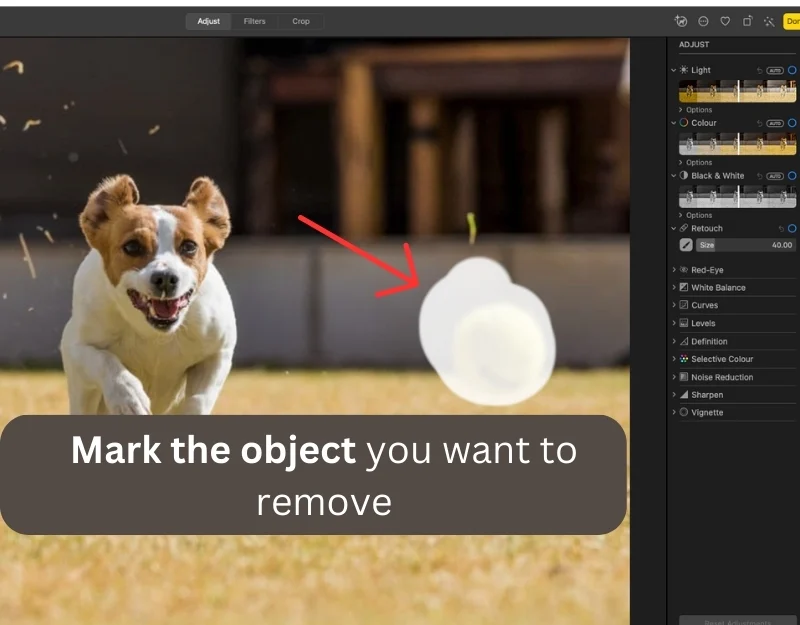
- ขั้นตอนที่ 8: คุณสามารถเลือกพิกเซลจากพื้นที่รูปภาพอื่นเพื่อแทนที่วัตถุที่ถูกลบออกได้ เลือกเครื่องมือรีทัช กดปุ่ม Option ค้างไว้ แล้วคลิกพื้นที่ที่คุณต้องการใช้ จากนั้นทำเครื่องหมายวัตถุที่คุณต้องการลบ
- ขั้นตอนที่ 9: รอสักครู่ วัตถุจะถูกลบออกโดยอัตโนมัติ คลิก เสร็จสิ้น เพื่อบันทึกการเปลี่ยนแปลง
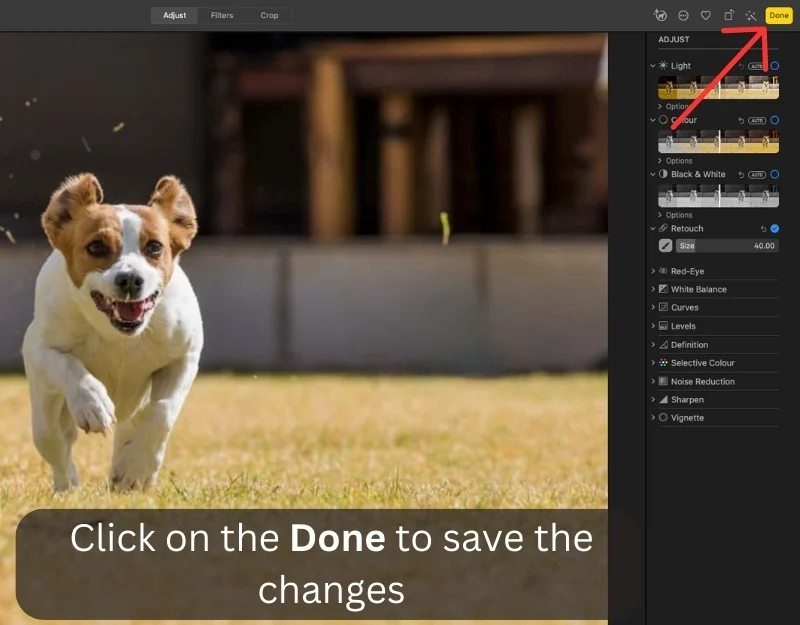
ใช้เครื่องมือแก้ไขของบุคคลที่สาม
รูปภาพที่มาพร้อมเครื่องบน Mac ไม่มีคุณสมบัติการเติมแบบสร้างภาพ คุณไม่สามารถขยายหรือเปลี่ยนตำแหน่งองค์ประกอบในภาพได้ โชคดีที่มีเครื่องมือของบุคคลที่สามมากมายที่ให้คุณใช้งานฟังก์ชันต่างๆ ได้ เครื่องมือส่วนใหญ่ใช้งานได้ฟรีและไม่จำเป็นต้องติดตั้งเพิ่มเติม เครื่องมือบางอย่างยังให้ผลลัพธ์ที่ดีกว่า Google Magic Edit
1. Adobe Firefly (ฟรี)
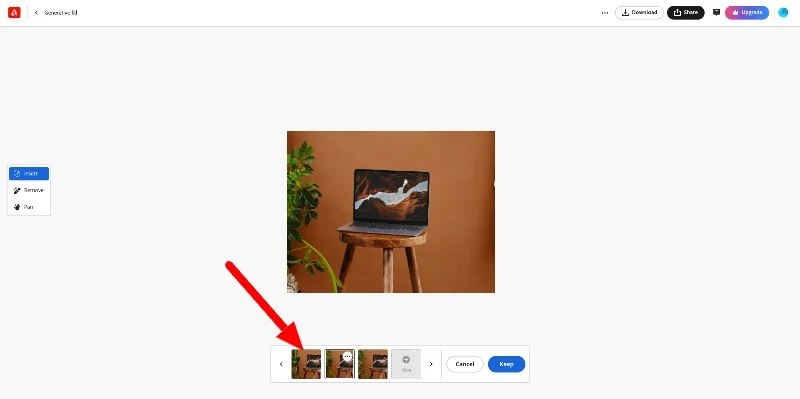
Adobe Firefly เป็นเครื่องมือแก้ไขภาพที่ดีที่สุดและฟรีที่สุด และมาพร้อมกับคุณสมบัติการแก้ไขภาพต่างๆ คุณสามารถแทนที่หรือขยายรูปภาพโดยใช้เครื่องมือพร้อมคำแนะนำ AI ง่ายๆ เครื่องมือสร้างผลลัพธ์ที่น่าประทับใจ
เมื่อใช้เครื่องมือนี้ คุณสามารถแก้ไขรูปภาพด้วยคำสั่งต่างๆ มากมาย ข้อจำกัดเพียงอย่างเดียวคือจินตนาการของคุณ ตัวอย่างเช่น คุณสามารถแทนที่ต้นไม้ด้วยพื้นหลังที่เรียบง่ายหรือเพิ่มสุนัขลงในรูปภาพได้ AI ต้องใช้เวลาพอสมควรในการสร้างผลลัพธ์ โดยปกติแล้วจะมีตัวเลือกสามตัวเลือกตามความต้องการของคุณ

Adobe Firefly ยังมีเครื่องมือแก้ไขภาพ AI อื่นๆ เช่น เครื่องมือสร้างภาพ AI เป็นข้อความ เอฟเฟกต์ข้อความ สีแบบสร้าง ข้อความเป็นเทมเพลต กราฟิกแปลงข้อความเป็นเวกเตอร์ และอื่นๆ คุณสามารถเข้าถึงเครื่องมือบนเว็บเหล่านี้ได้ฟรี รูปภาพที่อัปโหลดไปยังไซต์จะไม่ถูกแชร์กับฝ่ายต่างๆ
ดาวน์โหลด Adobe Firefly: Generative AI
2. Pincel (จ่ายเงินแล้ว)
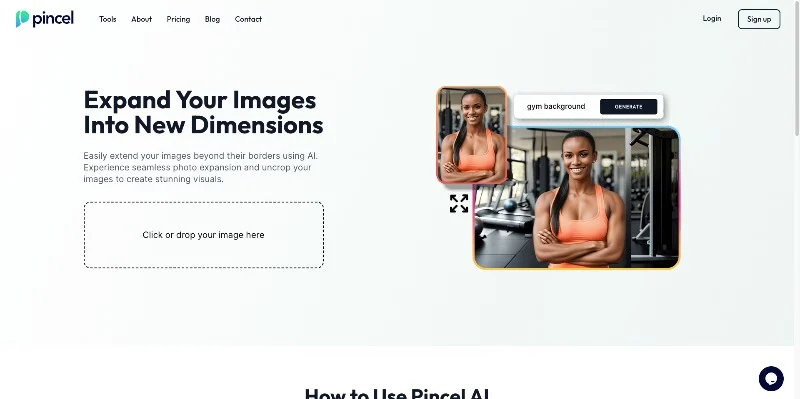
Pincel เป็นเครื่องมือ AI ที่สร้างโดยเสียค่าใช้จ่าย ซึ่งช่วยให้คุณสามารถแก้ไข ลบ หรือเพิ่มองค์ประกอบใหม่ให้กับรูปภาพโดยใช้เครื่องมือแก้ไขต่างๆ
ไซต์นี้มีเครื่องมือแก้ไขภาพมากมาย เช่น เครื่องมือลบวัตถุ โปรแกรมแก้ไขภาพ AI โปรแกรมเพิ่มสเกล AU โปรแกรมลบพื้นหลัง โปรแกรมขยายรูปภาพ และอื่นๆ อีกมากมาย คุณสามารถเลือกเครื่องมือใดก็ได้และแก้ไขรูปภาพ คุณสามารถแทนที่วัตถุเฉพาะด้วยองค์ประกอบอื่นๆ เลิกเบลอรูปภาพ ขยายรูปภาพ และอื่นๆ อีกมากมาย
การใช้เครื่องมือนั้นง่ายดาย: เยี่ยมชมเว็บไซต์ Pincel และอัปโหลดรูปภาพของคุณ (ตามเงื่อนไขของ Pincel รูปภาพที่อัปโหลดไปยังไซต์จะไม่ถูกจัดเก็บและแชร์กับบุคคลที่สาม) ใช้แปรงและเลือกวัตถุที่คุณต้องการเปลี่ยน ตอนนี้ให้ป้อนข้อความแจ้งและแก้ไขภาพ
3. Canva (จ่ายเงิน)
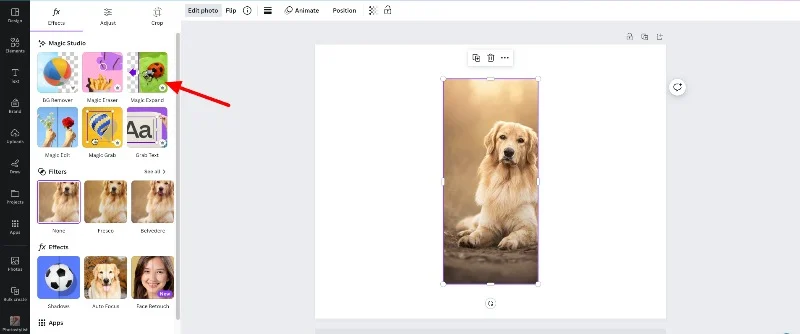
Canva คือเครื่องมือออกแบบกราฟิกออนไลน์ที่เพิ่งเปิดตัวเครื่องมือแก้ไขภาพ AI ใหม่เมื่อไม่นานมานี้ เครื่องมือแก้ไขภาพส่วนใหญ่มีให้เฉพาะสมาชิกระดับพรีเมียมเท่านั้น
เครื่องมือนี้มี Magic Eraser (คล้ายกับฟีเจอร์ Magic Eraser บน Pixel) เพื่อลบวัตถุที่ไม่ต้องการออกจากรูปภาพ และ Magic Expand (คล้ายกับฟีเจอร์ Magic Edit) ที่ขยายรูปภาพโดยใช้การเติมแบบทั่วไป
คุณสามารถใช้คุณสมบัติเหล่านี้บน Mac เพื่อลบหรือแก้ไขรูปภาพได้ คุณสามารถปรับแต่งรูปภาพด้วยองค์ประกอบต่างๆ เพิ่มการแก้ไขที่สอดคล้องกัน ทำให้เป็นเทมเพลต และอื่นๆ อีกมากมาย
วิธีใช้ฟีเจอร์ Magic Editor บน Canva
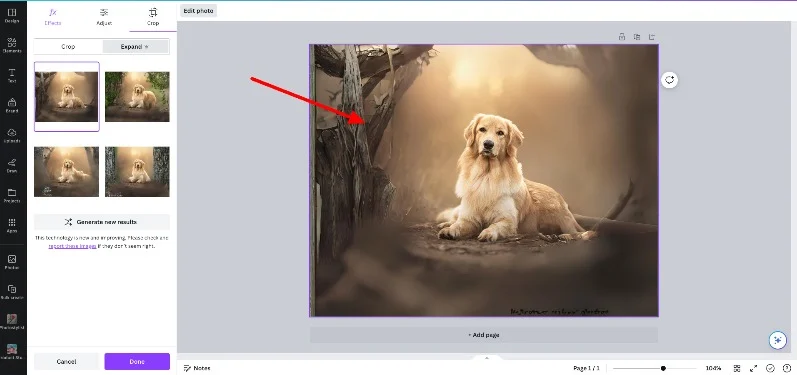
- ขั้นตอนที่ 1: เปิด Canva และอัปโหลดภาพ เพิ่มรูปภาพลงในเครื่องมือแก้ไข
- ขั้นตอนที่ 2: เลือกรูปภาพและคลิกที่แก้ไข
- ขั้นตอนที่ 3: เลือกเครื่องมือที่คุณต้องการใช้และเลือกสไตล์ที่คุณต้องการ
- ขั้นตอนที่ 4: คลิกสร้างเพื่อใช้การเปลี่ยนแปลงกับรูปภาพของคุณ
นำ Google Photos Magic Editing มาสู่ Mac ของคุณ
ใครก็ตามที่ไม่มีทักษะในการแก้ไขภาพสามารถแก้ไขภาพที่ซับซ้อนได้ด้วยฟีเจอร์ Magic Editor ของ Google ฟีเจอร์เหล่านี้รวมอยู่ในแอป Google Photos และใช้ได้เฉพาะสมาชิก Pixel และ Google One เท่านั้น
หากต้องการใช้ฟังก์ชันที่คล้ายกันบน Mac คุณสามารถใช้คุณสมบัติรีทัชในแอพรูปภาพเพื่อลบวัตถุที่ไม่ต้องการออก และใช้เครื่องมือของบริษัทอื่น เช่น Adobe Firefly, Picel และ Canva เพื่อขยายหรือเปลี่ยนตำแหน่งวัตถุในภาพ ฉันหวังว่าคุณจะพบว่าคู่มือนี้มีประโยชน์
คำถามที่พบบ่อยเกี่ยวกับการใช้ Magic Editor บน Mac
1. ฉันสามารถใช้ฟีเจอร์การแก้ไขของ Google Photos บน Mac OS ได้โดยตรงหรือไม่
คุณไม่สามารถใช้ฟีเจอร์การแก้ไขของ Google Photos บน Mac OS ได้โดยตรง ฟีเจอร์ Magic Editor ใช้ได้เฉพาะกับสมาร์ทโฟน Pixel และผู้ใช้ Google One ภายในแอป Google Photos เท่านั้น คุณสามารถใช้คุณสมบัติทางเลือกภายในแอพรูปภาพบน Mac และเครื่องมือของบุคคลที่สามแทนเพื่อรับฟังก์ชันที่คล้ายกัน
2. ฉันจะเข้าถึง Google Photos จาก Mac ของฉันได้อย่างไร
คุณสามารถเข้าถึง Google Photos ได้โดยใช้เว็บ Google Photos ไปที่ https://photos.google.com/ และลงชื่อเข้าใช้ด้วยบัญชี Google ของคุณ
3. มีแอปพลิเคชัน Mac ใดบ้างที่นำเสนอคุณสมบัติที่คล้ายคลึงกับโปรแกรมแก้ไขมายากลของ Google Photos หรือไม่
ใช่ มีเครื่องมือมากมายที่มีคุณสมบัติการแก้ไขแบบ Magic คล้ายกับบน Mac
- Apple Photos: รวมเข้ากับ Mac OS มีเครื่องมือตกแต่งและลบพื้นหลัง
- Adobe Lightroom: ซอฟต์แวร์แก้ไขภาพระดับมืออาชีพที่มาพร้อมกับคุณสมบัติการแก้ไขภาพที่หลากหลาย
- Pixelmator Pro : โปรแกรมแก้ไขรูปภาพอันทรงพลังพร้อมเครื่องมือแก้ไขที่ขับเคลื่อนด้วย AI
- Affinity Photo: เสนอเครื่องมือแก้ไขและตกแต่งภาพขั้นสูง
- Luminar AI: แอปแก้ไขรูปภาพที่ขับเคลื่อนด้วย AI ที่ดีที่สุด
4. ฉันจะซิงค์ Google Photos กับ Mac OS เพื่อให้แก้ไขได้ง่ายได้อย่างไร
รูปภาพที่แก้ไขบนเว็บ Google จะถูกซิงค์กับแอป Google Photos บนสมาร์ทโฟนของคุณ หากคุณใช้วิธีอื่น คุณสามารถแชร์รูปภาพที่แก้ไขแล้วบน Mac ของคุณด้วย Android ได้ด้วยตนเอง และบันทึกลงในแอป Google Photos
