Come ottenere le funzionalità di modifica magica di Google Foto su Mac
Pubblicato: 2024-03-14Le funzionalità magiche di fotoritocco di Google Foto ti consentono di eseguire modifiche fotografiche complesse senza bisogno di competenze di editing di livello professionale. Con pochi passaggi puoi rimuovere parti specifiche di un'immagine, sbloccarla e riposizionare il soggetto di un'immagine.
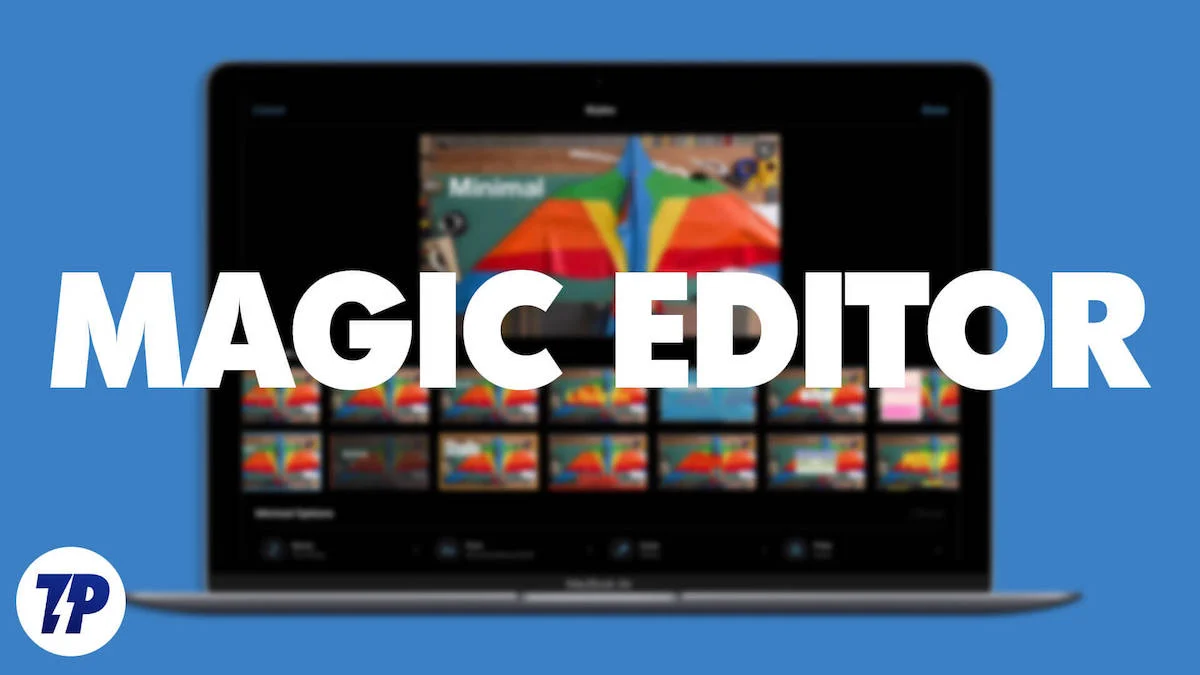
La funzione di modifica Magic è integrata nell'app Google Foto ed è disponibile solo per gli smartphone Pixel e gli abbonati a Google One. In questa guida imparerai come ottenere le funzionalità di modifica magica di Google Foto su Mac per modificare e migliorare la qualità delle immagini.
Sommario
Come ottenere Magic Editor per Mac
Utilizza le funzionalità di fotoritocco integrate del Mac
Uno dei modi più semplici per accedere alle funzionalità di modifica di Magic su un Mac è tramite l'app Foto integrata.
Lo strumento Ritocco, simile a Magic Editor nell'app Foto, ti consente di rimuovere oggetti indesiderati da un'immagine. Puoi usarlo per correggere i segni, le imperfezioni e altre imperfezioni delle tue foto. Con lo strumento di rimozione sfondo, puoi rimuovere lo sfondo da qualsiasi immagine su Mac con semplici passaggi.
Gli strumenti di ritocco e rimozione dello sfondo sono gratuiti per tutti nell'app Foto. Puoi modificare sia le foto integrate che le foto esterne scaricate da Internet.
Come rimuovere lo sfondo utilizzando l'app Foto su Mac
- Passaggio 1: apri l' app Foto sul tuo Mac.

- Passaggio 2: se desideri modificare l'immagine esterna, seleziona l'immagine, apri l'immagine e segui il passaggio 6.
- Passaggio 3: per modificare un'immagine nell'app Foto, apri l'app Foto sul tuo Mac e seleziona l'immagine che desideri modificare.
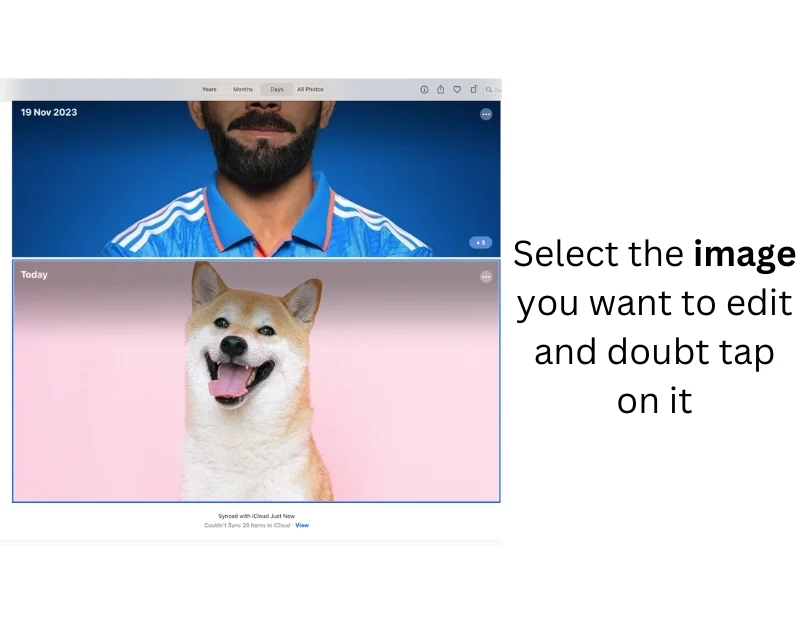
- Passaggio 5: fai doppio clic sull'immagine, aprila nell'anteprima oppure fai clic con il pulsante destro del mouse e scegli Modifica con > Anteprima . opzione
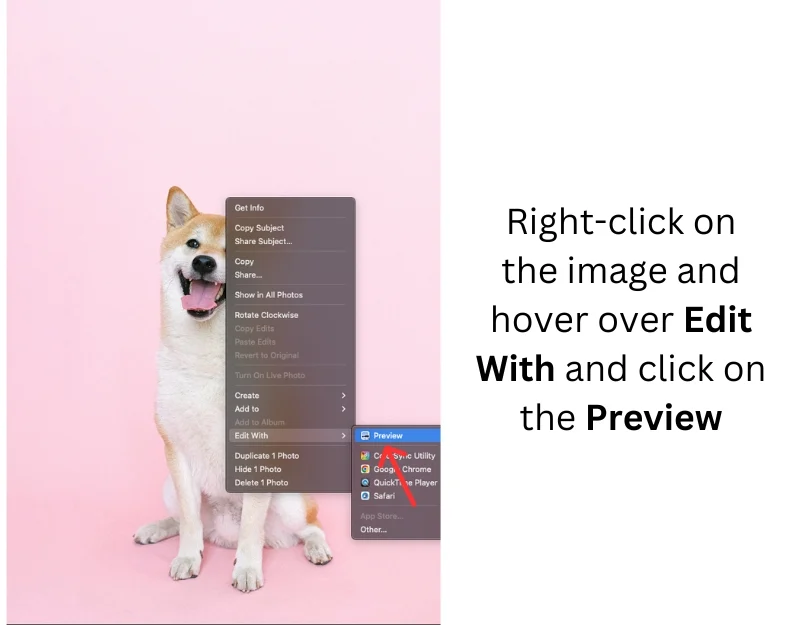
- Passaggio 6: a schermo intero, fai clic su Strumenti nella barra degli strumenti in alto e seleziona Rimuovi sfondo . Puoi anche utilizzare la scorciatoia Comando + Maiusc + K. per accedere a questa funzione.
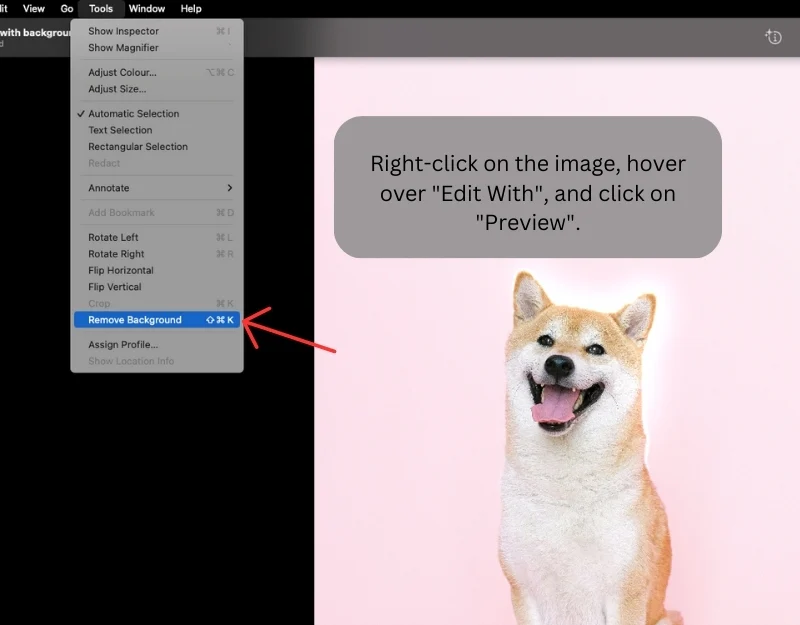
- Passaggio 7: puoi rimuovere lo sfondo solo dalle immagini PNG . Se l'immagine è in formato JPEG, Anteprima ti chiederà di convertirla in PNG prima di rimuovere lo sfondo. Fare clic su Converti per procedere.
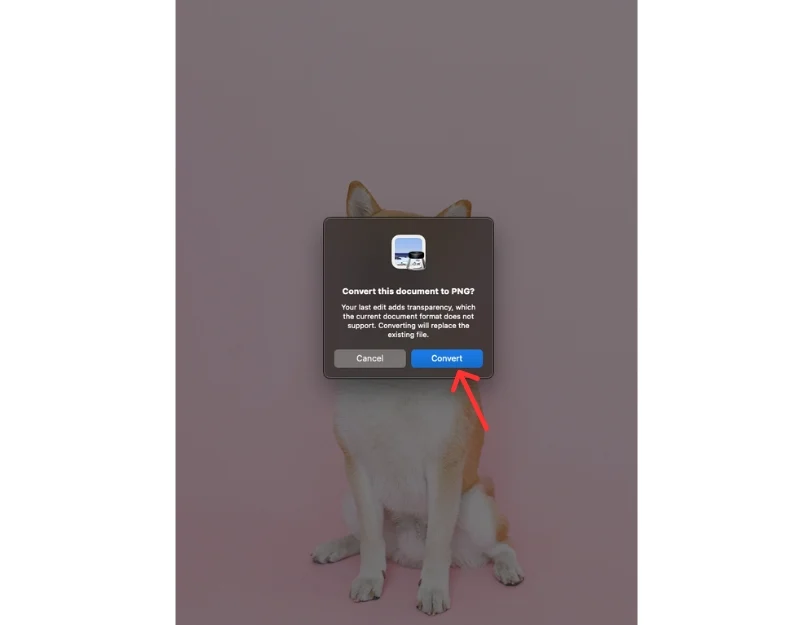
- Passaggio 8: attendi qualche secondo e l'anteprima creerà una nuova immagine con uno sfondo trasparente.
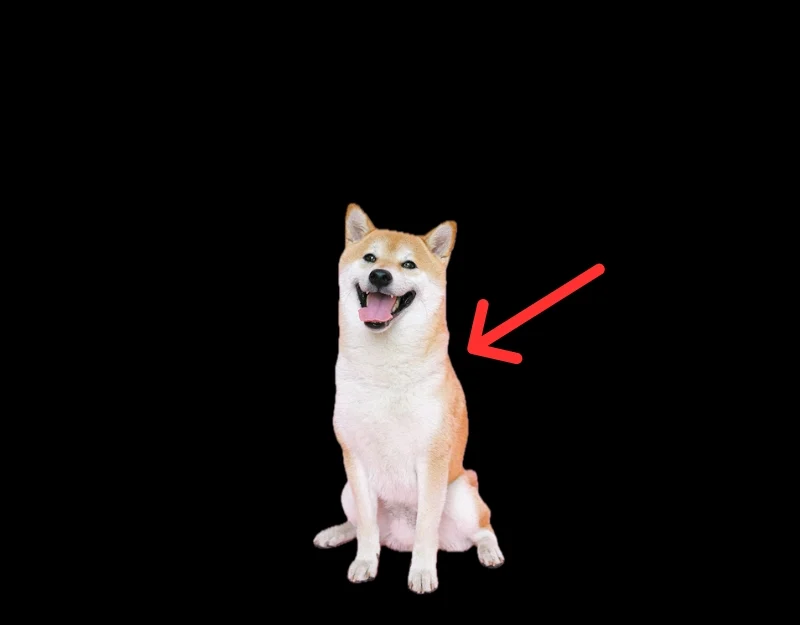
Come rimuovere oggetti indesiderati dall'app Foto su Mac
- Passaggio 1: apri l' app Foto sul tuo Mac.

- Passaggio 2: se desideri modificare una foto esterna, importa l'immagine che desideri modificare facendo clic su File> Importa nella barra dei menu, quindi seleziona l'immagine e fai clic su Importa. oppure visualizza l'anteprima dell'immagine esterna e fai clic sulle tante e tocca Aggiungi alle foto
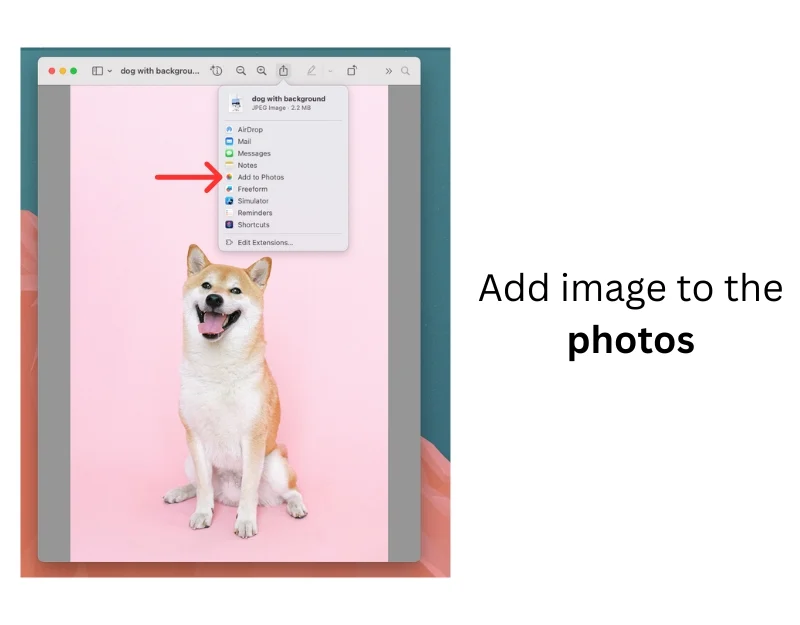
- Passaggio 3: seleziona l'immagine e fai doppio clic per aprirla.
- Passaggio 4: fare clic sul pulsante Modifica nell'angolo in alto a destra della finestra.
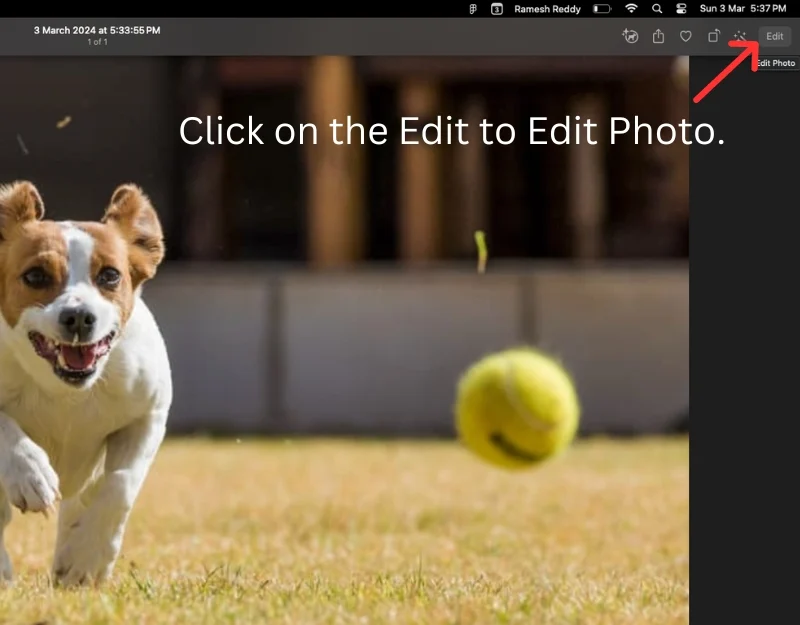
- Passaggio 5: seleziona lo strumento Ritocco nella barra laterale destra.
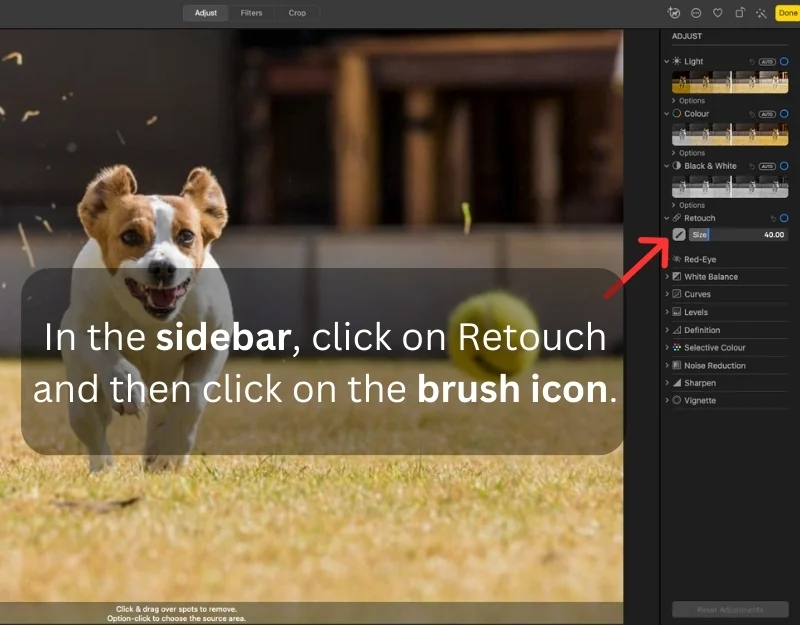
- Passaggio 6: seleziona il pennello. Puoi anche regolare la dimensione del pennello utilizzando il cursore Dimensioni.
- Passaggio 7: contrassegna l'oggetto che desideri rimuovere.
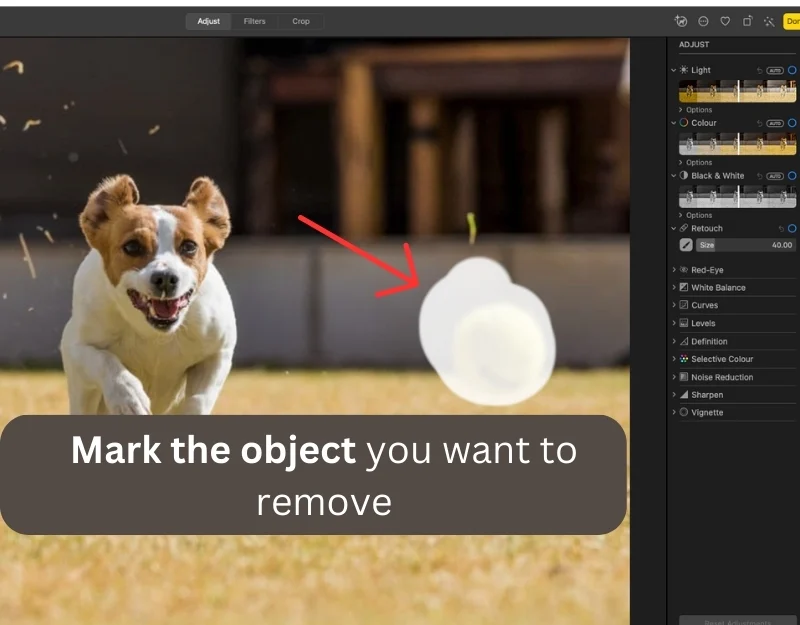
- Passaggio 8: puoi anche selezionare pixel da un'altra area della foto per sostituire l'oggetto rimosso. Seleziona lo strumento Ritocco, tieni premuto il tasto Opzione e fai clic sull'area che desideri utilizzare, quindi contrassegna l'oggetto che desideri rimuovere.
- Passaggio 9: attendi qualche secondo. Gli oggetti verranno rimossi automaticamente. Fare clic su Fine per salvare le modifiche.
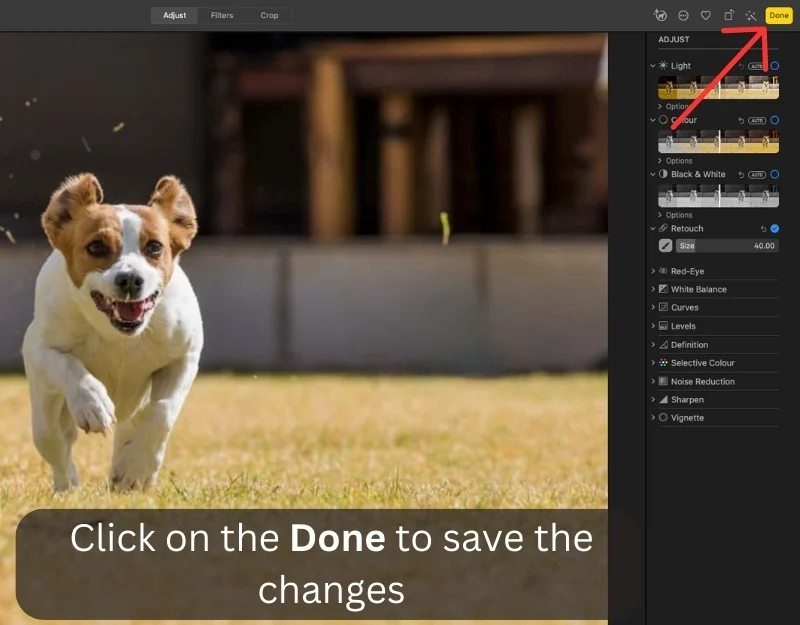
Utilizza strumenti di modifica di terze parti
Le foto integrate su Mac non offrono una funzionalità di riempimento generativo. Non è possibile estendere o riposizionare gli elementi nell'immagine. Fortunatamente, molti strumenti di terze parti ti consentono di ottenere funzionalità. La maggior parte degli strumenti sono gratuiti e non richiedono installazioni aggiuntive. Alcuni strumenti producono addirittura risultati migliori di Google Magic Edit.
1. Adobe Firefly (gratuito)
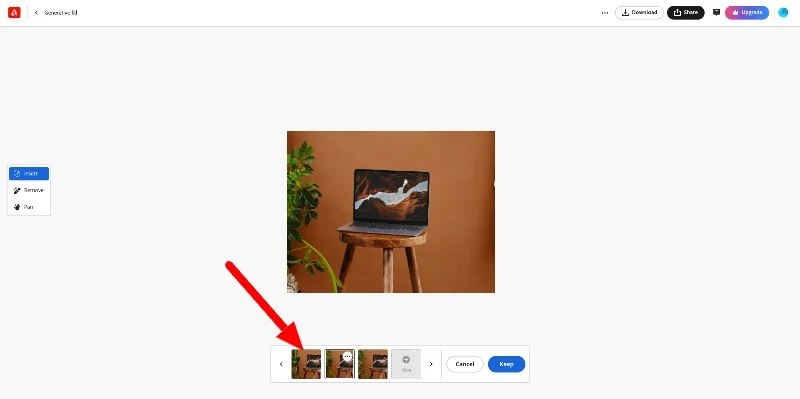
Adobe Firefly è lo strumento di fotoritocco migliore e più gratuito e include diverse funzionalità di fotoritocco. Puoi sostituire o estendere l'immagine utilizzando lo strumento con semplici istruzioni AI. Gli strumenti generano risultati impressionanti.
Usando lo strumento, puoi modificare le immagini con vari suggerimenti: l'unico limite è la tua immaginazione. Ad esempio, puoi sostituire una pianta con uno sfondo semplice o aggiungere un cane all'immagine. L’intelligenza artificiale richiede del tempo per produrre risultati. Di solito produce tre opzioni in base alle tue preferenze.

Adobe Firefly dispone anche di altri strumenti di modifica delle immagini AI, come un generatore di immagini AI-testo, effetti di testo, colore generativo, grafica da testo a modello, da testo a vettoriale e altro ancora. Puoi accedere a questi strumenti basati sul Web gratuitamente. Le immagini caricate sul sito non verranno condivise con le parti.
Scarica Adobe Firefly: IA generativa
2. Pincel (a pagamento)
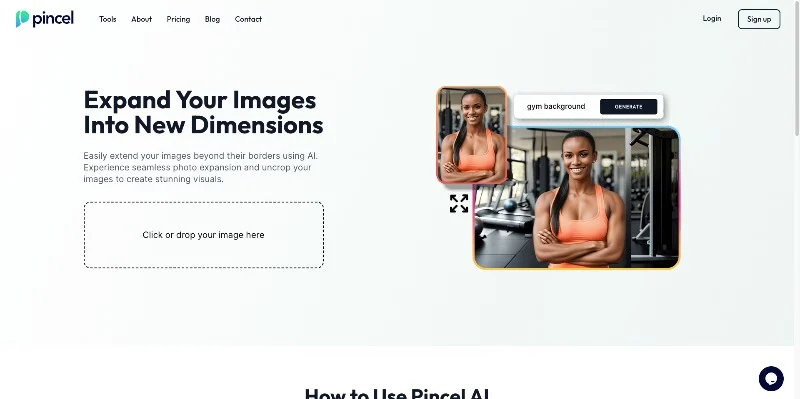
Pincel è uno strumento di intelligenza artificiale generativa a pagamento che ti consente di modificare, rimuovere o aggiungere nuovi elementi all'immagine utilizzando diversi strumenti di modifica.
Il sito offre oltre una dozzina di strumenti di fotoritocco, come la rimozione di oggetti, l'editor di immagini AI, l'upscaler AU, la rimozione del backgroud, l'estensione di foto e altro ancora. Puoi scegliere qualsiasi strumento e modificare le immagini. Puoi sostituire oggetti specifici con altri elementi, rimuovere la sfocatura dell'immagine, estendere l'immagine e altro ancora.
Usare lo strumento è semplice: visita il sito web Pincel e carica la tua foto (secondo i termini Pincel, le immagini caricate sul sito non verranno archiviate e condivise con terze parti). Usa il pennello e seleziona l'oggetto che desideri modificare. Ora inserisci il prompt e modifica l'immagine.
3. Canva (a pagamento)
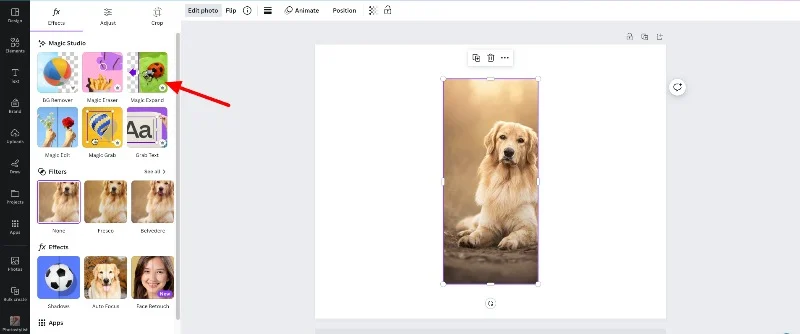
Canva è uno strumento di progettazione grafica online che ha recentemente introdotto nuovi strumenti di fotoritocco AI. La maggior parte degli strumenti di fotoritocco sono disponibili solo per gli abbonati premium.
Lo strumento offre Gomma magica (simile alla funzione Gomma magica su Pixel) per rimuovere oggetti indesiderati dall'immagine e Magic Espandi (simile alla funzione Modifica magica) che espande l'immagine utilizzando il riempimento generativo.
Puoi utilizzare queste funzionalità sul Mac per rimuovere o modificare l'immagine. Puoi personalizzare l'immagine con diversi elementi, aggiungere modifiche coerenti, renderla un modello e altro ancora.
Come utilizzare la funzionalità Magic Editor su Canva
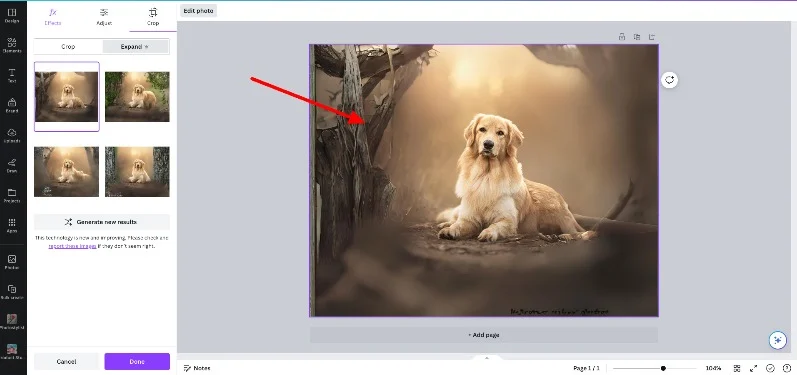
- Passaggio 1: apri Canva e carica l'immagine. Aggiungi l'immagine all'editor
- Passaggio 2: seleziona la foto e fai clic su Modifica.
- Passaggio 3: seleziona lo strumento che desideri utilizzare e seleziona lo stile desiderato
- Passaggio 4: fai clic su Genera per applicare le modifiche alla tua immagine.
Porta l'editing magico di Google Foto sul tuo Mac
Chiunque non abbia competenze di fotoritocco può eseguire modifiche complesse alle immagini con le funzionalità Magic Editor di Google. Queste funzionalità sono integrate nell'app Google Foto e sono disponibili solo per gli abbonati Pixel e Google One.
Per ottenere funzionalità simili sul Mac, puoi utilizzare la funzione di ritocco nell'app Foto per rimuovere oggetti indesiderati e utilizzare strumenti di terze parti come Adobe Firefly, Picel e Canva per estendere o riposizionare i soggetti nell'immagine. Spero che questa guida ti sia utile.
Domande frequenti sull'utilizzo di Magic Editor su Mac
1. Posso utilizzare le funzionalità di modifica di Google Foto direttamente su Mac OS?
Non puoi utilizzare le funzionalità di modifica di Google Foto direttamente su Mac OS. Le funzionalità dell'editor Magic sono disponibili solo per smartphone Pixel e utenti Google One all'interno dell'app Google Foto. Puoi invece utilizzare le funzionalità alternative all'interno dell'app Foto su Mac e strumenti di terze parti per ottenere funzionalità simili.
2. Come posso accedere a Google Foto dal mio Mac?
Puoi accedere a Google Foto utilizzando il Web di Google Foto. Visita https://photos.google.com/ e accedi con il tuo account Google.
3. Esistono applicazioni Mac che offrono funzionalità simili al magico editor di Google Foto?
Sì, molti strumenti offrono funzionalità di modifica di Magic simili a quelle del Mac.
- Apple Foto: integrata nel sistema operativo Mac, offre strumenti di ritocco e rimozione dello sfondo.
- Adobe Lightroom: un software di fotoritocco professionale dotato di un'ampia varietà di funzionalità di fotoritocco.
- Pixelmator Pro : un potente editor di immagini con strumenti di editing basati sull'intelligenza artificiale.
- Affinity Photo: offre strumenti avanzati di fotoritocco e ritocco.
- Luminar AI: la migliore app di fotoritocco basata sull'intelligenza artificiale.
4. Come posso sincronizzare le mie foto di Google con Mac OS per modificarle facilmente?
Le foto modificate su Google Web verranno sincronizzate con l'app Google Foto sul tuo smartphone. Se utilizzi un metodo alternativo, puoi condividere manualmente le foto modificate sul tuo Mac con Android e salvarle nell'app Google Foto.
