Cara Mendapatkan Fitur Pengeditan Ajaib Google Foto di Mac
Diterbitkan: 2024-03-14Fitur pengeditan foto ajaib Google Foto memungkinkan Anda melakukan pengeditan foto yang rumit tanpa memerlukan keahlian pengeditan tingkat profesional. Hanya dengan beberapa langkah, Anda dapat menghapus bagian tertentu pada gambar, membuka blokirnya, dan mengubah posisi subjek gambar.
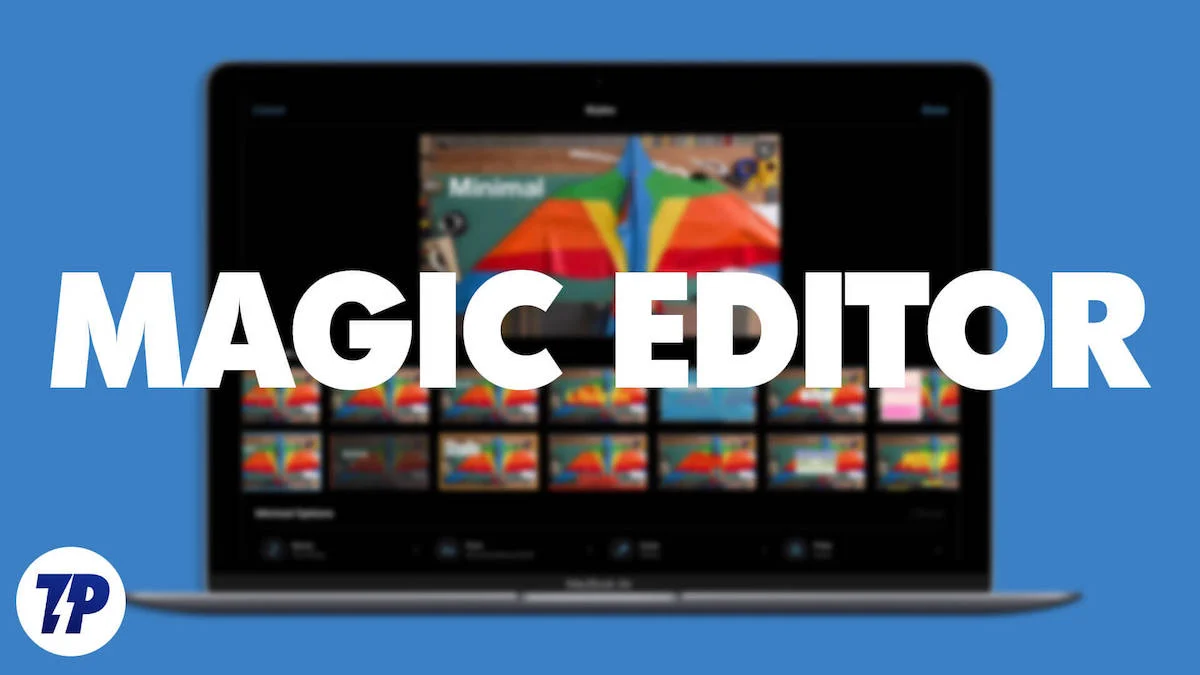
Fitur pengeditan Ajaib terintegrasi ke dalam aplikasi Google Foto dan hanya tersedia untuk ponsel cerdas Pixel dan pelanggan Google One. Dalam panduan ini, Anda akan mempelajari cara mendapatkan fitur Pengeditan Ajaib Google Foto di Mac untuk mengedit dan meningkatkan kualitas gambar.
Daftar isi
Cara Mendapatkan Editor Ajaib untuk Mac
Gunakan Fitur Pengeditan Foto Bawaan Mac
Salah satu cara termudah untuk mengakses fitur pengeditan Ajaib di Mac adalah melalui aplikasi Foto bawaan.
Alat Retouch, mirip dengan Magic Editor di aplikasi Foto, memungkinkan Anda menghapus objek yang tidak diinginkan dari sebuah gambar. Anda dapat menggunakannya untuk memperbaiki tanda, noda, dan ketidaksempurnaan foto Anda lainnya. Dengan alat penghapus latar belakang, Anda dapat menghapus latar belakang gambar apa pun di Mac dengan langkah sederhana.
Alat Retouch dan penghapusan latar belakang gratis untuk semua orang di aplikasi Foto. Anda dapat mengedit foto internal dan foto eksternal yang diunduh dari internet.
Cara menghapus latar belakang menggunakan aplikasi Foto di Mac
- Langkah 1: Buka aplikasi Foto di Mac Anda.

- Langkah 2: Jika Anda ingin mengedit gambar eksternal, Pilih gambar, buka gambar, dan ikuti langkah 6.
- Langkah 3: Untuk mengedit gambar di app Foto, Buka aplikasi Foto di Mac Anda dan Pilih gambar yang ingin Anda edit.
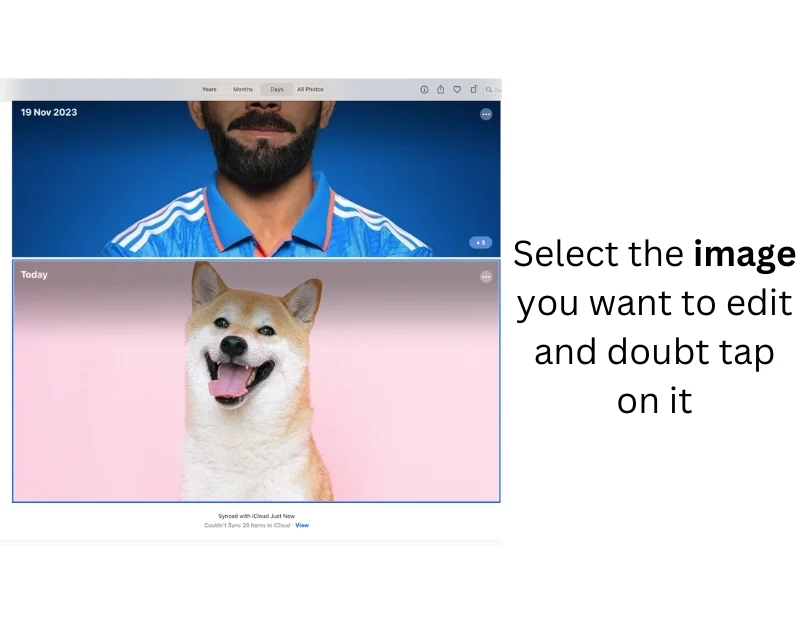
- Langkah 5: Klik dua kali gambar, buka di Pratinjau, atau klik kanan dan pilih Edit Dengan > Pratinjau . pilihan
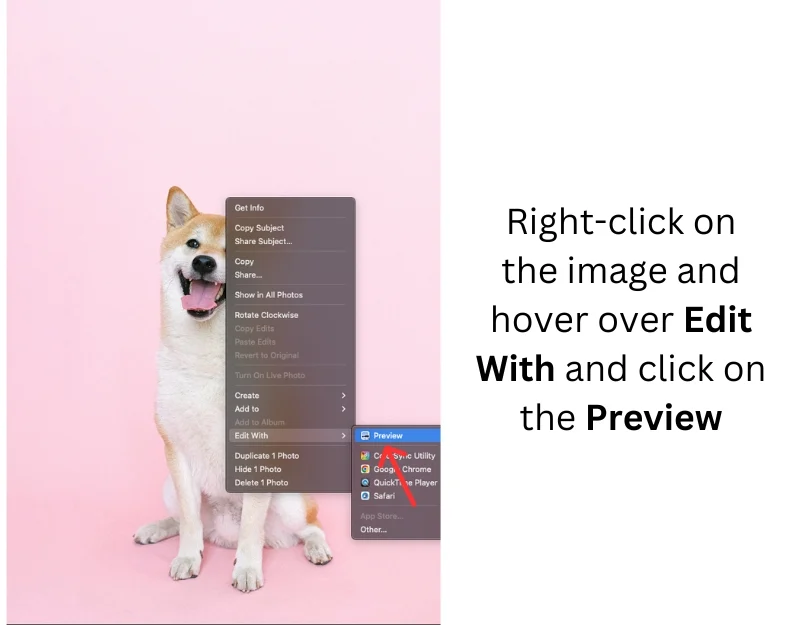
- Langkah 6: Di layar penuh, klik Alat dari toolbar atas dan pilih Hapus Latar Belakang . Anda juga dapat menggunakan pintasan Command + Shift + K. untuk mengakses fitur ini.
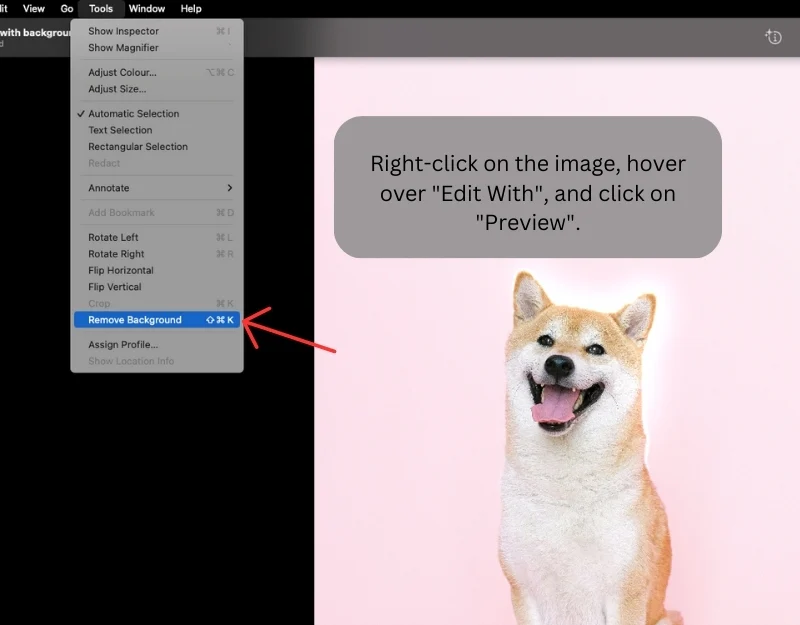
- Langkah 7: Anda hanya dapat menghapus latar belakang dari gambar PNG . Jika gambar dalam format JPEG, Pratinjau akan meminta Anda mengonversinya ke PNG sebelum menghapus latar belakang. Klik Konversi untuk melanjutkan.
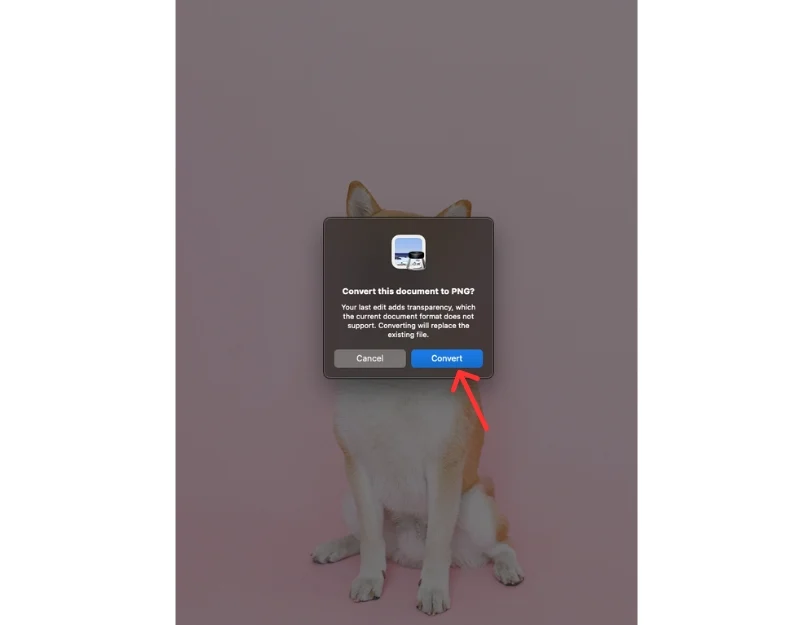
- Langkah 8: Tunggu beberapa detik, dan Pratinjau akan membuat gambar baru dengan latar belakang transparan.
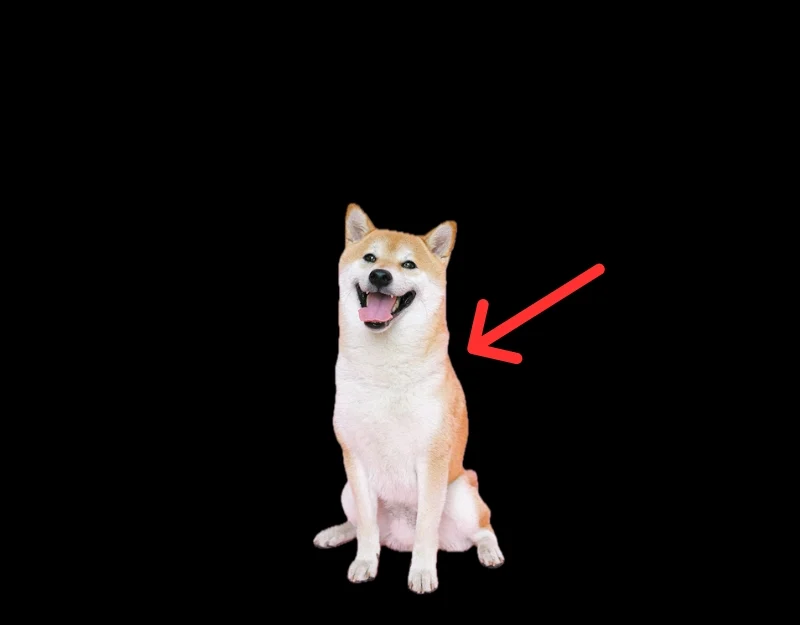
Cara Menghapus objek yang tidak diinginkan dari app Foto di Mac
- Langkah 1: Buka aplikasi Foto di Mac Anda.

- Langkah 2: Jika Anda ingin mengedit foto eksternal, Impor gambar yang ingin Anda edit dengan mengklik File> Impor di bilah menu, lalu pilih gambar dan klik Impor. atau pratinjau gambar eksternal dan klik pada banyak gambar dan ketuk pada Tambahkan ke foto
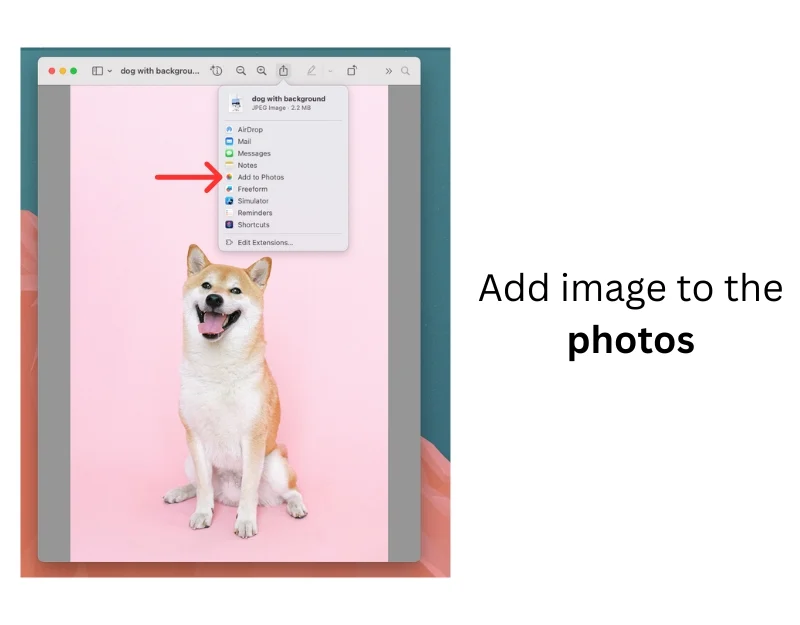
- Langkah 3: Pilih gambar dan klik dua kali untuk membukanya.
- Langkah 4: Klik tombol Edit di pojok kanan atas jendela.
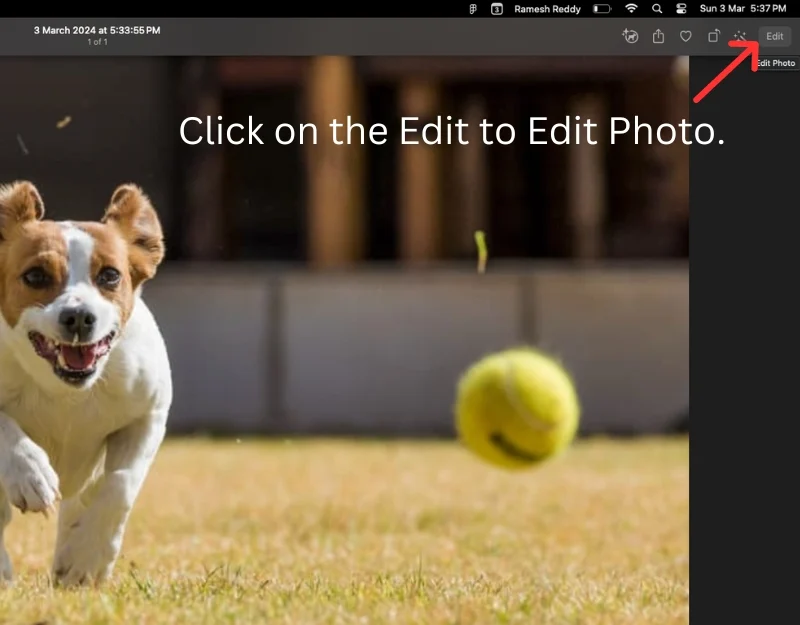
- Langkah 5: Pilih alat Retouch di sidebar kanan.
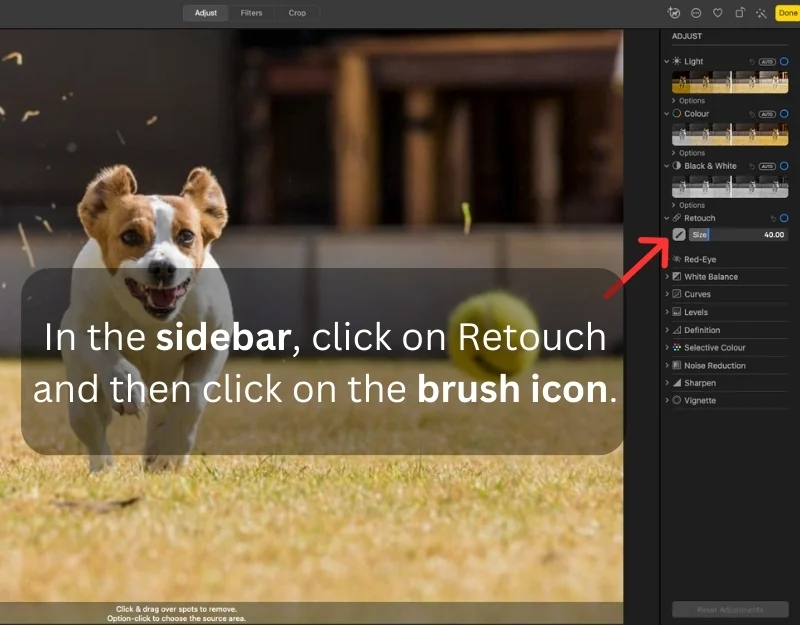
- Langkah 6: Pilih kuas. Anda juga dapat menyesuaikan ukuran kuas menggunakan penggeser Ukuran.
- Langkah 7: Tandai objek yang ingin Anda hapus.
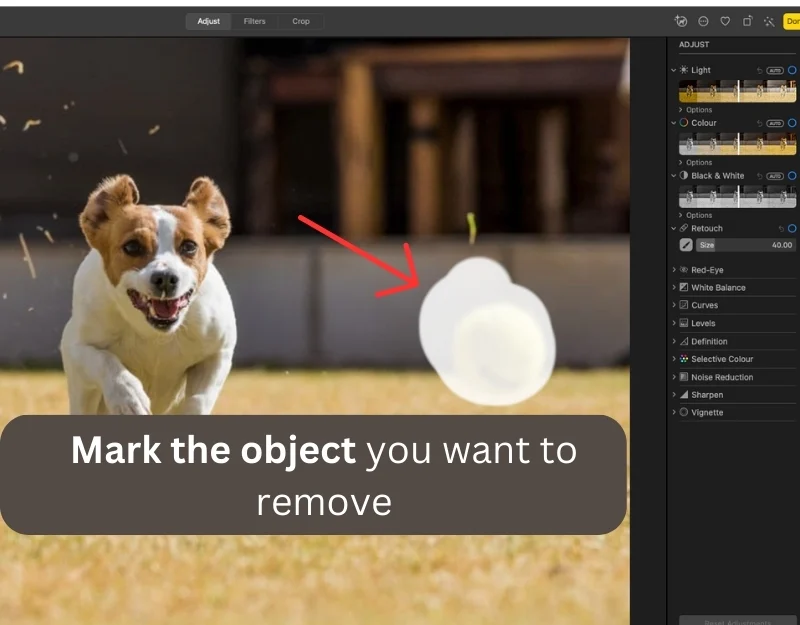
- Langkah 8: Anda juga dapat memilih piksel dari area foto lain untuk menggantikan objek yang dihapus. Pilih alat Retouch, tahan tombol Option, dan klik area yang ingin Anda gunakan, lalu tandai objek yang ingin Anda hapus.
- Langkah 9: Tunggu beberapa detik. Objek akan dihapus secara otomatis. Klik Selesai untuk menyimpan perubahan.
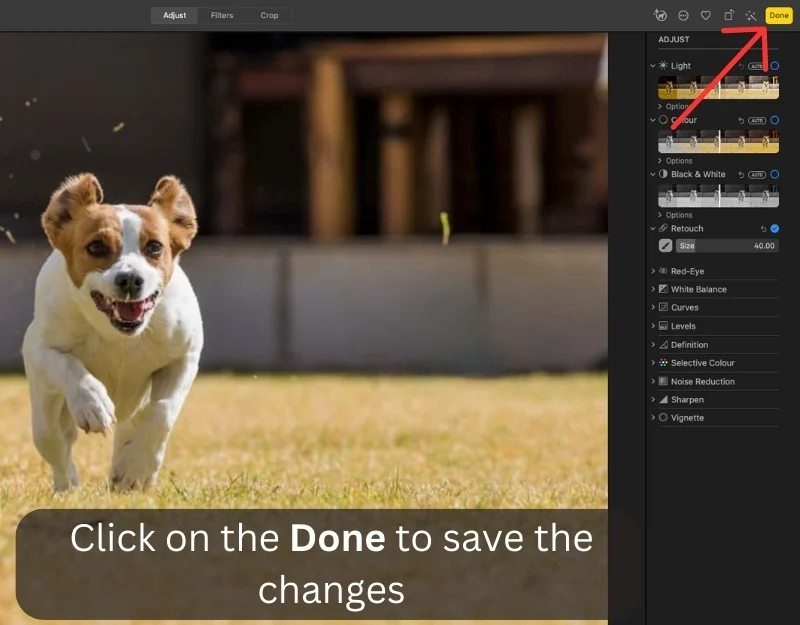
Gunakan Alat Pengeditan Pihak Ketiga
Foto bawaan di Mac tidak menawarkan fitur pengisian generatif. Anda tidak dapat memperluas atau mengubah posisi elemen dalam gambar. Untungnya, banyak alat pihak ketiga yang memungkinkan Anda mendapatkan fungsionalitas. Sebagian besar alat ini gratis untuk digunakan dan tidak memerlukan instalasi tambahan. Beberapa alat bahkan memberikan hasil yang lebih baik daripada Google Magic Edit.
1. Adobe Firefly (Gratis)
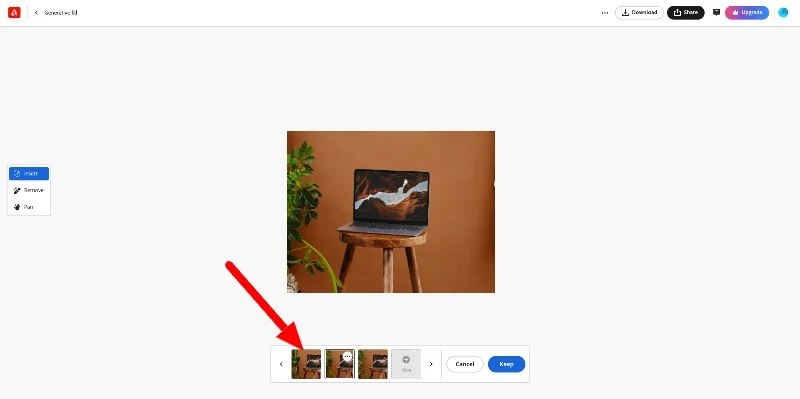
Adobe Firefly adalah alat pengeditan foto terbaik dan gratis, dan dilengkapi dengan berbagai fitur pengeditan foto. Anda dapat mengganti atau memperluas gambar menggunakan alat ini dengan instruksi AI sederhana yang cepat. Alat-alat tersebut memberikan hasil yang mengesankan.
Dengan menggunakan alat ini, Anda dapat mengedit gambar dengan berbagai petunjuk – satu-satunya batasan adalah imajinasi Anda. Misalnya, Anda dapat mengganti tanaman dengan latar belakang sederhana atau menambahkan seekor anjing ke dalam gambar. AI membutuhkan waktu untuk membuahkan hasil. Biasanya menghasilkan tiga opsi berdasarkan preferensi Anda.

Adobe Firefly juga memiliki alat pengeditan gambar AI lainnya, seperti generator gambar AI-ke-teks, efek teks, warna generatif, teks-ke-templat, grafik teks-ke-vektor, dan banyak lagi. Anda dapat mengakses alat berbasis web ini secara gratis. Gambar yang diunggah ke situs tidak akan dibagikan kepada para pihak.
Unduh Adobe Firefly: AI Generatif
2. Pincel (Berbayar)
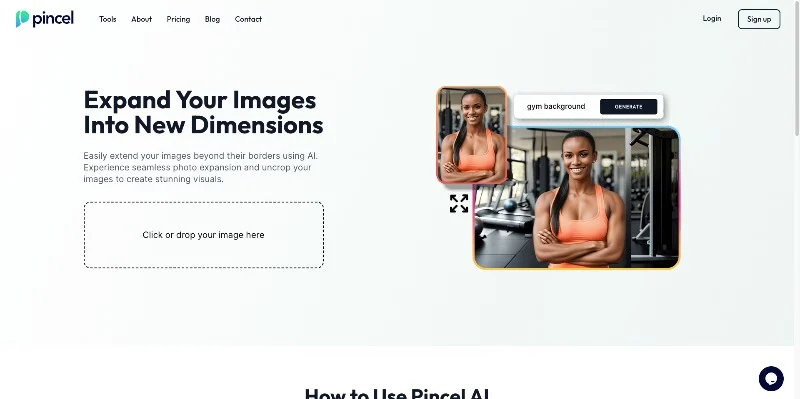
Pincel adalah alat AI generatif berbayar yang memungkinkan Anda mengedit, menghapus, atau menambahkan elemen baru ke gambar menggunakan alat pengeditan berbeda.
Situs ini menawarkan lebih dari selusin alat pengeditan foto, seperti penghapus objek, editor gambar AI, peningkatan AU, penghapus latar belakang, pemanjang foto, dan banyak lagi. Anda dapat memilih alat apa saja dan mengedit gambar. Anda dapat mengganti objek tertentu dengan elemen lain, menghilangkan blur pada gambar, memperluas gambar, dan banyak lagi.
Cara menggunakan alat ini sederhana: Kunjungi situs web Pincel dan unggah foto Anda (sesuai ketentuan Pincel, Gambar yang diunggah ke situs tidak akan disimpan dan dibagikan kepada pihak ketiga). Gunakan kuas dan pilih objek yang ingin Anda ubah. Sekarang, masuk ke prompt dan edit gambar.
3. Canva (Berbayar)
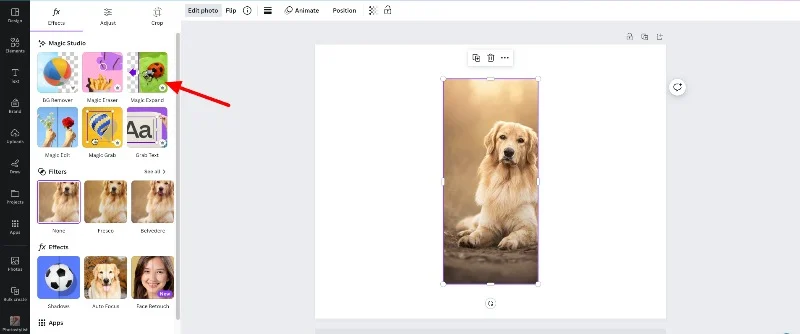
Canva adalah alat desain grafis online yang baru-baru ini memperkenalkan alat pengeditan foto AI baru. Sebagian besar alat pengeditan foto hanya tersedia untuk pelanggan premium.
Alat ini menawarkan Magic Eraser (mirip dengan fitur Magic Eraser di Pixel) untuk menghapus objek yang tidak diinginkan dari gambar dan Magic Expand (mirip dengan fitur Magic Edit) yang memperluas gambar menggunakan pengisian generatif.
Anda dapat menggunakan fitur ini di Mac untuk menghapus atau mengedit gambar. Anda dapat menyesuaikan gambar dengan elemen berbeda, menambahkan pengeditan yang koheren, menjadikannya template, dan banyak lagi.
Cara menggunakan fitur Magic Editor di Canva
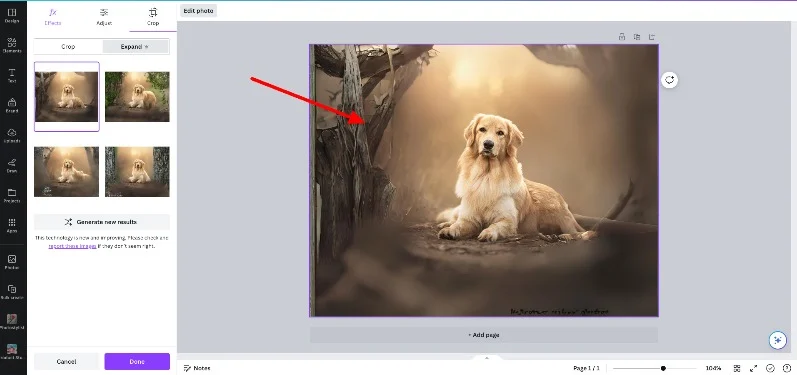
- Langkah 1: Buka Canva dan unggah gambarnya. Tambahkan gambar ke editor
- Langkah 2: Pilih foto dan klik Edit.
- Langkah 3: Pilih alat yang ingin Anda gunakan dan pilih gaya yang Anda inginkan
- Langkah 4: Klik Hasilkan untuk menerapkan perubahan pada gambar Anda.
Menghadirkan Pengeditan Ajaib Google Foto ke Mac Anda
Siapa pun yang tidak memiliki keahlian mengedit foto dapat melakukan pengeditan gambar yang rumit dengan fitur Editor Ajaib Google. Fitur-fitur ini terintegrasi ke dalam aplikasi Google Foto dan hanya tersedia untuk pelanggan Pixel dan Google One.
Untuk mendapatkan fungsi serupa di Mac, Anda dapat menggunakan fitur retouch di aplikasi foto untuk menghapus objek yang tidak diinginkan dan menggunakan alat pihak ketiga seperti Adobe Firefly, Picel, dan Canva untuk memperluas atau mengubah posisi subjek dalam gambar. Saya harap panduan ini bermanfaat bagi Anda.
FAQ tentang Menggunakan Magic Editor di Mac
1. Bisakah saya menggunakan fitur pengeditan Google Foto langsung di Mac OS?
Anda tidak dapat menggunakan fitur pengeditan Google Foto secara langsung di Mac OS. Fitur Editor Ajaib hanya tersedia untuk ponsel cerdas piksel dan pengguna Google One di dalam aplikasi Google Foto. Sebagai gantinya, Anda dapat menggunakan fitur alternatif di dalam aplikasi foto di Mac dan alat pihak ketiga untuk mendapatkan fungsi serupa.
2. Bagaimana cara mengakses Google Foto dari Mac saya?
Anda dapat mengakses Google Foto menggunakan web Google Foto. Kunjungi https://photos.google.com/ dan masuk dengan akun Google Anda.
3. Apakah ada aplikasi Mac yang menawarkan fitur serupa dengan editor ajaib Google Foto?
Ya, banyak alat yang menawarkan fitur pengeditan Ajaib yang serupa dengan yang ada di Mac.
- Foto Apple: Terintegrasi ke dalam Mac OS, menawarkan alat retouching dan penghapusan latar belakang.
- Adobe Lightroom: Perangkat lunak pengedit foto profesional yang hadir dengan beragam fitur pengeditan foto.
- Pixelmator Pro : Editor gambar tangguh dengan alat pengeditan bertenaga AI.
- Affinity Photo: Menawarkan alat pengeditan dan retouching foto tingkat lanjut.
- Luminar AI: Aplikasi pengeditan foto berbasis AI terbaik.
4. Bagaimana cara menyinkronkan Foto Google saya dengan Mac OS agar mudah diedit?
Foto yang diedit di Google Web akan disinkronkan dengan aplikasi Google Foto di ponsel cerdas Anda. Jika Anda menggunakan metode alternatif, Anda dapat membagikan foto yang diedit di Mac Anda secara manual dengan Android dan menyimpannya ke aplikasi Google Foto Anda.
