Mac で Google フォトのマジック編集機能を入手する方法
公開: 2024-03-14Google フォトの魔法の写真編集機能を使用すると、プロレベルの編集スキルを必要とせずに複雑な写真編集を実行できます。 わずか数ステップで、画像の特定の部分を削除したり、ブロックを解除したり、画像の主題の位置を変更したりできます。
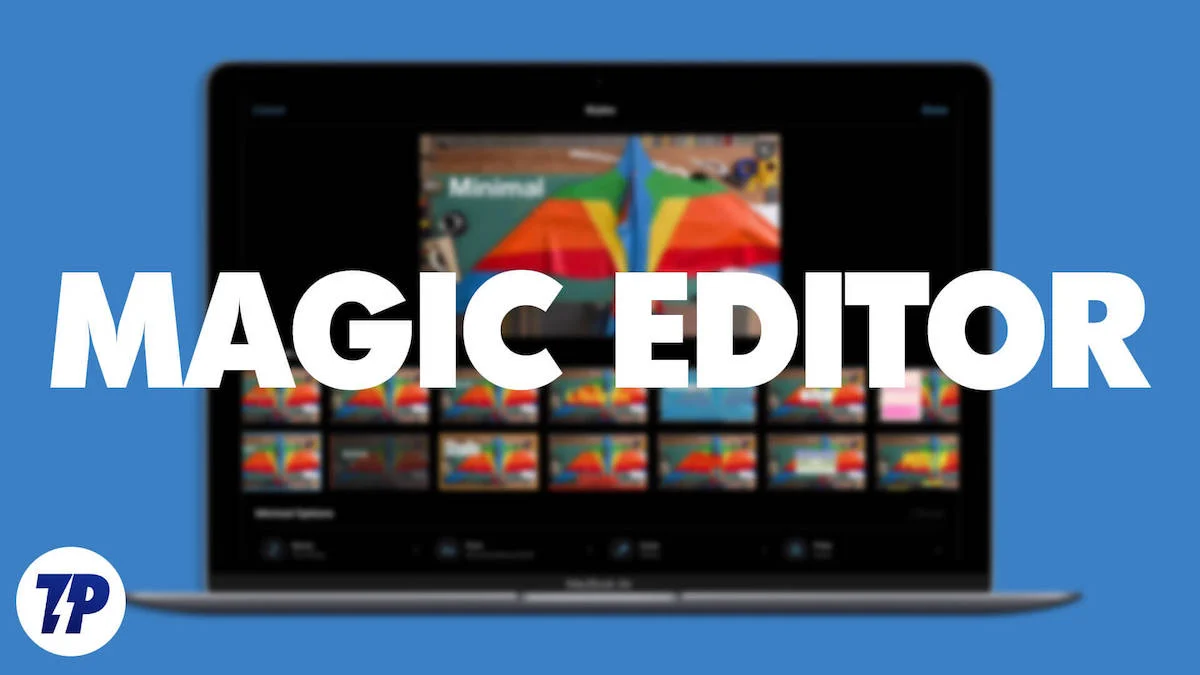
Magic 編集機能は Google フォト アプリに統合されており、Pixel スマートフォンと Google One 加入者のみが利用できます。 このガイドでは、Mac で Google フォトのマジック編集機能を使用して画像を編集し、品質を高める方法を説明します。
目次
Mac 用 Magic Editor を入手する方法
Mac に組み込まれた写真編集機能を使用する
Mac で Magic 編集機能にアクセスする最も簡単な方法の 1 つは、内蔵の写真アプリを使用することです。
写真アプリのマジック エディターに似たレタッチ ツールを使用すると、画像から不要なオブジェクトを削除できます。 これを使用して、写真の跡、傷、その他の欠陥を修正できます。 背景削除ツールを使用すると、簡単な手順で Mac 上の任意の画像から背景を削除できます。
レタッチおよび背景削除ツールは、写真アプリの誰でも無料で利用できます。 内蔵の写真とインターネットからダウンロードした外部の写真の両方を編集できます。
Mac の写真アプリを使用して背景を削除する方法
- ステップ 1: Mac で写真アプリを開きます。

- ステップ 2:外部画像を編集する場合は、画像を選択して画像を開き、ステップ 6 に従います。
- ステップ 3:写真アプリで画像を編集するには、Mac で写真アプリを開き、編集する画像を選択します。
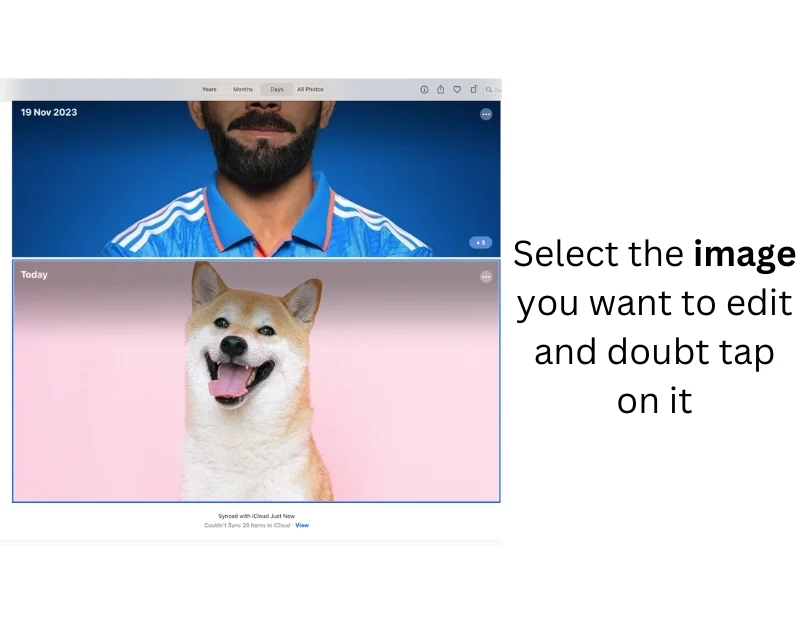
- ステップ 5:画像をダブルクリックしてプレビューで開くか、右クリックして[編集] > [プレビュー]を選択します。 オプション
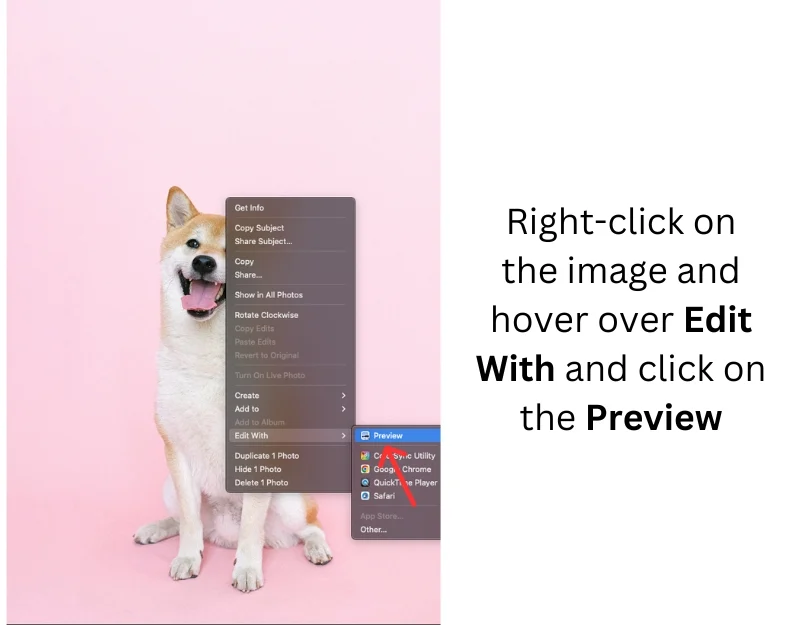
- ステップ 6:全画面で、上部のツールバーから[ツール]をクリックし、 [背景の削除]を選択します。 ショートカットCommand + Shift + K を使用してこの機能にアクセスすることもできます。
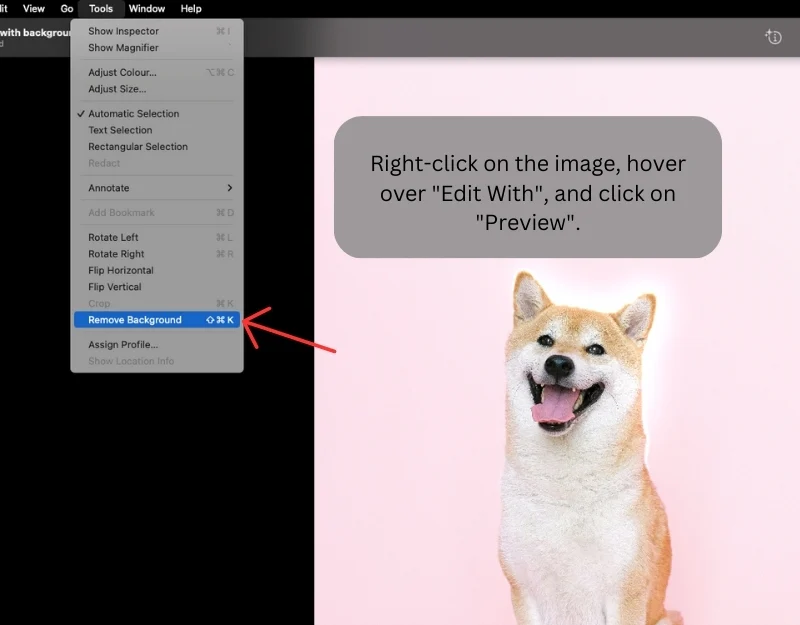
- ステップ 7: PNG 画像からのみ背景を削除できます。 画像が JPEG 形式の場合、プレビューでは背景を削除する前に画像をPNGに変換するように求められます。 「変換」をクリックして続行します。
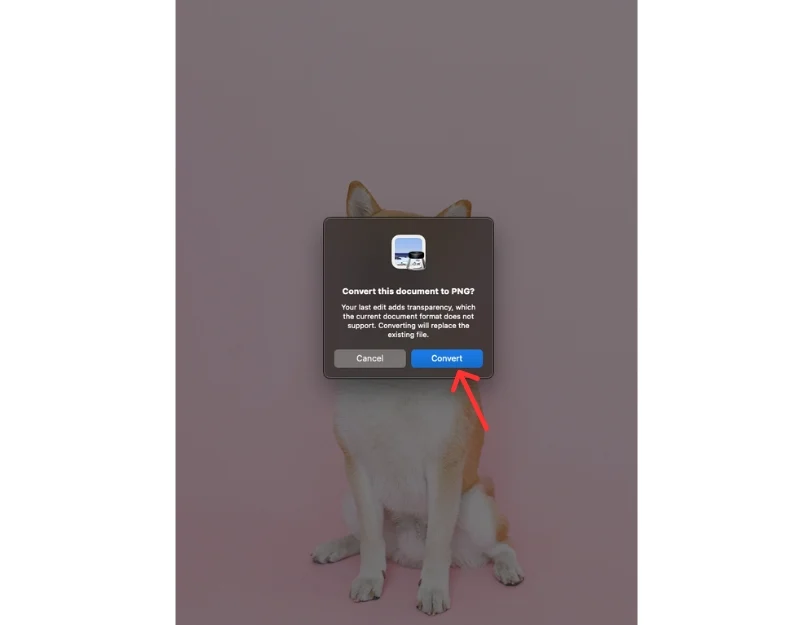
- ステップ 8:数秒待つと、プレビューによって背景が透明な新しい画像が作成されます。
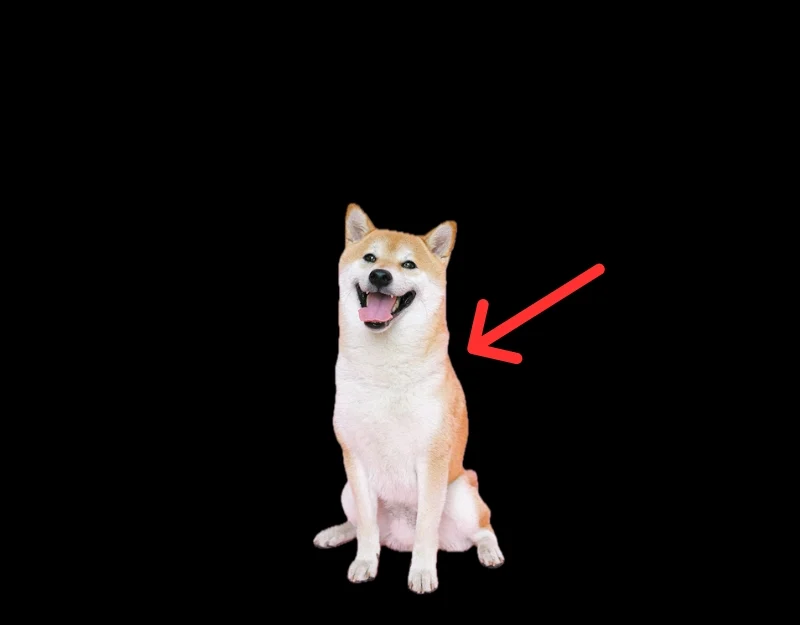
Mac の写真アプリから不要なオブジェクトを削除する方法
- ステップ 1: Mac で写真アプリを開きます。

- ステップ2:外部写真を編集する場合は、メニュー バーで[ファイル] > [インポート]をクリックして編集する画像をインポートし、画像を選択して[インポート] をクリックします。 または、外部画像をプレビューして多数をクリックし、写真に追加をタップします
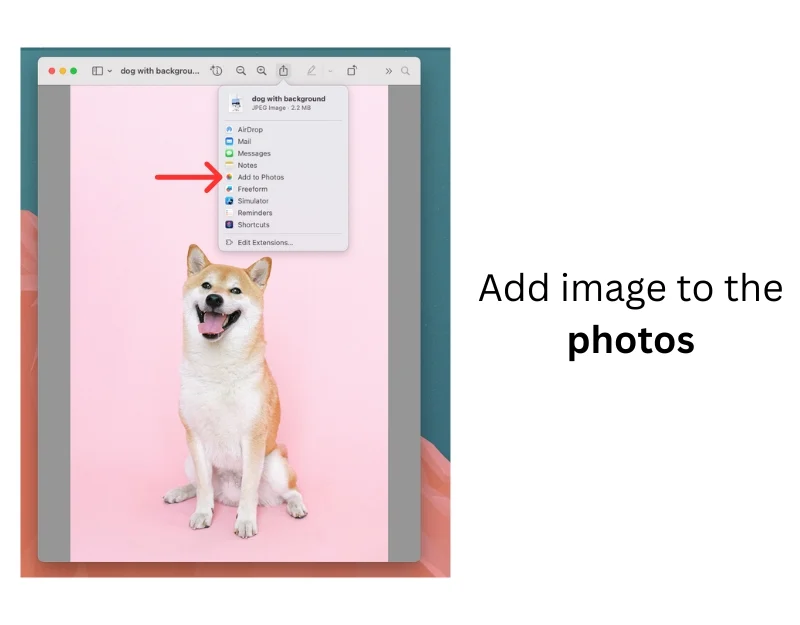
- ステップ 3:画像を選択し、ダブルクリックして開きます。
- ステップ 4:ウィンドウの右上隅にある[編集]ボタンをクリックします。
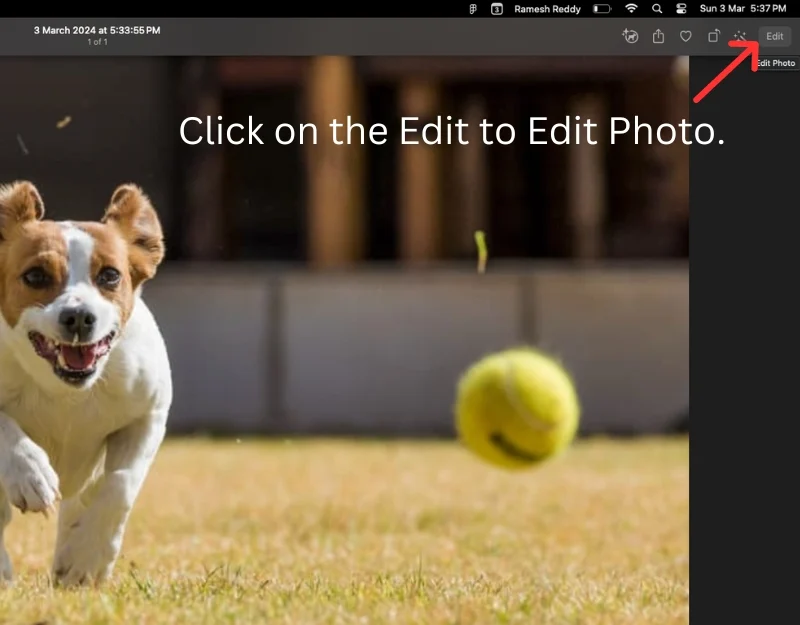
- ステップ 5:右側のサイドバーでレタッチツールを選択します。
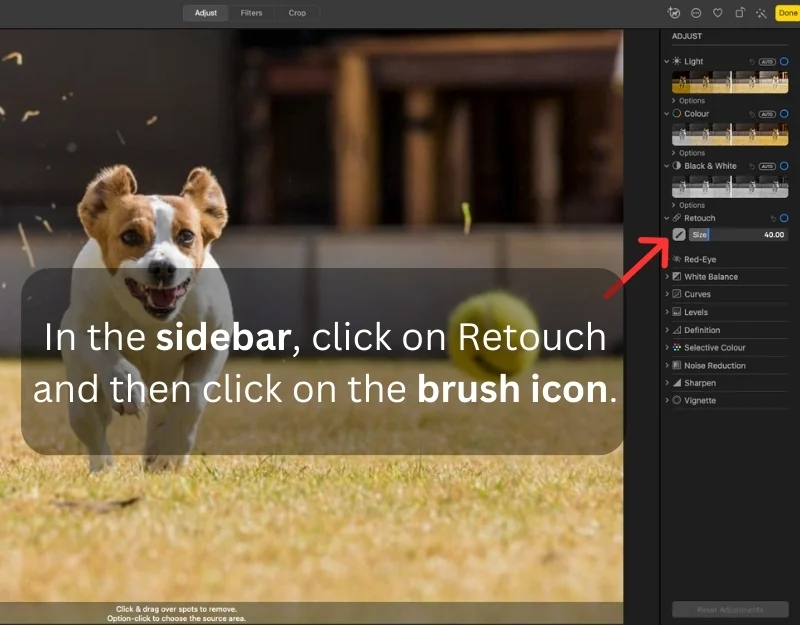
- ステップ 6:ブラシを選択します。 サイズ スライダーを使用してブラシ サイズを調整することもできます。
- ステップ 7:削除するオブジェクトにマークを付けます。
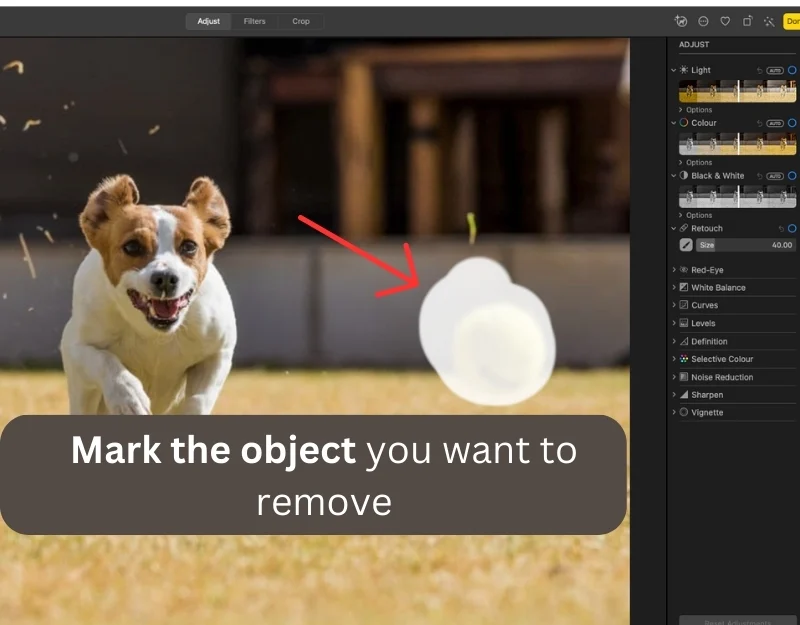
- ステップ 8:別の写真領域からピクセルを選択して、削除されたオブジェクトを置き換えることもできます。 レタッチ ツールを選択し、Option キーを押したまま使用する領域をクリックし、削除するオブジェクトにマークを付けます。
- ステップ 9:数秒待ちます。 オブジェクトは自動的に削除されます。 「完了」をクリックして変更を保存します。
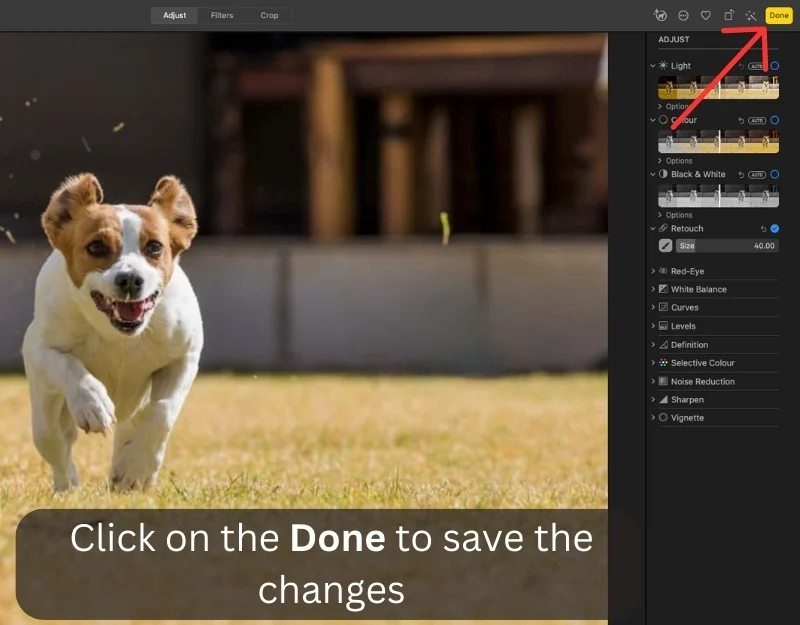
サードパーティの編集ツールを使用する
Mac に組み込まれている写真には、生成的な塗りつぶし機能がありません。 画像内の要素を拡張したり、位置を変更したりすることはできません。 幸いなことに、多くのサードパーティ ツールを使用して機能を利用できます。 ほとんどのツールは無料で使用でき、追加のインストールは必要ありません。 一部のツールでは、Google Magic Edit よりも優れた結果が得られます。
1.Adobe Firefly(無料)
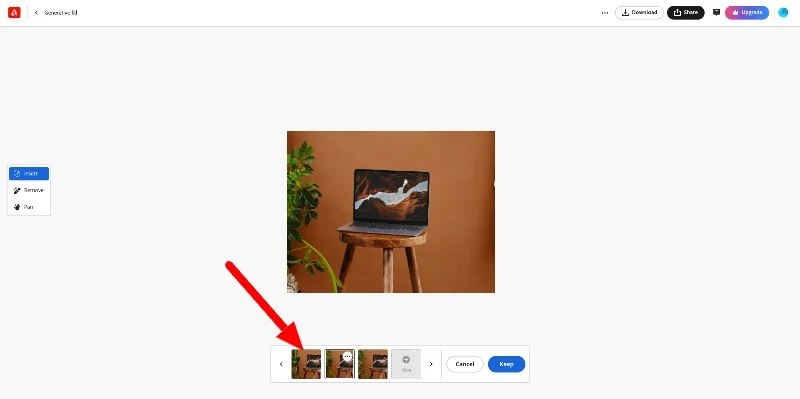
Adobe Firefly は、最高かつ最も無料の写真編集ツールであり、さまざまな写真編集機能が付属しています。 シンプルなプロンプト AI 命令を備えたツールを使用して、画像を置換または拡張できます。 これらのツールは印象的な結果を生み出します。
このツールを使用すると、さまざまなプロンプトを使用して画像を編集できます。唯一の制限はあなたの想像力です。 たとえば、植物を単純な背景に置き換えたり、画像に犬を追加したりできます。 AIは結果が出るまでに時間がかかります。 通常、好みに基づいて 3 つのオプションが生成されます。

Adobe Firefly には、AI からテキストへの画像ジェネレーター、テキスト効果、ジェネレーティブカラー、テキストからテンプレートへの変換、テキストからベクターグラフィックへの変換など、他の AI 画像編集ツールもあります。 これらの Web ベースのツールには無料でアクセスできます。 サイトにアップロードされた画像が当事者と共有されることはありません。
Adobe Firefly をダウンロード: 生成 AI
2.ピンセル(有料)
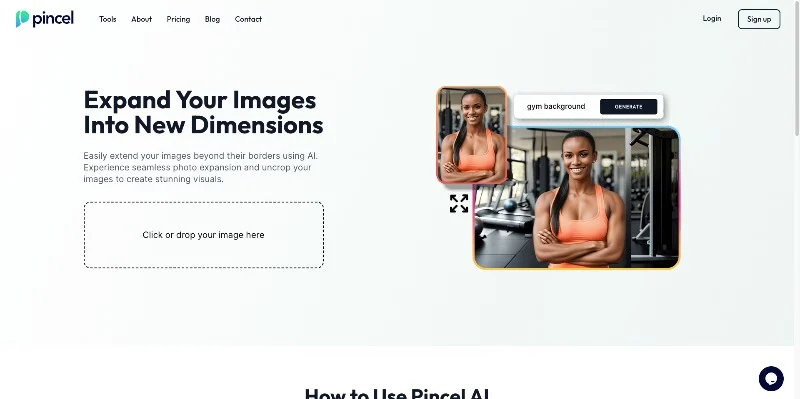
Pincel は、さまざまな編集ツールを使用して画像を編集、削除、または新しい要素を追加できる有料の生成 AI ツールです。
このサイトでは、オブジェクト リムーバー、AI 画像エディター、AU アップスケーラー、背景リムーバー、フォト エクステンダーなど、12 を超える写真編集ツールが提供されています。 任意のツールを選択して画像を編集できます。 特定のオブジェクトを他の要素に置き換えたり、画像のぼかしを解除したり、画像を拡張したりすることができます。
このツールの使用方法は簡単です。Pincel Web サイトにアクセスして写真をアップロードします (Pincel の規約に従って、サイトにアップロードされた画像は保存されず、第三者と共有されることはありません)。 ブラシを使用して、変更したいオブジェクトを選択します。 次に、プロンプトを入力して画像を編集します。
3.Canva(有料)
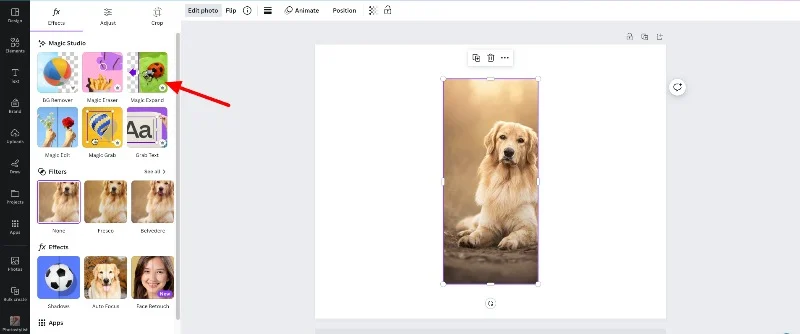
Canva は、最近新しい AI 写真編集ツールを導入したオンライン グラフィック デザイン ツールです。 写真編集ツールのほとんどは、プレミアム登録者のみが利用できます。
このツールは、画像から不要なオブジェクトを削除する Magic Eraser (Pixel の Magic Eraser 機能に類似) と、ジェネレーティブ フィルを使用して画像を拡大する Magic Expand (Magic Edit 機能に類似) を提供します。
Mac でこれらの機能を使用して、画像を削除または編集できます。 さまざまな要素を使用して画像をカスタマイズしたり、一貫した編集を追加したり、テンプレートにしたりすることができます。
CanvaのMagic Editor機能の使い方
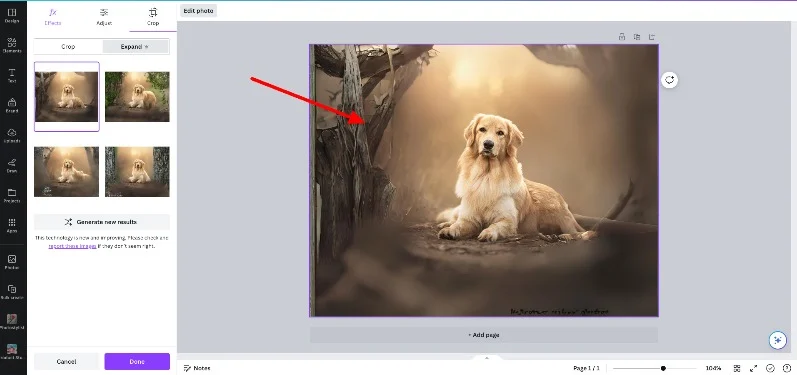
- ステップ 1: Canva を開き、画像をアップロードします。 画像をエディタに追加する
- ステップ 2:写真を選択し、「編集」をクリックします。
- ステップ 3:使用するツールを選択し、必要なスタイルを選択します
- ステップ 4: [生成] をクリックして、イメージに変更を適用します。
Google フォトのマジック編集機能を Mac に導入
写真編集のスキルがなくても、Google の Magic Editor 機能を使用して複雑な画像編集を実行できます。 これらの機能は Google フォト アプリに統合されており、Pixel と Google One の定期購入者のみが利用できます。
Mac で同様の機能を利用するには、写真アプリのレタッチ機能を使用して不要なオブジェクトを削除し、Adobe Firefly、Picel、Canva などのサードパーティ ツールを使用して画像内の被写体を拡張または再配置します。 このガイドがお役に立てば幸いです。
Mac での Magic Editor の使用に関する FAQ
1. Google フォトの編集機能を Mac OS で直接使用できますか?
Mac OS では Google フォトの編集機能を直接使用することはできません。 Magic エディター機能は、Google フォト アプリ内で Pixel スマートフォンと Google One ユーザーのみが利用できます。 代わりに、Mac の写真アプリ内の代替機能やサードパーティ製ツールを使用して、同様の機能を利用できます。
2. Mac から Google フォトにアクセスするにはどうすればよいですか?
Google フォト ウェブを使用して Google フォトにアクセスできます。 https://photos.google.com/ にアクセスし、Google アカウントでサインインします。
3. Google フォトのマジック エディタと同様の機能を提供する Mac アプリケーションはありますか?
はい、多くのツールが Mac と同様の Magic 編集機能を提供しています。
- Apple Photos: Mac OS に統合されており、レタッチおよび背景削除ツールを提供します。
- Adobe Lightroom:さまざまな写真編集機能を備えたプロフェッショナルな写真編集ソフトウェアです。
- Pixelmator Pro : AI を活用した編集ツールを備えた強力な画像エディター。
- Affinity Photo:高度な写真編集およびレタッチ ツールを提供します。
- Luminar AI:最高の AI 駆動の写真編集アプリ。
4. 簡単に編集できるように Google フォトを Mac OS と同期するにはどうすればよいですか?
Google Web で編集した写真は、スマートフォンの Google フォト アプリと同期されます。 別の方法を使用する場合は、Mac で編集した写真を Android と手動で共有し、Google フォト アプリに保存できます。
