如何在 Mac 上取得 Google 照片的神奇編輯功能
已發表: 2024-03-14Google Photos 神奇的照片編輯功能可讓您無需專業級編輯技能即可執行複雜的照片編輯。 只需幾個步驟,您就可以刪除圖像的特定部分、解鎖它並重新定位圖像的主題。
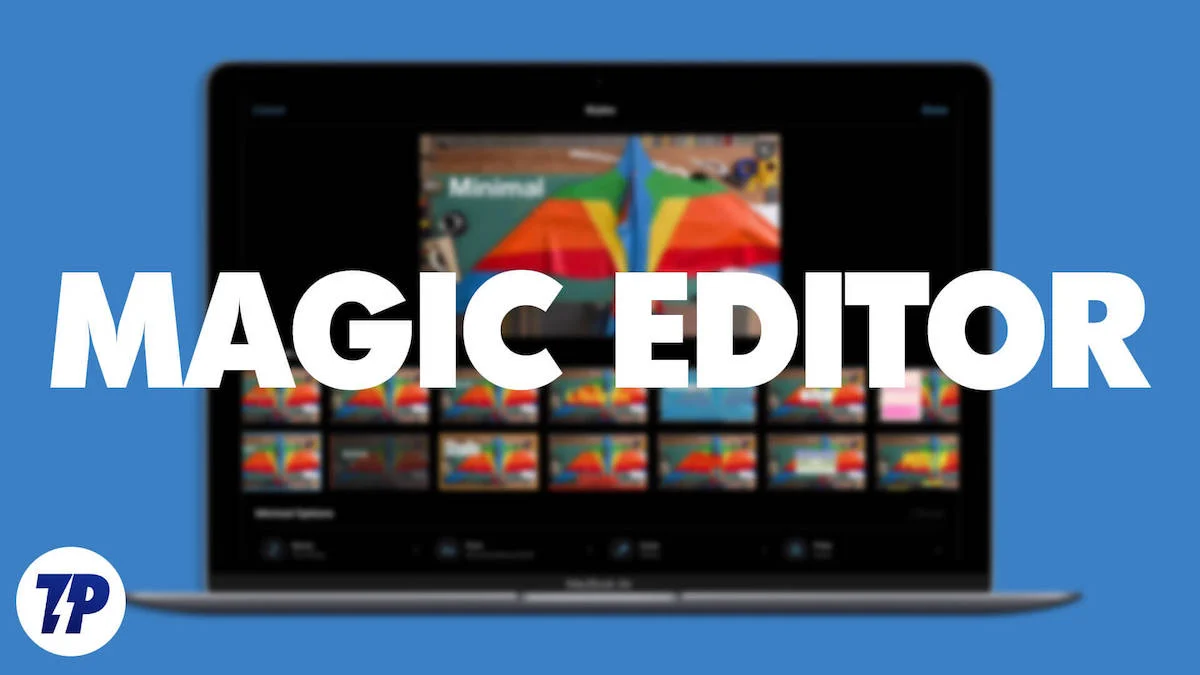
Magic 編輯功能整合到 Google Photos 應用程式中,僅適用於 Pixel 智慧型手機和 Google One 訂閱者。 在本指南中,您將了解如何在 Mac 上使用 Google Photos Magic 編輯功能來編輯和提高影像品質。
目錄
如何取得 Mac 版 Magic 編輯器
使用 Mac 內建的照片編輯功能
在 Mac 上存取 Magic 編輯功能的最簡單方法之一是透過內建的照片應用程式。
修飾工具與照片應用程式中的魔法編輯器類似,可讓您從影像中刪除不需要的物件。 您可以使用它來修復照片的痕跡、瑕疵和其他缺陷。 使用背景去除工具,您可以透過簡單的步驟從 Mac 上的任何影像中移除背景。
照片應用程式中的修飾和背景去除工具對每個人都是免費的。 您可以編輯內建照片和從網路下載的外部照片。
如何使用 Mac 上的「照片」應用程式刪除背景
- 第 1 步:開啟 Mac 上的「照片」應用程式。

- 步驟 2:如果要編輯外部影像,請選擇影像,開啟影像,然後執行步驟 6。
- 步驟 3:若要在「照片」應用程式中編輯影像,請開啟 Mac 上的「照片」應用程式,然後選擇要編輯的影像。
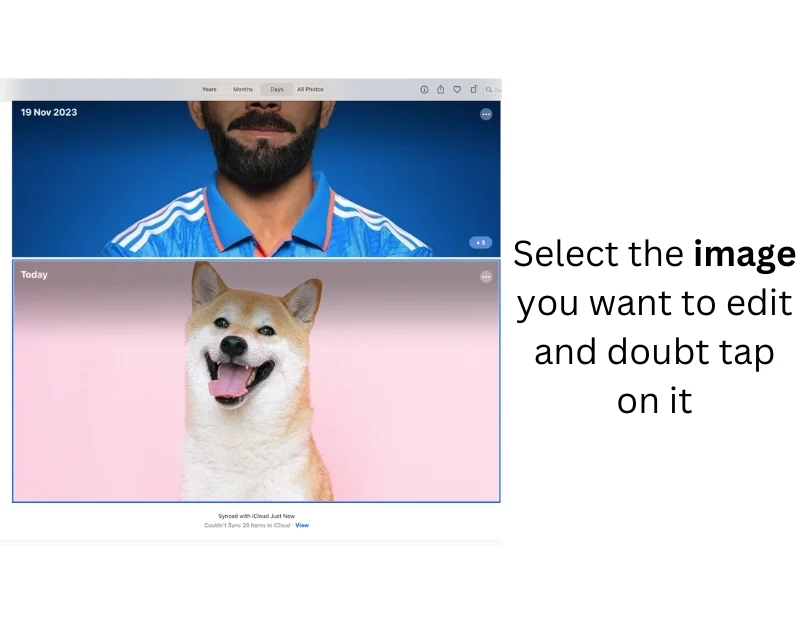
- 步驟 5:雙擊圖像,在預覽中打開它,或右鍵單擊並選擇“編輯方式” > “預覽” 。 選項
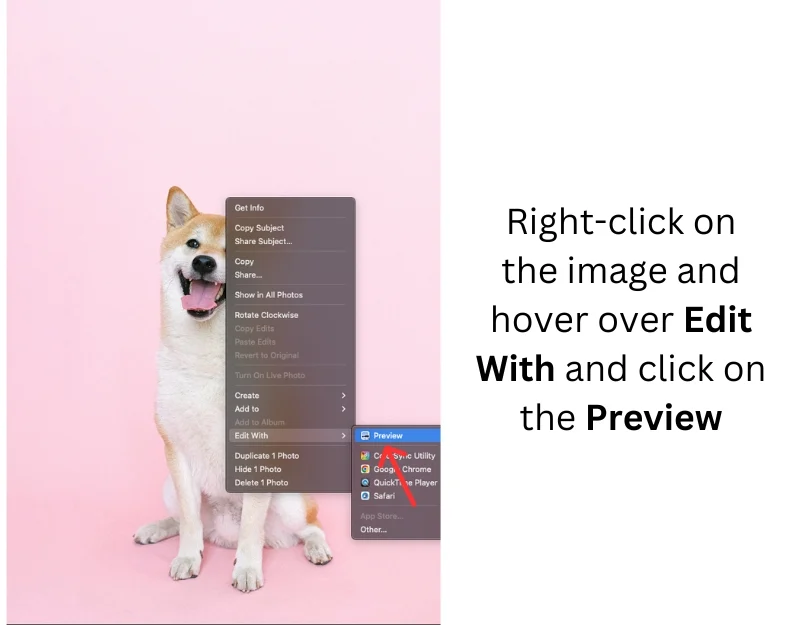
- 步驟 6:在全螢幕中,按一下頂部工具列中的「工具」 ,然後選擇「刪除背景」 。 您也可以使用快捷鍵Command + Shift + K. 來存取此功能。
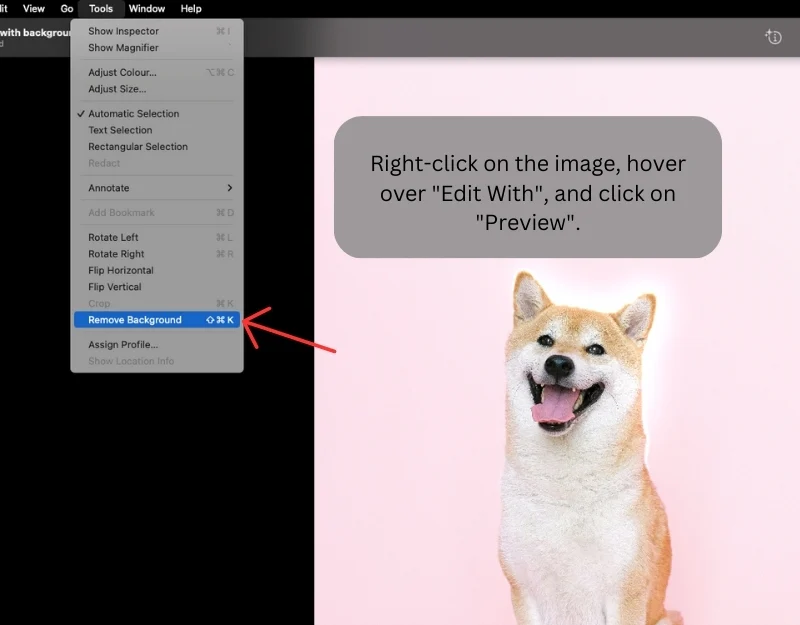
- 步驟 7:您只能從PNG 影像中刪除背景。 如果影像是 JPEG 格式,預覽會提示您在刪除背景之前將其轉換為PNG 。 點擊“轉換”繼續。
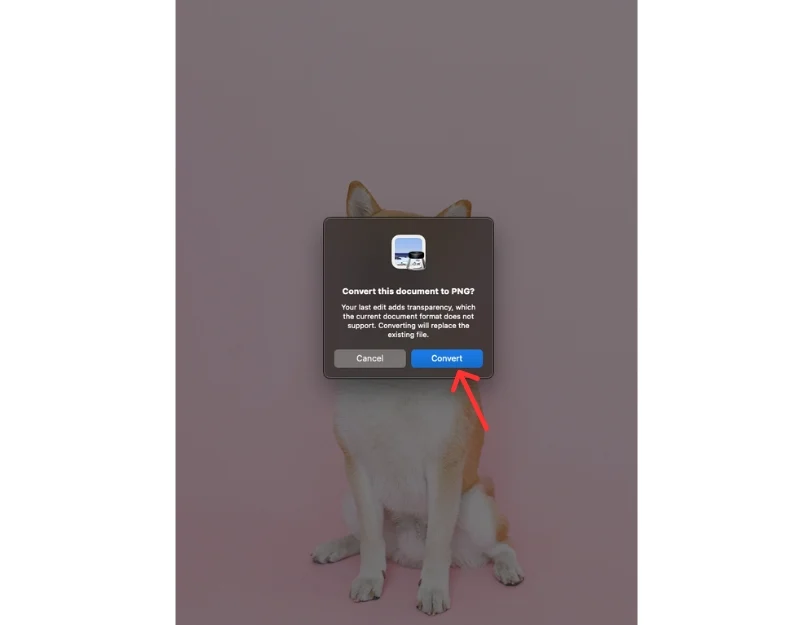
- 步驟8:等待幾秒鐘,預覽將創建一個具有透明背景的新圖像。
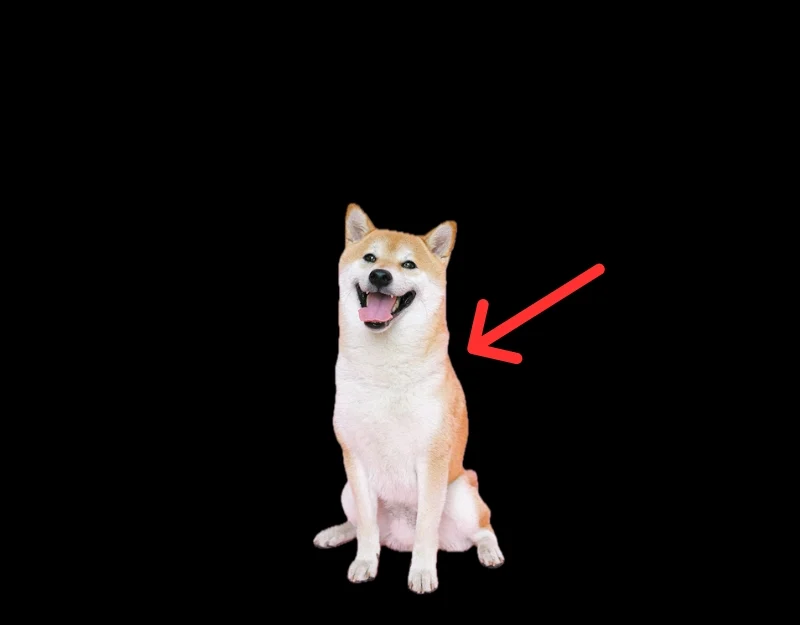
如何從 Mac 上的「照片」應用程式中刪除不需要的對象
- 第 1 步:開啟 Mac 上的「照片」應用程式。

- 步驟 2:如果要編輯外部照片,請透過點擊功能表列中的「檔案」>「匯入」來匯入要編輯的影像,然後選擇該影像並按一下「匯入」。 或預覽外部圖像,然後單擊許多圖像,然後點擊“添加到照片”
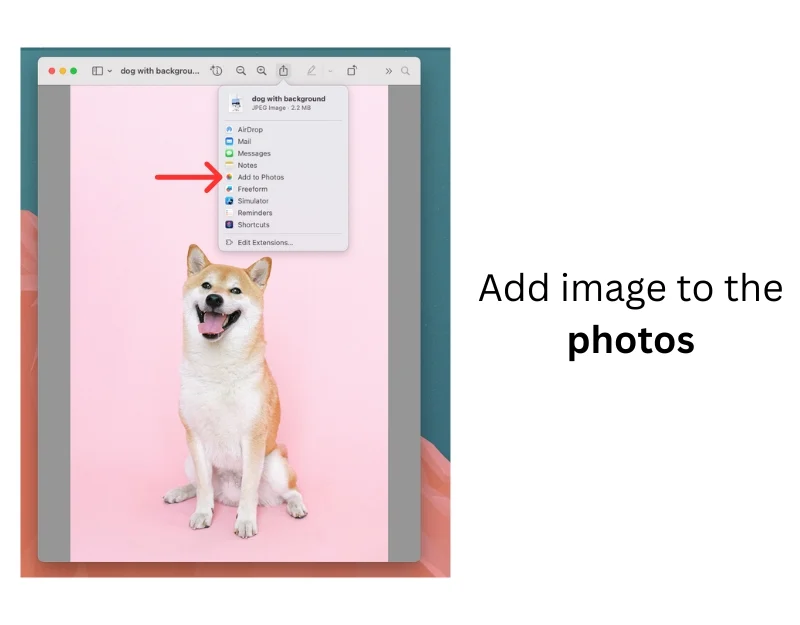
- 第三步:選擇影像並雙擊將其打開。
- 步驟 4:點選視窗右上角的編輯按鈕。
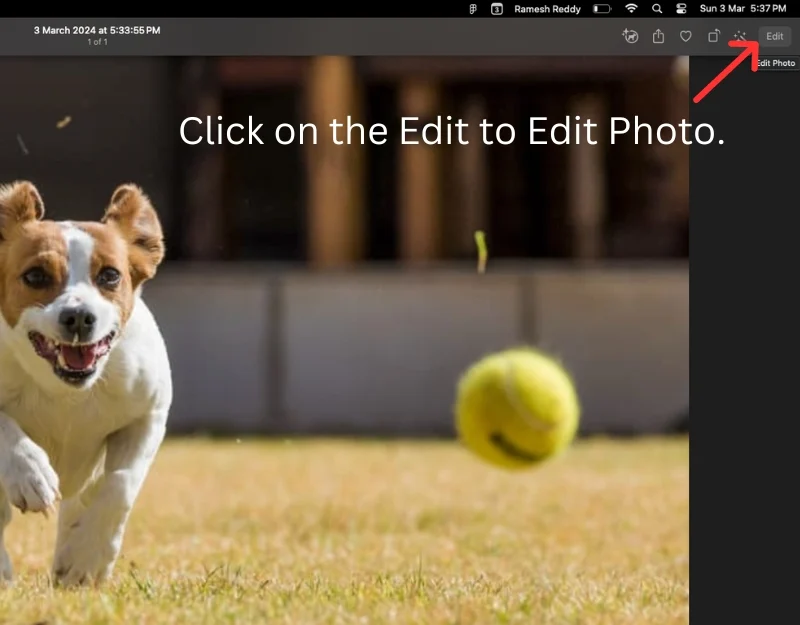
- 步驟5:選擇右側邊欄中的修飾工具。
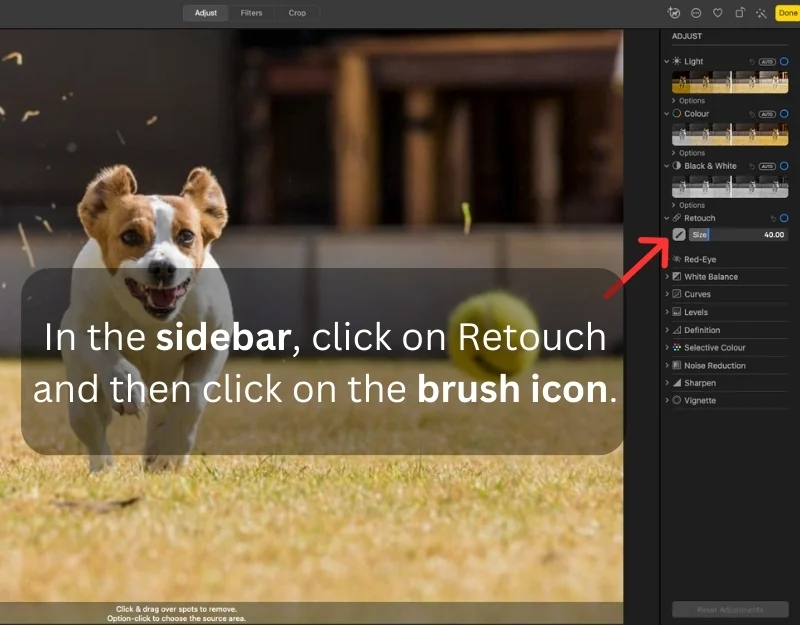
- 第6步:選擇畫筆。 您也可以使用“大小”滑桿調整畫筆大小。
- 步驟7:標記要刪除的物件。
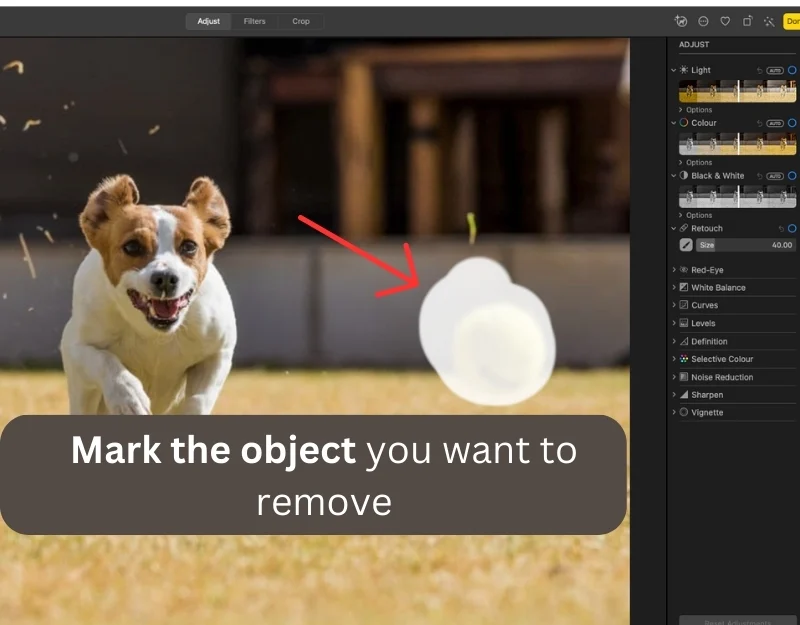
- 步驟8:您也可以從另一個照片區域選取像素來取代刪除的物件。 選擇修飾工具,按住 Option 鍵,然後按一下要使用的區域,然後標記要刪除的物件。
- 第9步:等待幾秒鐘。 物件將會自動刪除。 按一下“完成”儲存變更。
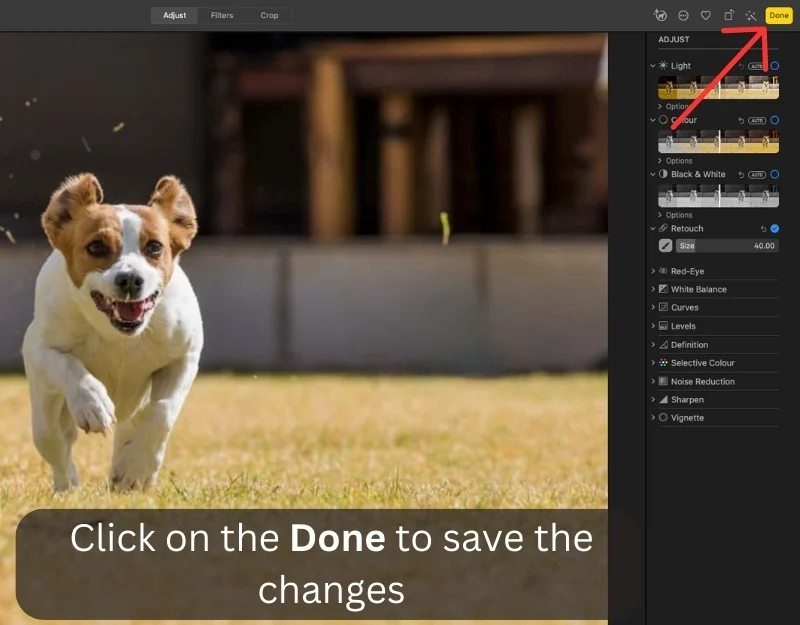
使用第三方編輯工具
Mac 上的內建照片不提供產生填充功能。 您無法擴充或重新定位影像中的元素。 幸運的是,有許多第三方工具可以讓您獲得功能。 大多數工具都可以免費使用,無需額外安裝。 有些工具甚至可以產生比 Google Magic Edit 更好的結果。
1.Adobe Firefly(免費)
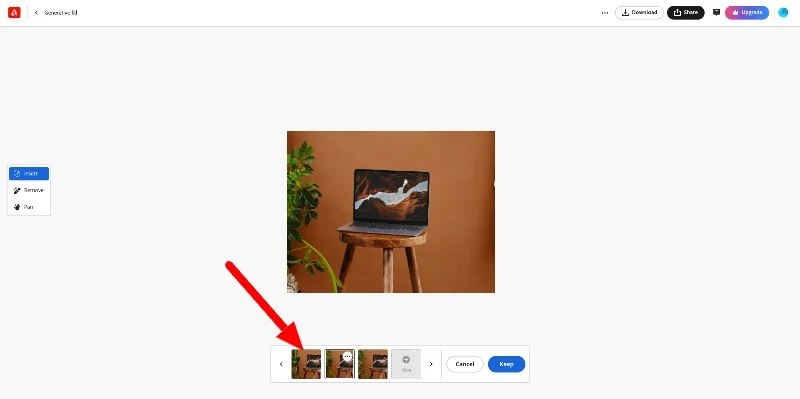
Adobe Firefly 是最好、最免費的照片編輯工具,它具有不同的照片編輯功能。 您可以使用該工具透過簡單的提示 AI 指令來替換或擴展影像。 這些工具產生了令人印象深刻的結果。
使用該工具,您可以根據各種提示編輯圖像 - 唯一的限制是您的想像。 例如,您可以用簡單的背景替換植物或在圖像中添加狗。 人工智慧需要一些時間才能產生結果。 它通常會根據您的喜好產生三個選項。

Adobe Firefly 還擁有其他 AI 圖像編輯工具,例如 AI 到文字圖像生成器、文字效果、生成顏色、文字到模板、文字到向量圖形等。 您可以免費存取這些基於網路的工具。 上傳到該網站的圖像不會與各方分享。
下載 Adobe Firefly:生成式 AI
2. Pincel(付費)
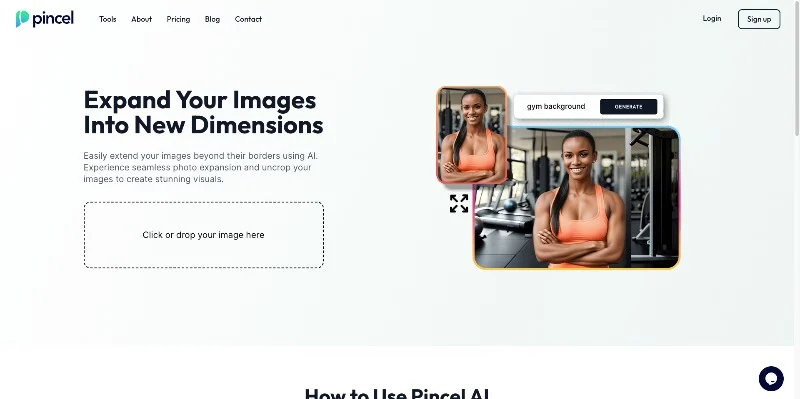
Pincel 是一款付費生成 AI 工具,可讓您使用不同的編輯工具編輯、刪除或新增元素到圖像中。
該網站提供了十多種照片編輯工具,例如物件刪除器、AI 影像編輯器、AU upscaler、背景刪除器、照片擴充器等。 您可以選擇任何工具並編輯圖像。 您可以用其他元素取代特定物件、取消影像模糊、擴充影像等等。
使用該工具很簡單:訪問 Pincel 網站並上傳您的照片(根據 Pincel 條款,上傳到該網站的圖像不會被儲存並與第三方共享)。 使用畫筆並選擇要變更的物件。 現在,輸入提示並編輯圖像。
3.Canva(付費)
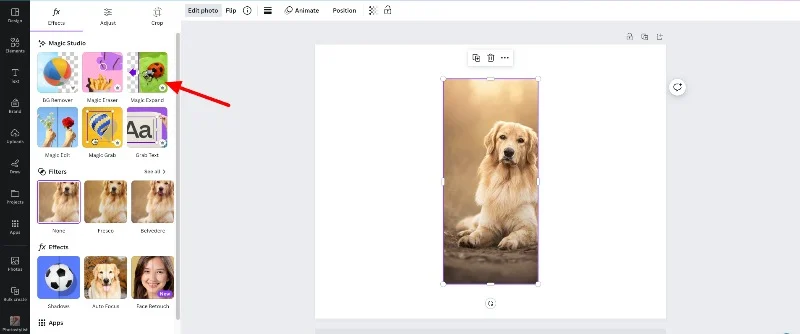
Canva是一款線上圖形設計工具,最近推出了新的AI照片編輯工具。 大多數照片編輯工具僅適用於高級訂閱者。
該工具提供了“Magic Eraser”(類似於Pixel 上的“Magic Eraser”功能)來從圖像中刪除不需要的對象,以及“Magic Expand”(類似於“Magic Edit”功能),使用生成填充來擴展圖像。
您可以在 Mac 上使用這些功能來刪除或編輯影像。 您可以使用不同的元素自訂圖像、添加連貫的編輯、將其設為模板等等。
如何使用 Canva 上的 Magic Editor 功能
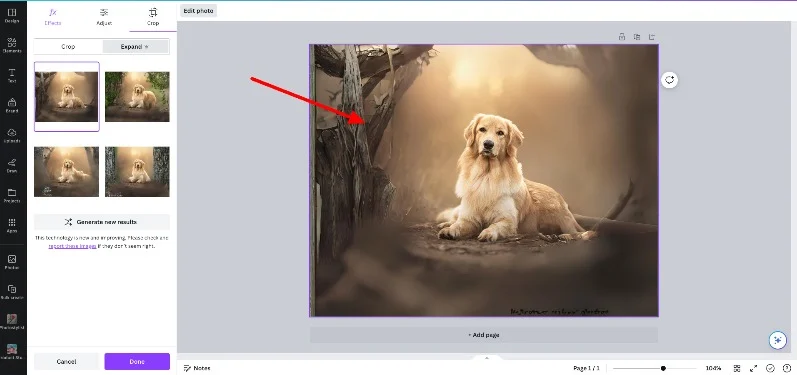
- 步驟1:開啟Canva並上傳圖像。 將圖像新增至編輯器
- 步驟 2:選擇照片並點選「編輯」。
- 第三步:選擇您要使用的工具並選擇您想要的樣式
- 步驟 4:按一下「生成」將變更套用到您的影像。
將 Google Photos Magic 編輯功能帶到您的 Mac 上
任何沒有照片編輯技能的人都可以使用 Google 的 Magic Editor 功能執行複雜的影像編輯。 這些功能已整合到 Google Photos 應用程式中,並且僅適用於 Pixel 和 Google One 訂閱者。
要在Mac 上獲得類似的功能,您可以使用照片應用程式中的修飾功能來刪除不需要的對象,並使用AdAdobe Firefly、Picel 和Canva 等第三方工具來擴展或重新定位圖像中的主題。 我希望本指南對您有所幫助。
在 Mac 上使用 Magic Editor 的常見問題解答
1. 我可以直接在 Mac OS 上使用 Google Photos 編輯功能嗎?
您無法直接在 Mac OS 上使用 Google 照片編輯功能。 Magic 編輯器功能僅適用於 Pixel 智慧型手機和 Google Photos 應用程式中的 Google One 用戶。 相反,您可以使用 Mac 上的照片應用程式內的替代功能和第三方工具來獲得類似的功能。
2. 如何從 Mac 存取 Google 相簿?
您可以使用 Google 相簿網路存取 Google 相簿。 造訪 https://photos.google.com/ 並使用您的 Google 帳戶登入。
3. 是否有任何 Mac 應用程式提供與 Google Photos 的魔法編輯器類似的功能?
是的,許多工具都提供與 Mac 上類似的 Magic 編輯功能。
- Apple Photos:整合到 Mac OS 中,提供修飾和背景去除工具。
- Adobe Lightroom:一款專業的照片編輯軟體,具有多種照片編輯功能。
- Pixelmator Pro :一款功能強大的影像編輯器,具有人工智慧驅動的編輯工具。
- Affinity Photo:提供進階照片編輯與修飾工具。
- Luminar AI:最佳人工智慧驅動的編輯照片編輯應用程式。
4. 如何將 Google Photos 與 Mac OS 同步以便於編輯?
在 Google 網路上編輯的照片將與智慧型手機上的 Google 照片應用程式同步。 如果您使用替代方法,您可以手動與 Android 分享 Mac 上編輯後的照片,並將它們儲存到您的 Google 相簿應用程式中。
