Как получить волшебные функции редактирования Google Photo на Mac
Опубликовано: 2024-03-14Волшебные функции редактирования фотографий Google Фото позволяют выполнять сложное редактирование фотографий, не требуя навыков редактирования профессионального уровня. Всего за несколько шагов вы можете удалить определенные части изображения, разблокировать его и изменить положение объекта изображения.
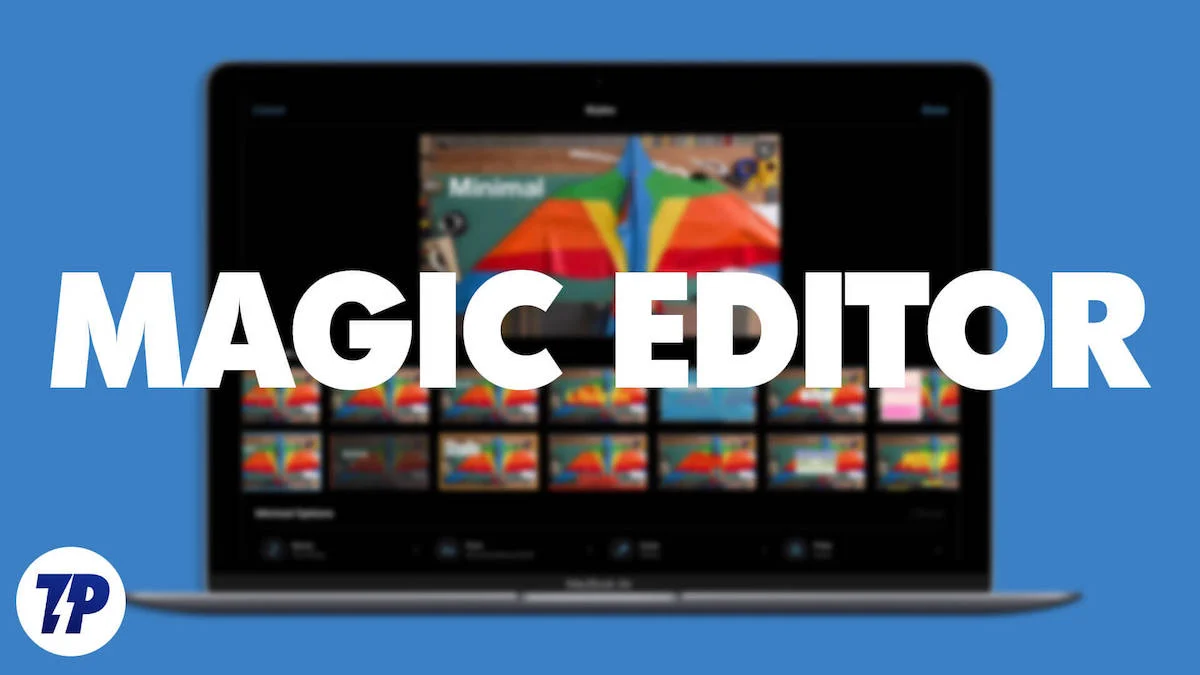
Функция редактирования Magic интегрирована в приложение Google Photos и доступна только для смартфонов Pixel и подписчиков Google One. В этом руководстве вы узнаете, как использовать функции редактирования Google Photos Magic Editing на Mac для редактирования и улучшения качества изображений.
Оглавление
Как получить редактор Magic для Mac
Используйте встроенные функции Mac для редактирования фотографий
Один из самых простых способов получить доступ к функциям редактирования Magic на Mac — через встроенное приложение «Фото».
Инструмент «Ретушь», аналогичный редактору Magic Editor в приложении «Фотографии», позволяет удалять ненужные объекты с изображения. Вы можете использовать его, чтобы исправить следы, пятна и другие недостатки ваших фотографий. С помощью инструмента для удаления фона вы можете удалить фон из любого изображения на Mac, выполнив простые действия.
Инструменты ретуши и удаления фона в приложении «Фотографии» бесплатны для всех. Вы можете редактировать как встроенные фотографии, так и внешние фотографии, загруженные из Интернета.
Как удалить фон с помощью приложения «Фотографии» на Mac
- Шаг 1. Откройте приложение «Фото» на своем Mac.

- Шаг 2. Если вы хотите отредактировать внешнее изображение, выберите изображение, откройте его и выполните шаг 6.
- Шаг 3. Чтобы отредактировать изображение в приложении «Фото», откройте приложение «Фото» на своем Mac и выберите изображение, которое хотите отредактировать.
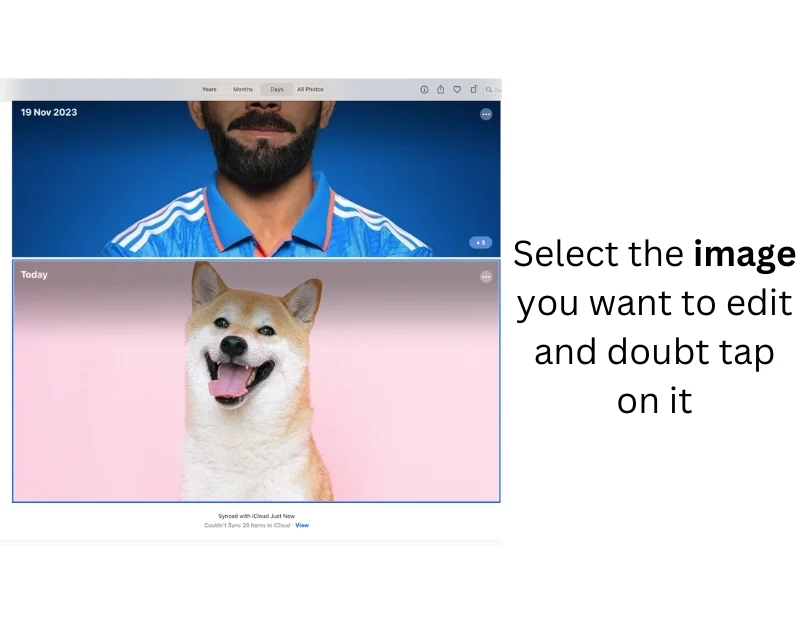
- Шаг 5. Дважды щелкните изображение, откройте его в режиме предварительного просмотра или щелкните правой кнопкой мыши и выберите «Редактировать с помощью » > «Предварительный просмотр» . вариант
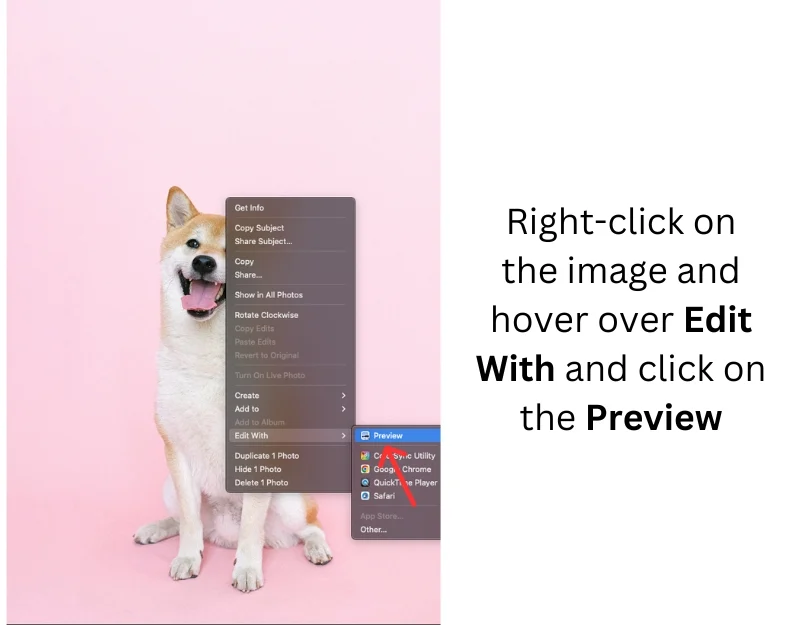
- Шаг 6: В полноэкранном режиме нажмите «Инструменты» на верхней панели инструментов и выберите «Удалить фон» . Вы также можете использовать сочетание клавиш Command + Shift + K. для доступа к этой функции.
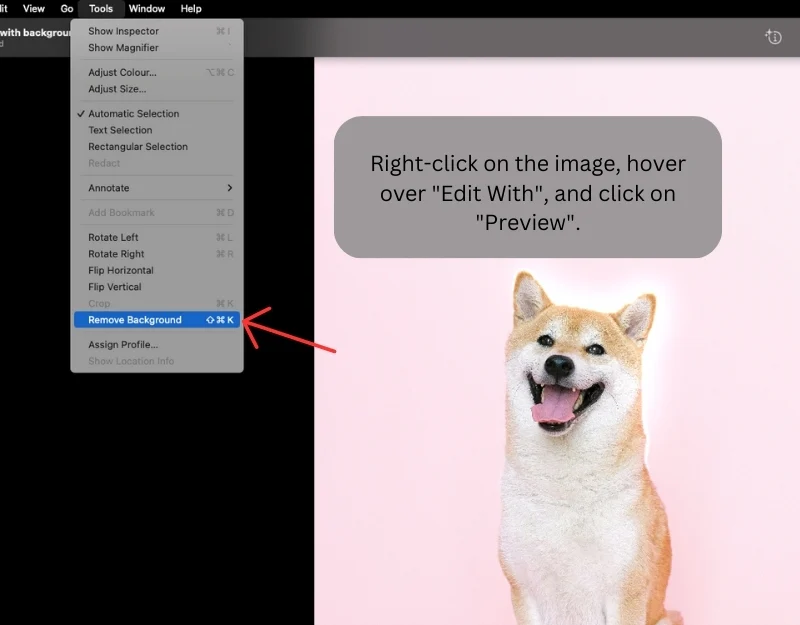
- Шаг 7. Удалить фон можно только из изображений PNG . Если изображение имеет формат JPEG, программа предварительного просмотра предложит вам преобразовать его в PNG перед удалением фона. Нажмите «Преобразовать» , чтобы продолжить.
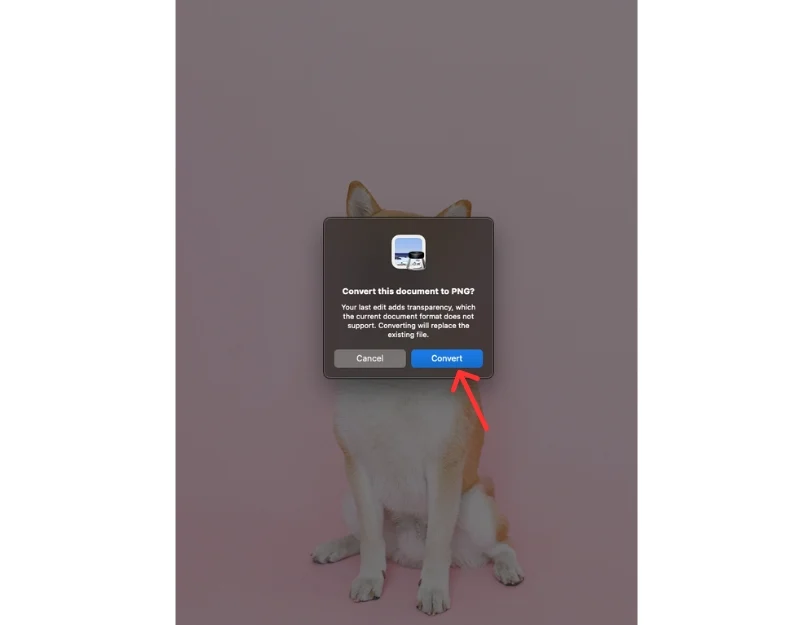
- Шаг 8: Подождите несколько секунд, и предварительный просмотр создаст новое изображение с прозрачным фоном.
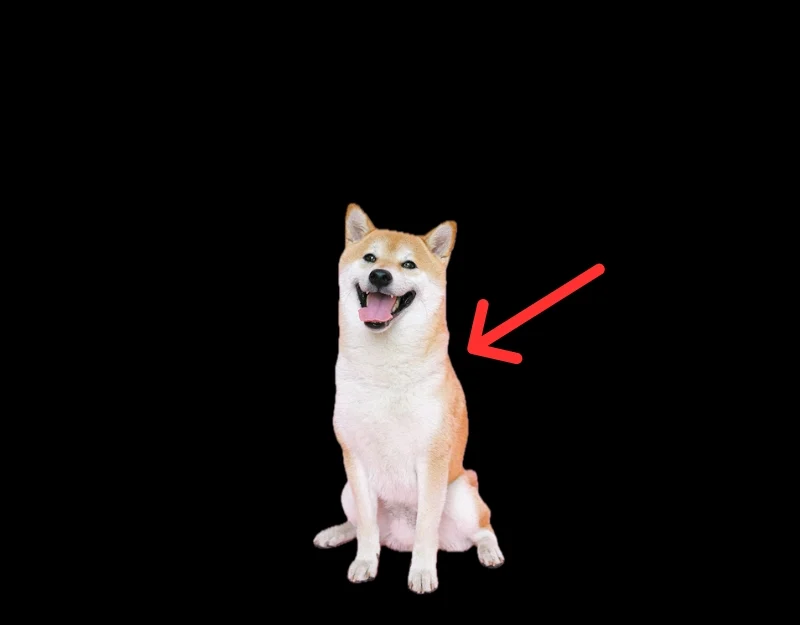
Как удалить ненужные объекты из приложения «Фотографии» на Mac
- Шаг 1. Откройте приложение «Фото» на своем Mac.

- Ш а г 2. Если вы хотите отредактировать внешнюю фотографию, импортируйте изображение, которое хотите отредактировать, нажав «Файл» > «Импорт» в строке меню, затем выберите изображение и нажмите «Импорт». или просмотрите внешнее изображение, нажмите на множество и нажмите «Добавить к фотографиям».
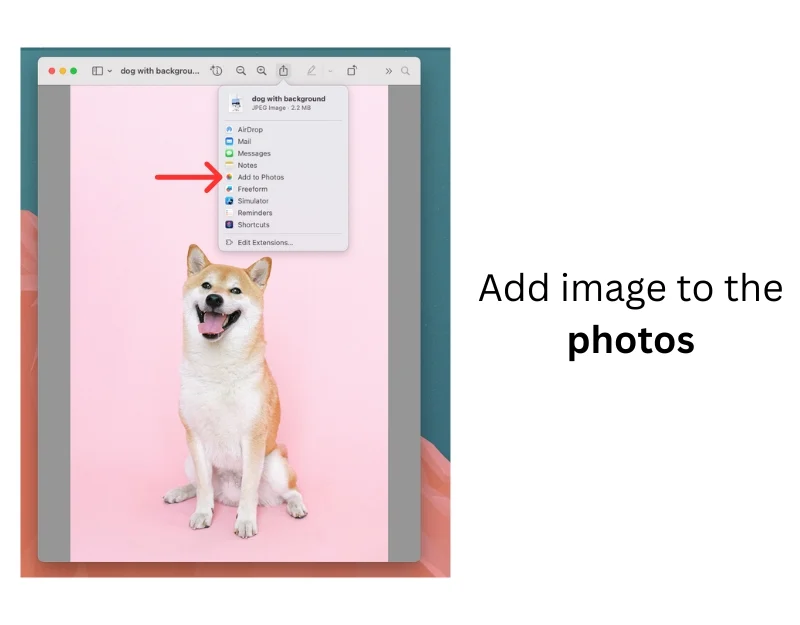
- Шаг 3: Выберите изображение и дважды щелкните его , чтобы открыть.
- Шаг 4: Нажмите кнопку «Изменить» в правом верхнем углу окна.
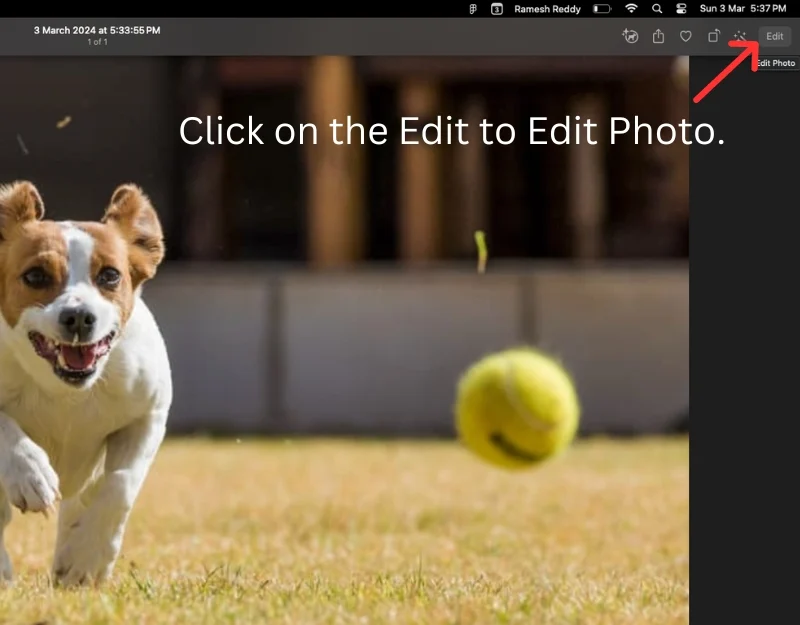
- Шаг 5: Выберите инструмент «Ретушь» на правой боковой панели.
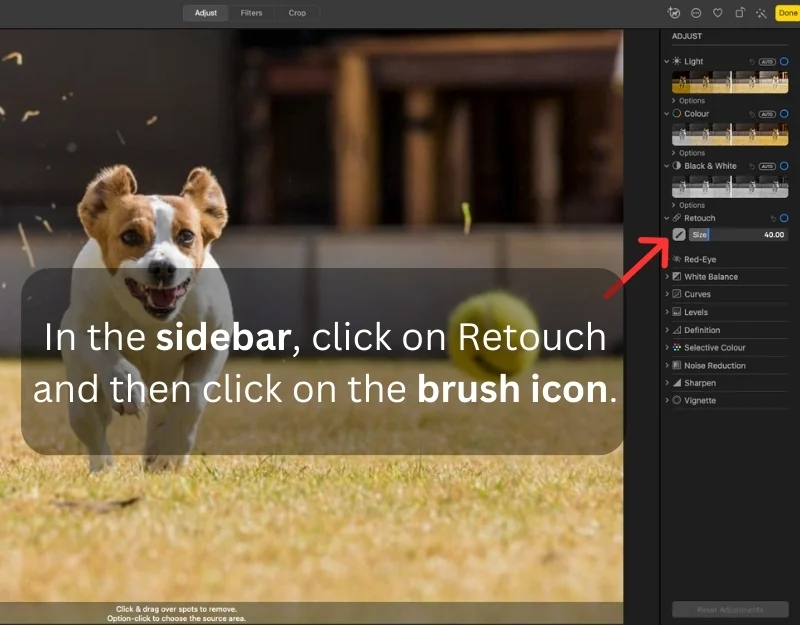
- Шаг 6: Выберите кисть. Вы также можете настроить размер кисти с помощью ползунка «Размер».
- Шаг 7: Отметьте объект, который хотите удалить.
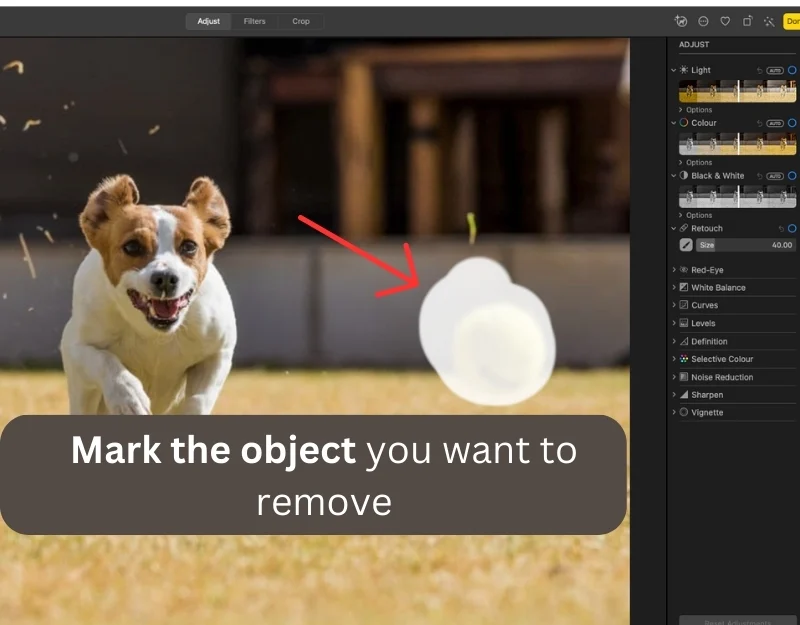
- Шаг 8. Вы также можете выбрать пиксели из другой области фотографии, чтобы заменить удаленный объект. Выберите инструмент «Ретушь», удерживайте клавишу Option и щелкните область, которую хотите использовать, затем отметьте объект, который хотите удалить.
- Шаг 9: Подождите несколько секунд. Объекты будут удалены автоматически. Нажмите Готово , чтобы сохранить изменения.
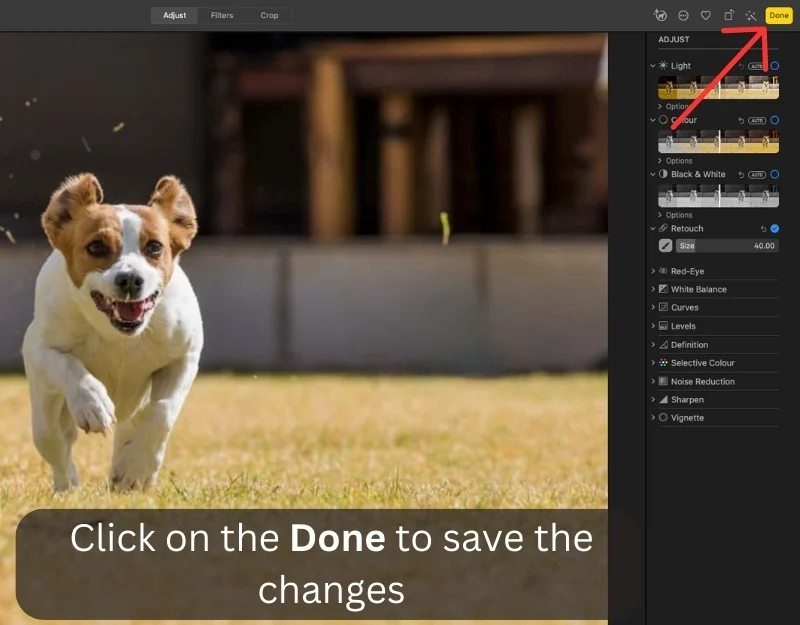
Используйте сторонние инструменты редактирования
Встроенные фотографии на Mac не поддерживают функцию генеративной заливки. Вы не можете расширять или перемещать элементы изображения. К счастью, множество сторонних инструментов позволяют вам получить функциональные возможности. Большинство инструментов можно использовать бесплатно и не требуют дополнительной установки. Некоторые инструменты даже дают лучшие результаты, чем Google Magic Edit.
1. Adobe Firefly (бесплатно)
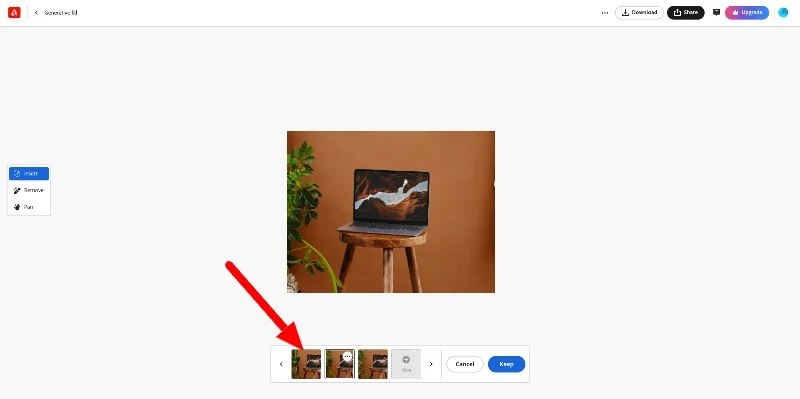
Adobe Firefly — лучший и самый бесплатный инструмент для редактирования фотографий, который включает в себя различные функции редактирования фотографий. Вы можете заменить или расширить изображение с помощью инструмента с простыми подсказками AI. Инструменты дают впечатляющие результаты.
С помощью инструмента вы можете редактировать изображения с помощью различных подсказок — единственным ограничением является ваше воображение. Например, вы можете заменить растение простым фоном или добавить к изображению собаку. ИИ требуется некоторое время для получения результатов. Обычно он предлагает три варианта в зависимости от ваших предпочтений.

Adobe Firefly также имеет другие инструменты редактирования изображений AI, такие как генератор изображений AI в текст, текстовые эффекты, генеративный цвет, преобразование текста в шаблон, преобразование текста в векторную графику и многое другое. Вы можете получить доступ к этим веб-инструментам бесплатно. Изображения, загруженные на сайт, не будут переданы сторонам.
Скачать Adobe Firefly: Генеративный искусственный интеллект
2. Пинцель (Платный)
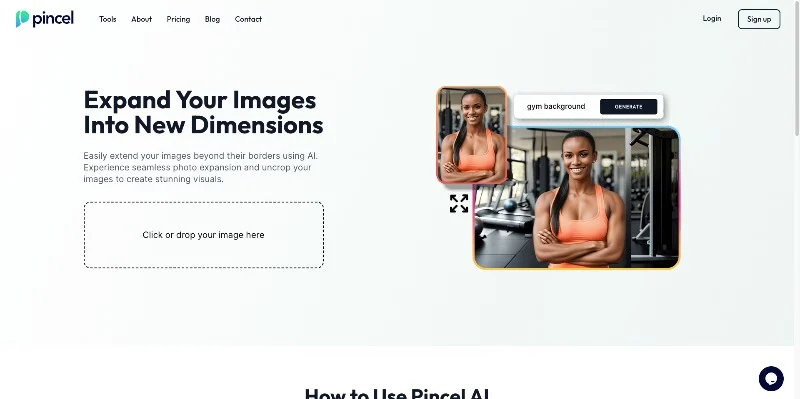
Pincel — это платный генеративный инструмент искусственного интеллекта, который позволяет редактировать, удалять или добавлять новые элементы к изображению, используя различные инструменты редактирования.
Сайт предлагает более дюжины инструментов для редактирования фотографий, таких как удаление объектов, редактор изображений AI, масштабирование AU, удаление фона, расширение фотографий и многое другое. Вы можете выбрать любой инструмент и редактировать изображения. Вы можете заменить определенные объекты другими элементами, отменить размытие изображения, расширить изображение и многое другое.
Использовать этот инструмент просто: посетите веб-сайт Pincel и загрузите свою фотографию (согласно условиям Pincel, изображения, загруженные на сайт, не будут храниться и передаваться третьим лицам). Используйте кисть и выберите объект, который хотите изменить. Теперь введите приглашение и отредактируйте изображение.
3. Канва (Платный)
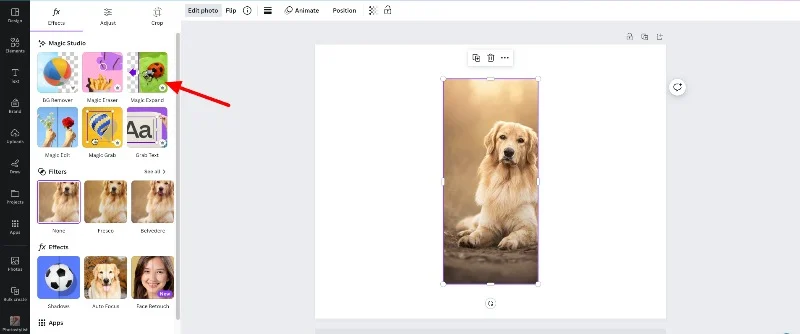
Canva — это онлайн-инструмент для графического дизайна, который недавно представил новые инструменты для редактирования фотографий с использованием искусственного интеллекта. Большинство инструментов для редактирования фотографий доступны только премиум-подписчикам.
Инструмент предлагает Magic Eraser (аналогично функции Magic Eraser в Pixel) для удаления ненужных объектов с изображения и Magic Expand (аналогично функции Magic Edit), которая расширяет изображение с помощью генеративной заливки.
Вы можете использовать эти функции на Mac для удаления или редактирования изображения. Вы можете настроить изображение, добавив в него различные элементы, добавить последовательные изменения, сделать его шаблоном и многое другое.
Как использовать функцию Magic Editor в Canva
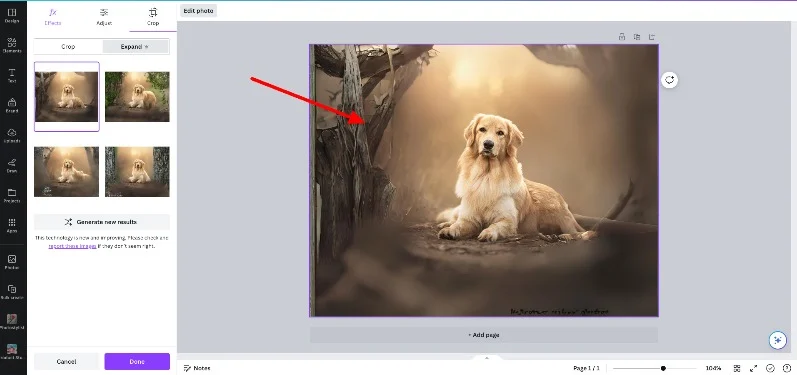
- Шаг 1. Откройте Canva и загрузите изображение. Добавьте изображение в редактор
- Шаг 2: Выберите фотографию и нажмите «Изменить».
- Шаг 3. Выберите инструмент, который хотите использовать, и выберите нужный стиль.
- Шаг 4: Нажмите «Создать», чтобы применить изменения к вашему изображению.
Переносим волшебное редактирование Google Фото на ваш Mac
Любой, у кого нет навыков редактирования фотографий, может выполнять сложные редактирования изображений с помощью функций Google Magic Editor. Эти функции интегрированы в приложение Google Photos и доступны только подписчикам Pixel и Google One.
Чтобы получить аналогичную функциональность на Mac, вы можете использовать функцию ретуши в приложении «Фотографии», чтобы удалить ненужные объекты, и использовать сторонние инструменты, такие как Adobe Firefly, Picel и Canva, для расширения или изменения положения объектов на изображении. Надеюсь, вы найдете это руководство полезным.
Часто задаваемые вопросы по использованию Magic Editor на Mac
1. Могу ли я использовать функции редактирования Google Фото непосредственно в Mac OS?
Вы не можете использовать функции редактирования Google Фото непосредственно в Mac OS. Функции редактора Magic доступны только для пиксельных смартфонов и пользователей Google One в приложении Google Photos. Вместо этого вы можете использовать альтернативные функции приложения «Фотографии» на Mac и сторонние инструменты, чтобы получить аналогичные функции.
2. Как мне получить доступ к Google Фото с моего Mac?
Вы можете получить доступ к Google Фото через веб-сайт Google Photos. Посетите https://photos.google.com/ и войдите в свою учетную запись Google.
3. Есть ли какие-либо приложения для Mac, предлагающие функции, аналогичные волшебному редактору Google Фото?
Да, многие инструменты предлагают функции редактирования Magic, аналогичные тем, которые есть на Mac.
- Apple Photos: интегрирован в Mac OS и предлагает инструменты ретуширования и удаления фона.
- Adobe Lightroom: профессиональное программное обеспечение для редактирования фотографий, которое включает в себя широкий спектр функций редактирования фотографий.
- Pixelmator Pro : мощный редактор изображений с инструментами редактирования на базе искусственного интеллекта.
- Affinity Photo: предлагает расширенные инструменты редактирования и ретуши фотографий.
- Luminar AI: лучшее приложение для редактирования фотографий на основе искусственного интеллекта.
4. Как синхронизировать мои Google Фото с Mac OS для удобства редактирования?
Фотографии, отредактированные в Интернете Google, будут синхронизированы с приложением Google Photos на вашем смартфоне. Если вы используете альтернативный метод, вы можете вручную поделиться отредактированными фотографиями на своем Mac с Android и сохранить их в приложении Google Photos.
