كيفية الحصول على ميزات التحرير السحرية لصور Google على نظام Mac
نشرت: 2024-03-14تمكّنك ميزات تحرير الصور السحرية في صور Google من إجراء تعديلات معقدة على الصور دون الحاجة إلى مهارات تحرير احترافية. من خلال بضع خطوات فقط، يمكنك إزالة أجزاء معينة من الصورة، وإلغاء حظرها، وتغيير موضع موضوع الصورة.
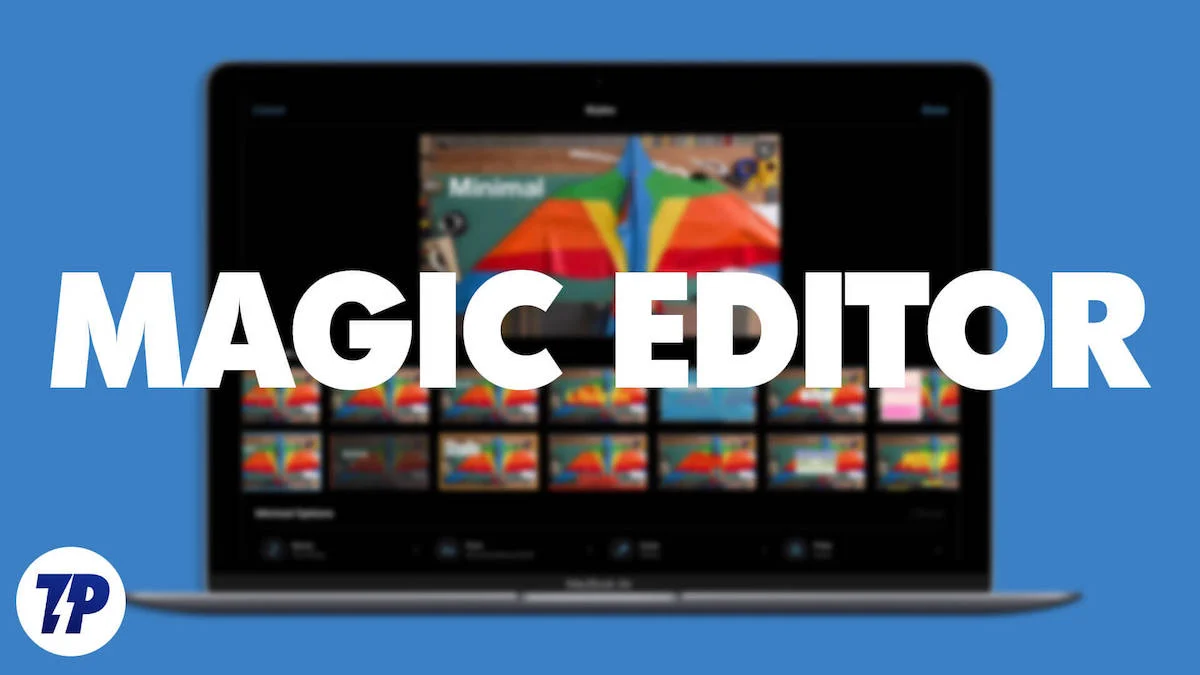
تم دمج ميزة التحرير Magic في تطبيق Google Photos وهي متاحة فقط لهواتف Pixel الذكية ومشتركي Google One. ستتعلم في هذا الدليل كيفية الحصول على ميزات التحرير السحري لصور Google على نظام Mac لتحرير الصور وتحسين جودتها.
جدول المحتويات
كيفية الحصول على المحرر السحري لنظام التشغيل Mac
استخدم ميزات تحرير الصور المدمجة في نظام Mac
إحدى أسهل الطرق للوصول إلى ميزات التحرير السحرية على جهاز Mac هي من خلال تطبيق الصور المدمج.
تتيح لك أداة التنقيح، المشابهة لـ Magic Editor في تطبيق الصور، إزالة الكائنات غير المرغوب فيها من الصورة. يمكنك استخدامه لإصلاح العلامات والعيوب والعيوب الأخرى الموجودة في صورك. باستخدام أداة إزالة الخلفية، يمكنك إزالة الخلفية من أي صورة على جهاز Mac بخطوات بسيطة.
أدوات التنقيح وإزالة الخلفية مجانية للجميع في تطبيق الصور. يمكنك تحرير كل من الصور المدمجة والصور الخارجية التي تم تنزيلها من الإنترنت.
كيفية إزالة الخلفية باستخدام تطبيق الصور على جهاز Mac
- الخطوة 1: افتح تطبيق الصور على جهاز Mac الخاص بك.

- الخطوة 2: إذا كنت تريد تحرير الصورة الخارجية، فحدد الصورة، وافتح الصورة، واتبع الخطوة 6.
- الخطوة 3: لتحرير صورة في تطبيق الصور، افتح تطبيق الصور على جهاز Mac الخاص بك وحدد الصورة التي تريد تحريرها.
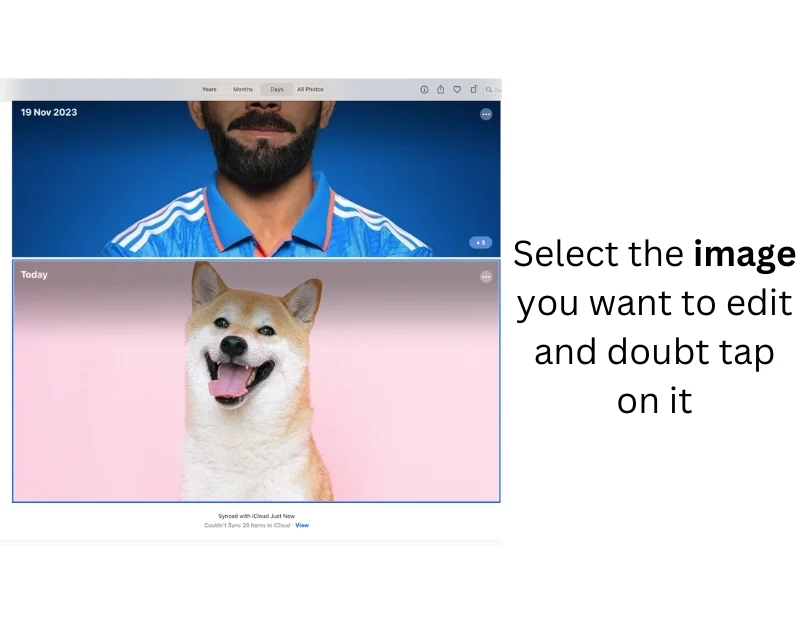
- الخطوة 5: انقر نقرًا مزدوجًا على الصورة، وافتحها في المعاينة، أو انقر بزر الماوس الأيمن واختر تحرير باستخدام > معاينة . خيار
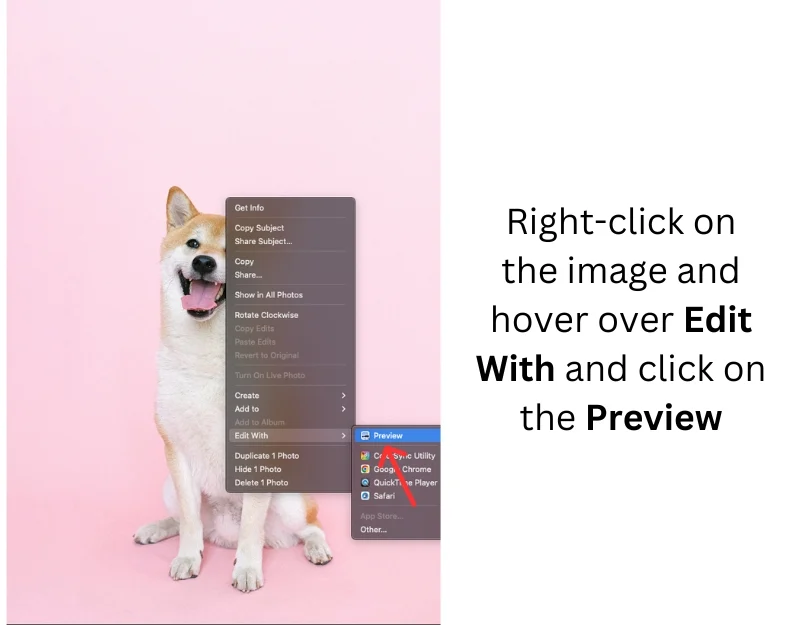
- الخطوة 6: في ملء الشاشة، انقر فوق "أدوات" من شريط الأدوات العلوي وحدد "إزالة الخلفية" . يمكنك أيضًا استخدام الاختصار Command + Shift + K. للوصول إلى هذه الميزة.
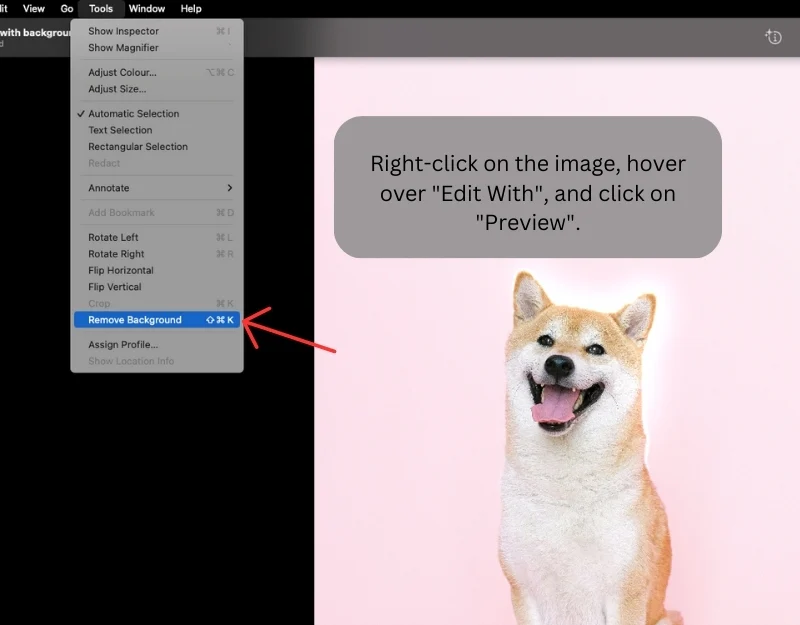
- الخطوة 7: يمكنك إزالة الخلفية من صور PNG فقط. إذا كانت الصورة بتنسيق JPEG، فسوف يطالبك تطبيق Preview بتحويلها إلى PNG قبل إزالة الخلفية. انقر فوق تحويل للمتابعة.
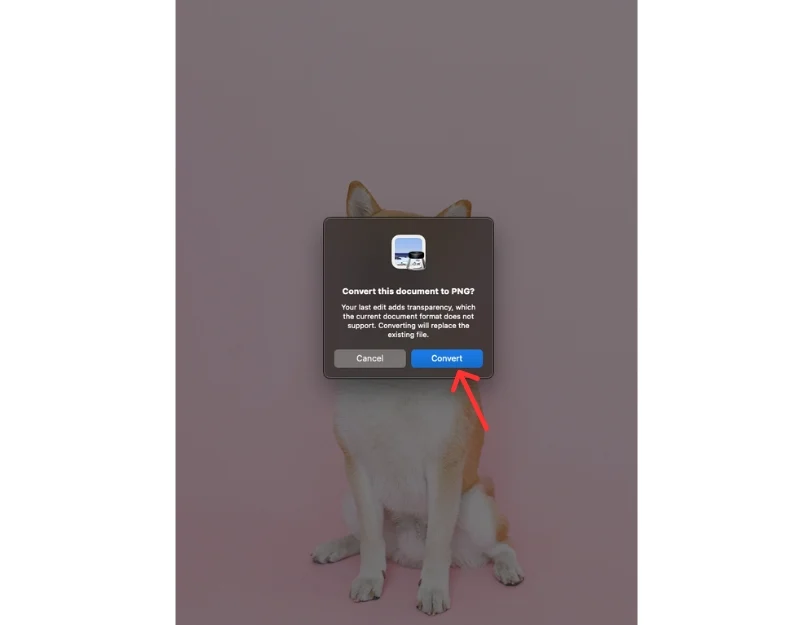
- الخطوة 8: انتظر بضع ثوانٍ، وسيقوم Preview بإنشاء صورة جديدة بخلفية شفافة.
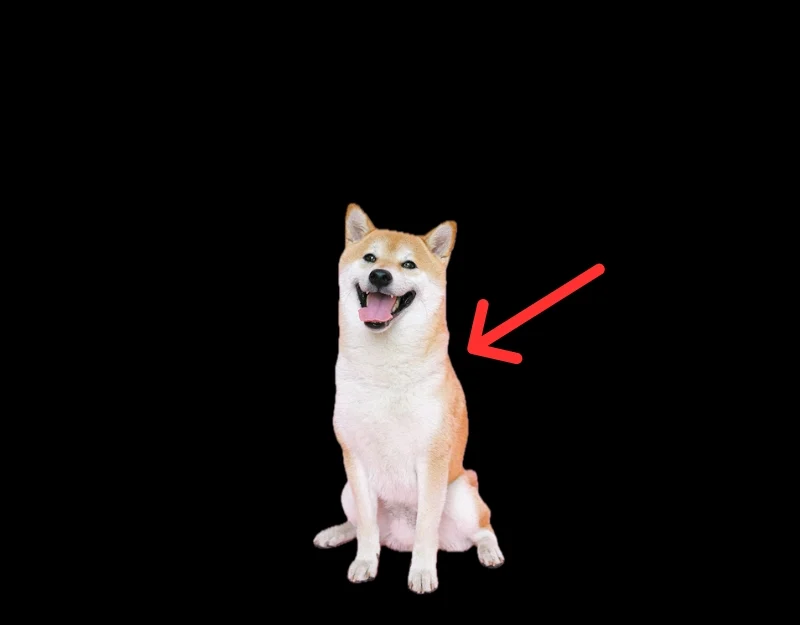
كيفية إزالة الكائنات غير المرغوب فيها من تطبيق الصور على نظام ماك
- الخطوة 1: افتح تطبيق الصور على جهاز Mac الخاص بك.

- الخطوة 2: إذا كنت تريد تحرير صورة خارجية، فقم باستيراد الصورة التي تريد تحريرها بالنقر فوق ملف > استيراد في شريط القائمة، ثم حدد الصورة وانقر فوق استيراد. أو قم بمعاينة الصورة الخارجية وانقر على الكثير ثم اضغط على إضافة إلى الصور
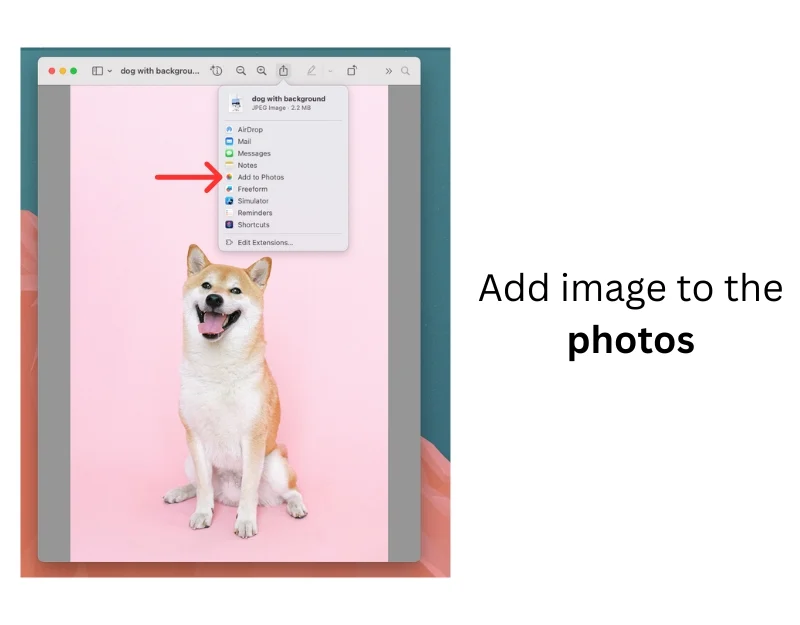
- الخطوة 3: حدد الصورة وانقر عليها نقرًا مزدوجًا لفتحها.
- الخطوة 4: انقر فوق الزر "تحرير" في الزاوية العلوية اليمنى من النافذة.
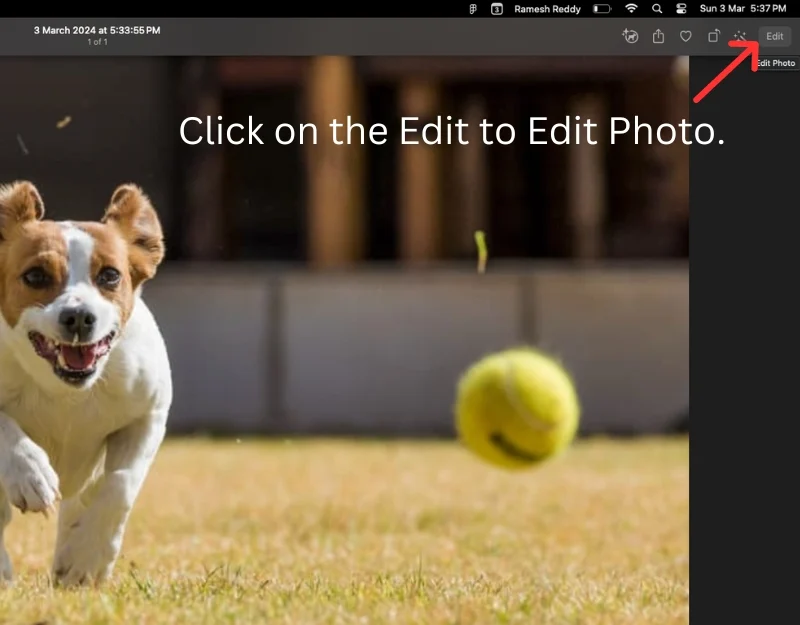
- الخطوة 5: حدد أداة التنقيح في الشريط الجانبي الأيمن.
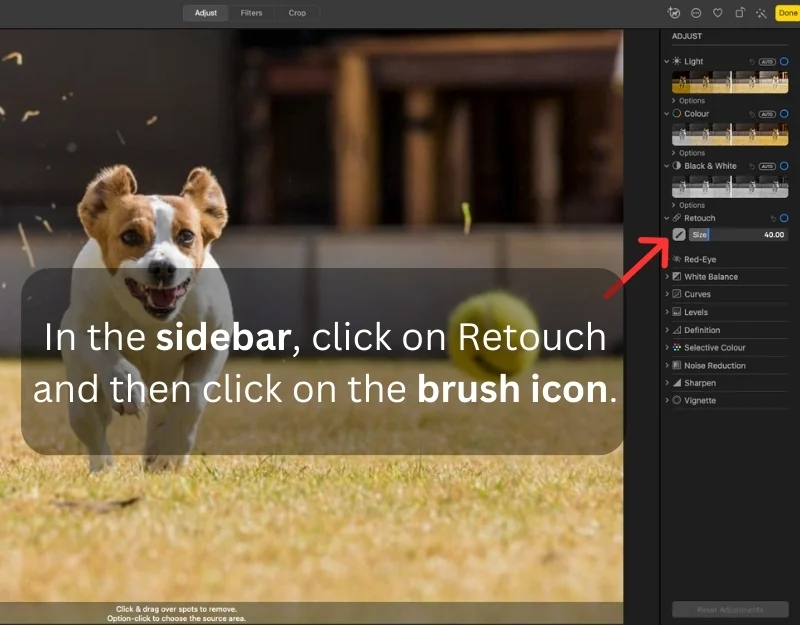
- الخطوة 6: حدد الفرشاة. يمكنك أيضًا ضبط حجم الفرشاة باستخدام شريط تمرير الحجم.
- الخطوة 7: حدد الكائن الذي تريد إزالته.
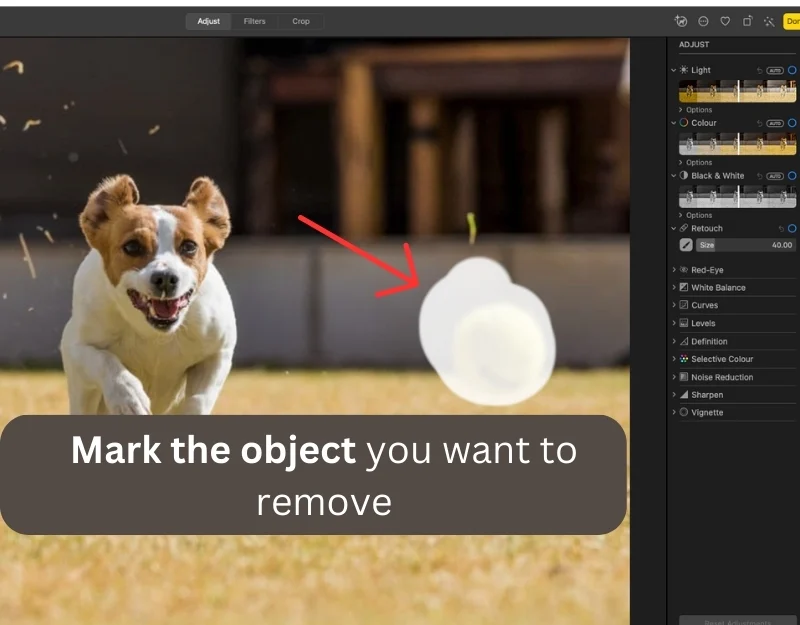
- الخطوة 8: يمكنك أيضًا اختيار وحدات البكسل من منطقة صورة أخرى لتحل محل الكائن الذي تمت إزالته. حدد أداة التنقيح، واضغط باستمرار على مفتاح الاختيار، وانقر فوق المنطقة التي تريد استخدامها، ثم قم بوضع علامة على الكائن الذي تريد إزالته.
- الخطوة 9: انتظر بضع ثوان. ستتم إزالة الكائنات تلقائيًا. انقر فوق تم لحفظ التغييرات.
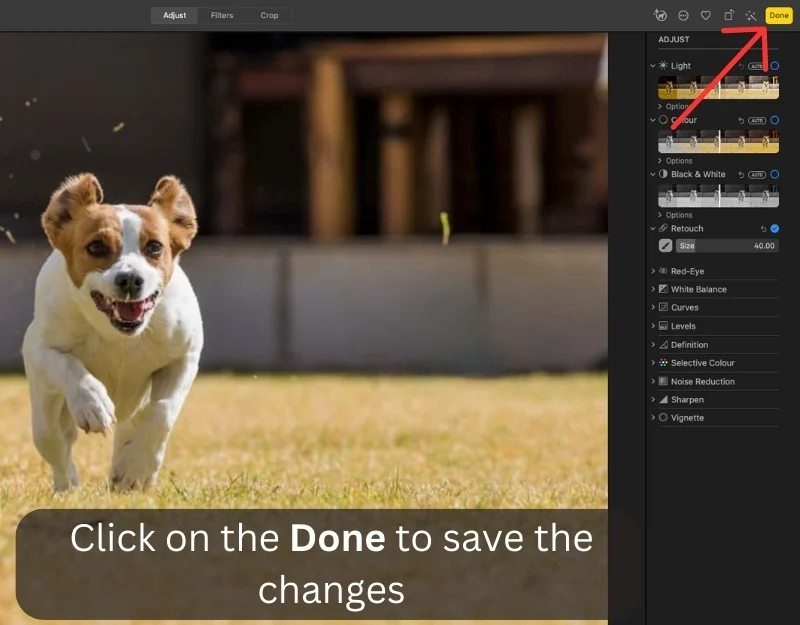
استخدم أدوات التحرير التابعة لجهات خارجية
لا توفر الصور المضمنة على نظام Mac ميزة التعبئة التوليدية. لا يمكنك توسيع العناصر الموجودة في الصورة أو تغيير موضعها. ولحسن الحظ، تتيح لك الكثير من أدوات الطرف الثالث الحصول على الوظائف. معظم الأدوات مجانية الاستخدام ولا تتطلب أي عمليات تثبيت إضافية. حتى أن بعض الأدوات تنتج نتائج أفضل من Google Magic Edit.
1. أدوبي فايرفلاي (مجاني)
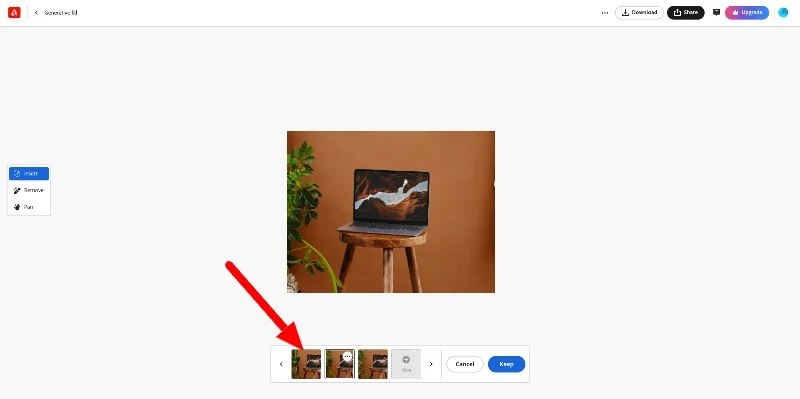
يعد Adobe Firefly أفضل أداة لتحرير الصور وأكثرها حرية، ويأتي مزودًا بميزات مختلفة لتحرير الصور. يمكنك استبدال الصورة أو توسيعها باستخدام الأداة من خلال تعليمات الذكاء الاصطناعي السريعة البسيطة. الأدوات تولد نتائج مبهرة.
باستخدام الأداة، يمكنك تحرير الصور بمطالبات مختلفة - الحد الوحيد هو خيالك. على سبيل المثال، يمكنك استبدال نبات بخلفية بسيطة أو إضافة كلب إلى الصورة. يتطلب الذكاء الاصطناعي بعض الوقت لتحقيق النتائج. عادةً ما ينتج ثلاثة خيارات بناءً على تفضيلاتك.

يحتوي Adobe Firefly أيضًا على أدوات أخرى لتحرير الصور بتقنية الذكاء الاصطناعي، مثل مولد صور AI-to-text وتأثيرات النص والألوان التوليدية وتحويل النص إلى قالب ورسومات تحويل النص إلى ناقل والمزيد. يمكنك الوصول إلى هذه الأدوات المستندة إلى الويب مجانًا. لن تتم مشاركة الصور التي تم تحميلها على الموقع مع الأطراف.
تنزيل Adobe Firefly: الذكاء الاصطناعي التوليدي
2. Pincel (مدفوعة)
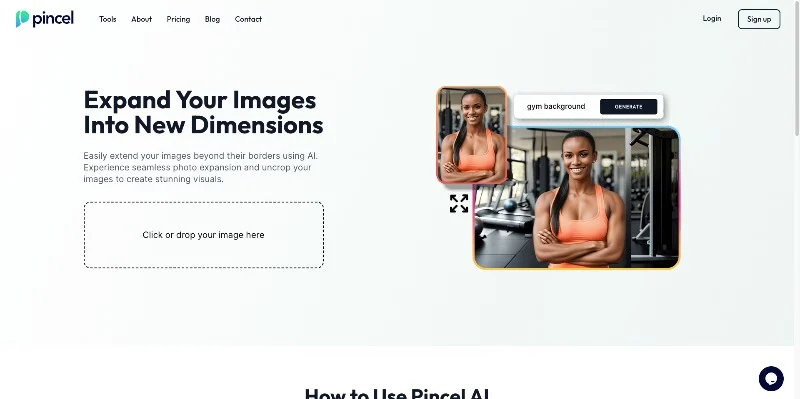
Pincel هي أداة ذكاء اصطناعي توليدية مدفوعة الأجر تسمح لك بتحرير أو إزالة أو إضافة عناصر جديدة إلى الصورة باستخدام أدوات تحرير مختلفة.
يقدم الموقع أكثر من اثنتي عشرة أداة لتحرير الصور، مثل مزيل الكائنات، ومحرر الصور AI، ومحسن AU، ومزيل Backgroud، وموسع الصور، والمزيد. يمكنك اختيار أي أداة وتحرير الصور. يمكنك استبدال كائنات معينة بعناصر أخرى، وإزالة طمس الصورة، وتوسيع الصورة، والمزيد.
استخدام الأداة بسيط: قم بزيارة موقع Pincel وقم بتحميل صورتك (وفقًا لشروط Pincel، لن يتم تخزين الصور التي تم تحميلها على الموقع ومشاركتها مع طرف ثالث). استخدم الفرشاة وحدد الكائن الذي تريد تغييره. الآن، أدخل الموجه وقم بتحرير الصورة.
3. كانفا (مدفوع)
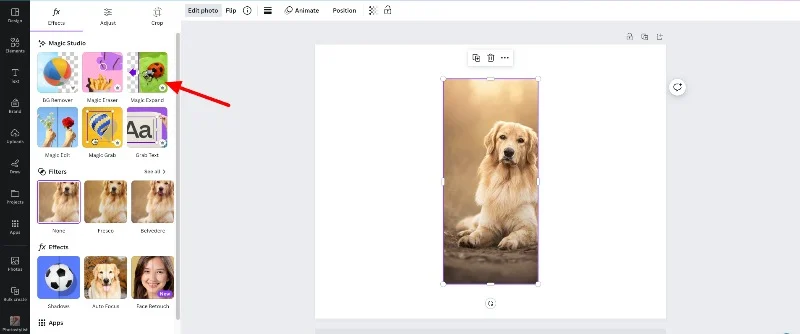
Canva هي أداة تصميم رسومية عبر الإنترنت قدمت مؤخرًا أدوات جديدة لتحرير الصور تعمل بالذكاء الاصطناعي. معظم أدوات تحرير الصور متاحة فقط للمشتركين المميزين.
توفر الأداة Magic Eraser (مماثلة لميزة Magic Eraser على Pixel) لإزالة الكائنات غير المرغوب فيها من الصورة وMagic Expand (مماثلة لميزة Magic Edit) التي تعمل على توسيع الصورة باستخدام التعبئة التوليدية.
يمكنك استخدام هذه الميزات على جهاز Mac لإزالة الصورة أو تحريرها. يمكنك تخصيص الصورة بعناصر مختلفة، وإضافة تعديلات متماسكة، وجعلها قالبًا، والمزيد.
كيفية استخدام ميزة Magic Editor على Canva
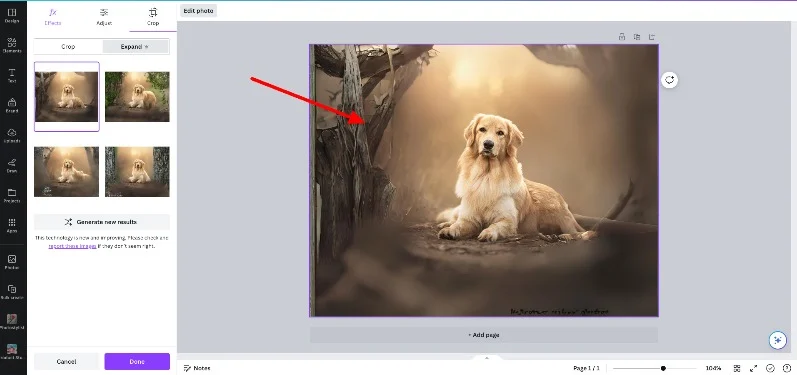
- الخطوة 1: افتح Canva وقم بتحميل الصورة. أضف الصورة إلى المحرر
- الخطوة 2: حدد الصورة وانقر على تحرير.
- الخطوة 3: حدد الأداة التي تريد استخدامها وحدد النمط الذي تريده
- الخطوة 4: انقر فوق "إنشاء" لتطبيق التغييرات على صورتك.
جلب التحرير السحري لصور Google إلى جهاز Mac الخاص بك
يمكن لأي شخص لا يتمتع بمهارات تحرير الصور إجراء تعديلات معقدة على الصور باستخدام ميزات Magic Editor من Google. تم دمج هذه الميزات في تطبيق Google Photos وهي متاحة فقط لمشتركي Pixel وGoogle One.
للحصول على وظائف مماثلة على جهاز Mac، يمكنك استخدام ميزة التنقيح في تطبيق الصور لإزالة الكائنات غير المرغوب فيها واستخدام أدوات خارجية مثل Adobe Firefly وPicel وCanva لتوسيع الموضوعات في الصورة أو تغيير موضعها. أتمنى أن تجد هذا الدليل مفيدًا.
الأسئلة الشائعة حول استخدام Magic Editor على نظام Mac
1. هل يمكنني استخدام ميزات تحرير صور Google مباشرة على نظام التشغيل Mac OS؟
لا يمكنك استخدام ميزات تحرير صور Google مباشرةً على نظام التشغيل Mac OS. تتوفر ميزات Magic Editor فقط لهواتف Pixel الذكية ومستخدمي Google One داخل تطبيق Google Photos. بدلاً من ذلك، يمكنك استخدام الميزات البديلة داخل تطبيق الصور على نظام Mac وأدوات الطرف الثالث للحصول على وظائف مماثلة.
2. كيف يمكنني الوصول إلى صور Google من جهاز Mac الخاص بي؟
يمكنك الوصول إلى صور Google باستخدام ويب صور Google. تفضل بزيارة https://photos.google.com/ وقم بتسجيل الدخول باستخدام حساب Google الخاص بك.
3. هل تقدم أي تطبيقات Mac ميزات مشابهة للمحرر السحري لصور Google؟
نعم، توفر الكثير من الأدوات ميزات التحرير السحرية المشابهة لتلك الموجودة على نظام Mac.
- Apple Photos: مدمج في نظام التشغيل Mac OS، ويوفر أدوات التنقيح وإزالة الخلفية.
- Adobe Lightroom: برنامج احترافي لتحرير الصور يأتي مع مجموعة واسعة من ميزات تحرير الصور.
- Pixelmator Pro : محرر صور قوي مزود بأدوات تحرير مدعومة بالذكاء الاصطناعي.
- Affinity Photo: يوفر أدوات متقدمة لتحرير الصور وتنقيحها.
- Luminar AI: أفضل تطبيق لتحرير الصور يعتمد على الذكاء الاصطناعي.
4. كيف يمكنني مزامنة صور Google الخاصة بي مع نظام التشغيل Mac OS لتسهيل التحرير؟
ستتم مزامنة الصور التي تم تحريرها على Google Web مع تطبيق Google Photos على هاتفك الذكي. إذا كنت تستخدم طريقة بديلة، فيمكنك مشاركة الصور المعدلة يدويًا على جهاز Mac الخاص بك مع Android وحفظها في تطبيق صور Google.
