如何在 Mac 上获取 Google 照片的神奇编辑功能
已发表: 2024-03-14Google Photos 神奇的照片编辑功能使您无需专业级编辑技能即可执行复杂的照片编辑。 只需几个步骤,您就可以删除图像的特定部分、解锁它并重新定位图像的主题。
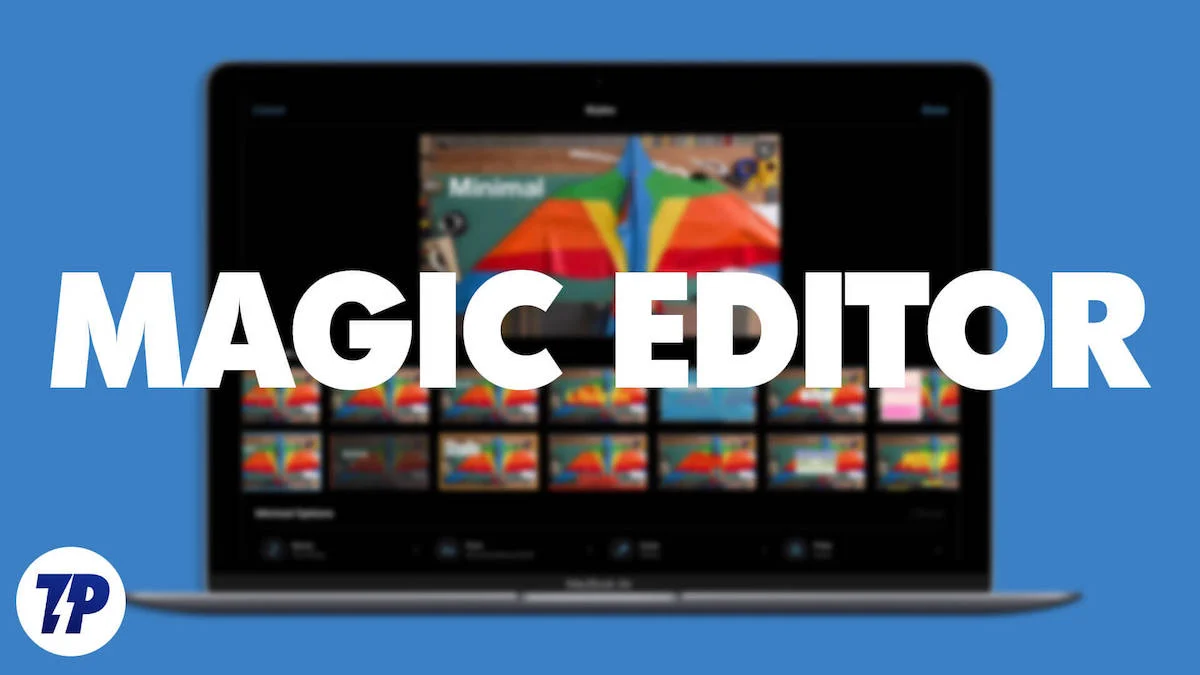
Magic 编辑功能集成到 Google Photos 应用程序中,仅适用于 Pixel 智能手机和 Google One 订阅者。 在本指南中,您将了解如何在 Mac 上使用 Google Photos Magic 编辑功能来编辑和提高图像质量。
目录
如何获取 Mac 版 Magic 编辑器
使用 Mac 的内置照片编辑功能
在 Mac 上访问 Magic 编辑功能的最简单方法之一是通过内置的照片应用程序。
修饰工具与照片应用程序中的魔法编辑器类似,可让您从图像中删除不需要的对象。 您可以使用它来修复照片的痕迹、瑕疵和其他缺陷。 使用背景去除工具,您可以通过简单的步骤从 Mac 上的任何图像中去除背景。
照片应用程序中的修饰和背景去除工具对每个人都是免费的。 您可以编辑内置照片和从互联网下载的外部照片。
如何使用 Mac 上的“照片”应用程序删除背景
- 第 1 步:打开 Mac 上的“照片”应用。

- 步骤 2:如果要编辑外部图像,请选择图像,打开图像,然后执行步骤 6。
- 步骤 3:要在“照片”应用中编辑图像,请打开 Mac 上的“照片”应用,然后选择要编辑的图像。
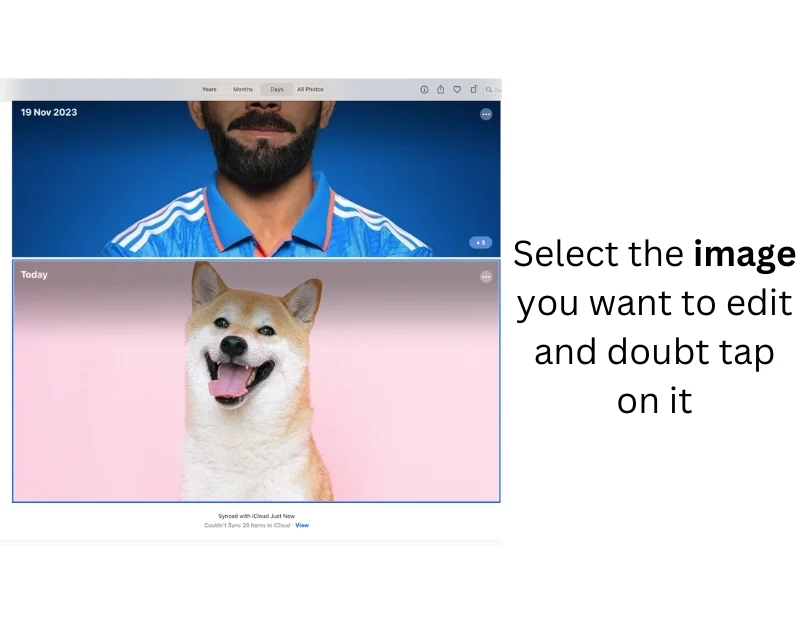
- 步骤 5:双击图像,在预览中打开它,或右键单击并选择“编辑方式” > “预览” 。 选项
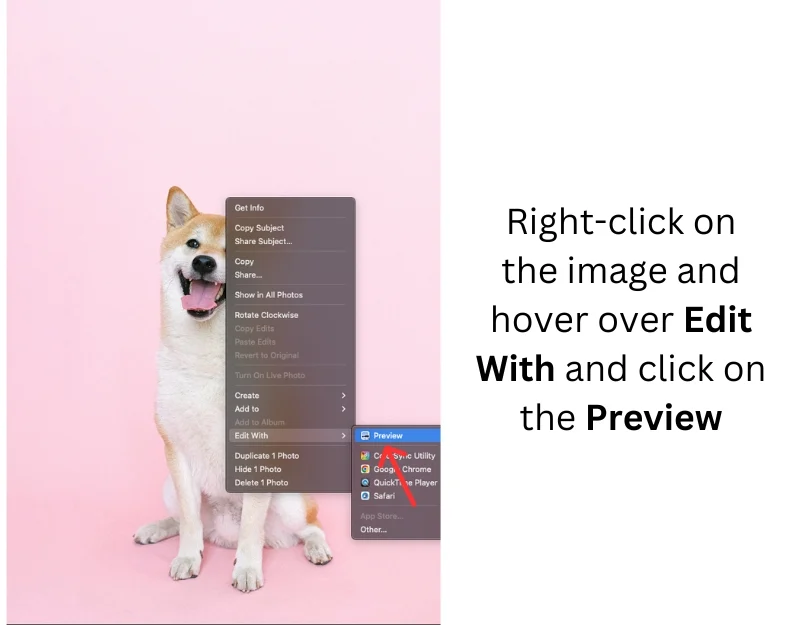
- 步骤 6:在全屏中,单击顶部工具栏中的“工具” ,然后选择“删除背景” 。 您还可以使用快捷键Command + Shift + K. 来访问此功能。
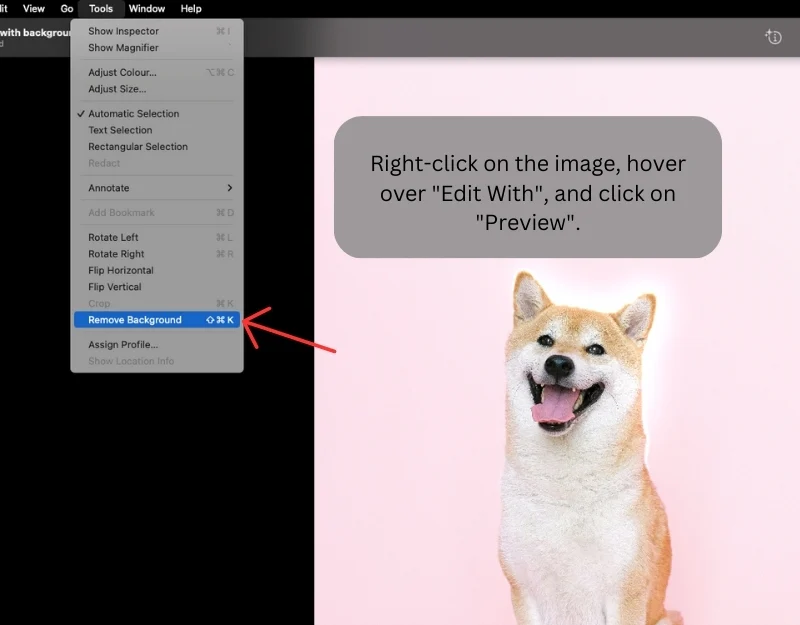
- 步骤 7:您只能从PNG 图像中删除背景。 如果图像是 JPEG 格式,预览会提示您在删除背景之前将其转换为PNG 。 单击“转换”继续。
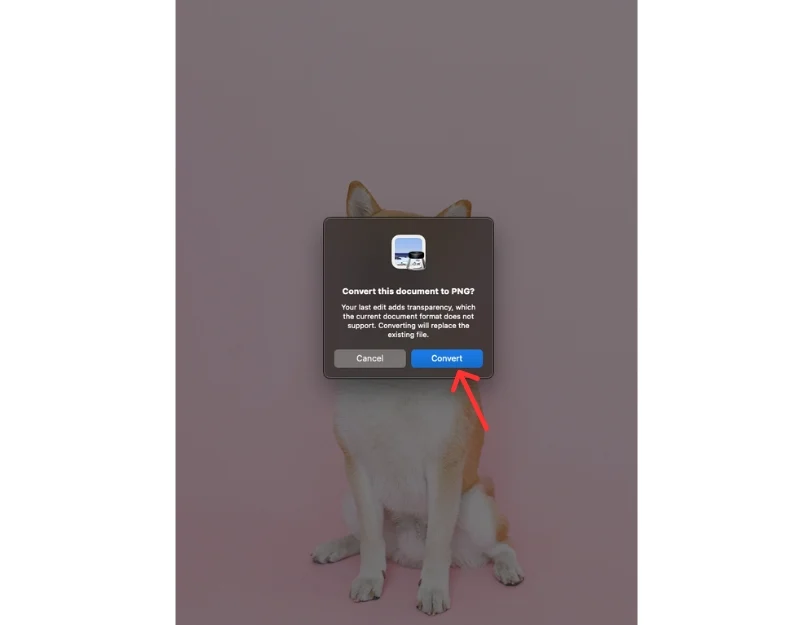
- 步骤8:等待几秒钟,预览将创建一个具有透明背景的新图像。
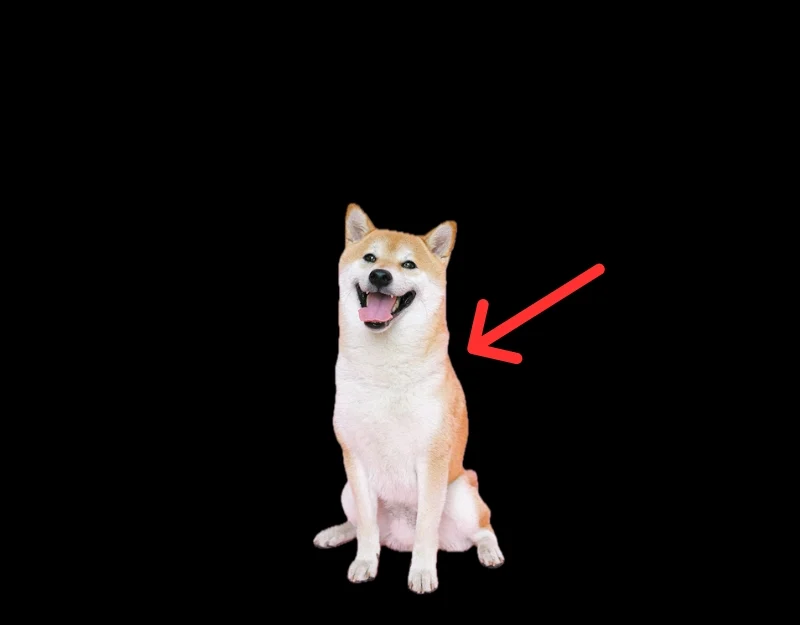
如何从 Mac 上的“照片”应用中删除不需要的对象
- 第 1 步:打开 Mac 上的“照片”应用。

- 步骤 2:如果要编辑外部照片,请通过单击菜单栏中的“文件”>“导入”来导入要编辑的图像,然后选择该图像并单击“导入”。 或预览外部图像,然后单击许多图像,然后点击“添加到照片”
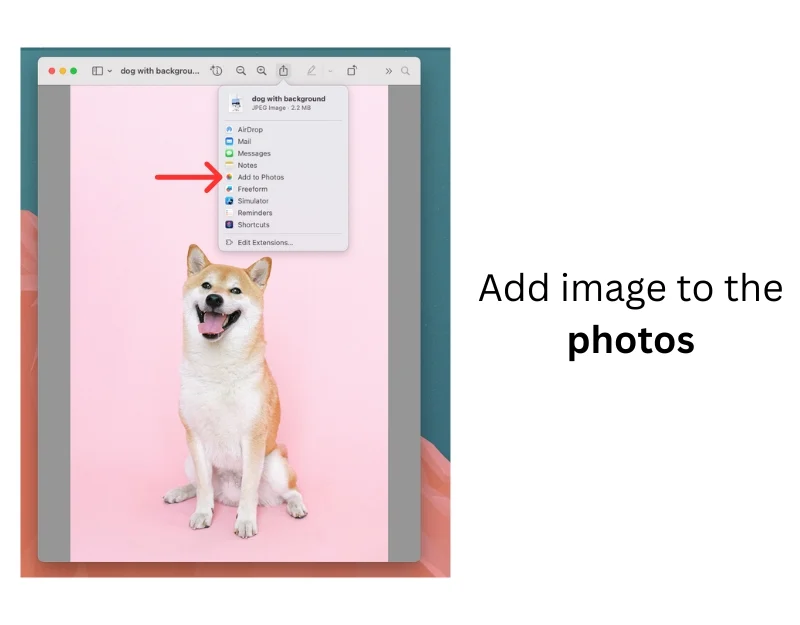
- 第三步:选择图像并双击将其打开。
- 步骤 4:单击窗口右上角的编辑按钮。
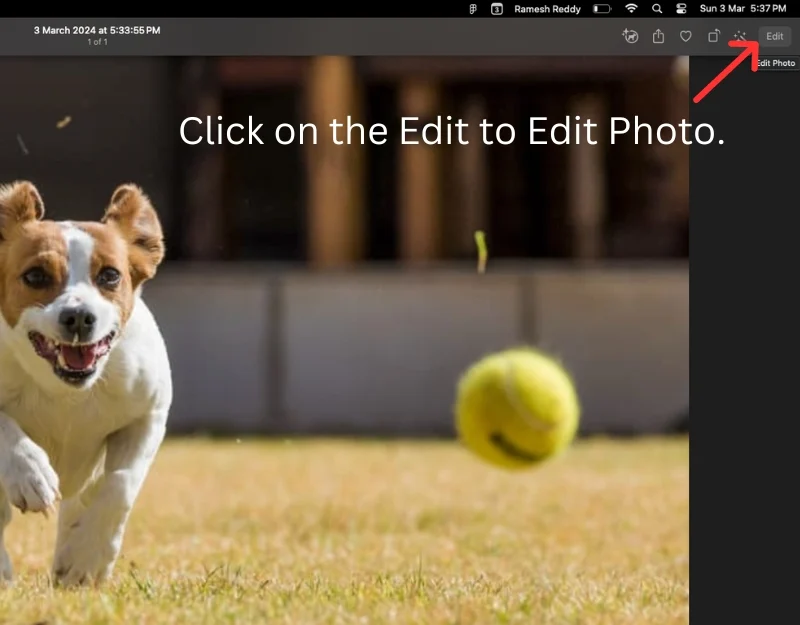
- 第5步:选择右侧边栏中的修饰工具。
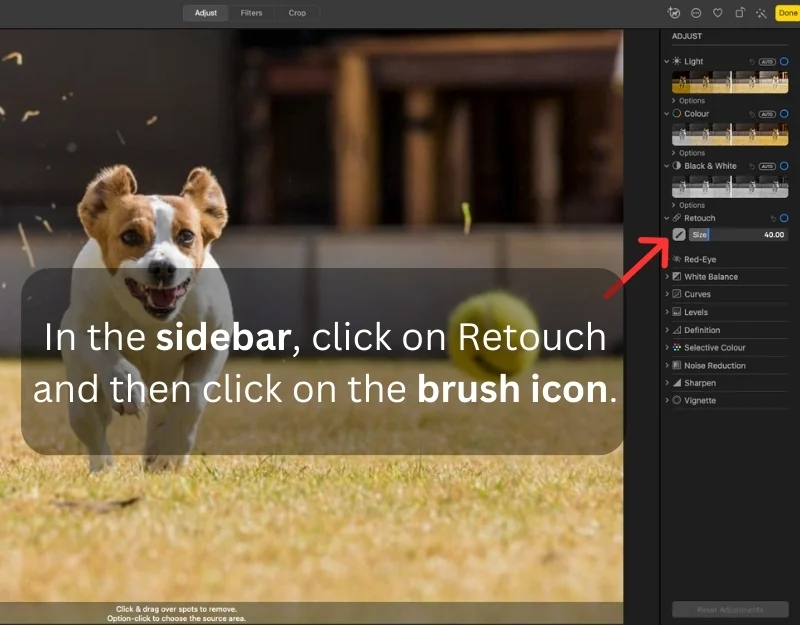
- 第6步:选择画笔。 您还可以使用“大小”滑块调整画笔大小。
- 第7步:标记要删除的对象。
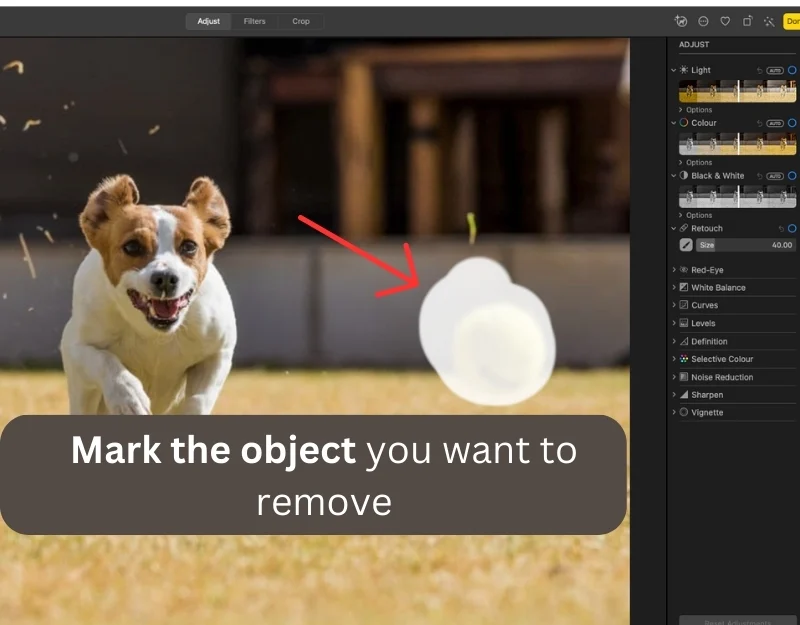
- 步骤8:您还可以从另一个照片区域选取像素来替换删除的对象。 选择修饰工具,按住 Option 键,然后单击要使用的区域,然后标记要删除的对象。
- 第9步:等待几秒钟。 对象将被自动删除。 单击“完成”保存更改。
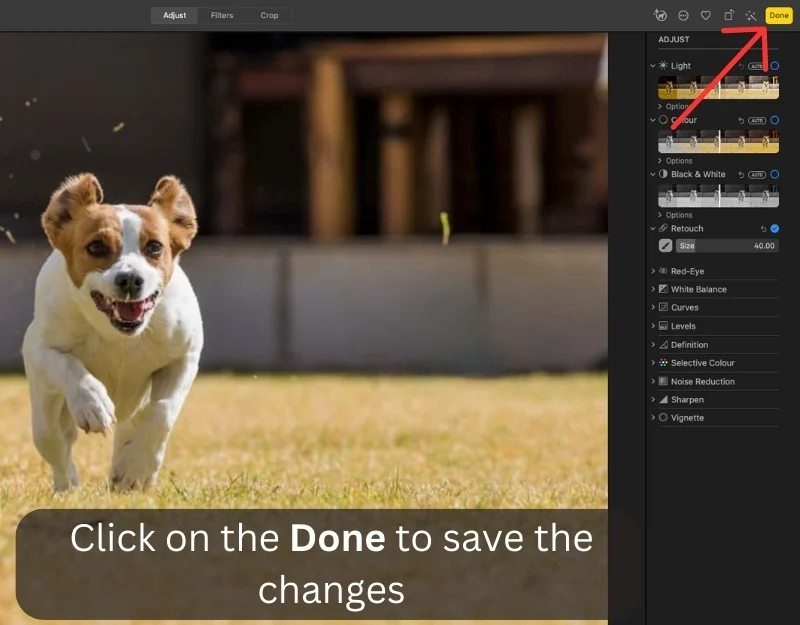
使用第三方编辑工具
Mac 上的内置照片不提供生成填充功能。 您无法扩展或重新定位图像中的元素。 幸运的是,有很多第三方工具可以让您获得功能。 大多数工具都可以免费使用,无需额外安装。 有些工具甚至可以产生比 Google Magic Edit 更好的结果。
1.Adobe Firefly(免费)
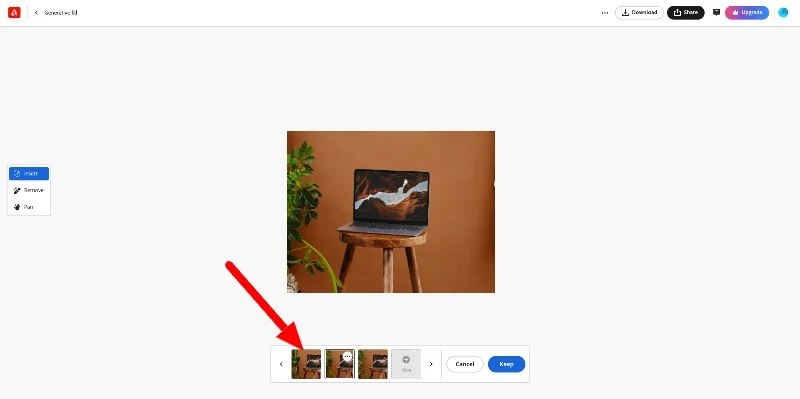
Adobe Firefly 是最好、最免费的照片编辑工具,它具有不同的照片编辑功能。 您可以使用该工具通过简单的提示 AI 指令来替换或扩展图像。 这些工具产生了令人印象深刻的结果。
使用该工具,您可以根据各种提示编辑图像 - 唯一的限制是您的想象力。 例如,您可以用简单的背景替换植物或在图像中添加狗。 人工智能需要一些时间才能产生结果。 它通常会根据您的喜好产生三个选项。

Adobe Firefly 还拥有其他 AI 图像编辑工具,例如 AI 到文本图像生成器、文本效果、生成颜色、文本到模板、文本到矢量图形等。 您可以免费访问这些基于网络的工具。 上传到该网站的图像不会与各方共享。
下载 Adobe Firefly:生成式 AI
2. Pincel(付费)
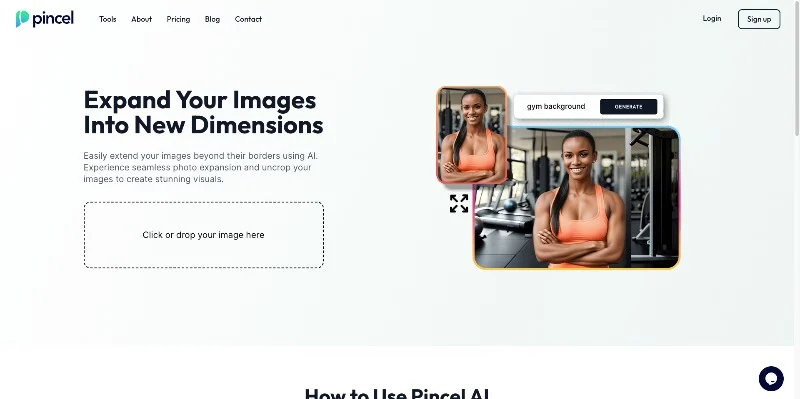
Pincel 是一款付费生成 AI 工具,允许您使用不同的编辑工具编辑、删除或添加新元素到图像中。
该网站提供了十多种照片编辑工具,例如对象删除器、AI 图像编辑器、AU upscaler、背景删除器、照片扩展器等。 您可以选择任何工具并编辑图像。 您可以用其他元素替换特定对象、取消图像模糊、扩展图像等等。
使用该工具很简单:访问 Pincel 网站并上传您的照片(根据 Pincel 条款,上传到该网站的图像不会被存储并与第三方共享)。 使用画笔并选择要更改的对象。 现在,输入提示并编辑图像。
3.Canva(付费)
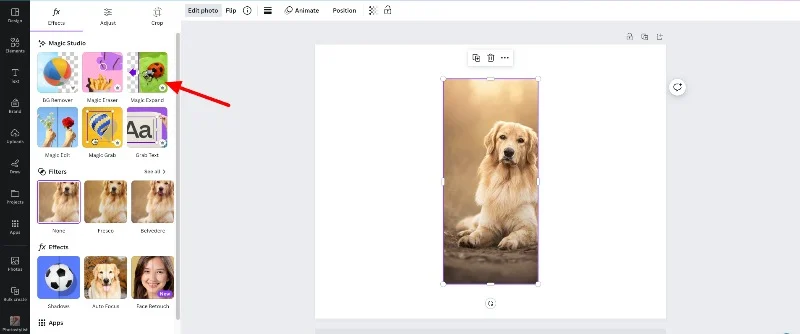
Canva是一款在线图形设计工具,最近推出了新的AI照片编辑工具。 大多数照片编辑工具仅适用于高级订阅者。
该工具提供了“Magic Eraser”(类似于 Pixel 上的“Magic Eraser”功能)来从图像中删除不需要的对象,以及“Magic Expand”(类似于“Magic Edit”功能),使用生成填充来扩展图像。
您可以在 Mac 上使用这些功能来删除或编辑图像。 您可以使用不同的元素自定义图像、添加连贯的编辑、将其设为模板等等。
如何使用 Canva 上的 Magic Editor 功能
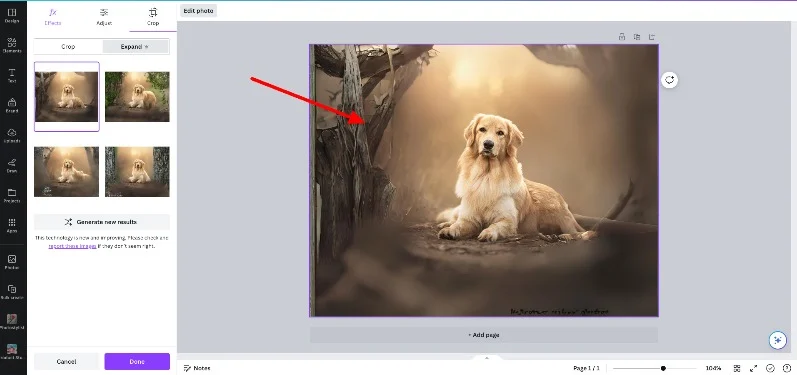
- 第1步:打开Canva并上传图像。 将图像添加到编辑器
- 步骤 2:选择照片并单击“编辑”。
- 第三步:选择您要使用的工具并选择您想要的样式
- 步骤 4:单击“生成”将更改应用到您的图像。
将 Google Photos Magic 编辑功能带到您的 Mac 上
任何没有照片编辑技能的人都可以使用 Google 的 Magic Editor 功能执行复杂的图像编辑。 这些功能已集成到 Google Photos 应用程序中,并且仅适用于 Pixel 和 Google One 订阅者。
要在 Mac 上获得类似的功能,您可以使用照片应用程序中的修饰功能来删除不需要的对象,并使用 Adobe Firefly、Picel 和 Canva 等第三方工具来扩展或重新定位图像中的主题。 我希望本指南对您有所帮助。
在 Mac 上使用 Magic Editor 的常见问题解答
1. 我可以直接在 Mac OS 上使用 Google Photos 编辑功能吗?
您无法直接在 Mac OS 上使用 Google 照片编辑功能。 Magic 编辑器功能仅适用于 Pixel 智能手机和 Google Photos 应用程序中的 Google One 用户。 相反,您可以使用 Mac 上的照片应用程序内的替代功能和第三方工具来获得类似的功能。
2. 如何从 Mac 访问 Google 相册?
您可以使用 Google 相册网络访问 Google 相册。 访问 https://photos.google.com/ 并使用您的 Google 帐户登录。
3. 是否有任何 Mac 应用程序提供与 Google Photos 的魔法编辑器类似的功能?
是的,很多工具都提供与 Mac 上类似的 Magic 编辑功能。
- Apple Photos:集成到 Mac OS 中,提供修饰和背景去除工具。
- Adobe Lightroom:一款专业的照片编辑软件,具有多种照片编辑功能。
- Pixelmator Pro :一款功能强大的图像编辑器,具有人工智能驱动的编辑工具。
- Affinity Photo:提供高级照片编辑和修饰工具。
- Luminar AI:最佳人工智能驱动的编辑照片编辑应用程序。
4. 如何将 Google Photos 与 Mac OS 同步以便于编辑?
在 Google 网络上编辑的照片将与智能手机上的 Google 照片应用程序同步。 如果您使用替代方法,您可以手动与 Android 共享 Mac 上编辑后的照片,并将它们保存到您的 Google 相册应用中。
