Mac'te Google Foto'nun Sihirli Düzenleme Özellikleri Nasıl Elde Edilir
Yayınlanan: 2024-03-14Google Fotoğraflar'ın sihirli fotoğraf düzenleme özellikleri, profesyonel düzeyde düzenleme becerilerine ihtiyaç duymadan karmaşık fotoğraf düzenlemeleri yapmanızı sağlar. Yalnızca birkaç adımda görselin belirli kısımlarını kaldırabilir, engelini kaldırabilir ve görselin konusunu yeniden konumlandırabilirsiniz.
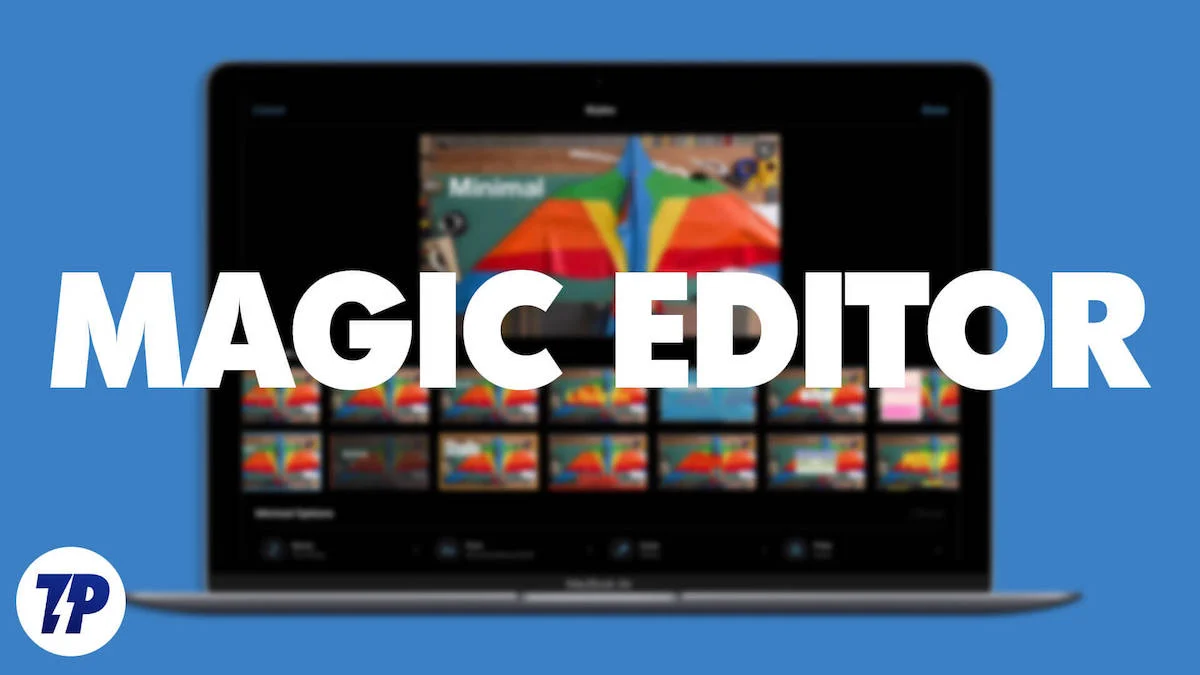
Magic düzenleme özelliği Google Fotoğraflar uygulamasına entegre edilmiştir ve yalnızca Pixel akıllı telefonlar ve Google One aboneleri tarafından kullanılabilir. Bu kılavuzda, görüntüleri düzenlemek ve kalitesini artırmak için Mac'te Google Fotoğraflar Sihirli Düzenleme özelliklerini nasıl edineceğinizi öğreneceksiniz.
İçindekiler
Mac için Magic Editor Nasıl Edinilir?
Mac'in Dahili Fotoğraf Düzenleme Özelliklerini Kullanın
Mac'te Magic düzenleme özelliklerine erişmenin en kolay yollarından biri yerleşik Fotoğraflar uygulamasıdır.
Fotoğraflar uygulamasındaki Magic Editor'a benzeyen Rötuş aracı, görüntüdeki istenmeyen nesneleri kaldırmanıza olanak tanır. Fotoğraflarınızdaki işaretleri, lekeleri ve diğer kusurları düzeltmek için kullanabilirsiniz. Arka plan temizleme aracıyla, Mac'teki herhangi bir görselin arka planını basit adımlarla kaldırabilirsiniz.
Rötuş ve arka plan kaldırma araçları, Fotoğraflar uygulamasındaki herkes için ücretsizdir. İnternetten indirilen hem yerleşik fotoğrafları hem de harici fotoğrafları düzenleyebilirsiniz.
Mac'teki Fotoğraflar uygulamasını kullanarak arka plan nasıl kaldırılır
- Adım 1: Mac'inizdeki Fotoğraflar uygulamasını açın.

- Adım 2: Harici görüntüyü düzenlemek istiyorsanız görüntüyü seçin, görüntüyü açın ve 6. adımı izleyin.
- Adım 3: Fotoğraflar uygulamasında bir görüntüyü düzenlemek için Mac'inizdeki Fotoğraflar uygulamasını açın ve düzenlemek istediğiniz görüntüyü seçin.
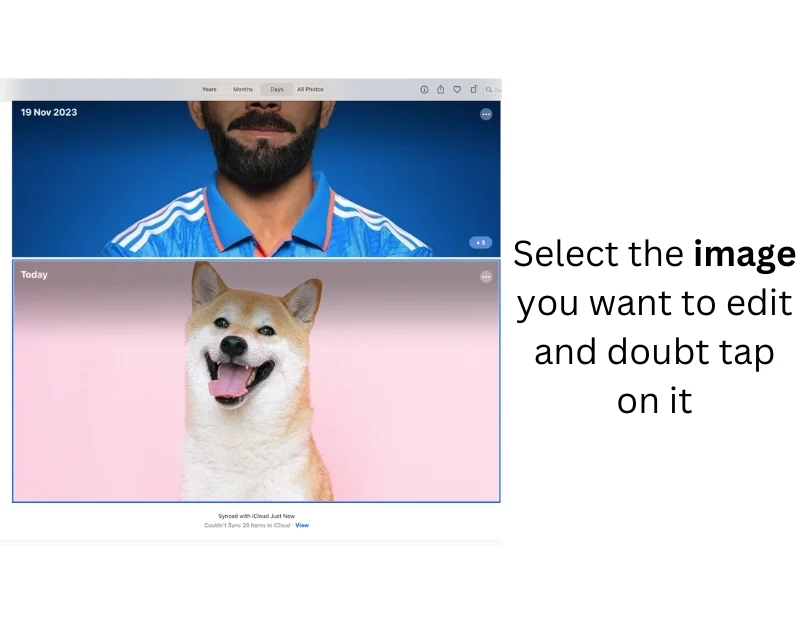
- Adım 5: Görüntüye çift tıklayın, Önizleme'de açın veya sağ tıklayıp Birlikte Düzenle > Önizleme seçeneğini seçin. seçenek
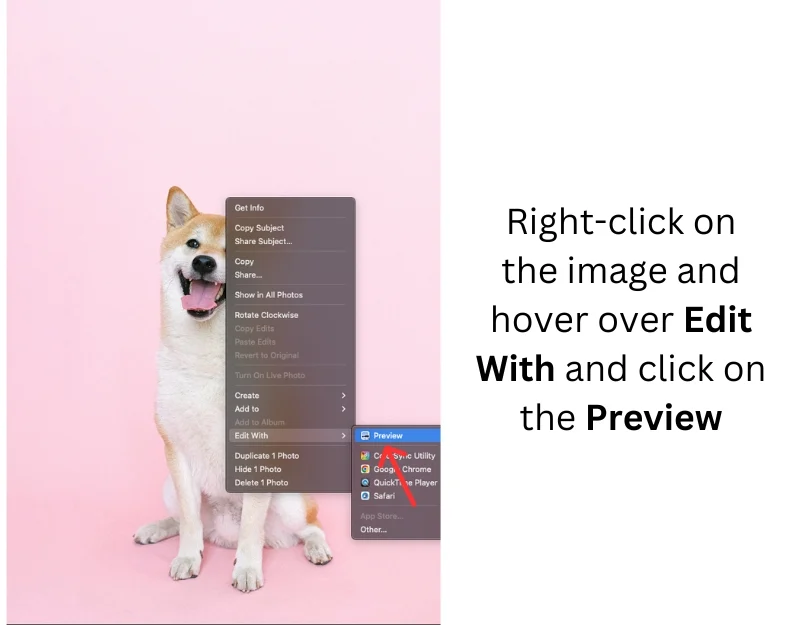
- Adım 6: Tam ekranda üst araç çubuğundan Araçlar'a tıklayın ve Arka Planı Kaldır'ı seçin. Bu özelliğe erişmek için Command + Shift + K. kısayolunu da kullanabilirsiniz.
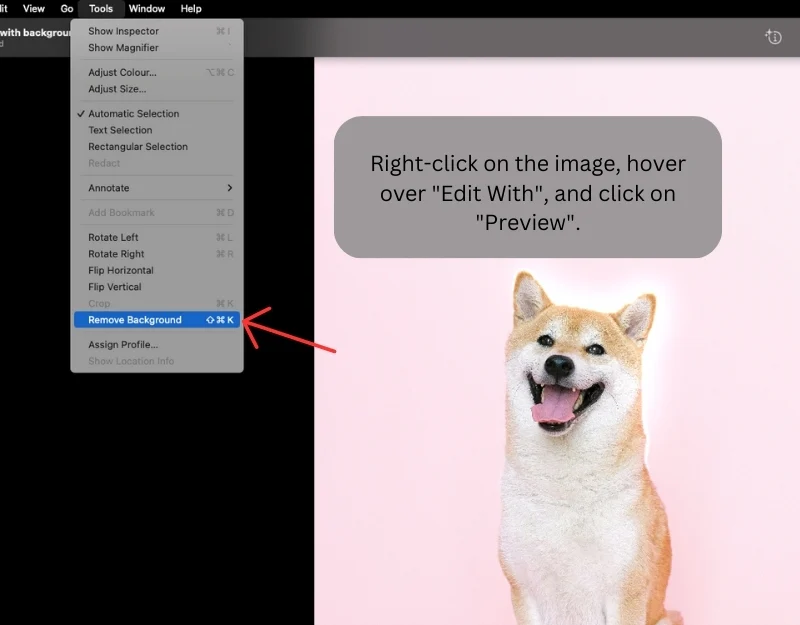
- Adım 7: Arka planı yalnızca PNG görsellerinden kaldırabilirsiniz. Görüntü JPEG formatındaysa Önizleme, arka planı kaldırmadan önce görüntüyü PNG'ye dönüştürmenizi ister. Devam etmek için Dönüştür'e tıklayın.
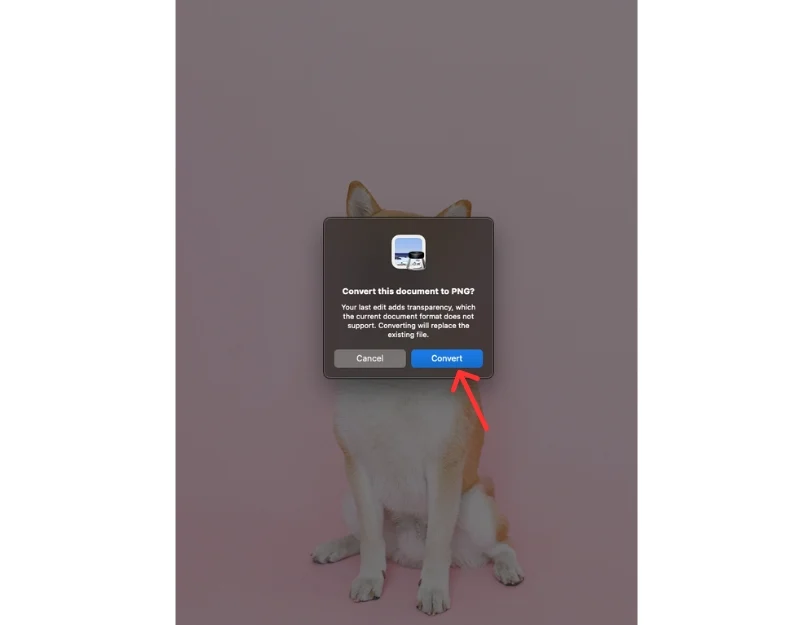
- Adım 8: Birkaç saniye bekleyin; Önizleme şeffaf arka plana sahip yeni bir resim oluşturacaktır.
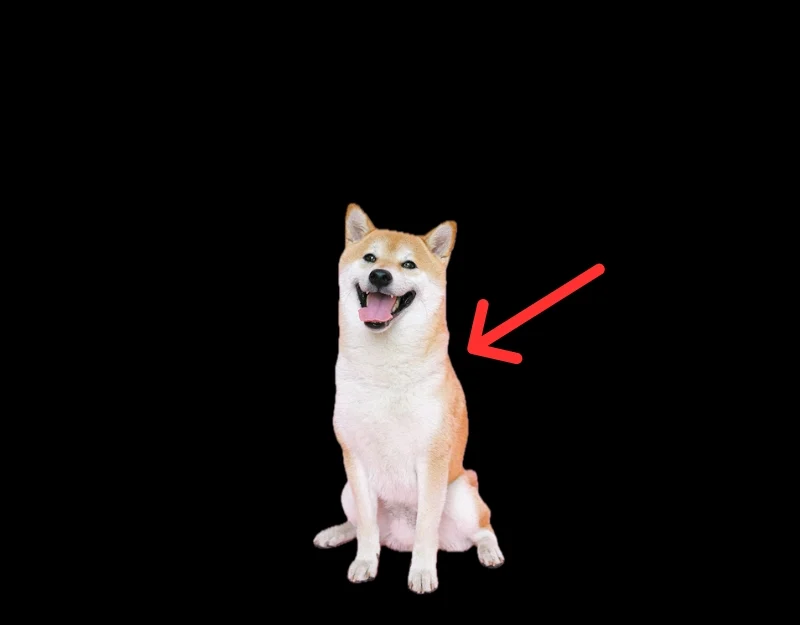
Mac'teki Fotoğraflar uygulamasından istenmeyen nesneler nasıl kaldırılır
- Adım 1: Mac'inizdeki Fotoğraflar uygulamasını açın.

- Adım 2: Harici bir fotoğrafı düzenlemek istiyorsanız, menü çubuğunda Dosya> İçe Aktar'a tıklayarak düzenlemek istediğiniz görseli içe aktarın, ardından görseli seçin ve İçe Aktar'a tıklayın. veya harici görüntüyü önizleyin ve çoğuna tıklayın ve Fotoğraflara ekle'ye dokunun.
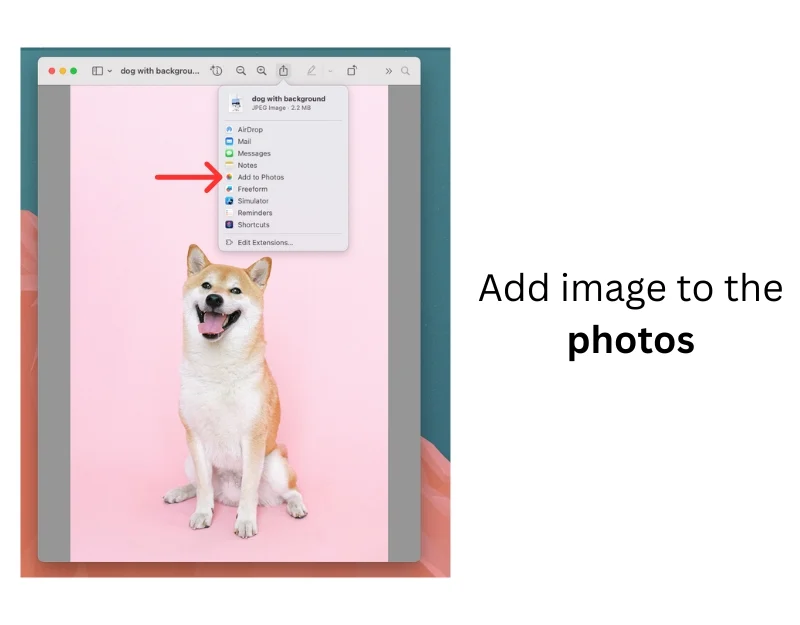
- Adım 3: Resmi seçin ve açmak için çift tıklayın .
- Adım 4: Pencerenin sağ üst köşesindeki Düzenle düğmesini tıklayın.
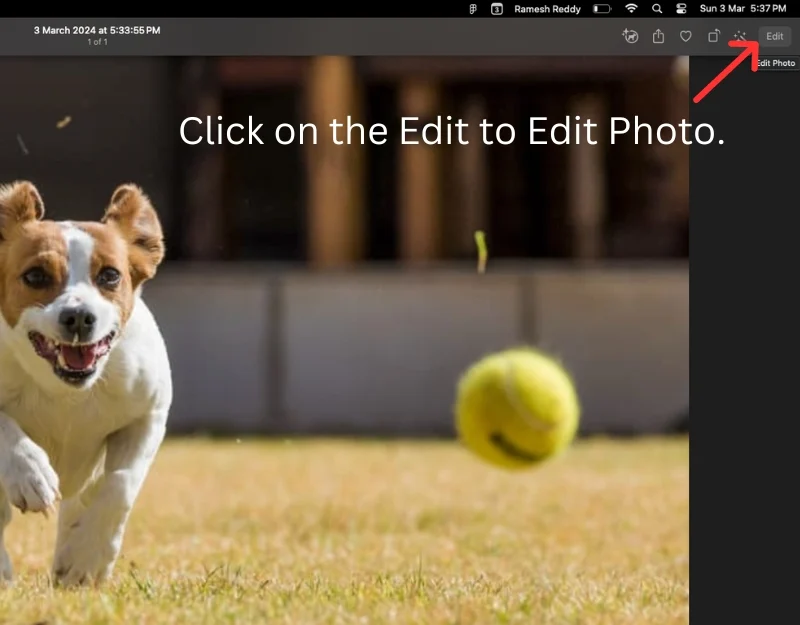
- Adım 5: Sağ kenar çubuğundaki Rötuş aracını seçin.
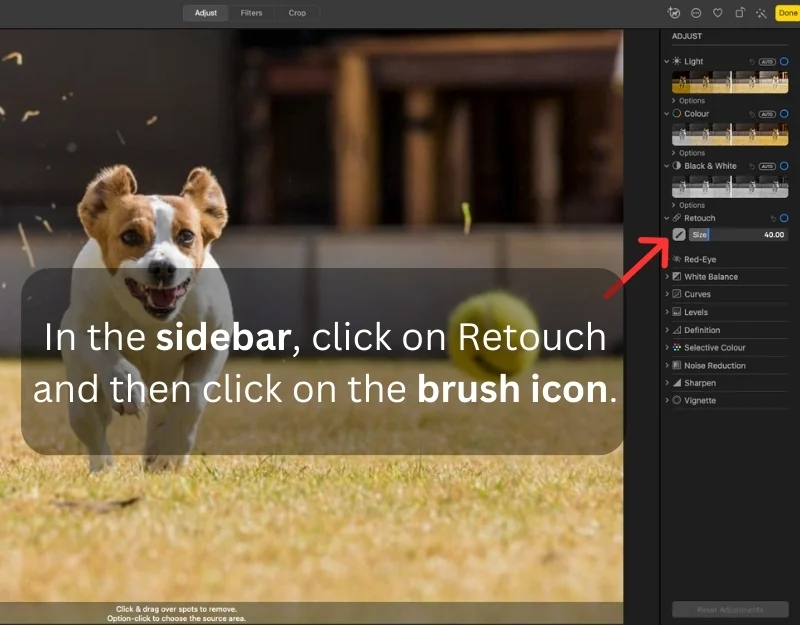
- Adım 6: Fırçayı seçin. Fırça boyutunu Boyut kaydırıcısını kullanarak da ayarlayabilirsiniz.
- Adım 7: Kaldırmak istediğiniz nesneyi işaretleyin.
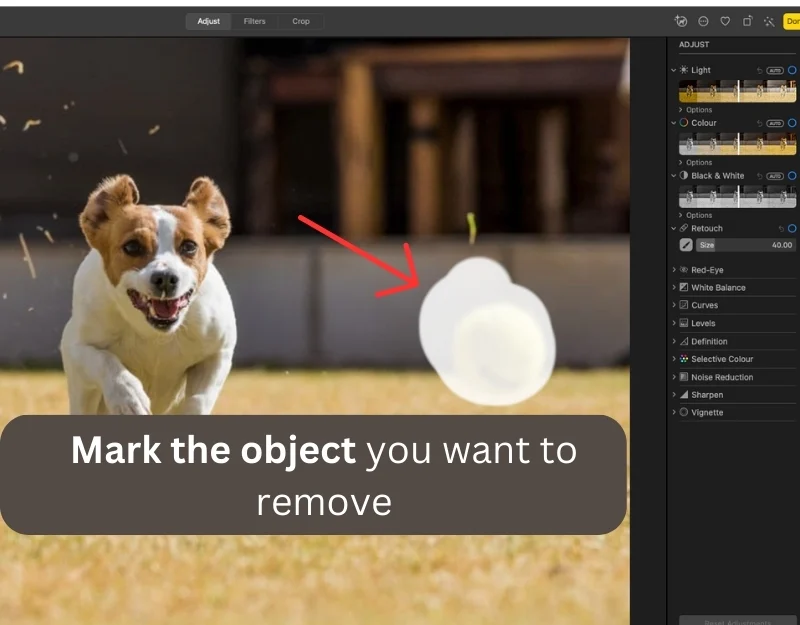
- Adım 8: Kaldırılan nesneyi değiştirmek için başka bir fotoğraf alanından da pikseller seçebilirsiniz. Rötuş aracını seçin, Option tuşunu basılı tutun ve kullanmak istediğiniz alanı tıklayın, ardından kaldırmak istediğiniz nesneyi işaretleyin.
- Adım 9: Birkaç saniye bekleyin. Nesneler otomatik olarak kaldırılacaktır. Değişiklikleri kaydetmek için Bitti'yi tıklayın.
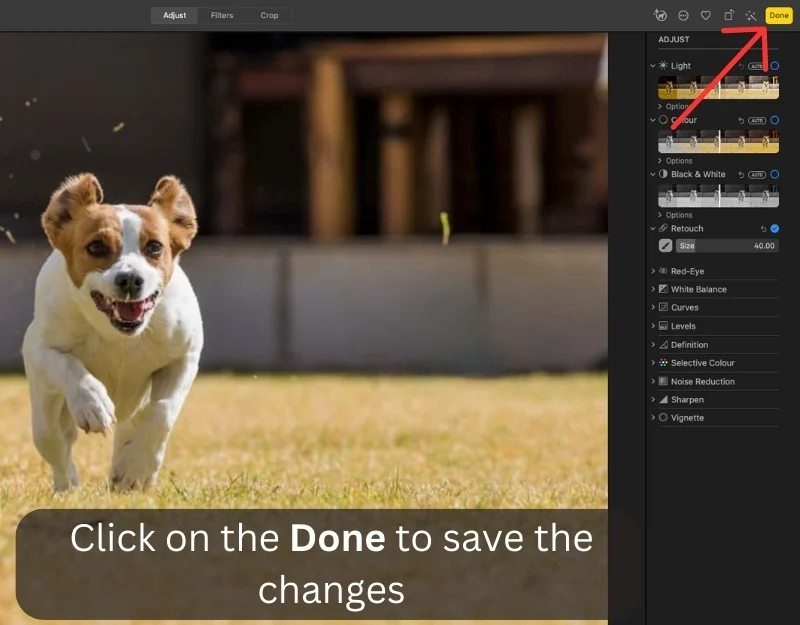
Üçüncü Taraf Düzenleme Araçlarını Kullanın
Mac'teki yerleşik fotoğraflar üretken bir doldurma özelliği sunmaz. Görüntüdeki öğeleri genişletemez veya yeniden konumlandıramazsınız. Neyse ki, birçok üçüncü taraf araç işlevsellik elde etmenize olanak tanıyor. Araçların çoğunun kullanımı ücretsizdir ve ek kurulum gerektirmez. Hatta bazı araçlar Google Magic Edit'ten daha iyi sonuçlar verir.
1. Adobe Firefly (Ücretsiz)
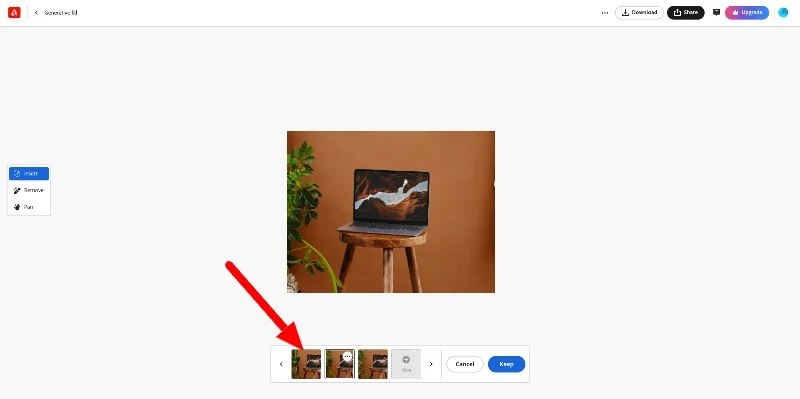
Adobe Firefly en iyi ve en ücretsiz fotoğraf düzenleme aracıdır ve farklı fotoğraf düzenleme özellikleriyle birlikte gelir. Basit yapay zeka talimatlarına sahip aracı kullanarak görüntüyü değiştirebilir veya genişletebilirsiniz. Araçlar etkileyici sonuçlar üretir.
Aracı kullanarak çeşitli komutlarla görüntüleri düzenleyebilirsiniz; tek sınır hayal gücünüzdür. Örneğin, bir bitkiyi basit bir arka planla değiştirebilir veya görsele bir köpek ekleyebilirsiniz. Yapay zekanın sonuç üretmesi için biraz zamana ihtiyacı var. Tercihlerinize göre genellikle üç seçenek üretir.

Adobe Firefly ayrıca AI'dan metne görüntü oluşturucu, metin efektleri, Üretken renk, metinden şablona, metinden vektöre grafikler ve daha fazlası gibi başka AI görüntü düzenleme araçlarına da sahiptir. Bu web tabanlı araçlara ücretsiz olarak erişebilirsiniz. Siteye yüklenen görseller taraflarla paylaşılmayacaktır.
Adobe Firefly'ı İndirin: Üretken Yapay Zeka
2. Pincel (Ücretli)
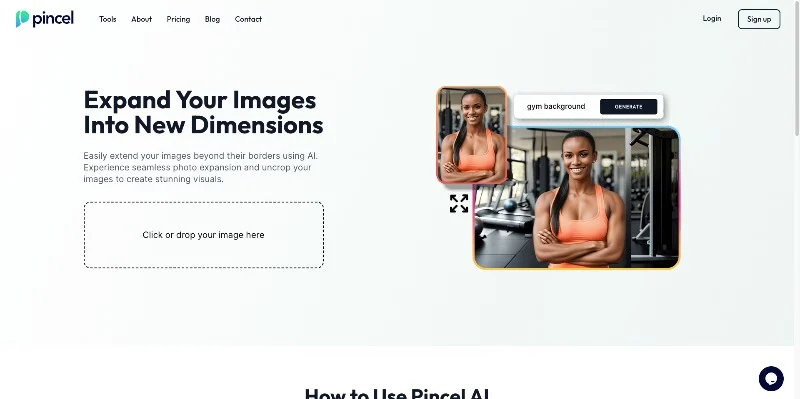
Pincel, farklı düzenleme araçlarını kullanarak görüntüyü düzenlemenize, kaldırmanıza veya yeni öğeler eklemenize olanak tanıyan ücretli bir üretken yapay zeka aracıdır.
Site, nesne kaldırıcı, AI görüntü düzenleyici, AU yükseltici, Arka Plan kaldırıcı, Fotoğraf genişletici ve daha fazlası gibi bir düzineden fazla fotoğraf düzenleme aracı sunar. Herhangi bir aracı seçip görüntüleri düzenleyebilirsiniz. Belirli nesneleri diğer öğelerle değiştirebilir, görüntünün bulanıklığını kaldırabilir, görüntüyü genişletebilir ve daha fazlasını yapabilirsiniz.
Aracın kullanımı basittir: Pincel web sitesini ziyaret edin ve fotoğrafınızı yükleyin (Pincel şartlarına göre, siteye yüklenen görseller saklanmayacak ve üçüncü taraflarla paylaşılmayacaktır). Fırçayı kullanın ve değiştirmek istediğiniz nesneyi seçin. Şimdi istemi girin ve görüntüyü düzenleyin.
3.Canva (Ücretli)
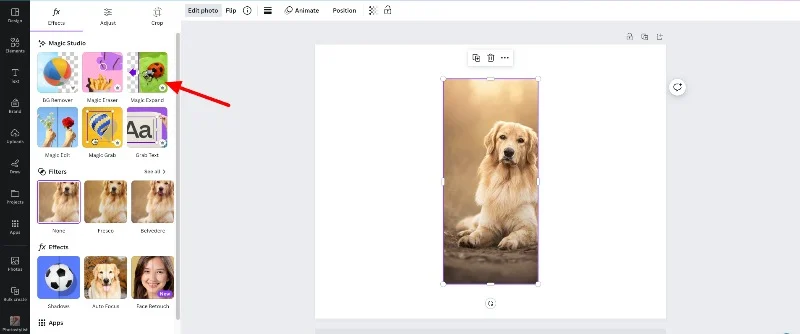
Canva, yakın zamanda yeni AI fotoğraf düzenleme araçlarını tanıtan çevrimiçi bir grafik tasarım aracıdır. Fotoğraf düzenleme araçlarının çoğu yalnızca premium abonelerin kullanımına açıktır.
Araç, görüntüdeki istenmeyen nesneleri kaldırmak için Sihirli Silgi (Pixel'deki Sihirli Silgi özelliğine benzer) ve Üretken dolgu kullanarak görüntüyü genişleten Sihirli Genişletme (Sihirli Düzenleme özelliğine benzer) sunar.
Görüntüyü kaldırmak veya düzenlemek için Mac'teki bu özellikleri kullanabilirsiniz. Görüntüyü farklı öğelerle özelleştirebilir, tutarlı düzenlemeler ekleyebilir, şablon haline getirebilir ve daha fazlasını yapabilirsiniz.
Canva'da Magic Editor özelliği nasıl kullanılır?
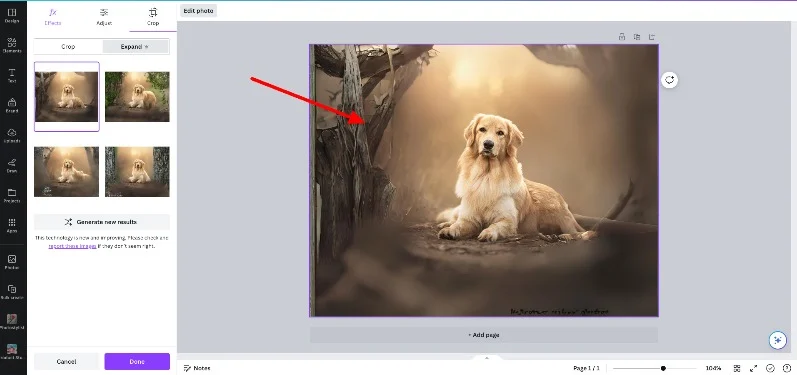
- Adım 1: Canva'yı açın ve görseli yükleyin. Resmi düzenleyiciye ekleyin
- Adım 2: Fotoğrafı seçin ve Düzenle'ye tıklayın.
- 3. Adım: Kullanmak istediğiniz aracı seçin ve istediğiniz stili seçin
- Adım 4: Değişiklikleri görüntünüze uygulamak için Oluştur'a tıklayın.
Google Fotoğraflar Sihirli Düzenleme'yi Mac'inize Getirme
Fotoğraf düzenleme becerisine sahip olmayan herkes, Google'ın Magic Editor özelliklerini kullanarak karmaşık resim düzenlemeleri yapabilir. Bu özellikler Google Fotoğraflar uygulamasına entegre edilmiştir ve yalnızca Pixel ve Google One aboneleri tarafından kullanılabilir.
Mac'te benzer işlevlere sahip olmak için, fotoğraflar uygulamasındaki rötuş özelliğini kullanarak istenmeyen nesneleri kaldırabilir ve görüntüdeki nesneleri genişletmek veya yeniden konumlandırmak için Adobe Firefly, Picel ve Canva gibi üçüncü taraf araçları kullanabilirsiniz. Umarım bu kılavuzu faydalı bulursunuz.
Mac'te Magic Editor'ı Kullanmaya İlişkin SSS
1. Google Fotoğraflar düzenleme özelliklerini doğrudan Mac OS'ta kullanabilir miyim?
Google Fotoğraflar düzenleme özelliklerini doğrudan Mac OS'ta kullanamazsınız. Magic düzenleyici özellikleri yalnızca piksel akıllı telefonlar ve Google Fotoğraflar uygulamasındaki Google One kullanıcıları tarafından kullanılabilir. Bunun yerine, benzer işlevsellik elde etmek için Mac'teki fotoğraf uygulamasındaki alternatif özellikleri ve üçüncü taraf araçları kullanabilirsiniz.
2. Google Fotoğraflar'a Mac'imden nasıl erişirim?
Google Fotoğraflar web'ini kullanarak Google Fotoğraflar'a erişebilirsiniz. https://photos.google.com/ adresini ziyaret edin ve Google hesabınızla oturum açın.
3. Google Fotoğraflar'ın sihirli düzenleyicisine benzer özellikler sunan herhangi bir Mac uygulaması var mı?
Evet, birçok araç Mac'tekine benzer Magic düzenleme özellikleri sunar.
- Apple Photos: Mac OS'a entegre olup rötuşlama ve arka plan kaldırma araçları sunar.
- Adobe Lightroom: Çok çeşitli fotoğraf düzenleme özellikleriyle birlikte gelen profesyonel bir fotoğraf düzenleme yazılımı.
- Pixelmator Pro : Yapay zeka destekli düzenleme araçlarına sahip güçlü bir görüntü düzenleyici.
- Affinity Photo: Gelişmiş fotoğraf düzenleme ve rötuşlama araçları sunar.
- Luminar AI: En iyi AI odaklı düzenleme fotoğraf düzenleme uygulaması.
4. Kolay düzenleme için Google Fotoğraflarımı Mac OS ile nasıl senkronize edebilirim?
Google Web'de düzenlenen fotoğraflar, akıllı telefonunuzdaki Google Fotoğraflar uygulamasıyla senkronize edilecektir. Alternatif bir yöntem kullanırsanız Mac'inizdeki düzenlenen fotoğrafları Android ile manuel olarak paylaşabilir ve Google Fotoğraflar uygulamanıza kaydedebilirsiniz.
