Jak uzyskać funkcje magicznej edycji Zdjęć Google na komputerze Mac
Opublikowany: 2024-03-14Funkcje magicznej edycji zdjęć w Zdjęciach Google umożliwiają przeprowadzanie złożonych edycji zdjęć bez konieczności posiadania profesjonalnych umiejętności edycji. W kilku krokach możesz usunąć określone części obrazu, odblokować je i zmienić położenie tematu obrazu.
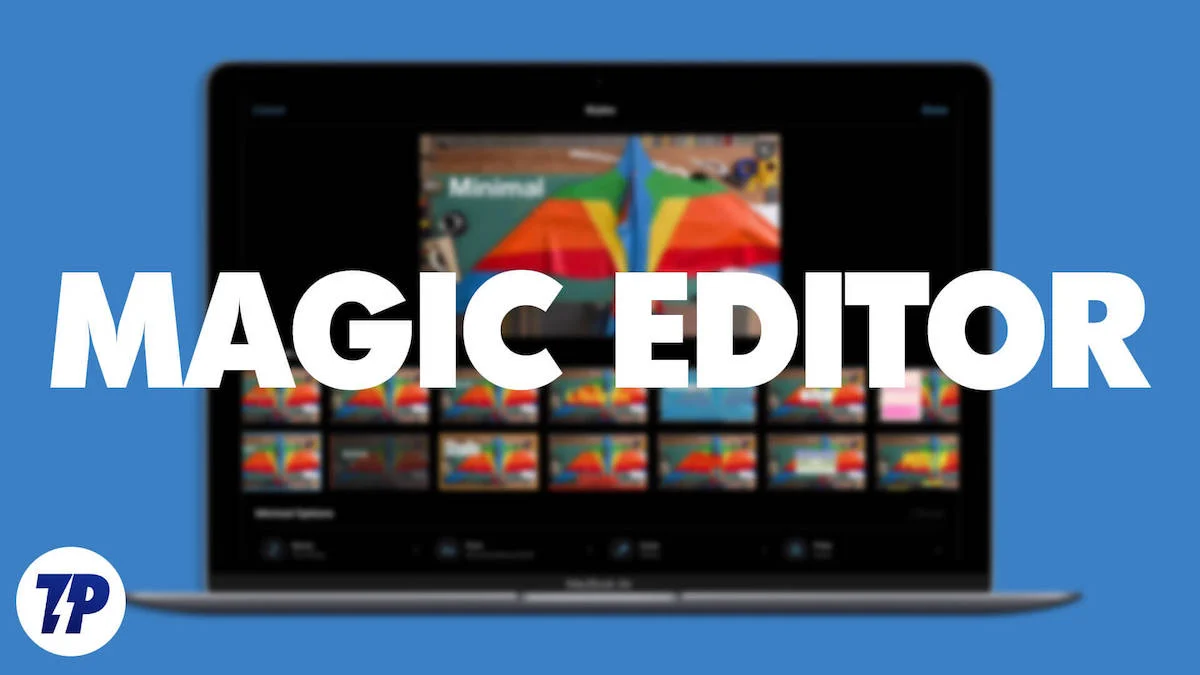
Funkcja edycji Magic jest zintegrowana z aplikacją Zdjęcia Google i jest dostępna tylko dla smartfonów Pixel i abonentów Google One. W tym przewodniku dowiesz się, jak korzystać z funkcji magicznej edycji Zdjęć Google na komputerze Mac, aby edytować i poprawiać jakość obrazów.
Spis treści
Jak zdobyć Magic Editor na Maca
Skorzystaj z wbudowanych funkcji edycji zdjęć komputera Mac
Jednym z najprostszych sposobów uzyskania dostępu do funkcji edycji Magic na komputerze Mac jest użycie wbudowanej aplikacji Zdjęcia.
Narzędzie Retusz, podobne do edytora Magic Editor w aplikacji Zdjęcia, umożliwia usuwanie niechcianych obiektów ze zdjęcia. Można go używać do usuwania śladów, przebarwień i innych niedoskonałości na zdjęciach. Dzięki narzędziu do usuwania tła możesz w prostych krokach usunąć tło z dowolnego obrazu na komputerze Mac.
Narzędzia do retuszu i usuwania tła są bezpłatne dla wszystkich w aplikacji Zdjęcia. Możesz edytować zarówno zdjęcia wbudowane, jak i zdjęcia zewnętrzne pobrane z Internetu.
Jak usunąć tło za pomocą aplikacji Zdjęcia na komputerze Mac
- Krok 1: Otwórz aplikację Zdjęcia na komputerze Mac.

- Krok 2: Jeśli chcesz edytować obraz zewnętrzny, wybierz obraz, otwórz obraz i wykonaj krok 6.
- Krok 3: Aby edytować obraz w aplikacji Zdjęcia, otwórz aplikację Zdjęcia na komputerze Mac i wybierz obraz, który chcesz edytować.
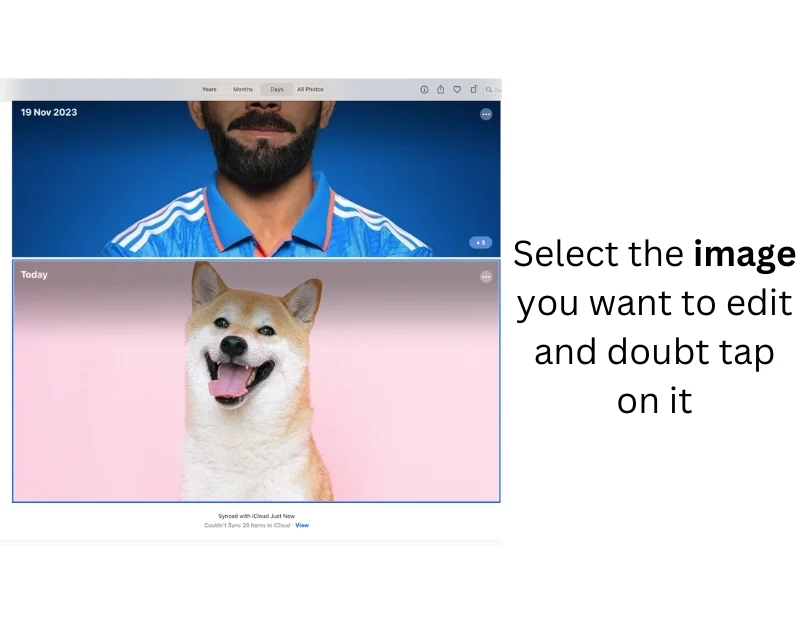
- Krok 5: Kliknij dwukrotnie obraz, otwórz go w podglądzie lub kliknij prawym przyciskiem myszy i wybierz Edytuj za pomocą > Podgląd . opcja
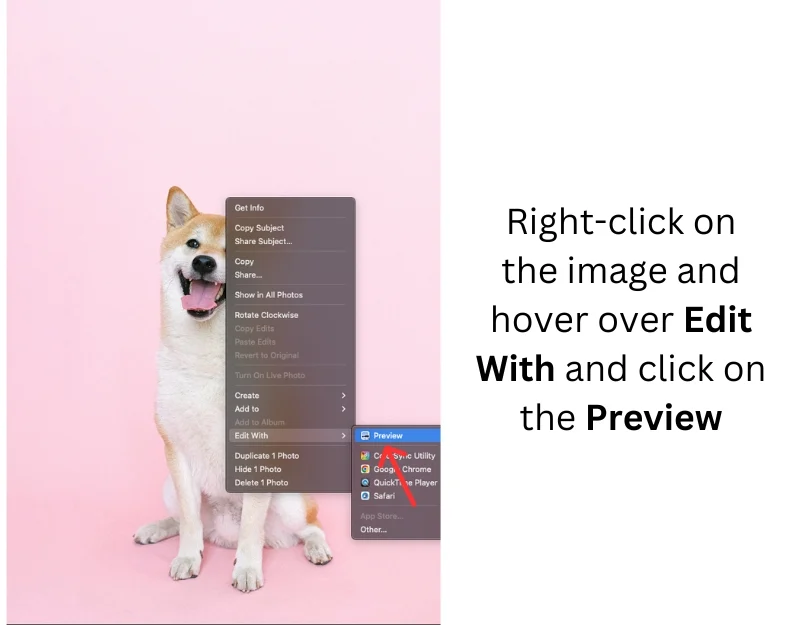
- Krok 6: Na pełnym ekranie kliknij Narzędzia na górnym pasku narzędzi i wybierz Usuń tło . Aby uzyskać dostęp do tej funkcji, możesz także użyć skrótu Command + Shift + K.
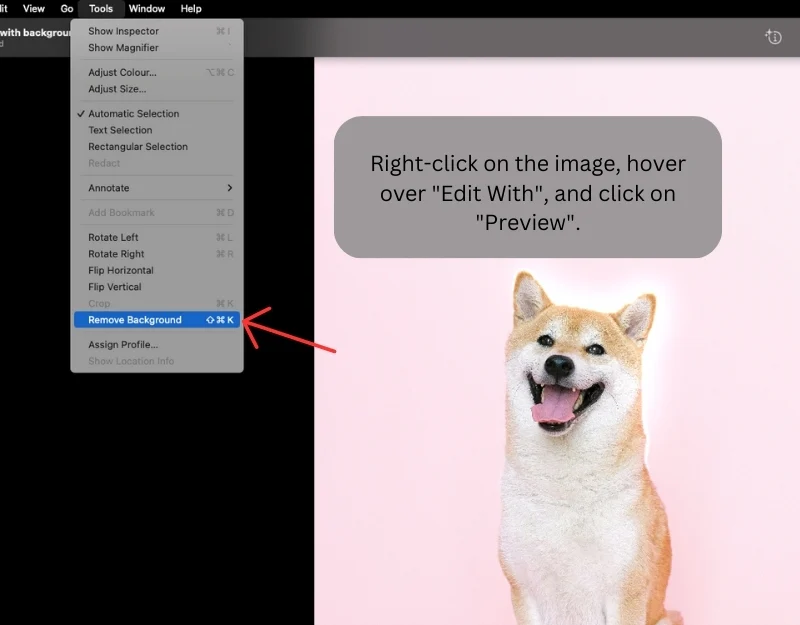
- Krok 7: Możesz usunąć tło tylko z obrazów PNG . Jeśli obraz jest w formacie JPEG, Podgląd wyświetli monit o przekonwertowanie go na format PNG przed usunięciem tła. Kliknij Konwertuj , aby kontynuować.
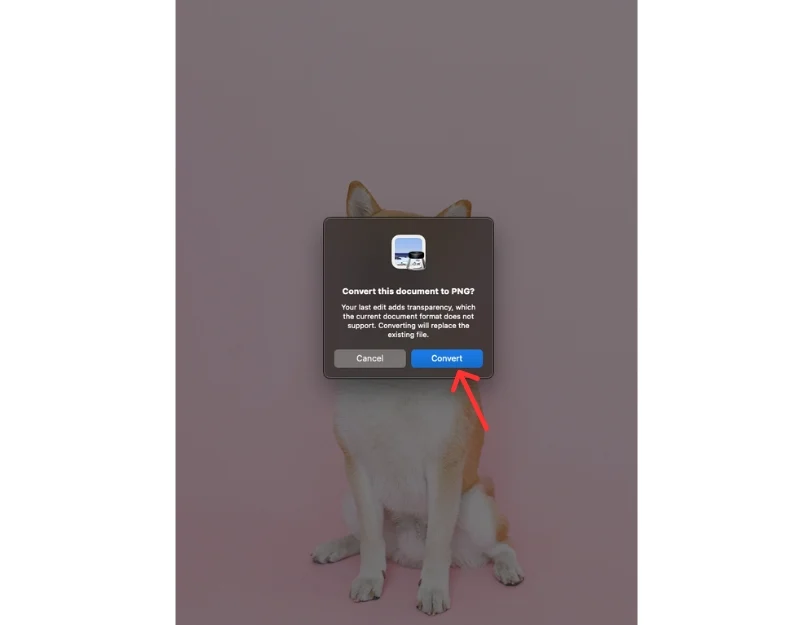
- Krok 8: Poczekaj kilka sekund, a podgląd utworzy nowy obraz z przezroczystym tłem.
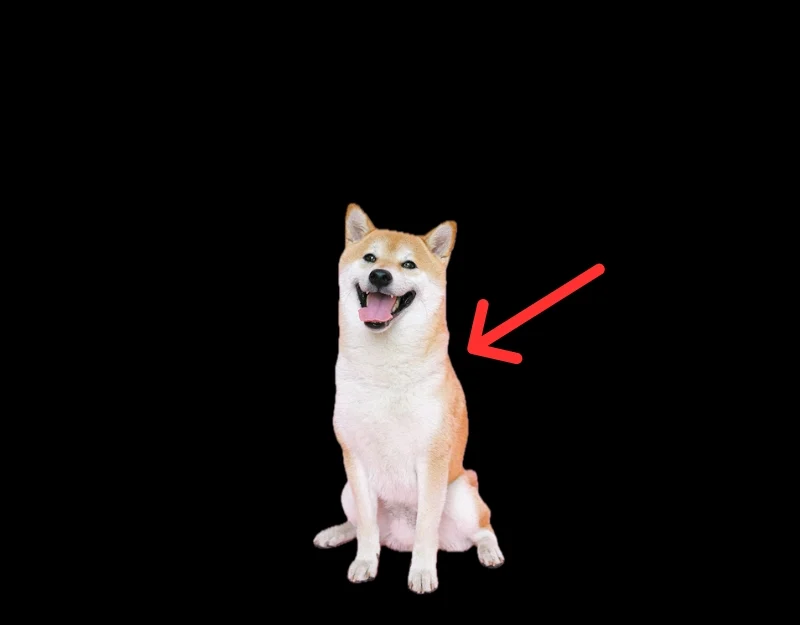
Jak usunąć niechciane obiekty z aplikacji Zdjęcia na komputerze Mac
- Krok 1: Otwórz aplikację Zdjęcia na komputerze Mac.

- Krok 2: Jeśli chcesz edytować zdjęcie zewnętrzne, zaimportuj obraz, który chcesz edytować, klikając Plik> Importuj na pasku menu, następnie wybierz obraz i kliknij Importuj. lub wyświetl podgląd obrazu zewnętrznego, kliknij wiele i dotknij Dodaj do zdjęć
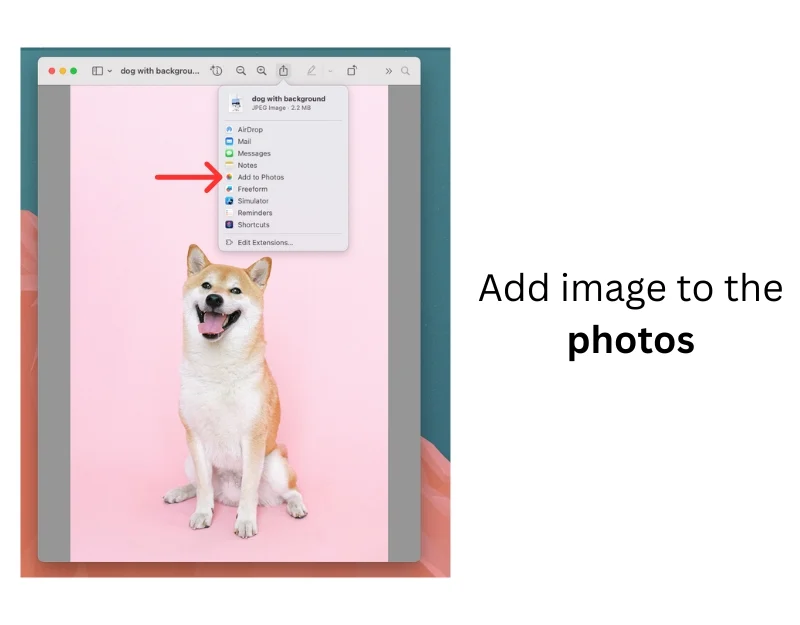
- Krok 3: Wybierz obraz i kliknij go dwukrotnie, aby go otworzyć.
- Krok 4: Kliknij przycisk Edytuj w prawym górnym rogu okna.
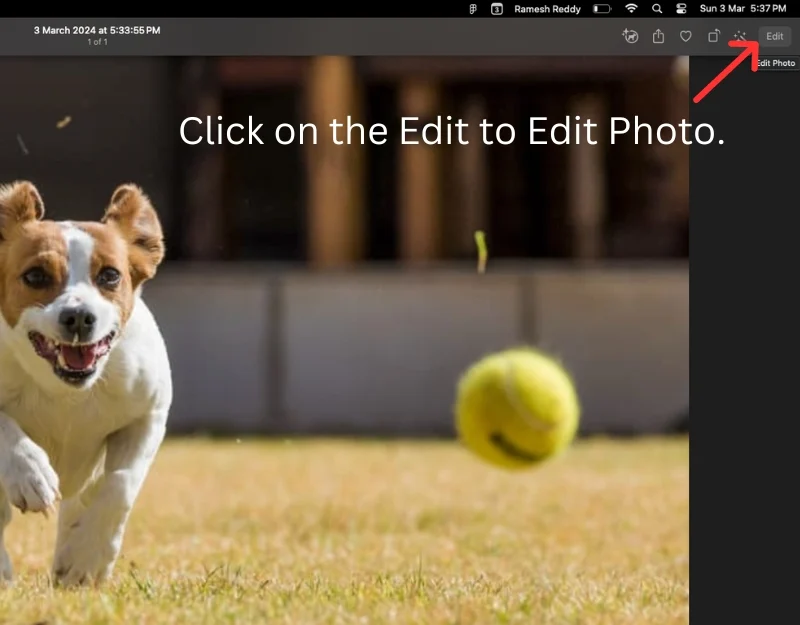
- Krok 5: Wybierz narzędzie Retusz na prawym pasku bocznym.
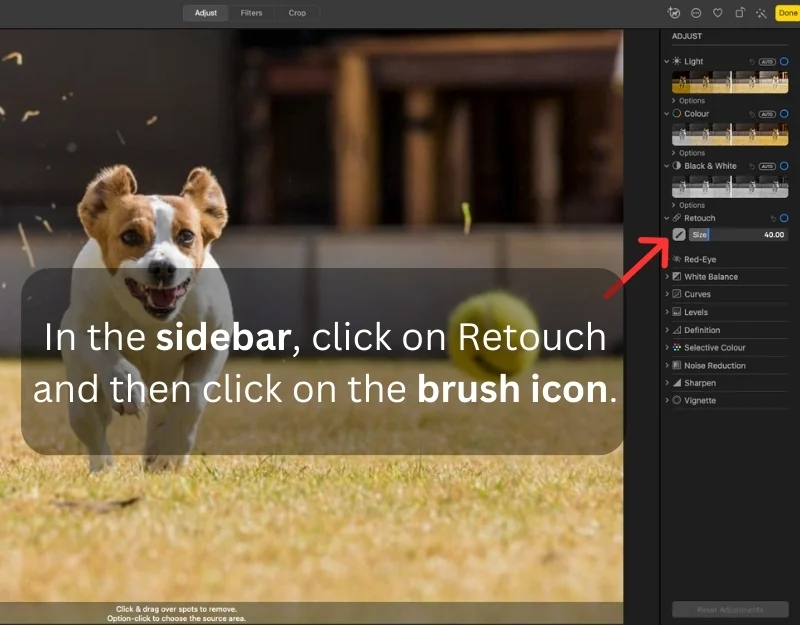
- Krok 6: Wybierz pędzel. Rozmiar pędzla można także dostosować za pomocą suwaka Rozmiar.
- Krok 7: Zaznacz obiekt, który chcesz usunąć.
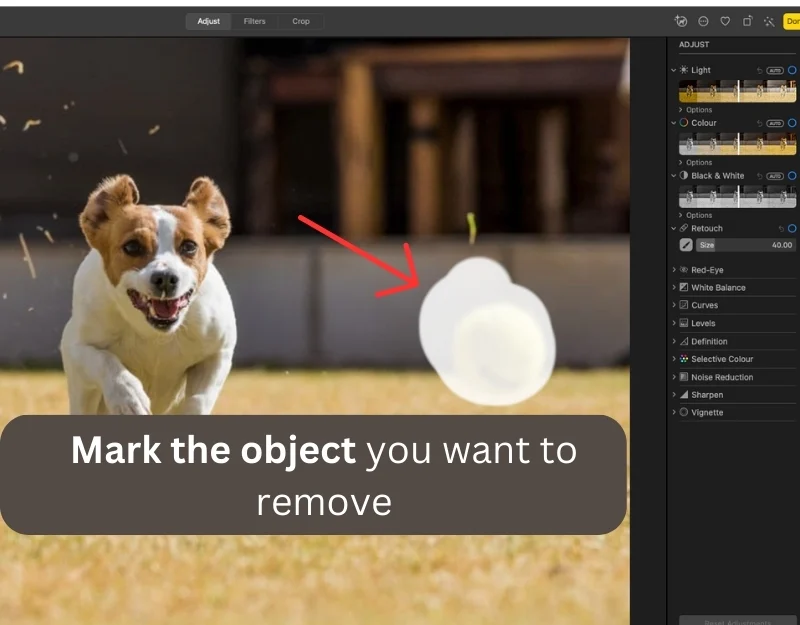
- Krok 8: Możesz także wybrać piksele z innego obszaru zdjęcia, aby zastąpić usunięty obiekt. Wybierz narzędzie Retusz, przytrzymaj klawisz Opcja i kliknij obszar, którego chcesz użyć, a następnie zaznacz obiekt, który chcesz usunąć.
- Krok 9: Poczekaj kilka sekund. Obiekty zostaną automatycznie usunięte. Kliknij Gotowe, aby zapisać zmiany.
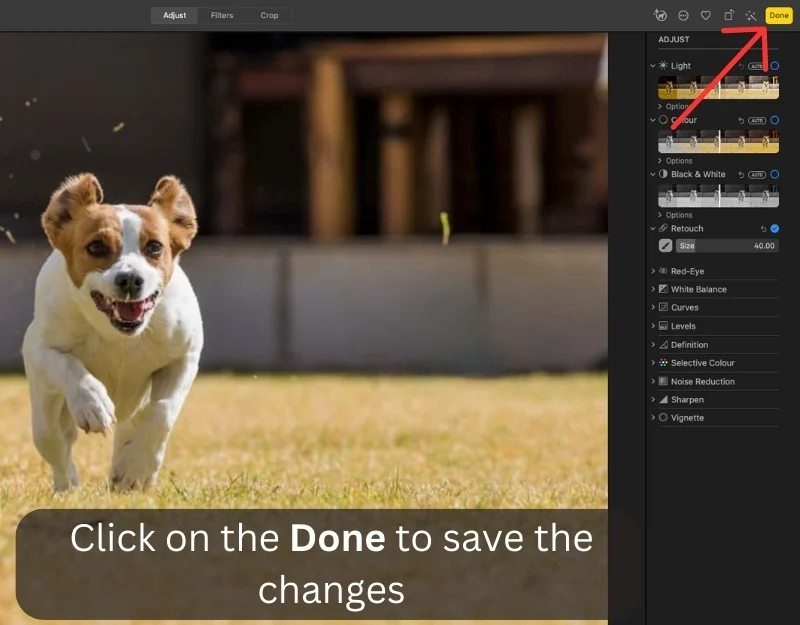
Skorzystaj z narzędzi do edycji innych firm
Wbudowane zdjęcia na komputerze Mac nie oferują funkcji wypełniania generatywnego. Nie można wydłużać ani zmieniać położenia elementów obrazu. Na szczęście wiele narzędzi innych firm pozwala uzyskać funkcjonalności. Większość narzędzi jest bezpłatna i nie wymaga dodatkowych instalacji. Niektóre narzędzia dają nawet lepsze wyniki niż Google Magic Edit.
1. Adobe Firefly (bezpłatny)
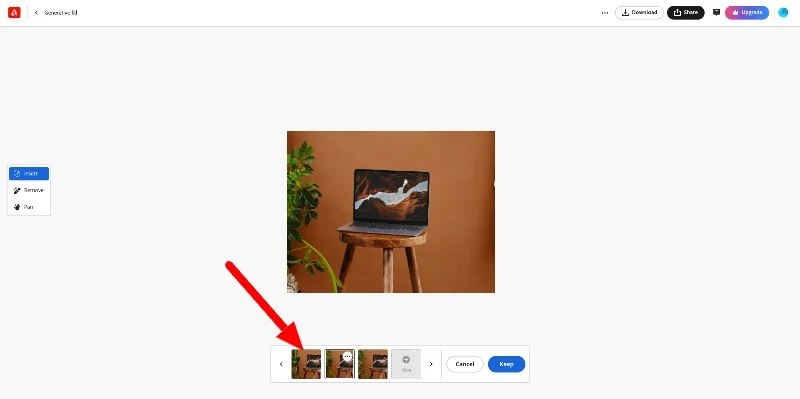
Adobe Firefly to najlepsze i najbardziej darmowe narzędzie do edycji zdjęć, wyposażone w różne funkcje edycji zdjęć. Możesz zastąpić lub rozszerzyć obraz za pomocą narzędzia z prostymi instrukcjami AI. Narzędzia generują imponujące rezultaty.
Za pomocą narzędzia możesz edytować obrazy za pomocą różnych podpowiedzi – jedynym ograniczeniem jest Twoja wyobraźnia. Możesz na przykład zastąpić roślinę prostym tłem lub dodać do obrazu psa. Sztuczna inteligencja potrzebuje trochę czasu, aby uzyskać rezultaty. Zwykle generuje trzy opcje w oparciu o Twoje preferencje.

Adobe Firefly oferuje także inne narzędzia do edycji obrazów AI, takie jak generator obrazów AI na tekst, efekty tekstowe, kolory generatywne, zamianę tekstu na szablon, grafikę tekstową na wektor i wiele innych. Dostęp do tych narzędzi internetowych można uzyskać bezpłatnie. Zdjęcia przesłane do serwisu nie będą udostępniane stronom.
Pobierz Adobe Firefly: Generatywna sztuczna inteligencja
2. Pincel (płatny)
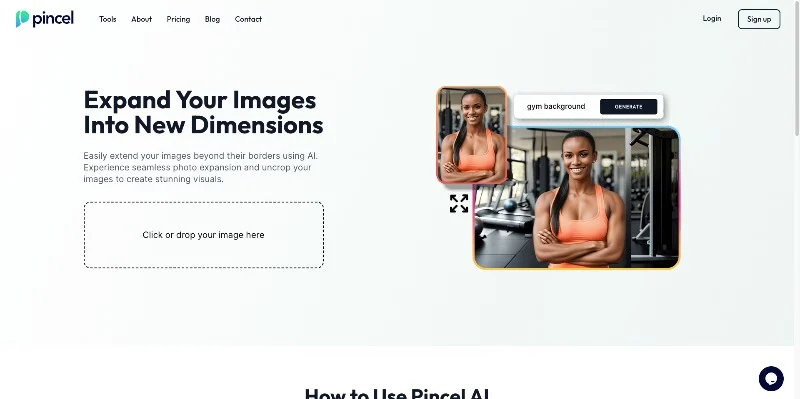
Pincel to płatne, generatywne narzędzie AI, które umożliwia edycję, usuwanie lub dodawanie nowych elementów do obrazu za pomocą różnych narzędzi do edycji.
Witryna oferuje kilkanaście narzędzi do edycji zdjęć, takich jak usuwanie obiektów, edytor obrazów AI, skalowanie AU, usuwanie tła, przedłużanie zdjęć i wiele innych. Możesz wybrać dowolne narzędzie i edytować obrazy. Możesz zastępować określone obiekty innymi elementami, usuwać rozmycie obrazu, rozszerzać obraz i nie tylko.
Korzystanie z narzędzia jest proste: Odwiedź stronę Pincel i prześlij swoje zdjęcie (zgodnie z warunkami Pincel, obrazy przesłane do serwisu nie będą przechowywane i udostępniane osobom trzecim). Użyj pędzla i wybierz obiekt, który chcesz zmienić. Teraz wprowadź monit i edytuj obraz.
3. Canva (płatna)
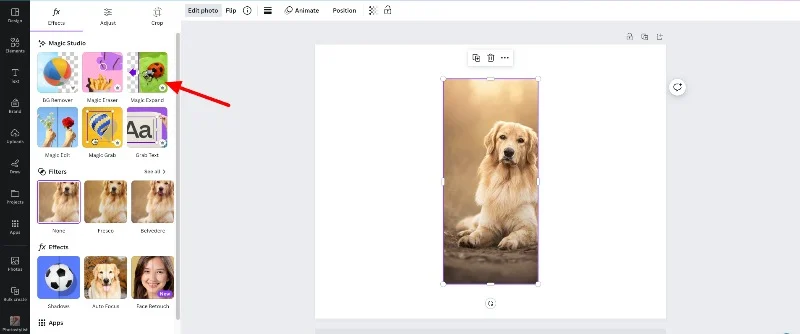
Canva to internetowe narzędzie do projektowania graficznego, które niedawno wprowadziło nowe narzędzia do edycji zdjęć AI. Większość narzędzi do edycji zdjęć jest dostępna tylko dla subskrybentów premium.
Narzędzie oferuje funkcję Magic Eraser (podobną do funkcji Magic Eraser w Pixelu), która pozwala usuwać niechciane obiekty z obrazu, oraz funkcję Magic Expand (podobną do funkcji Magic Edit), która rozszerza obraz za pomocą wypełnienia generatywnego.
Za pomocą tych funkcji na komputerze Mac możesz usunąć lub edytować obraz. Możesz dostosować obraz za pomocą różnych elementów, dodać spójne edycje, uczynić go szablonem i nie tylko.
Jak korzystać z funkcji Magic Editor w serwisie Canva
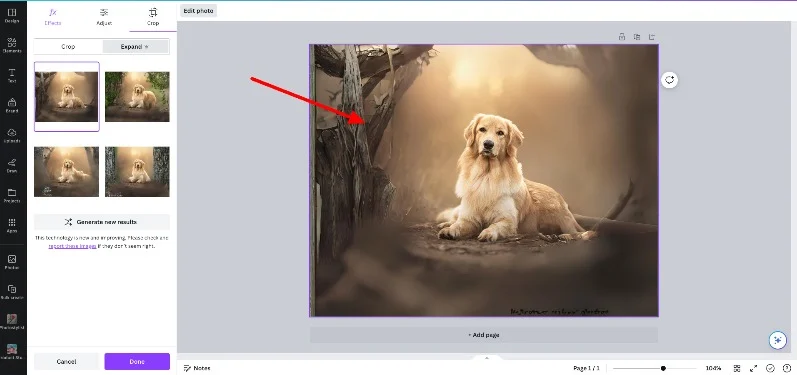
- Krok 1: Otwórz Canva i prześlij obraz. Dodaj obraz do edytora
- Krok 2: Wybierz zdjęcie i kliknij Edytuj.
- Krok 3: Wybierz narzędzie, którego chcesz użyć i wybierz żądany styl
- Krok 4: Kliknij opcję Generuj, aby zastosować zmiany do obrazu.
Magiczna edycja Zdjęć Google na komputerze Mac
Każdy, kto nie ma umiejętności edycji zdjęć, może wykonywać złożone edycje obrazów za pomocą funkcji Google Magic Editor. Te funkcje są zintegrowane z aplikacją Zdjęcia Google i są dostępne tylko dla abonentów Pixel i Google One.
Aby uzyskać podobną funkcjonalność na komputerze Mac, możesz użyć funkcji retuszu w aplikacji Zdjęcia, aby usunąć niechciane obiekty, a także skorzystać z narzędzi innych firm, takich jak Adobe Firefly, Picel i Canva, aby wydłużyć lub zmienić położenie obiektów na obrazie. Mam nadzieję, że ten przewodnik okaże się pomocny.
Często zadawane pytania dotyczące korzystania z Magic Editor na komputerze Mac
1. Czy mogę korzystać z funkcji edycji Zdjęć Google bezpośrednio w systemie Mac OS?
Nie można używać funkcji edycji Zdjęć Google bezpośrednio w systemie Mac OS. Funkcje edytora Magic są dostępne tylko dla smartfonów Pixel i użytkowników Google One w aplikacji Zdjęcia Google. Zamiast tego możesz korzystać z alternatywnych funkcji aplikacji Zdjęcia na komputerze Mac i narzędzi innych firm, aby uzyskać podobną funkcjonalność.
2. Jak uzyskać dostęp do Zdjęć Google na komputerze Mac?
Dostęp do Zdjęć Google można uzyskać za pomocą przeglądarki internetowej Zdjęć Google. Odwiedź https://photos.google.com/ i zaloguj się na swoje konto Google.
3. Czy są jakieś aplikacje na Maca oferujące funkcje podobne do magicznego edytora Zdjęć Google?
Tak, wiele narzędzi oferuje funkcje edycji Magic podobne do tych na komputerze Mac.
- Zdjęcia Apple: zintegrowane z systemem Mac OS, oferują narzędzia do retuszowania i usuwania tła.
- Adobe Lightroom: profesjonalne oprogramowanie do edycji zdjęć wyposażone w szeroką gamę funkcji edycji zdjęć.
- Pixelmator Pro : potężny edytor obrazów z narzędziami do edycji opartymi na sztucznej inteligencji.
- Affinity Photo: oferuje zaawansowane narzędzia do edycji i retuszowania zdjęć.
- Luminar AI: Najlepsza aplikacja do edycji zdjęć oparta na sztucznej inteligencji.
4. Jak mogę zsynchronizować Zdjęcia Google z systemem Mac OS, aby ułatwić edycję?
Zdjęcia edytowane w internecie Google zostaną zsynchronizowane z aplikacją Zdjęcia Google na Twoim smartfonie. Jeśli korzystasz z alternatywnej metody, możesz ręcznie udostępnić edytowane zdjęcia na komputerze Mac urządzeniu z Androidem i zapisać je w aplikacji Zdjęcia Google.
