Como obter os recursos de edição mágica do Google Photo no Mac
Publicados: 2024-03-14Os recursos mágicos de edição de fotos do Google Fotos permitem que você execute edições complexas de fotos sem a necessidade de habilidades de edição de nível profissional. Com apenas algumas etapas, você pode remover partes específicas de uma imagem, desbloqueá-la e reposicionar o assunto de uma imagem.
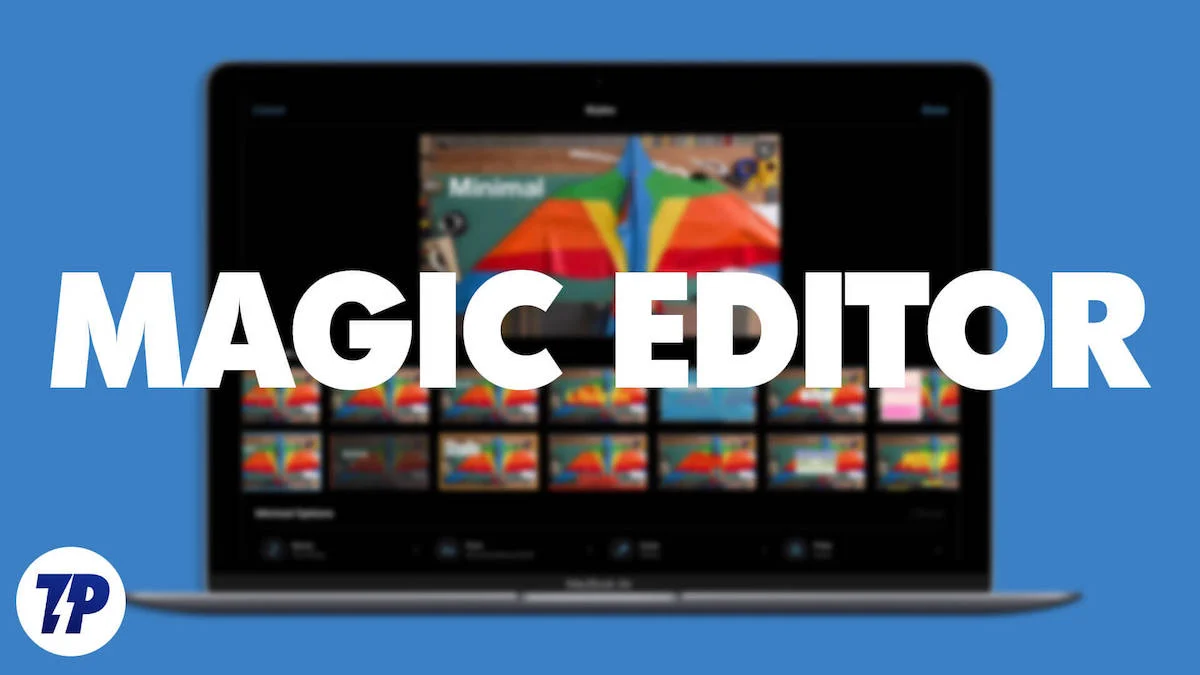
O recurso de edição Magic está integrado ao aplicativo Google Fotos e está disponível apenas para smartphones Pixel e assinantes do Google One. Neste guia, você aprenderá como obter os recursos de edição mágica do Google Fotos no Mac para editar e melhorar a qualidade das imagens.
Índice
Como obter o Magic Editor para Mac
Use os recursos integrados de edição de fotos do Mac
Uma das maneiras mais fáceis de acessar os recursos de edição do Magic em um Mac é por meio do aplicativo Fotos integrado.
A ferramenta Retoque, semelhante ao Magic Editor do aplicativo Fotos, permite remover objetos indesejados de uma imagem. Você pode usá-lo para corrigir marcas, manchas e outras imperfeições em suas fotos. Com a ferramenta de remoção de fundo, você pode remover o fundo de qualquer imagem no Mac com etapas simples.
As ferramentas de retoque e remoção de fundo são gratuitas para todos no aplicativo Fotos. Você pode editar fotos internas e externas baixadas da internet.
Como remover o fundo usando o aplicativo Fotos no Mac
- Passo 1: Abra o aplicativo Fotos no seu Mac.

- Passo 2: Se você deseja editar a imagem externa, selecione a imagem, abra a imagem e siga o passo 6.
- Passo 3: Para editar uma imagem no aplicativo Fotos, abra o aplicativo Fotos no seu Mac e selecione a imagem que deseja editar.
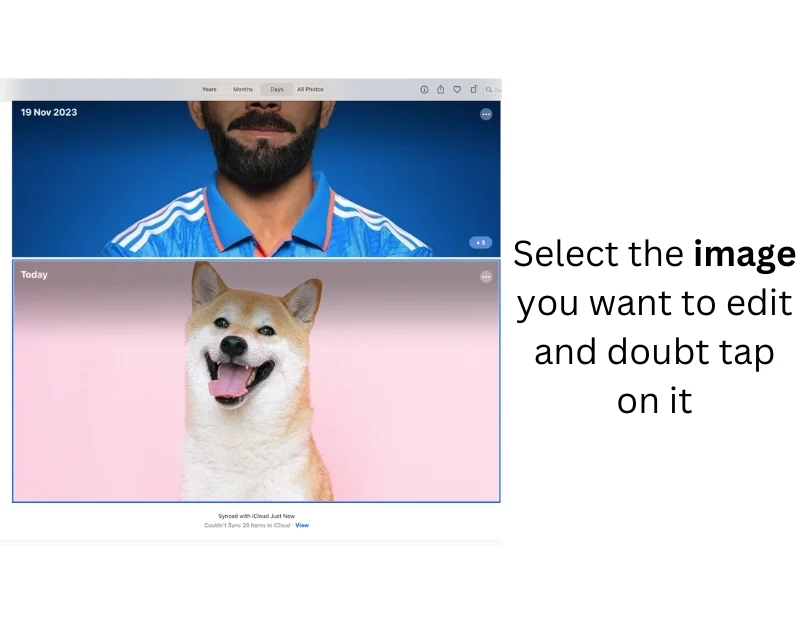
- Etapa 5: clique duas vezes na imagem, abra-a na visualização ou clique com o botão direito e escolha Editar com > Visualizar . opção
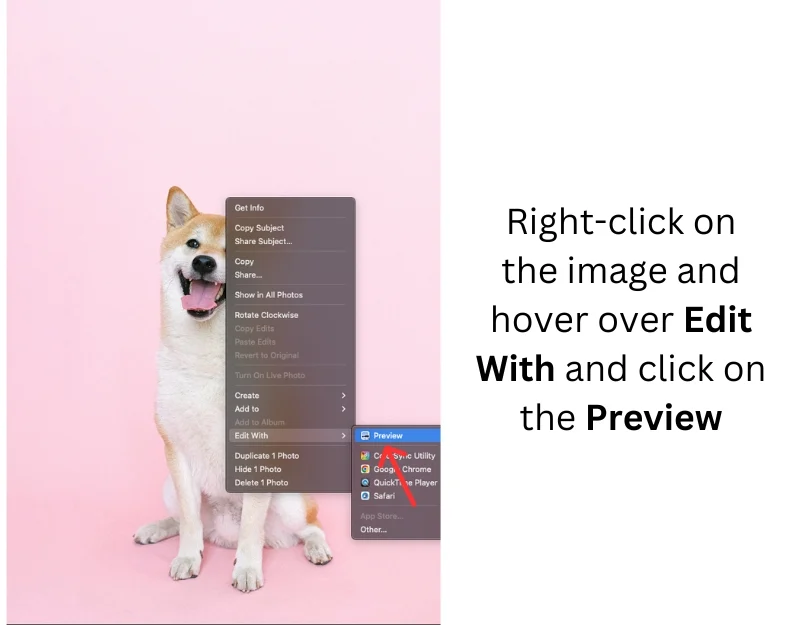
- Passo 6: Em tela inteira, clique em Ferramentas na barra de ferramentas superior e selecione Remover plano de fundo . Você também pode usar o atalho Command + Shift + K. para acessar esse recurso.
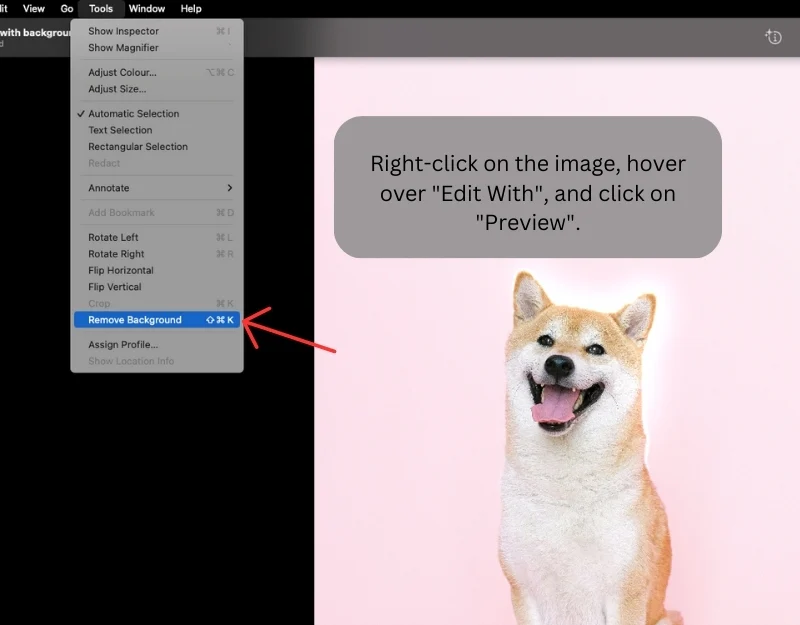
- Etapa 7: você pode remover o fundo apenas de imagens PNG . Se a imagem estiver no formato JPEG, o Preview solicitará que você a converta para PNG antes de remover o fundo. Clique em Converter para prosseguir.
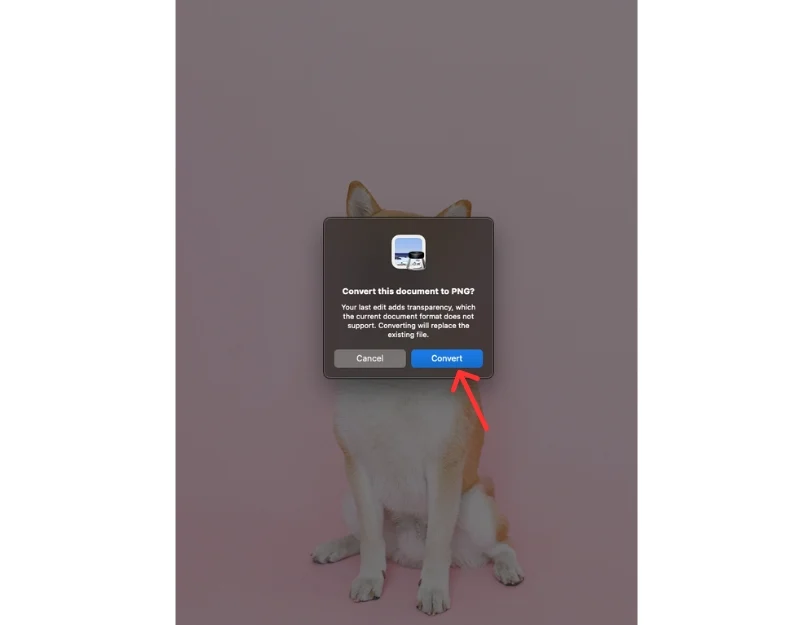
- Passo 8: Aguarde alguns segundos e o Preview criará uma nova imagem com fundo transparente.
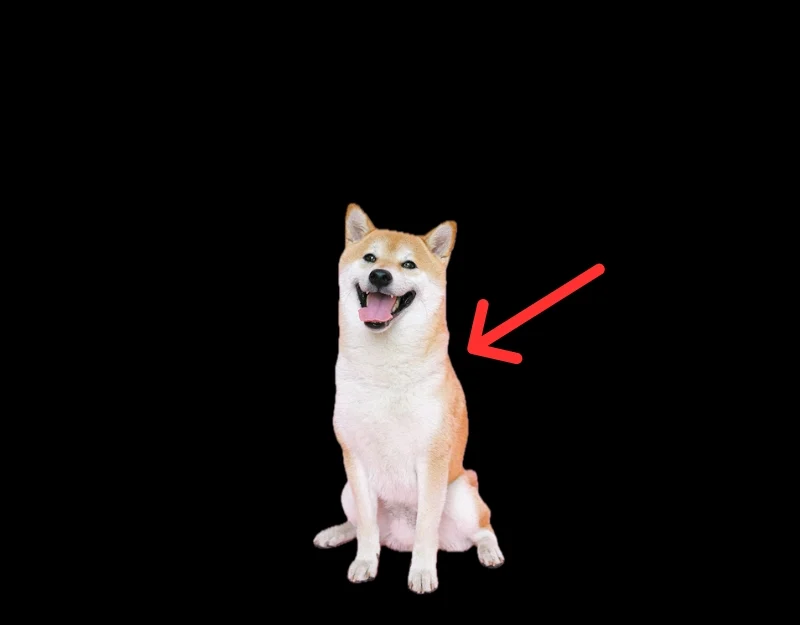
Como remover objetos indesejados do aplicativo Fotos no Mac
- Passo 1: Abra o aplicativo Fotos no seu Mac.

- Passo 2: Se você deseja editar uma foto externa, importe a imagem que deseja editar clicando em Arquivo> Importar na barra de menu, selecione a imagem e clique em Importar. ou visualize a imagem externa e clique em muitas e toque em Adicionar às fotos
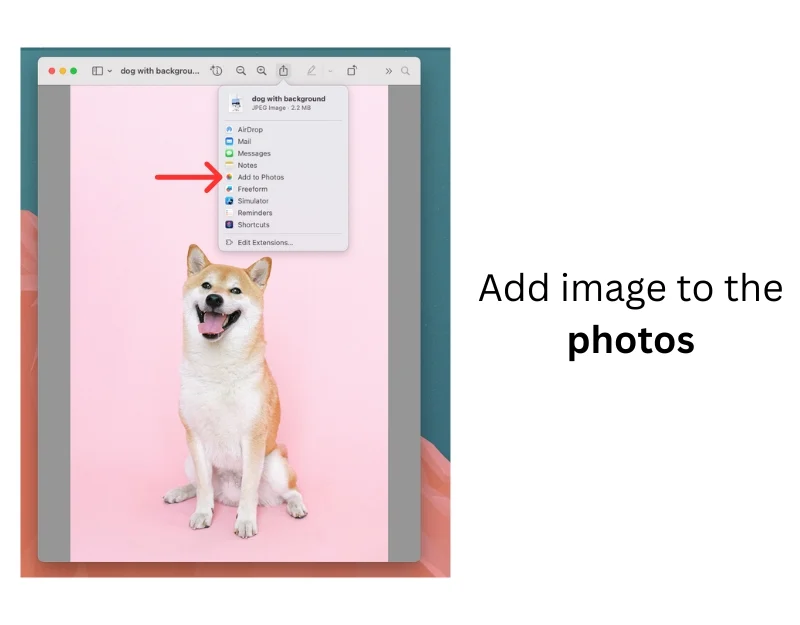
- Passo 3: Selecione a imagem e clique duas vezes nela para abri-la.
- Passo 4: Clique no botão Editar no canto superior direito da janela.
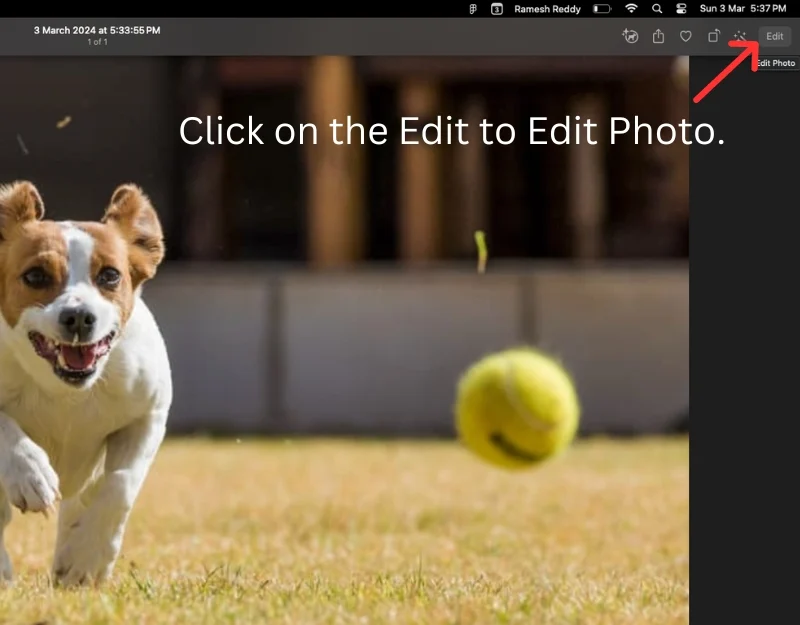
- Etapa 5: selecione a ferramenta Retoque na barra lateral direita.
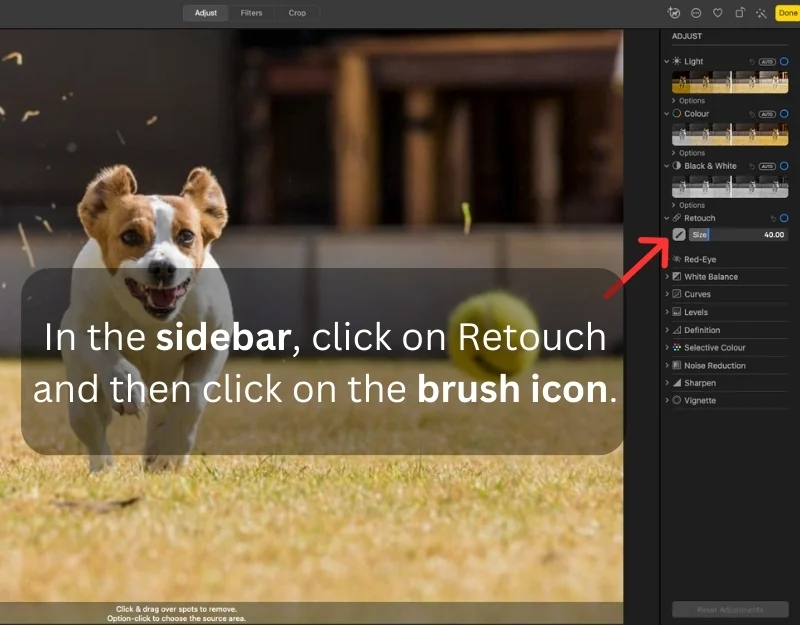
- Etapa 6: selecione o pincel. Você também pode ajustar o tamanho do pincel usando o controle deslizante Tamanho.
- Passo 7: Marque o objeto que deseja remover.
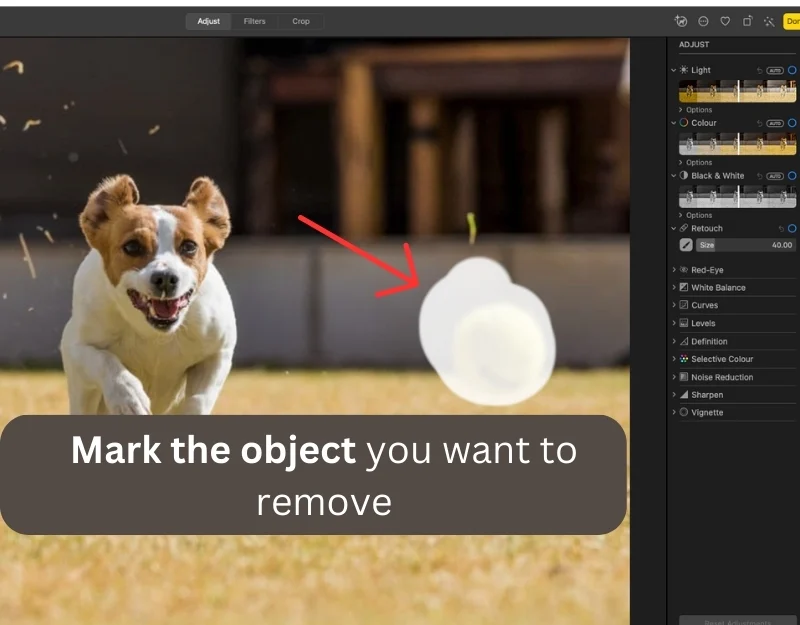
- Passo 8: Você também pode escolher pixels de outra área da foto para substituir o objeto removido. Selecione a ferramenta Retoque, mantenha pressionada a tecla Opção, clique na área que deseja usar e marque o objeto que deseja remover.
- Passo 9: Aguarde alguns segundos. Os objetos serão removidos automaticamente. Clique em Concluído para salvar as alterações.
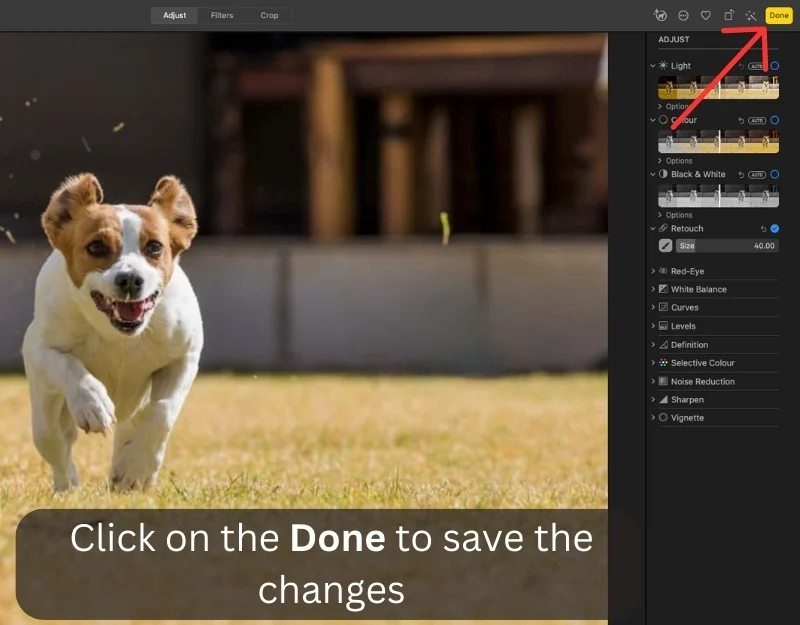
Use ferramentas de edição de terceiros
As fotos integradas no Mac não oferecem um recurso de preenchimento generativo. Você não pode estender ou reposicionar os elementos da imagem. Felizmente, muitas ferramentas de terceiros permitem obter funcionalidades. A maioria das ferramentas é de uso gratuito e não requer instalações adicionais. Algumas ferramentas até produzem resultados melhores do que o Google Magic Edit.
1. Adobe Firefly (grátis)
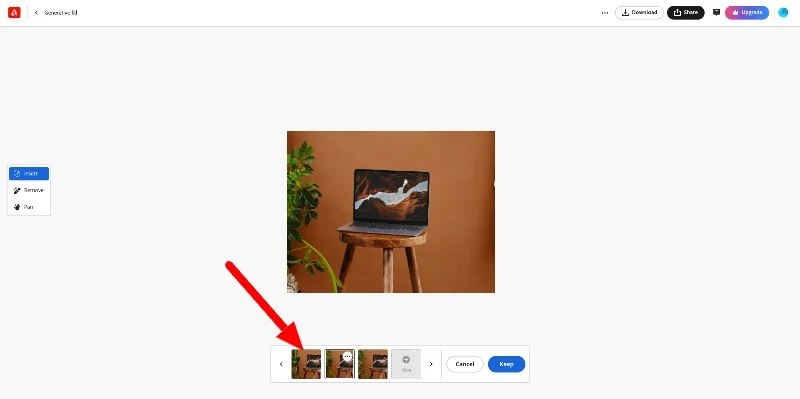
Adobe Firefly é a melhor e mais gratuita ferramenta de edição de fotos e vem com diversos recursos de edição de fotos. Você pode substituir ou estender a imagem usando a ferramenta com instruções simples de IA. As ferramentas geram resultados impressionantes.
Usando a ferramenta, você pode editar imagens com diversas instruções – o único limite é a sua imaginação. Por exemplo, você pode substituir uma planta por um fundo simples ou adicionar um cachorro à imagem. A IA requer algum tempo para produzir resultados. Geralmente produz três opções com base em suas preferências.

Adobe Firefly também possui outras ferramentas de edição de imagens de IA, como um gerador de imagens de IA para texto, efeitos de texto, cores generativas, texto para modelo, gráficos de texto para vetor e muito mais. Você pode acessar essas ferramentas baseadas na web gratuitamente. As imagens enviadas ao site não serão compartilhadas com as partes.
Baixe Adobe Firefly: IA generativa
2. Pincel (pago)
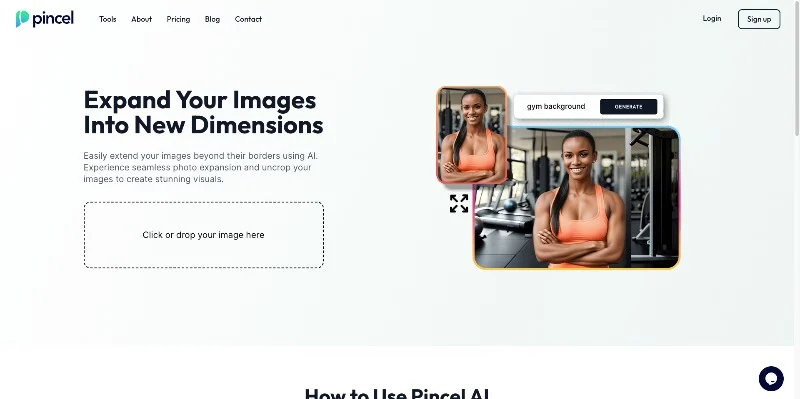
Pincel é uma ferramenta generativa de IA paga que permite editar, remover ou adicionar novos elementos à imagem usando diferentes ferramentas de edição.
O site oferece mais de uma dúzia de ferramentas de edição de fotos, como removedor de objetos, editor de imagens AI, upscaler AU, removedor de fundo, extensor de fotos e muito mais. Você pode escolher qualquer ferramenta e editar as imagens. Você pode substituir objetos específicos por outros elementos, desfocar a imagem, estender a imagem e muito mais.
A utilização da ferramenta é simples: Visite o site do Pincel e faça upload da sua foto (de acordo com os termos do Pincel, as imagens enviadas para o site não serão armazenadas e compartilhadas com terceiros). Use o pincel e selecione o objeto que deseja alterar. Agora, entre no prompt e edite a imagem.
3. Canva (pago)
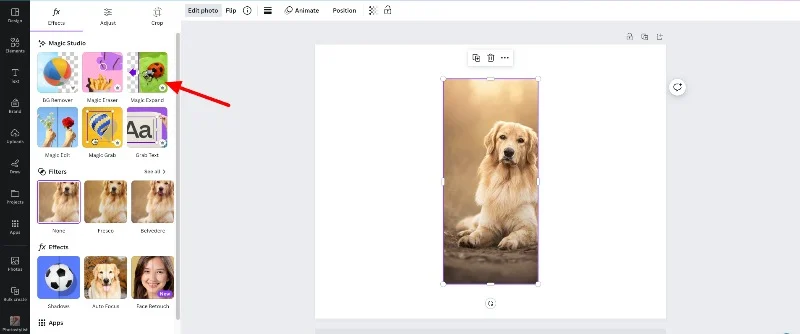
Canva é uma ferramenta de design gráfico online que introduziu recentemente novas ferramentas de edição de fotos com IA. A maioria das ferramentas de edição de fotos está disponível apenas para assinantes premium.
A ferramenta oferece Magic Eraser (semelhante ao recurso Magic Eraser no Pixel) para remover objetos indesejados da imagem e Magic Expand (semelhante ao recurso Magic Edit) que expande a imagem usando preenchimento generativo.
Você pode usar esses recursos no Mac para remover ou editar a imagem. Você pode personalizar a imagem com diferentes elementos, adicionar edições coerentes, torná-la um modelo e muito mais.
Como usar o recurso Magic Editor no Canva
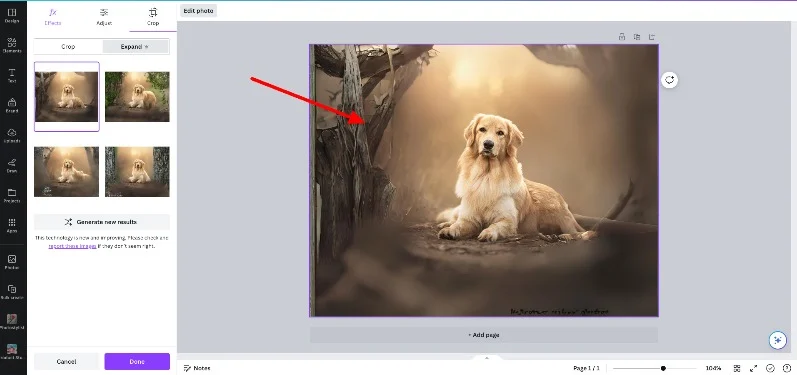
- Passo 1: Abra o Canva e carregue a imagem. Adicione a imagem ao editor
- Passo 2: Selecione a foto e clique em Editar.
- Etapa 3: selecione a ferramenta que deseja usar e selecione o estilo desejado
- Passo 4: Clique em Gerar para aplicar as alterações à sua imagem.
Trazendo a edição mágica do Google Fotos para o seu Mac
Qualquer pessoa sem habilidades de edição de fotos pode realizar edições complexas de imagens com os recursos do Magic Editor do Google. Esses recursos estão integrados ao aplicativo Google Fotos e estão disponíveis apenas para assinantes do Pixel e do Google One.
Para obter funcionalidade semelhante no Mac, você pode usar o recurso de retoque no aplicativo de fotos para remover objetos indesejados e usar ferramentas de terceiros como Adobe Firefly, Picel e Canva para estender ou reposicionar os assuntos na imagem. Espero que este guia seja útil para você.
Perguntas frequentes sobre como usar o Magic Editor no Mac
1. Posso usar os recursos de edição do Google Fotos diretamente no Mac OS?
Você não pode usar os recursos de edição do Google Fotos diretamente no Mac OS. Os recursos do editor Magic estão disponíveis apenas para smartphones Pixel e usuários do Google One dentro do aplicativo Google Fotos. Em vez disso, você pode usar os recursos alternativos do aplicativo de fotos no Mac e ferramentas de terceiros para obter funcionalidades semelhantes.
2. Como acesso o Google Fotos no meu Mac?
Você pode acessar o Google Fotos usando a web do Google Fotos. Visite https://photos.google.com/ e faça login com sua conta do Google.
3. Algum aplicativo Mac oferece recursos semelhantes ao editor mágico do Google Fotos?
Sim, muitas ferramentas oferecem recursos de edição Magic semelhantes aos do Mac.
- Apple Photos: Integrado ao Mac OS, oferece ferramentas de retoque e remoção de fundo.
- Adobe Lightroom: Um software profissional de edição de fotos que vem com uma ampla variedade de recursos de edição de fotos.
- Pixelmator Pro : um poderoso editor de imagens com ferramentas de edição com tecnologia de IA.
- Foto de afinidade: oferece ferramentas avançadas de edição e retoque de fotos.
- Luminar AI: Melhor aplicativo de edição de fotos baseado em IA.
4. Como posso sincronizar meu Google Fotos com o Mac OS para facilitar a edição?
As fotos editadas no Google Web serão sincronizadas com o aplicativo Google Fotos no seu smartphone. Se você usar um método alternativo, poderá compartilhar manualmente as fotos editadas no seu Mac com Android e salvá-las no aplicativo Google Fotos.
