Cómo obtener las funciones de edición mágica de Google Photo en Mac
Publicado: 2024-03-14Las funciones mágicas de edición de fotografías de Google Fotos te permiten realizar ediciones de fotografías complejas sin necesidad de habilidades de edición de nivel profesional. Con sólo unos pocos pasos, puedes eliminar partes específicas de una imagen, desbloquearla y reposicionar el tema de una imagen.
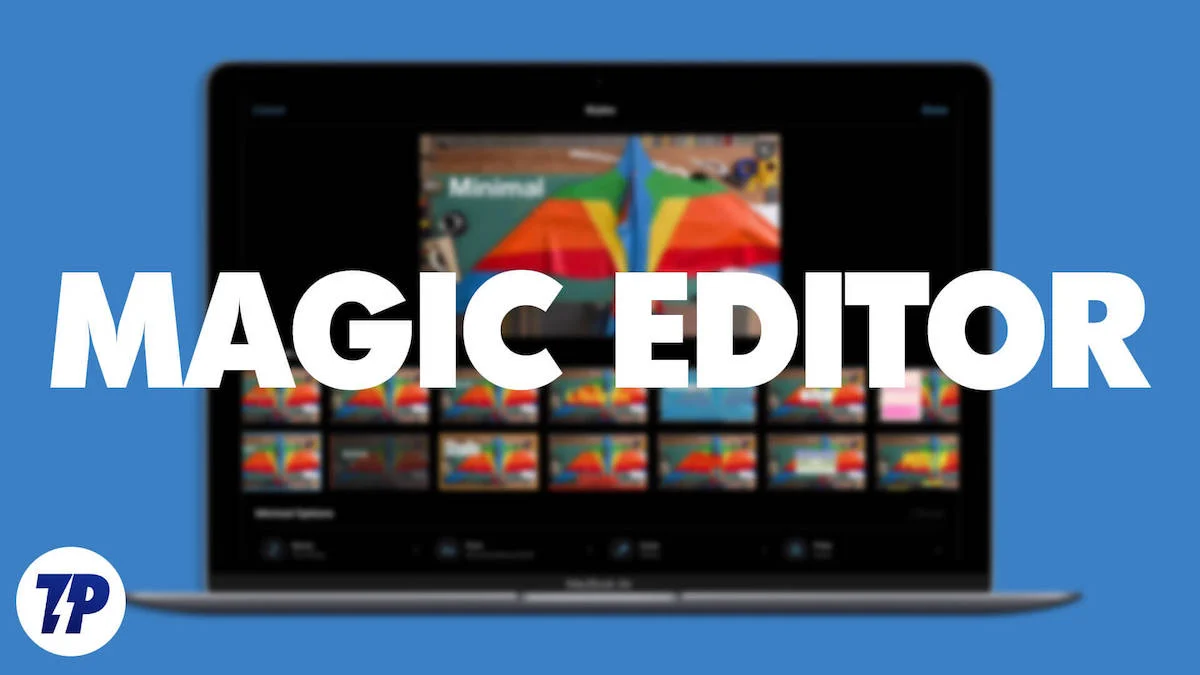
La función de edición Magic está integrada en la aplicación Google Photos y solo está disponible para teléfonos inteligentes Pixel y suscriptores de Google One. En esta guía, aprenderá cómo obtener las funciones de edición mágica de Google Photos en Mac para editar y mejorar la calidad de las imágenes.
Tabla de contenido
Cómo obtener Magic Editor para Mac
Utilice las funciones de edición de fotografías integradas de Mac
Una de las formas más sencillas de acceder a las funciones de edición de Magic en una Mac es a través de la aplicación Fotos integrada.
La herramienta Retoque, similar a Magic Editor en la aplicación Fotos, te permite eliminar objetos no deseados de una imagen. Puede usarlo para corregir marcas, imperfecciones y otras imperfecciones de sus fotografías. Con la herramienta de eliminación de fondo, puedes eliminar el fondo de cualquier imagen en Mac con sencillos pasos.
Las herramientas de retoque y eliminación de fondo son gratuitas para todos en la aplicación Fotos. Puede editar tanto fotografías integradas como fotografías externas descargadas de Internet.
Cómo eliminar el fondo usando la aplicación Fotos en Mac
- Paso 1: abre la aplicación Fotos en tu Mac.

- Paso 2: Si desea editar la imagen externa, seleccione la imagen, ábrala y siga el paso 6.
- Paso 3: Para editar una imagen en la aplicación Fotos, abra la aplicación Fotos en su Mac y seleccione la imagen que desea editar.
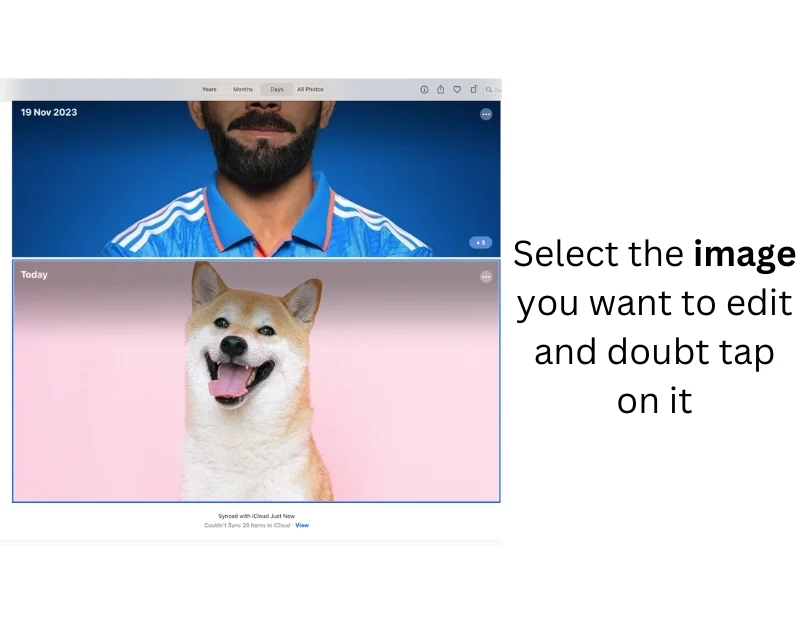
- Paso 5: haga doble clic en la imagen, ábrala en Vista previa o haga clic derecho y elija Editar con > Vista previa . opción
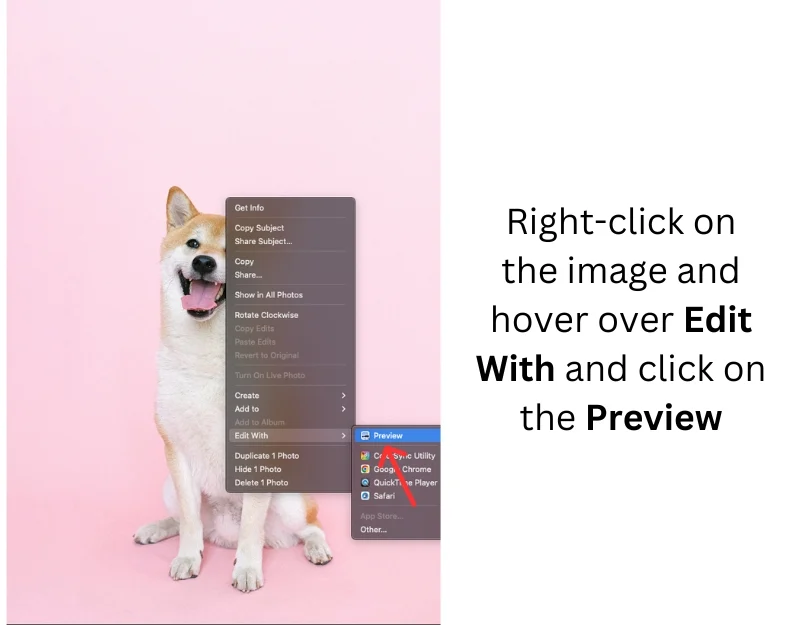
- Paso 6: en la pantalla completa, haga clic en Herramientas en la barra de herramientas superior y seleccione Eliminar fondo . También puedes usar el atajo Comando + Mayús + K. para acceder a esta función.
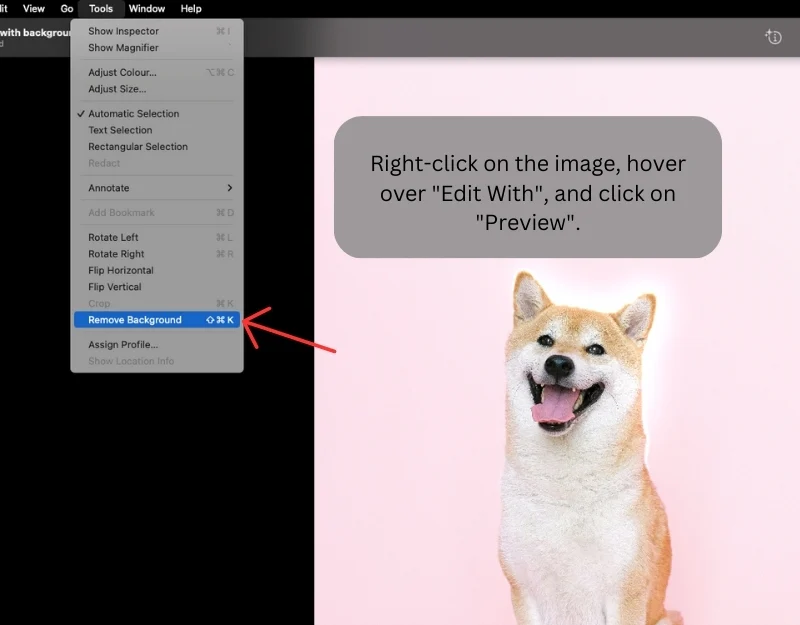
- Paso 7: Puedes eliminar el fondo sólo de las imágenes PNG . Si la imagen está en formato JPEG, Vista previa le pedirá que la convierta a PNG antes de eliminar el fondo. Haga clic en Convertir para continuar.
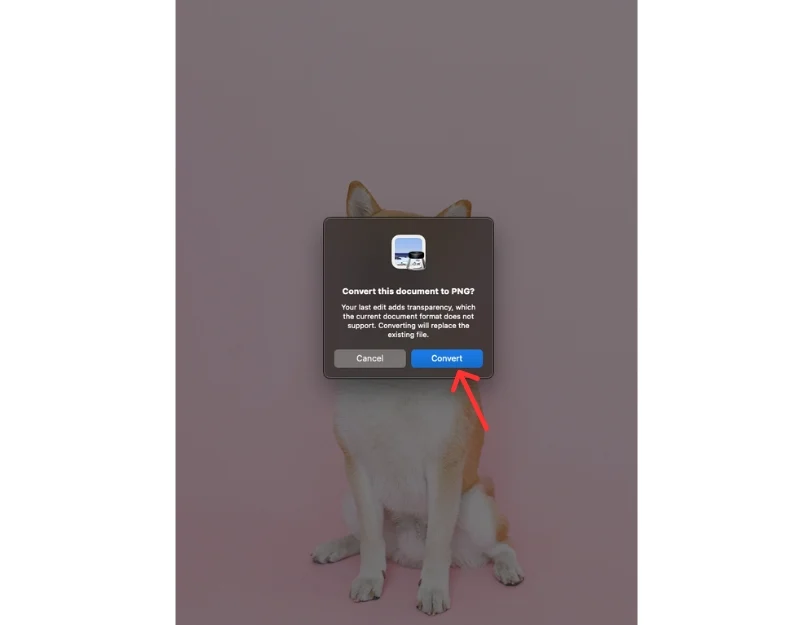
- Paso 8: Espere unos segundos y la Vista previa creará una nueva imagen con un fondo transparente.
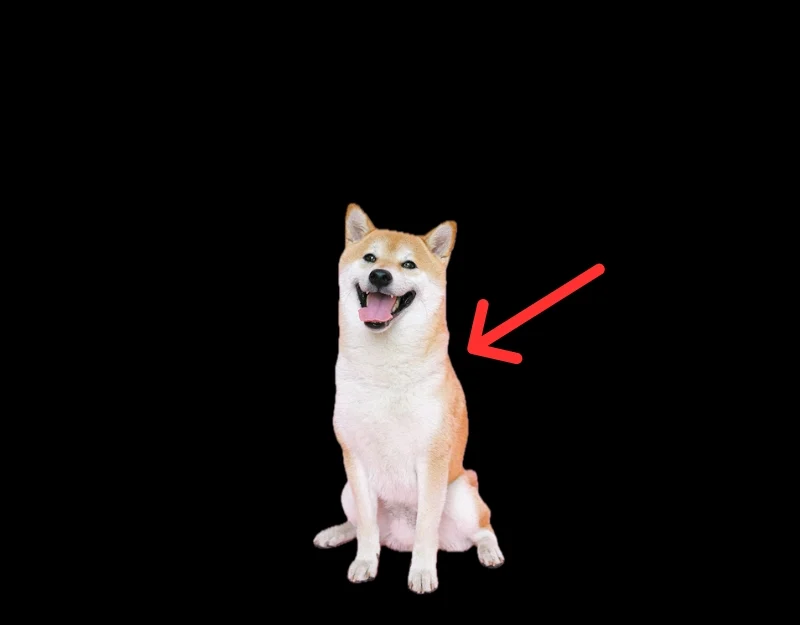
Cómo eliminar objetos no deseados de la aplicación Fotos en Mac
- Paso 1: abre la aplicación Fotos en tu Mac.

- Paso 2: Si desea editar una foto externa, importe la imagen que desea editar haciendo clic en Archivo> Importar en la barra de menú, luego seleccione la imagen y haga clic en Importar. o obtenga una vista previa de la imagen externa y haga clic en muchos y toque Agregar a fotos
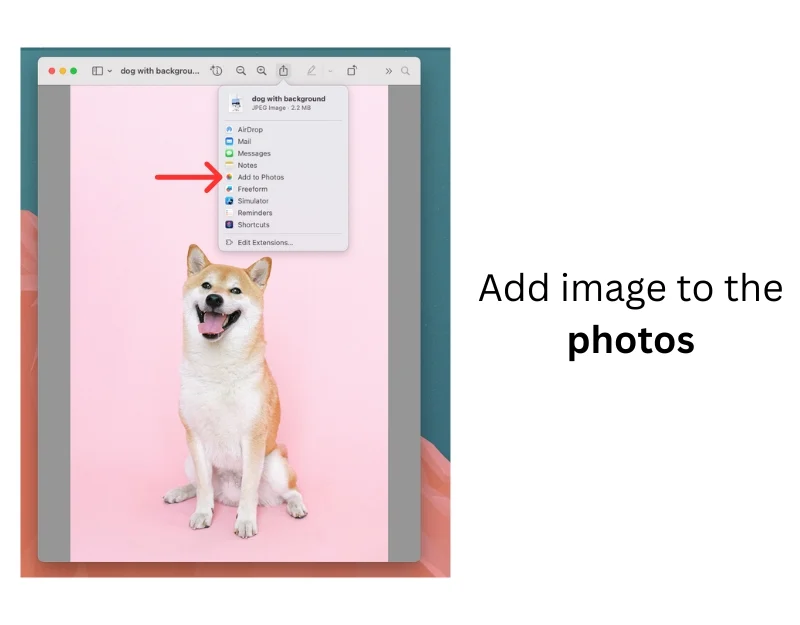
- Paso 3: seleccione la imagen y haga doble clic en ella para abrirla.
- Paso 4: haga clic en el botón Editar en la esquina superior derecha de la ventana.
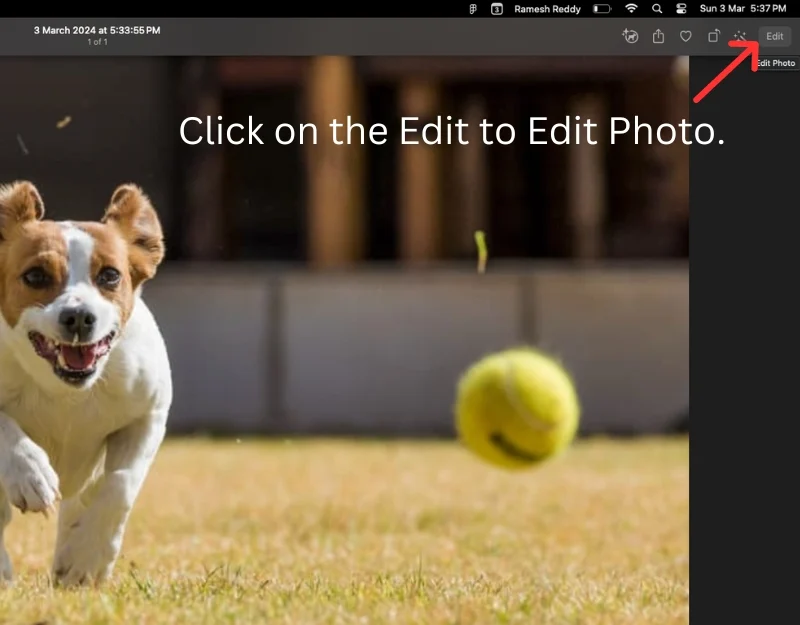
- Paso 5: seleccione la herramienta Retoque en la barra lateral derecha.
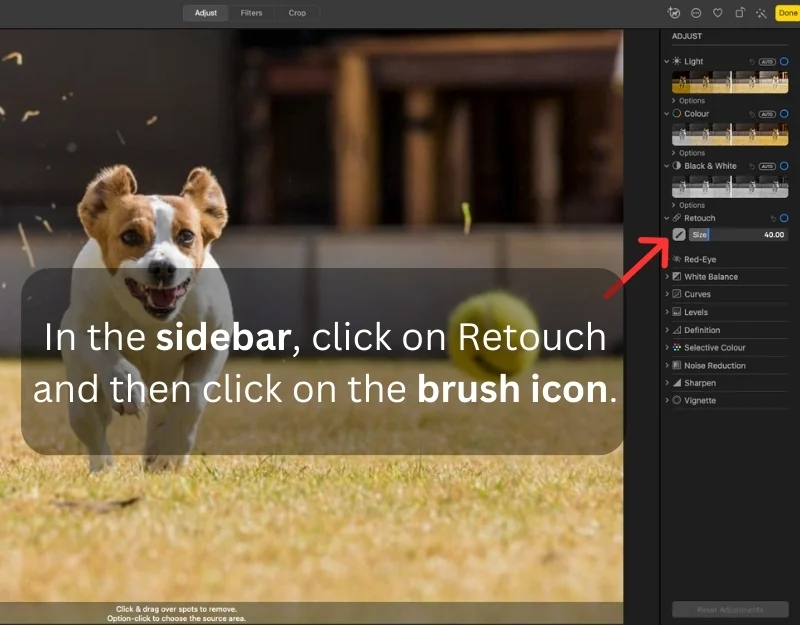
- Paso 6: selecciona el pincel. También puede ajustar el tamaño del pincel usando el control deslizante Tamaño.
- Paso 7: marca el objeto que deseas eliminar.
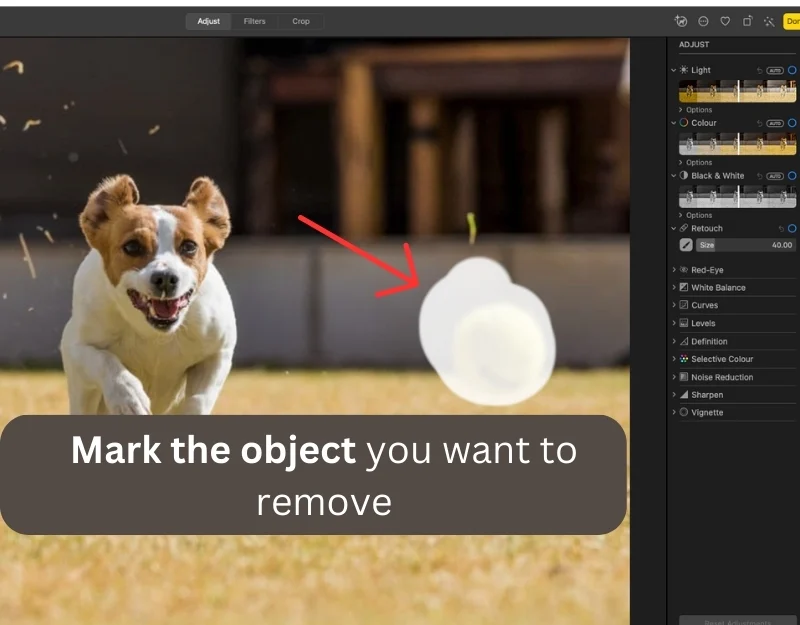
- Paso 8: También puedes seleccionar píxeles de otra área de la foto para reemplazar el objeto eliminado. Seleccione la herramienta Retoque, mantenga presionada la tecla Opción y haga clic en el área que desea usar, luego marque el objeto que desea eliminar.
- Paso 9: espera unos segundos. Los objetos se eliminarán automáticamente. Haga clic en Listo para guardar los cambios.
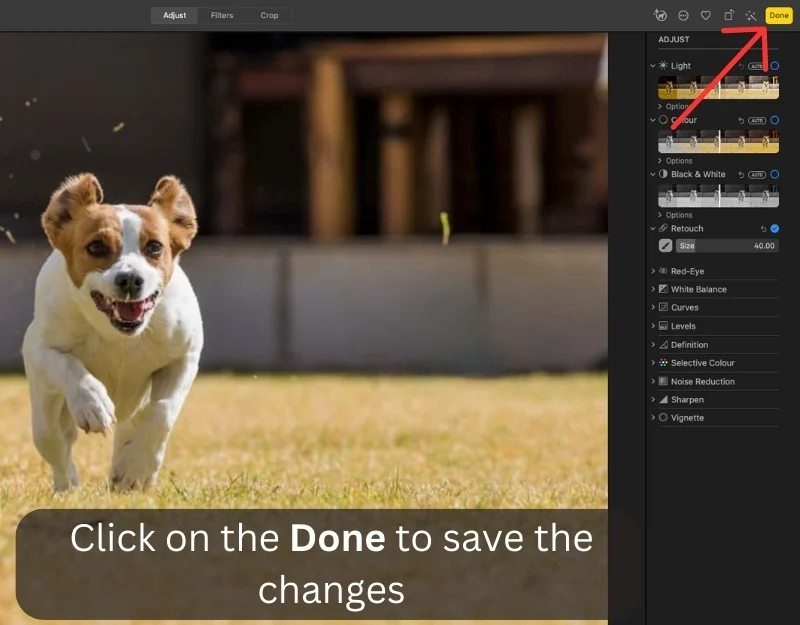
Utilice herramientas de edición de terceros
Las fotos integradas en Mac no ofrecen una función de relleno generativo. No puede ampliar ni reposicionar los elementos de la imagen. Afortunadamente, muchas herramientas de terceros le permiten obtener funcionalidades. La mayoría de las herramientas son de uso gratuito y no requieren instalaciones adicionales. Algunas herramientas incluso producen mejores resultados que Google Magic Edit.
1. Adobe Firefly (gratis)
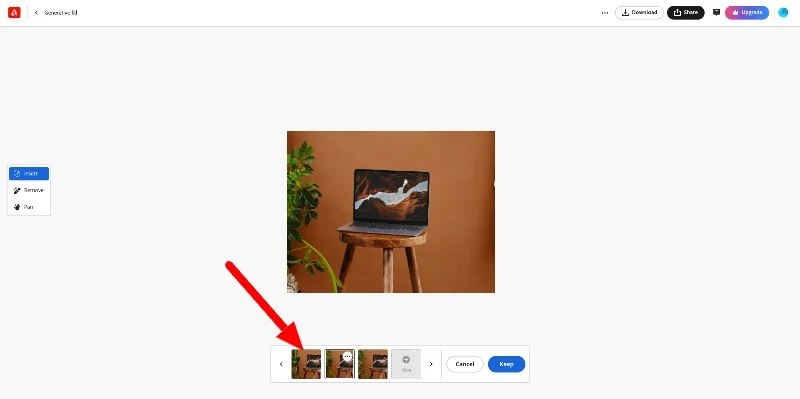
Adobe Firefly es la mejor y más gratuita herramienta de edición de fotografías y viene con diferentes funciones de edición de fotografías. Puede reemplazar o ampliar la imagen utilizando la herramienta con sencillas instrucciones de IA. Las herramientas generan resultados impresionantes.
Con la herramienta, puedes editar imágenes con varias indicaciones; el único límite es tu imaginación. Por ejemplo, puedes reemplazar una planta con un fondo simple o agregar un perro a la imagen. La IA requiere algo de tiempo para producir resultados. Por lo general, produce tres opciones según sus preferencias.

Adobe Firefly también tiene otras herramientas de edición de imágenes con IA, como un generador de imágenes de IA a texto, efectos de texto, color generativo, texto a plantilla, gráficos de texto a vector y más. Puede acceder a estas herramientas basadas en web de forma gratuita. Las imágenes subidas al sitio no serán compartidas con las partes.
Descargar Adobe Firefly: IA generativa
2. Pincel (de pago)
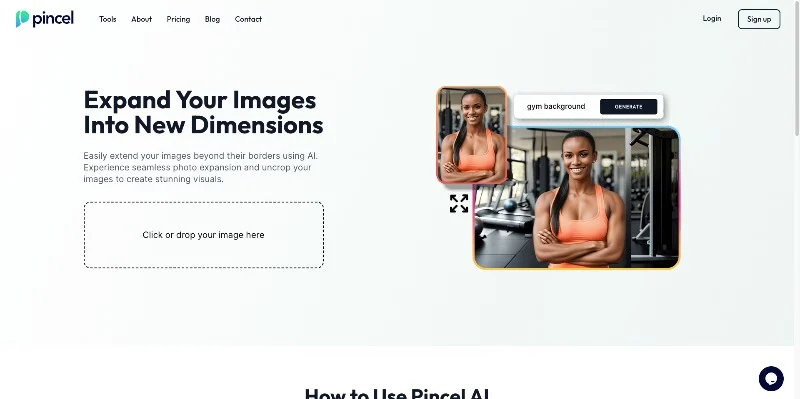
Pincel es una herramienta de IA generativa paga que le permite editar, eliminar o agregar nuevos elementos a la imagen usando diferentes herramientas de edición.
El sitio ofrece más de una docena de herramientas de edición de fotografías, como eliminador de objetos, editor de imágenes AI, escalador AU, eliminador de fondo, extensor de fotos y más. Puede elegir cualquier herramienta y editar las imágenes. Puede reemplazar objetos específicos con otros elementos, desenfocar la imagen, ampliar la imagen y más.
Usar la herramienta es simple: visite el sitio web de Pincel y cargue su foto (de acuerdo con los términos de Pincel, las imágenes cargadas en el sitio no se almacenarán ni se compartirán con terceros). Usa el pincel y selecciona el objeto que deseas cambiar. Ahora, ingrese el mensaje y edite la imagen.
3. Canva (pago)
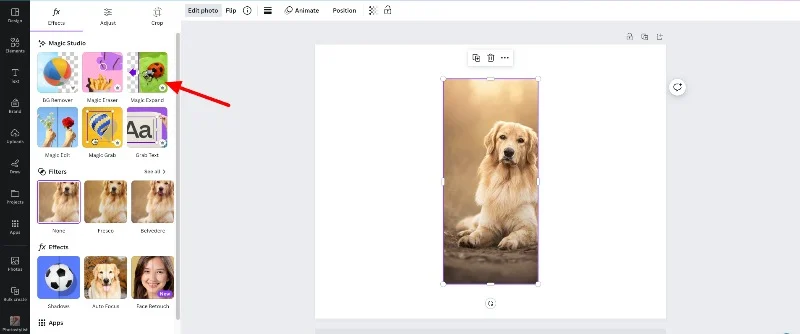
Canva es una herramienta de diseño gráfico en línea que recientemente introdujo nuevas herramientas de edición de fotografías con IA. La mayoría de las herramientas de edición de fotografías sólo están disponibles para suscriptores premium.
La herramienta ofrece Magic Eraser (similar a la función Magic Eraser en Pixel) para eliminar objetos no deseados de la imagen y Magic Expand (similar a la función Magic Edit) que expande la imagen usando relleno generativo.
Puede utilizar estas funciones en Mac para eliminar o editar la imagen. Puedes personalizar la imagen con diferentes elementos, agregar ediciones coherentes, convertirla en una plantilla y más.
Cómo utilizar la función Magic Editor en Canva
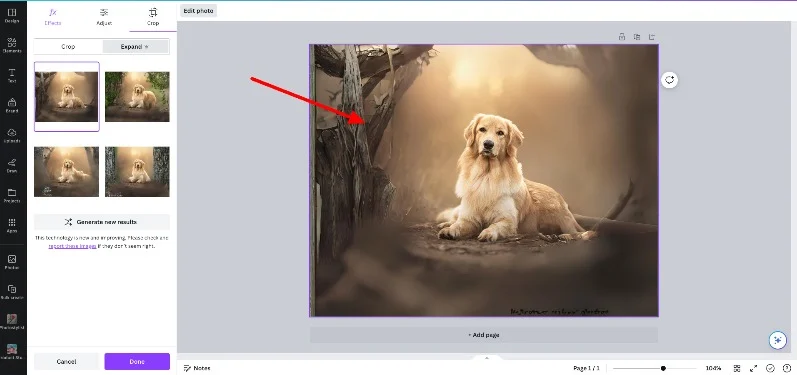
- Paso 1: abre Canva y sube la imagen. Añade la imagen al editor.
- Paso 2: seleccione la foto y haga clic en Editar.
- Paso 3: Selecciona la herramienta que deseas utilizar y selecciona el estilo que deseas
- Paso 4: haga clic en Generar para aplicar los cambios a su imagen.
Llevando la edición mágica de Google Photos a tu Mac
Cualquiera que no tenga conocimientos de edición de fotografías puede realizar ediciones de imágenes complejas con las funciones del Magic Editor de Google. Estas funciones están integradas en la aplicación Google Photos y solo están disponibles para los suscriptores de Pixel y Google One.
Para obtener una funcionalidad similar en Mac, puede usar la función de retoque en la aplicación de fotos para eliminar objetos no deseados y usar herramientas de terceros como Adobe Firefly, Picel y Canva para ampliar o reposicionar los sujetos en la imagen. Espero que encuentres útil esta guía.
Preguntas frecuentes sobre el uso de Magic Editor en Mac
1. ¿Puedo utilizar las funciones de edición de Google Photos directamente en Mac OS?
No puede utilizar las funciones de edición de Google Photos directamente en Mac OS. Las funciones del editor Magic solo están disponibles para teléfonos inteligentes con píxeles y usuarios de Google One dentro de la aplicación Google Photos. En su lugar, puedes utilizar las funciones alternativas dentro de la aplicación de fotos en Mac y herramientas de terceros para obtener una funcionalidad similar.
2. ¿Cómo accedo a Google Fotos desde mi Mac?
Puede acceder a Google Photos mediante la web de Google Photos. Visita https://photos.google.com/ e inicia sesión con tu cuenta de Google.
3. ¿Hay alguna aplicación para Mac que ofrezca funciones similares al editor mágico de Google Photos?
Sí, muchas herramientas ofrecen funciones de edición de Magic similares a las de Mac.
- Apple Photos: Integrado en Mac OS, ofrece herramientas de retoque y eliminación de fondo.
- Adobe Lightroom: un software de edición de fotografías profesional que viene con una amplia variedad de funciones de edición de fotografías.
- Pixelmator Pro : un potente editor de imágenes con herramientas de edición impulsadas por IA.
- Affinity Photo: ofrece herramientas avanzadas de edición y retoque de fotografías.
- Luminar AI: la mejor aplicación de edición de fotografías basada en IA.
4. ¿Cómo puedo sincronizar mis fotos de Google con Mac OS para editarlas fácilmente?
Las fotos editadas en Google Web se sincronizarán con la aplicación Google Photos de su teléfono inteligente. Si utiliza un método alternativo, puede compartir manualmente las fotos editadas en su Mac con Android y guardarlas en su aplicación Google Photos.
